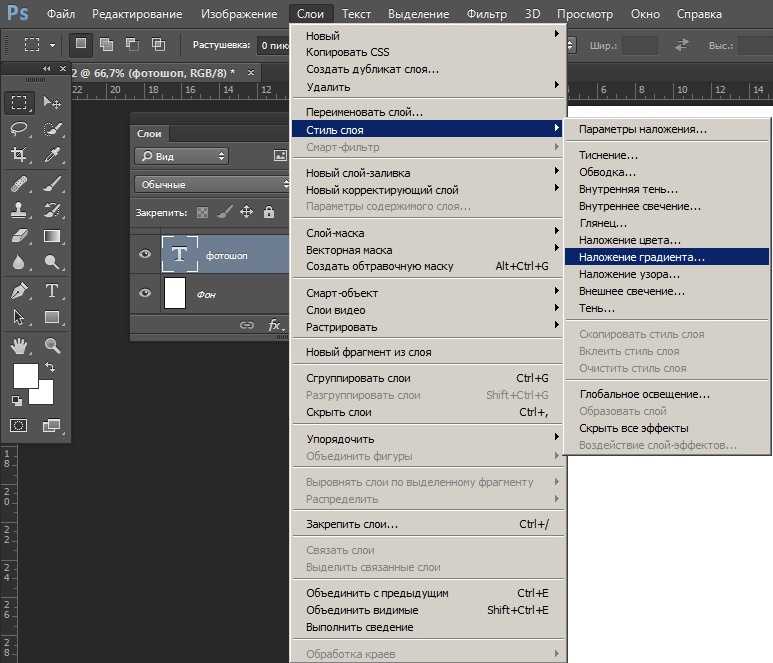Шаг 1. Выбор нужной заливки
1.1. Определение типа заливки
Перед тем как начинать устанавливать заливки для Фотошопа, нужно определиться с типом заливки, который вам нужен. Существует несколько типов заливок: однородные, градиентные, текстурные и узорчатые. Каждый тип заливки имеет свои особенности и применяется в разных ситуациях.
- Однородные заливки – это заливки, которые состоят из одного цвета. Такой тип заливки отлично подойдет, если вы хотите быстро заполнить область цветом без каких-либо дополнительных эффектов.
- Градиентные заливки – это переход от одного цвета к другому. Такой тип заливки может создавать интересный эффект и использоваться для создания отличных фонов или эффектов.
- Текстурные заливки – это заливки, которые имеют определенный рисунок или текстуру. Такой тип заливки может создавать оригинальный или реалистичный эффект и использоваться для создания фонов или элементов дизайна.
- Узорчатые заливки – это заливки, которые имеют повторяющиеся элементы. Такой тип заливки может использоваться для создания интересных и сложных узоров.
1.2. Выбор нужного цвета
После того, как вы определились с типом заливки, нужно выбрать цвет для заливки. Для этого воспользуйтесь палитрой цветов в программе Фотошоп. Выберите нужный цвет и запомните его значение.
1.3. Выбор нужной текстуры или узора
Если вы выбрали текстурную или узорчатую заливку, то следующим шагом будет выбор нужной текстуры или узора. В программе Фотошоп есть готовые коллекции текстур и узоров, которые можно использовать. Откройте соответствующую панель и выберите нужный элемент.
Выбор слоя, который требуется изменить
В программе Фотошоп слои являются основными элементами, которые позволяют работать с изображением в отдельных частях. Чтобы изменить цвет слоя, сначала необходимо его выбрать.
1. Для выбора слоя можно использовать панель Layers (Слои) справа от главного окна программы. В этой панели отображаются все доступные слои изображения. Щелкните на нужном слое, чтобы выделить его.
2. Если панель Layers (Слои) не отображается, вы можете найти ее в меню программы. Для этого выберите пункт Window (Окно) в верхней панели и убедитесь, что Layers (Слои) отмечен галочкой. После этого панель должна появиться на экране.
3. При некоторых настройках интерфейса слои могут отображаться в виде миниатюр или текстовых заголовков. Для выбора слоя достаточно щелкнуть на этой миниатюре или заголовке.
4. Вы также можете использовать команду Select (Выделить) в верхней панели программы для выбора слоя. При этом откроется выпадающее меню, в котором нужно выбрать нужный слой из списка.
Выбрав слой, вы будете готовы изменить его цвет, применив нужные инструменты и настройки программы Фотошоп.
Уроки Фотошопа
Глава №7. Слои
Создание слоя заливки в Фотошопе
Слой заливки
(fill layer) работает так же, как и корректирующий слой, за исключением того,
что содержит однотонную окраску, градиент или узор. Как и корректирующий слой,
слой заливки можно редактировать или удалять, не влияя при этом на остальные
слои (о корректирующих слоях читайте в начале главы 9 Уроков Фотошопа).
- На палитре Layers
(Слои) выберите слой, поверх которого должен появиться слой заливки (позднее
его можно будет переместить). - Из всплывающего меню
Create new fill or adjustment layer (Создание нового слоя заливки или
корректирующего слоя), кнопка вызова которого расположена внизу палитры Layers
(Слои) -см. рис. 7.40, — выберите вариант Solid Color (Однотонный
цвет), Gradient (Градиент) или Pattern (Узор).Если при создании слоя
необходимо задать его параметры, выберите команду меню Layer >
New Fill Layer > Solid Color (Слой > Новый слой заливки
> Однотонный цвет), Gradient (Градиент) или Pattern (Узор).
Затем выполните любой из указанных ниже шагов: введите имя слоя; выберите
цвет для области на палитре Layers (Слои), на которой расположены
пиктограммы с изображением глаза и кисти/связи; выберите другое значение
непрозрачности и режим смешивания или установите флажок Group With Previous
Layer (Сгруппировать с предыдущим слоем), чтобы новый слой вошел в группу
отсечения (см. главу 14, раздел «Группа отсечений»). Щелкните
по кнопке ОК. Впоследствии все эти опции могут быть изменены.
Рис. 7.40. Палитра Layers
- В случае однотонной
окраски (вариант Solid Color) выберите для слоя цвет на панели Color
Picker (Выбор цвета) и щелкните по кнопке ОК.
В случае Gradient
(Градиент) также выберите подходящий образец и укажите для него значения
параметров Style (Стиль), Angle (Угол) и Scale (Масштаб). Об опциях
Reverse (Обратить), Dither (Размыть) и Align with Layer (Выровнять
со слоем) рассказано в главе 13, раздел «Применение градиента в качестве
слоя заливки».
В случае Pattern
(Узор) выберите образец рисунка, а также масштаб в процентах (от 1 до 1000)
— см. рис. 7.41.
Рис. 7.41. Выбор опций для слоя заливки узором
По желанию.
Выполните одно из следующих действий:
- снимите флажок Link
with Layer (Связать со слоем), чтобы узор оставался неподвижным при перемещении
слоя; - щелкните по кнопке
Snap to Origin (Прикрепить к начальной точке), чтобы узор был привязан
к текущей начальной точке линейки, то есть к точке, в которой пересекаются
нулевые значения на вертикальной и горизонтальной линейках (см. главу 14,
раздел «Применение эффекта Pattern Overlay»); - щелкните по кнопке
Create new preset (Создать новый образец), чтобы создать образец.
- Щелкните по кнопке
ОК.
С
помощью палитры Layers (Слои) подкор-ректируйте режим и непрозрачность
слоя заливки.
Изменение цвета слоя с помощью панели «Изменение цвета»
Photoshop — это мощное программное обеспечение, которое позволяет пользователям создавать и редактировать изображения различной сложности. Одним из важных инструментов в Фотошопе является панель «Изменение цвета», которая позволяет быстро и легко изменить цвет конкретного слоя в документе.
Чтобы открыть панель «Изменение цвета», необходимо выбрать нужный слой и затем перейти в меню Изображение > Настройки > Изменение цвета. После этого появится панель с различными инструментами и настройками для изменения цвета выбранного слоя.
В панели «Изменение цвета» можно менять различные параметры цвета слоя, такие как оттенок, насыщенность и яркость. Инструменты и настройки доступны в виде слайдеров и числовых значений, которые можно регулировать для достижения желаемого эффекта.
Кроме основных настроек цвета, панель «Изменение цвета» также предлагает возможность применить различные фильтры и эффекты к слою. Например, можно добавить градиент или паттерн к слою, чтобы создать интересный визуальный эффект.
После того, как все настройки цвета выполнены, можно нажать кнопку «ОК», чтобы применить изменения к выбранному слою. Если вам не нравится результат, всегда можно вернуться к панели «Изменение цвета» и откорректировать настройки.
В заключение, панель «Изменение цвета» в программе Фотошоп является мощным инструментом для изменения цвета слоя. С ее помощью можно быстро и легко создавать различные эффекты и настраивать цветовую схему вашего изображения.
Открытие изображения в программе Фотошоп
Программа Фотошоп предоставляет возможность открывать изображения различных форматов для их редактирования. Чтобы открыть изображение в Фотошопе, нужно выполнить несколько простых шагов.
1. Запустите программу Фотошоп на своем устройстве. Для этого щелкните дважды по ярлыку программы на рабочем столе или найдите ее в списке установленных программ.
2. В верхнем левом углу открывшегося окна программы Фотошоп, найдите меню «Файл». Нажмите на него, чтобы раскрыть список команд.
3. В списке команд выберите опцию «Открыть». Появится диалоговое окно, в котором вы сможете выбрать файл изображения для открытия в Фотошопе. Перейдите к нужной папке и выберите файл, который хотите открыть.
4. Щелкните на выбранный файл и нажмите кнопку «Открыть». Фотошоп загрузит выбранное изображение и отобразит его в рабочей области программы.
Теперь вы можете приступить к редактированию открытого изображения в программе Фотошоп. У вас есть возможность использовать различные инструменты и фильтры для изменения цветовой палитры, размеров, контрастности и других параметров изображения, чтобы достичь желаемого результата.