Требования типографии
В первую очередь следует поинтересоваться у принимающего файлы сотрудника в типографии — какой формат требуется и каковы его параметры? В зависимости от имеющегося оборудования требования могут быть разными. Например, требования этой типографии просты и понятны.
Часто типография требует, чтобы сверстанные макеты полос отправляли в формате PDF. При неверных настройках экспорта в PDF документ будет выглядеть совсем не так, как вы задумали, поэтому типография обязана предоставить требования к PDF. Если требований нет — процесс печати превратится в увлекательный процесс «угадай, что получится на бумаге». Навыков телепатии у верстальщика нет, но все равно во всех бедах принято винить его.
Как перевести рисунок в PDF формат в PDF Commander
В программе PDF Commander можно создавать документы с нуля, объединить несколько файлов или разбить их на отдельные листы, конвертировать PDF в другой формат. Есть инструменты для рисования, вставка картинок и текста. Вы сможете скрыть личную информацию и защитить данные с помощью пароля.
Интерфейс на русском языке, функции разбиты на вкладки, что делает управление простым. На официальном сайте много инструкций для новичков. Программа работает на всех версиях Windows, подходит для слабых ПК.
Как перевести картинку в PDF:
- Откройте редактор и нажмите «Объединить в PDF».
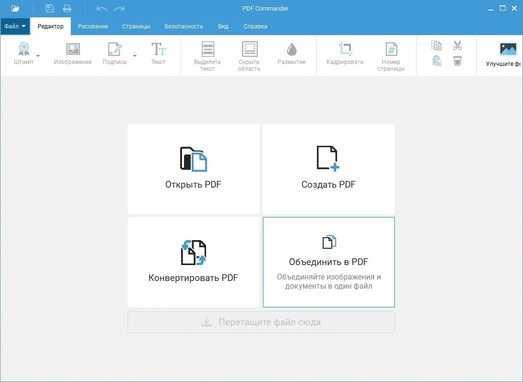
- Укажите путь к файлам. Изображения будут размещены в том порядке, который вы установите при загрузке. Удерживайте картинку, чтобы переместить в другое место. Далее нажмите «Объединить файлы».
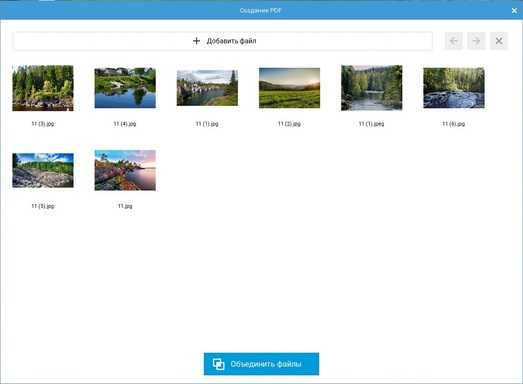
- Кликните «Файл» и выберите «Сохранить». Выберите папку на компьютере и введите название документа.
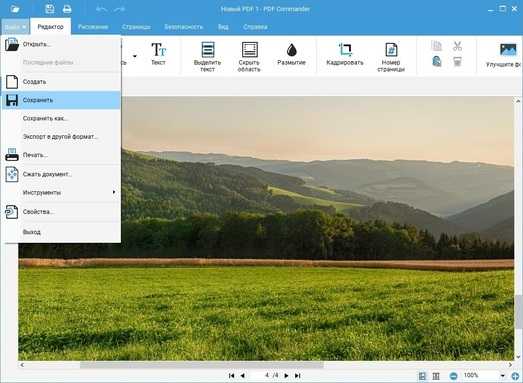
На мобильном устройстве (планшете, смартфоне)
Мобильные приложения для создания файлов PDF есть как коммерческие, так и бесплатные. Все рассмотренные ниже продукты доступны и для Android, и для iOS.
Microsoft Word
И снова наш старый знакомый. Это приложение работает на мобильных устройствах в связке с OneDrive или Office365.
Как создать PDF в мобильной версии Ворда:
- Откройте документ.
- Выберите раздел «Сохранить».
- В выпавшем меню тапните пункт «Печать» и выберите опцию «Открыть в другом приложении».
- В открывшемся списке выберите «Создать PDF».
- Нажмите «Готово» в левом верхнем углу.
- Выберите, куда сохранить результат.
Процедура на iPhone и iPad будет аналогичной.
Сканер для меня
Это кроссплатформенное приложение позволяет легко отсканировать документы камерой мобильного устройства и тут же сформировать из них файл PDF, который, в свою очередь, переслать по почте, в мессенджере или загрузить в облако.
Рассмотрим, как пользоваться сканером на iPad:
- Откройте нужный документ или книгу. Расположите над ними телефон, чтобы страницы попадали в кадр.
- Отсканируйте всё, что вам требуется, и нажмите «Готово».
- Во встроенном файловом менеджере выберите объекты, которые хотите сохранить в PDF.
- Нажмите «Ещё» в правом нижнем углу для перехода к расширенным опциям экспорта, затем выберите «Создать PDF».
На iPhone и Android-устройствах процесс выглядит примерно так же.
К сожалению, бесплатная версия приложения позволяет сохранять только пять страниц в день. Премиум-подписка стоит $6.99 в месяц или $14.99 при оплате за три месяца сразу. В платной версии разблокировано оптическое распознавание текста, нет рекламы и водяных знаков.
Основные ошибки при подготовке PDF в печать
- PDF файл сделан не по требованиям. Самый простой способ обезопасить себя от лишних проблем и разочарований при получении тиража — это сделать PDF файл по стандарту pdf/X-1a:2001 или pdf/X-1a:2003. Данный стандарт берет на себя большую часть работы по отлову ошибок, а также выполняет следующие действия:
переводит RGB в CMYK
все прозрачности, эффекты, тени растрирует и объединяет с фоном (flattening)
При этом важно, чтобы векторные элементы находились над прозрачными объектами, а иначе они так же будут преобразованы в картинку, что скажется на их качестве
сожмет все растровые изображения, а заодно и уменьшит, если нужно, их разрешение до заданного значения (в нашем случае это 350 ppi)
включит в файл все шрифты, используемые в макете
удалит лишние внедренные профили
- Текст, тонкие линии, небольшие элементы черного цвета, изображения на самом деле сделаны полноцветом. Это самая распространенная ошибка при подготовке макета. При передаче файла в типографию убедитесь, что черный текст или иной объект черного цвета имеет значение CMYK 0 0 0 100, а не 86 85 79 100 или 50 40 40 100 или еще какое-нибудь другое значение, например registration color. Что касается изображений, то они должны быть переведены в grayscale (кроме тех случаев, когда они действительно должны печататься полноцветом). Тоже касается серых объектов.
- Превышение общего лимита краски в 330%. Чтобы этого не произошло, рекомендуем в программе Photoshop преобразовать отредактированное CMYK изображение сначала в RGB или LAB, а затем снова в CMYK. Кстати, в программе Photoshop можно сделать скрипт, который быстро и в автоматическом режиме произведет вышеописанную конвертацию с выбранным каталогом в котором у вас лежат все прилинкованные изображения.
- Отступы. Не забывайте делать отступ от края листа до текста или важных объектов. Несоблюдение этого правила приводит к тому, что зарезается важная информация, например текст в рекламных блоках или подписи внизу страницы, которые расположены очень близко к краю.
- Использование собственного цветового профиля. Использование своего профиля при создании макета не гарантирует, что вы в готовом тираже увидите те же цвета, что и у себя на мониторе. Используйте цветовые профиля рекомендованные нами! Так же не стоит забывать, что все программы, участвующие в верстке макета и обработке изображений, должны работать с одним цветовым профилем:
- ISOcoated_v2_eci — для мелованной бумаги;
- PSO_Uncoated_ISO12647_eci — для бумаги без мелования.
- Использование плохих шрифтов. Есть шрифты хорошие — покупные, а есть сомнительного происхождения и качества — плохие. При обработке макета в RIP’е (Raster Image Processor) некоторые знаки плохого шрифта могут быть заменены на квадратики или полностью пропасть. Заметить такое до печати сложно, поэтому часто слетевший шрифт обнаруживается уже на отпечатанной продукции. Чтобы такое не происходило, используйте хорошие и проверенные шрифты либо переводите весь текст в кривые.
Можно снизить шанс того, что что‐то пойдет не так, если следовать общепринятым стандартам. К сожалению, универсальной инструкции не существует — видов печати, оборудования и печати бесчисленное множество, нужно подстраиваться.
Как фото перевести в PDF в FastStone Image Viewer
Бесплатная программа FastStone Image Viewer — просмотрщик файлов популярных графических форматов. Приложение имеет встроенное средство для создания файлов в формате PDF из изображений.
Для того, чтобы перевести изображение в PDF, выполните следующие действия в программе FastStone Image Viewer:
- Откройте одно или несколько изображений в программе FastStone Image Viewer.
- Войдите в меню «Создать», выберите «Создать многостраничный файл».
- В окне «Создать многостраничный файл», с помощью кнопок «Добавить» или «Удалить», выберите нужные изображения (если требуется сохранить одно фото в PDF, больше ничего не выбирайте).
- Выберите формат — «Формат PDF», а также другие параметры: качество, размер и т. п.
- Нажмите на кнопку «Создать».
- Выберите место для сохранения файла, присвойте ему имя.
Подробнее: FastStone Image Viewer — просмотрщик и редактор изображений
Как перевести фото в PDF используя Средство просмотра фотографий Windows
Просмотр фотографий Windows — встроенное средство просмотра фотографий в операционной системе Windows до появления Windows 10. Пользователи могут вернуть прежнее Средство просмотра фотографий Windows на свой компьютер в операционной системе Windows 10. Подробнее об этом читайте здесь.
Для сохранения изображения в PDF формате будет использован виртуальный принтер. На своем компьютере я использую Microsoft Print to PDF. В другой операционной системе Windows (Windows 8.1, Windows 8, Windows 7, Windows Vista, Windows XP) воспользуйтесь сторонним виртуальным принтером, например, doPDF, CutePDF Writer, Bullzip PDF Printer.
В приложении Просмотр Фотографий Windows проделайте последовательные действия:
- Откройте фотографию в программе Просмотр фотографий Windows.
- В меню «Печать» нажмите на «Печать».
- В окне «Печать изображений» нужно выбрать способ печати: принтер (в Windows 10 я выбрал виртуальный принтер Microsoft Print to PDF), размер, качество, количество копий, другие параметры.
- Нажмите на кнопку «Печать».
Откроется окно «Сохранение результата печати», в котором присвойте имя файлу, выберите папку для сохранения PDF, нажмите на «Сохранить».
В Интернет-сервисах
Если вам нужно создать документ pdf только 1 раз и без особых изысков, можно воспользоваться онлайн-сервисами. Они имеют ограничения по функциональности, но для разового случая это не критично.
Free PFD Converter
Название «Бесплатный PDF Конвертер» не отличает этот проект от десятков подобных ему, зато сразу говорит о сути. С его помощью можно преобразовать в формат PDF другие типы данных – текстовые документы, таблицы, презентации, а также электронные книги.
Этот ресурс не блещет обилием опций, как Sejda, но всё самое необходимое в нём есть. Интерфейс доступен на разных языках, в том числе русском (как видно по скриншоту).
А самое главное – сервисом очень просто пользоваться. Достаточно перетянуть мышкой файл, который вы хотите конвертировать, на специальное поле, и страница автоматически начнёт загрузку и преобразование. Тип файлов распознается автоматически.
Режим «Слияние и разделение» позволяет либо соединить несколько одностраничных PDF-файлов в один, либо, наоборот, выделить из большого файла определённые страницы.
Есть у сервиса и недостатки:
- Если перетащить на поле для загрузки несколько файлов, обработается только последний.
- Конвертировать таким способом можно лишь 1 документ в час. Если нужно больше, придется оформить подписку за $9/месяц, $69/год, или $99/бессрочно.
I Love PDF
Сервис с таким эмоциональным названием также предлагает большой набор услуг по конвертации или обработке документов. С его помощью можно создавать файлы из изображений и текстовых документов, разделять или объединять готовые объекты.
Как и в предыдущем случае, здесь тоже достаточно выбрать нужный раздел и перетащить исходник на страницу. После этого сайт сам всё загрузит, обработает и вышлет вам результаты.
Загружать файлы на I Love PDF можно целым набором. Сервис дает возможность расположить их в нужном порядке, выбрать ориентацию страницы и ширину полей.
Когда операция завершится вы сможете закачать получившийся файл на свое устройство, сохранить его на Диск Google или Dropbox, а также скопировать ссылку на прямое скачивание, чтобы отправить адресату.
Сервис доступен на русском языке, полностью бесплатен, причём ограничений по размеру исходников нет, а созданные им файлы не содержат водяных знаков. Вместо этого сайт принимает пожертвования, а также предлагает купить профессиональную коммерческую программу Solid Documents.
Кажется, это идеальное решение. Но на всякий случай рассмотрим ещё одно.
Sejda
Уже знакомый нам продукт Sejda существует как в виде стационарного приложения, так и как онлайн-сервис. Пользоваться им через браузер можно примерно так же, как и через программу: выбираете нужную опцию и вперед.
Если нас интересует конвертирование уже готового файла или их набора в один документ PDF, то сделайте следующее:
- Найдите в онлайн-конвертере нужную опцию. В отличие от программы, в веб-версии функции разделены по тематическому принципу. На скриншоте показаны сервисы для конвертации .DOC, .JPG и .HTML, а также для слияния нескольких файлов в один (Merge).
- Выберите исходники для будущего документа и загрузите их на сайт.
- Когда файлы загрузятся, расположите их в нужном порядке. Мы рассмотрели пример с изображениями в формате .JPG, но с документами Office или другими ПДФ-ками всё примерно так же.
- Выберите размер страницы, ориентацию и ширину полей (всё как в приложении для компьютера).
- Дождитесь конца обработки.
- Выберите параметры сохранения. Кнопка Download закачает получившийся документ на ваш жёсткий диск. Кроме того, отсюда можно отправить документ в облако Dropbox или Диск Google, распечатать его на принтере, удалить (если он больше не нужен) или перейти к следующему.
На веб-версию Sejda распространяются те же ограничения, что и на десктопную. Для полноценной работы без лимитов по размеру файлов и количеству создаваемых документов нужна подписка. Расценки в онлайн-версии и в локальной программе одинаковы.
А выводы из сегодняшнего обзора можно сделать самые оптимистичные:
- Бесплатно создать PDF-файл с нужным содержанием возможно.
- Для создания ПДФ существует масса онлайн-сервисов, десктопных и мобильных приложений, поэтому решить это задачу можно на любом устройстве.
- Для разных задач (конвертирования офисных документов, создания PDF из нескольких картинок, слияния или обрезки готовых файлов) алгоритм действия примерно одинаков.
Хотя этот формат и считается профессиональным, вы легко найдете свой инструмент для работы с ним. Надеемся, вам пригодились наши инструкции.
Заключение
Формат PDF является универсальным и на сегодняшний день приобрел огромную популярность благодаря тому, что он поддерживается практически всеми устройствами и операционными системами. Файлы PDF могут содержать текст, изображения, формы, аннотации и другие данные.
Существует множество способов как избежать ошибок во время подготовки PDF в печать. Сюда входит требования типографики, превышение общего лимита краски, отступы, использование собственного цветового профиля и плохих шрифтов. Еще одна сложность кроется в правильном экспорте сверстанного макета в формате PDF.
Однако пусть универсальной инструкции не существует — видов печати, оборудования и печати бесчисленное множество, нужно подстраиваться, благодаря собственной внимательности, обращению в типографику и соблюдению всех их требований, цели — чтобы сверстанный макет без искажений был перенесен на бумагу — добиться можно. Также не стоит забыть про существование огромного количества программ как для открытия и работы с данным форматом, так и для конвертации других документов из/в формат PDF.
Антиплагиат
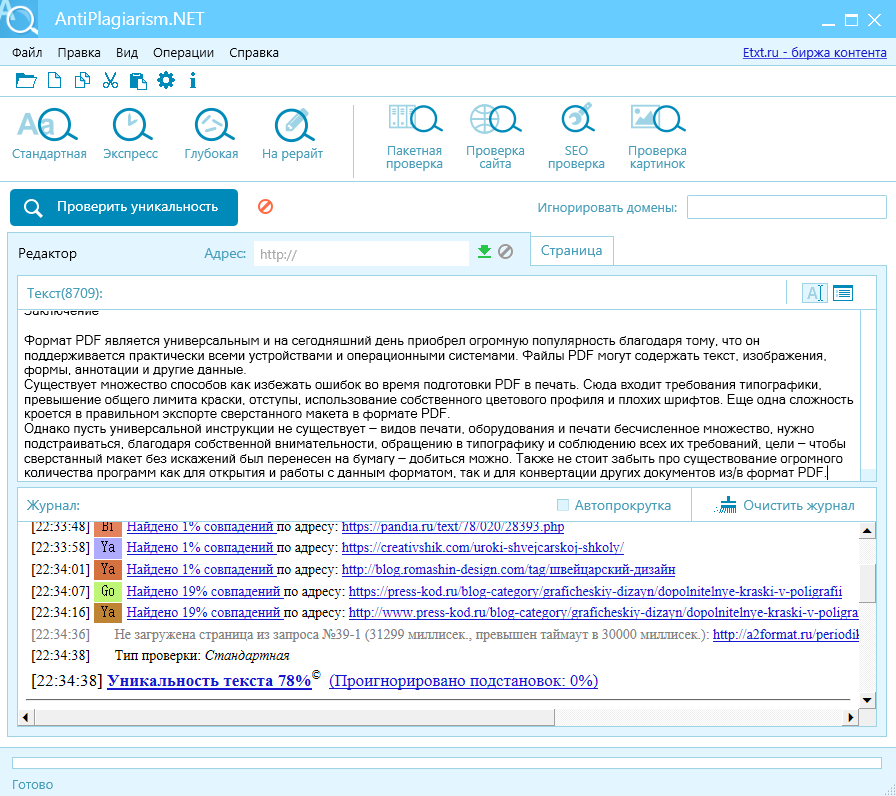
- Дополнительные краски и необходимость их использования в полиграфии
- Цветоделение или конвертация
- Государственное регулирование входа на рынки (Государственный контроль рынка)
- Сущность и виды патента (Теоретическая часть. Оформление прав на изобретение. Понятие патента)
- Сущность и виды патента
- Государственное регулирование входа на рынки
- ключевые факторы успеха (ТЕОРЕТИЧЕСКИЕ АСПЕКТЫ КФУ И ИХ ИСПОЛЬЗОВАНИЕ В УПРАВЛЕНИИ ПРЕДПРИЯТИЕМ)
- Глобальная продовольственная проблема
- Сравнительный анализ методик оригинального и типового проектирования архитектуры предприятия
- Процессы ЖЦ проекта (Жизненный цикл проекта)
- Виды тиснения в полиграфической продукции (Тиснение)
- Виды тиснения в полиграфической продукции (Тиснение )










![Настройка и генерация pdf-файла для сдачи в типографию [реферат №2529]](http://vvk-yar.ru/wp-content/uploads/b/c/5/bc594ae9880c3fcfa3594c4feb6aa0e8.jpeg)











![Настройка и генерация pdf-файла для сдачи в типографию [реферат №2529]](http://vvk-yar.ru/wp-content/uploads/b/6/f/b6fae8beae5f272450c13f6f8b343e42.png)







