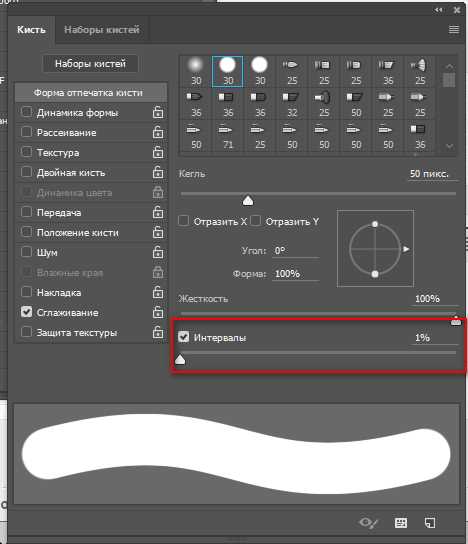Этапы работы по восстановлению стертого ластиком изображения:
1. Открытие изображения в Фотошопе.
Сначала необходимо открыть стертое ластиком изображение в программе Фотошоп. Для этого щелкните на пункте «Файл» в верхнем меню программы, выберите пункт «Открыть» и найдите файл с изображением на вашем компьютере. Кликните на него и нажмите кнопку «Открыть».
2. Использование инструментов для восстановления.
После открытия изображения, выберите инструмент «Ластик» на панели инструментов справа. Настройте размер и форму ластика, чтобы максимально приблизить его к оригинальному ластику, с которым было сделано стирание.
3. Восстановление изображения.
Нанесите ластиком на стертые части изображения, используя оригинал как образец. Постепенно удалите стертые линии, текстуры или элементы, чтобы восстановить исходное изображение. Регулярно проверяйте результат и обновляйте настройки инструмента при необходимости.
4. Применение смазывания и рисования.
После основной процедуры восстановления можно использовать инструменты смазывания и рисования, чтобы сделать изображение еще более естественным и сгладить переходы между восстановленными и оригинальными частями. Используйте инструмент «Размытие» для сглаживания и инструмент «Кисть» для рисования и добавления деталей.
5. Сохранение восстановленного изображения.
Когда вы закончите восстановление, сохраните изображение. Щелкните на пункте «Файл» в верхнем меню Фотошопа, выберите пункт «Сохранить как», укажите путь и имя для файла и выберите нужный формат сохранения. Нажмите «Сохранить», чтобы завершить процесс.
Выделение участка, подлежащего восстановлению
Перед тем как начать восстанавливать стертое участок изображения в Фотошопе, необходимо выделить этот участок с помощью инструмента «Лассо» или «Маркер». Это позволит сосредоточиться на восстановлении именно нужной области и избежать ошибок или некачественного результата.
1. Запустите Photoshop и откройте изображение, которое требует восстановления.
2. Выберите инструмент «Лассо» или «Маркер» на панели инструментов слева.
3. Кликните на начальной точке выделения и перемещайте курсор, проводя контур вокруг участка изображения, который нужно восстановить.
4. При необходимости можно использовать функции увеличения и уменьшения масштаба, чтобы более точно выделить нужный участок.
5. Чтобы точно завершить выделение, соедините последнюю точку с начальной или просто дважды кликните. В результате участок будет обведен и готов к дальнейшей работе.
Обратите внимание, что чем более точное и аккуратное будет выделение, тем легче будет восстановить изображение и достичь натурального результата. Будьте внимательны и аккуратны при выделении участка, особенно если он находится рядом с другими деталями
Открываем случайно закрытую вкладку
Можно конечно залезть в историю браузера, но ведь это так долго и нудно.
Проблема эта очень легко решаема другим методом. Дело в том, что в каждом браузере (более-менее новой версии) есть горячие клавиши
.
Раньше у меня стояла Opera 12. И методом «тыка» я обнаружил что комбинация Ctrl+Z возвращает последнюю закрытую вкладку
.
Позже я перешел на Opera 23 и Google Chrome
. Оба эти браузера имеют одинаковый движок на базе Chronium. Какого же было мое разочарование, когда после нажатия на клавиши Ctrl+Z не принесло никакого результата. Первой мыслью было «удалить совсем
». Но разум взял вверх. Зашел в инструкцию и нашел, что и для этих браузеров есть функция «открыть последнюю закрытую вкладку
». Чтобы осуществить ее необходимо использовать комбинацию Ctrl+Shift+T
.
Да, первое время было очень неудобно, не раз думал вернуться к Opera 12, которая мне значительно больше нравилась. И не только благодаря причине, описанной в этой статье. Она во многом удобнее своих более поздних версий.
Но, прошло время, и я привык. Сейчас я уже на автомате использую эти горячие клавиши, когда случайно закрываю нужную вкладку браузера. Полагаю что для других браузеров Mozilla Firefox и т.д. данная схема так же подойдет.
Кстати, так же можно зайти в настройки любого браузера и найти там «Недавно закрытые сайты
«.
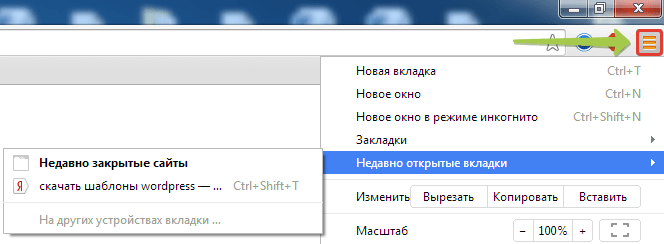
Восстановление стертого ластиком в Фотошопе
Фотошоп предоставляет множество инструментов для редактирования изображений, включая возможность восстановления участков, стертых ластиком. Этот процесс может показаться сложным на первый взгляд, но используя правильные инструменты и методы, вы можете сделать это быстро и эффективно.
Вот несколько полезных советов и инструкций о том, как восстановить стертое ластиком в Фотошопе:
| Шаг | Описание |
|---|---|
| Шаг 1 | Откройте изображение, на котором необходимо восстановить стертый участок. |
| Шаг 2 | Выберите инструмент «Клонирование» (Clone Stamp) из панели инструментов. |
| Шаг 3 | Настройте размер и форму кисти для инструмента «Клонирование» в верхней панели инструментов. |
| Шаг 4 | Удерживая клавишу Alt (Option на Mac), щелкните на части изображения, которую хотите скопировать. |
| Шаг 5 | Наведите курсор на стертый участок и начните рисовать, чтобы восстановить его с помощью скопированного образца. |
| Шаг 6 | Повторяйте этот процесс, пока не достигнете желаемого результата. |
| Шаг 7 | Если необходимо, примените дополнительные инструменты редактирования, такие как «Исправление пятен» (Spot Healing), чтобы улучшить внешний вид восстановленной области. |
| Шаг 8 | Сохраните отредактированное изображение в формате, подходящем вам. |
Это некоторые основные указания по восстановлению стертого ластиком в Фотошопе. Практика и эксперименты помогут вам лучше понять возможности программы и достичь более качественных результатов.