Как создать обтравочную маску в фотошопе для шрифтов
Шаг 1: Создайте в Photoshop новый документ. Если документ будет использоваться в интернете, я рекомендую установить разрешение 72. Далее введите слова:
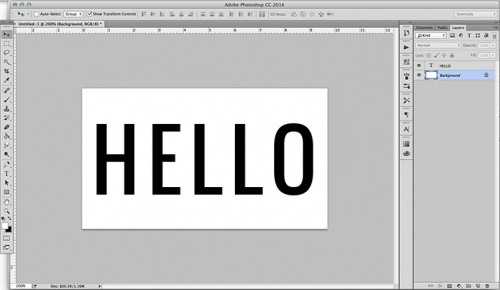
Шаг 2: Создайте поверх текстового слоя новый слой. Это можно сделать либо перейдя в Слои> Новый> Слой ( в верхнем меню ), либо нажав на иконку в правой нижней части палитры слоев. Ваш новый слой будет пустым ( белым ). Я решила создать несколько красочных набросков с помощью инструмента « Кисть »:
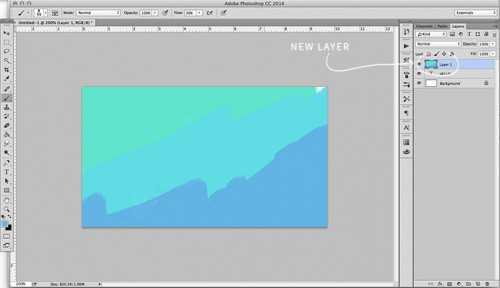
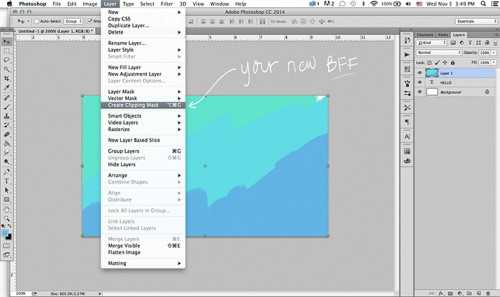
Шаг 4: Полюбуйтесь, какая крутая вещь у нас получилась:

Вместо того чтобы создавать новый слой в два шага, можно перетащить фотографию или другую графику поверх текста. В приведенном ниже примере я перетащила в документ блестящее золотое изображение. Затем, когда вы создадите обтравочную маску в Фотошопе, надпись приобретет эффект изображения, которое вы используете, чтобы сделать надпись выглядящей золотой!
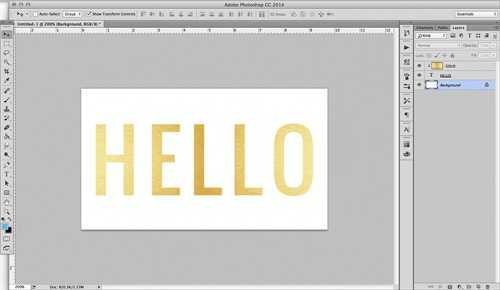
Примеры использования обтравочной маски в фотошопе
Обтравочная маска в фотошопе применяется для выделения объектов на изображении и создания более точных вырезок или монтажей. Вот несколько примеров, как можно использовать этот инструмент:
-
Создание коллажей и фотомонтажей. Обрезая изображения с помощью обтравочной маски, вы можете легко создавать коллажи или монтажи, комбинируя различные элементы с фоном. Например, вы можете вырезать человека из одной фотографии и разместить его на другом фоне, чтобы создать совершенно новую картину.
-
Удаление фона. С помощью обтравочной маски вы можете выделить объект, например, человека или продукт, и удалить фон вокруг него. Это особенно полезно, если вы хотите использовать объект в другом контексте или вставить его на веб-страницу или в графический дизайн.
-
Ретушь изображений. Иногда вам может понадобиться улучшить качество изображения, убрав некоторые детали или выровняв края. Используя обтравочную маску, вы можете легко удалить ненужные элементы или отрегулировать контуры для создания более гладкого и профессионального вида.
-
Работа с сложными объектами. Некоторые объекты могут иметь сложные формы или прозрачные части, такие как стекло или волосы. С использованием обтравочной маски вы можете более точно выделить такие объекты и сохранить все нюансы, чтобы интегрировать их в другие проекты.
Обтравочная маска является мощным инструментом в фотошопе, который позволяет создавать профессионально выглядящие изображения и визуальные эффекты. Это лишь несколько примеров использования этого инструмента, и ваша творческая фантазия может вдохновить вас на множество других идей и проектов.
Что такое обтравка в фотошопе и зачем она нужна
Обтравка может быть полезной во многих случаях. Иногда, когда фотографируемый объект является частью более сложной сцены, необходимо удалить все остальные элементы и сфокусироваться только на главном объекте. Также обтравка может быть полезна при создании макетов, рекламных материалов или убирания некоторых дефектов на фотографиях.
Для обтравки в фотошопе используются различные инструменты, такие как лассо, кисть для рисования или инструмент выделения пикселей. В зависимости от сложности задачи и требований можно выбрать наиболее подходящий инструмент и приступить к редактированию.
Важно помнить, что правильно выполненная обтравка может сделать изображение более профессиональным и привлекательным. Однако неправильное использование этой техники может привести к искажению изображения или потере важных деталей
Поэтому перед началом обтравки рекомендуется провести некоторые тестовые испытания или обратиться к опытным специалистам.
Подготовка
Откройте Photoshop и создайте пустой слой. Выберите инструмент Horizontal Type Tool (T) (Горизонтальный текст) и напишите слово LION.
Вот, что у меня получилось:
Как видите я создал документ с белым фотоном и чёрным текстом, хотя цвета здесь не имеют никакого значения.
В качестве примера я выбрал это изображение со львами. Прежде чем поместить изображение в текстовый документ, я изменю его размер до 700 пикселей в ширину, чтобы фотография соответствовала ширине текстового документа. Ниже представлено изображение со львами уже с изменённым размером.
Теперь давайте переместим изображение на текстовый документ. После этого я выровняю изображение так, чтобы оно соответствовала краям текстового документа. Вот, как теперь выглядит моя панель слоёв:
Как видите, на панели слоёв теперь находятся три слоя: изображение со львами, текстовый слой и фоновый слой. Это всё, что мне нужно.
Основы обтравки
Обтравка — это процесс удаления заднего фона из изображения, чтобы оставить только объект, который на нем изображен. Обтравка в фотошопе позволяет создавать различные эффекты и комбинировать объекты между собой.
1. Инструменты для обтравки
Для обтравки в фотошопе можно использовать различные инструменты, включая:
- Лассо: позволяет выделить объекты вручную, создавая маркирующую линию вокруг них.
- Волшебная палочка: выделяет области с похожим цветом, чтобы упростить обтравку.
- Хромакей: позволяет удалить фон на основе выбранного цвета.
- Маска слоя: создает маску, чтобы скрыть или выделить определенную часть изображения.
2. Техники обтравки
Существует несколько техник обтравки в фотошопе:
- Ручная обтравка: использование инструмента «Лассо» или «Кисть» для вручную выделения объектов. Эта техника требует тщательной работы и может быть сложной для изображений с сложными контурами.
- Автоматическая обтравка: использование инструментов, таких как «Волшебная палочка» или «Хромакей», чтобы автоматически выделить и удалить фон. Это быстрый и простой способ удаления фона, но может потребоваться дополнительная корректировка вручную.
- Использование масок слоя: создание маски слоя, чтобы скрыть или выделить определенные части изображения. Это позволяет более гибко контролировать процесс обтравки и вносить корректировки по мере необходимости.
3. Часто встречающиеся проблемы при обтравке
При обтравке изображений могут возникать некоторые проблемы:
Сложные контуры: некоторые объекты, такие как волосы, могут иметь сложные и размытые контуры, что затрудняет точную обтравку. В таких случаях может потребоваться использовать более сложные инструменты и техники, например, комбинирование маски слоя с ручной обработкой.
Прозрачность и блики: объекты с прозрачностью или бликами могут создавать проблемы при обтравке. В таких случаях может потребоваться дополнительная настройка уровней и яркости для достижения нужного эффекта.
Консервативность обтравки: некоторые пользователи могут быть слишком консервативными, оставляя больше заднего фона, чем необходимо
Важно найти баланс между удалением лишнего и сохранением нужного контекста.
Освоение основ обтравки в фотошопе требует практики и терпения. Узнайте больше о различных инструментах и техниках, экспериментируйте с обтравкой разных объектов и постепенно совершенствуйте свои навыки.
Инструменты для обтравки в фотошопе
Adobe Photoshop предоставляет несколько инструментов, которые помогают в обтравке изображений. Каждый из них имеет свои особенности и предназначен для определенных задач.
1. Лассо (Lasso)
Инструмент Лассо позволяет создавать свободные контуры для обтравки. Вы можете выбрать этот инструмент и провести вокруг объекта, который хотите выделить
Обратите внимание, что контур может быть неровным и не очень точным. Используйте сочетание клавиш Shift и Alt (или Option на Mac) для создания прямых и кривых сегментов контура
2. Полигональное лассо (Polygonal Lasso)
Полигональное Лассо позволяет создавать контуры с прямыми линиями, что делает его более точным и удобным для обтравки объектов с прямыми краями или углами. Выберите инструмент и щелкните вокруг объекта, чтобы создать острые углы контура. Завершите контур, нажав на исходную точку или дважды нажав на последнюю точку.
3. Магнитное лассо (Magnetic Lasso)
Магнитное Лассо позволяет создавать контур, который автоматически прилипает к краям объекта. Он отслеживает исходный контур и пытается подстроиться вдоль края объекта. Выберите инструмент и щелкните на крае объекта, чтобы начать контур. Инструмент автоматически будет прилипать к краю объекта по мере его перемещения.
4. Маска быстрой обрезки (Quick Selection Tool)
Маска быстрой обрезки позволяет быстро выбирать и выделять объекты с помощью кисти. Выберите инструмент и щелкните по объекту, чтобы начать выбор. Кисть будет автоматически расширяться и выделять близлежащие области на основе цветов и контрастности. Используйте кисть и различные настройки, чтобы уточнить итоговую выделенную область.
5. Хромакей (Chroma Key)
Инструмент Хромакей используется для обтравки или выделения объектов на основе определенного цвета фона. Вы выбираете ключевой цвет, который должен быть удален, а затем инструмент автоматически обрезает объект. Этот инструмент наиболее полезен при работе с зеленым или синим экраном.
6. Маска слоя (Layer Mask)
Маска слоя позволяет управлять прозрачностью и видимостью определенной области слоя. Вы можете использовать инструменты рисования, чтобы создать маску слоя и обтравить необходимую область. Это позволяет сохранять исходные данные и вносить изменения в выделенную область в любой момент без потери данных.
Выбор правильного инструмента для обтравки в фотошопе зависит от ваших потребностей и типа изображения. Попробуйте разные инструменты и комбинации, чтобы достичь наилучшего результата. Помните, что с опытом ваша техника обтравки будет улучшаться и вы сможете достичь более профессиональных результатов.
Принцип работы инструмента обтравки
Инструмент обтравки в фотошопе позволяет выделить и удалить фон или другие ненужные элементы из изображения. Это особенно полезно при работе с фотографиями для дизайна, рекламы или журналов, когда необходимо создать композицию из разных элементов.
Принцип работы инструмента обтравки заключается в создании маски вокруг объекта, который нужно выделить. Маска определяет, какие пиксели должны быть прозрачными, а какие останутся непрозрачными. С помощью обтравки можно выбирать различные варианты маскировки: от простых квадратных или эллиптических областей до сложных форм, таких как волосы или детали одежды.
Для использования инструмента обтравки необходимо выбрать его в панели инструментов, затем выделить область, которую нужно обтравить. После выделения можно настроить параметры обтравки, например, уточнить границы маски, добавить или убрать пиксели.
Инструмент обтравки имеет несколько вариантов работы, таких как «Быстрая обтравка», «Магический фон» и «Уточнение краев». Каждый из них предлагает свои методы и алгоритмы обтравки, которые можно выбрать в зависимости от сложности задачи и требуемой точности выделения.
Несмотря на то, что инструмент обтравки в фотошопе является мощным и удобным средством для работы с изображениями, он требует определенного опыта и навыков. Начинающим пользователям может быть сложно достичь идеального выделения, поэтому рекомендуется учиться на простых объектах и постепенно осваивать различные техники обтравки.
Обтравочная маска фотошоп

Из этой статьи вы узнаете что такое обтравочная маска и научитесь ею пользоваться, что значительно ускорит процесс обработки фотографий в фотошоп.
Обтравочная маска (Clipping Mask) – очень полезный инструмент Adobe Photoshop, который помогает экономить много времени и позволяет делать следующие вещи:
На самом деле эти все варианты отражают один и тот же процесс – обрезка изображения по краям контура предыдущего слоя.
Простейший пример: создадим новый документ. На нижнем слое нарисуем фигуру, например, круг. А на верхний слой поместим любое изображение. Создадим обтравочную маску, кликнув между слоями с зажатой клавишей ALT. Получим круг с заливкой верхним слоем. Границы изображения, выходящие за пределы круга были обрезаны.
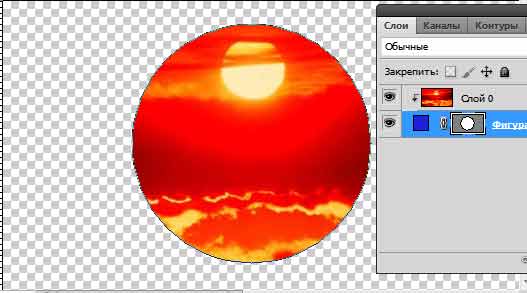
Как создать обтравочную маску в фотошопе?
Чтобы создать обтравочную маску в фотошопе, следуйте этим шагам:
- Откройте нужное изображение в фотошопе.
- Выберите инструмент «Лассо» или «Магический инструмент», чтобы выделить область на изображении, которую хотите оставить видимой.
- Щелкните правой кнопкой мыши на выделенной области и выберите пункт «Создать обтравочную маску».
- Настройте обтравочную маску с помощью инструментов «Расширить», «Смягчить» и «Переместить». Эти инструменты позволяют уточнить границы маски и сделать ее более точной.
- После того как настроили обтравочную маску, можно применить ее к изображению с помощью команды «Применить маску».
Готово! Теперь у вас есть обтравочная маска в фотошопе, которую можно использовать для дальнейшей работы с изображением. Вы можете сохранить маску в отдельный файл или использовать ее для создания эффектов прозрачности или комбинирования изображений.
Оптимизация обтравленных изображений для веба
Процесс оптимизации начинается с выбора правильного формата изображения. Для фотографий лучше использовать формат JPEG, который обеспечивает хорошее качество изображений при сравнительно небольшом размере файла. Если же речь идет о графике или иллюстрациях, то формат PNG является предпочтительным из-за сохранения прозрачности и лучшей поддержки графических элементов.
После выбора формата следует сжать изображение, чтобы уменьшить его размер. Существует множество инструментов, таких как Adobe Photoshop, которые позволяют сжимать изображения без видимой потери качества
Важно сохранять баланс между качеством и размером файла
Также рекомендуется использовать атрибут srcset для указания разных размеров изображений для разных устройств. Это позволит браузеру выбрать наиболее подходящую версию изображения, в зависимости от разрешения экрана.
Не стоит забывать о правильном использовании alt текста для изображений. Этот текст будет отображаться в случае, если изображение не может быть загружено, или для пользователей с ограниченными возможностями. Оптимизация alt-текста может сыграть роль в поисковой оптимизации и повысить доступность вашего сайта.
Наконец, перед загрузкой обтравленных изображений на веб-сайт, рекомендуется проверить их на соответствие установленным требованиям и обязательно проверить загрузку изображений на разных устройствах и в разных браузерах.
Следуя этим советам, вы сможете оптимально обработать и оптимизировать обтравленные изображения для веба и обеспечить быструю загрузку и хорошее качество контента для вашего сайта.
Как использовать инструменты обтравки в фотошопе
Фотошоп предлагает множество инструментов для обтравки изображения, которые позволяют удалить фон или выделить нужные элементы на фотографии. В этом разделе мы рассмотрим несколько основных инструментов для обтравки и объясним, как их использовать.
1. Инструмент «Лассо». Лассо позволяет выделить область на изображении вручную. Чтобы использовать этот инструмент, выберите его в панели инструментов и аккуратно обведите нужную область. Завершите обтравку, соединив начало и конец обводки или нажав клавишу Enter.
2. Инструмент «Быстрое выделение». Этот инструмент помогает выделить область на изображении с помощью автоматического определения границ. Чтобы использовать его, выберите инструмент и начните проводить по контуру объекта. Фотошоп проанализирует пиксели и автоматически определит границу объекта.
3. Инструмент «Магия палочка». С помощью этого инструмента вы можете легко выделить области одного цвета или текстуры. Нажмите на нужный участок изображения, и фотошоп автоматически выделит схожие цвета вокруг него. Используйте параметры инструмента для настройки точности и радиуса выделения.
4. Инструмент «Карандаш». Карандаш позволяет вырезать фрагмент на изображении пиксель за пикселем. Используйте это, если вам нужна более тонкая и точная обтравка. Просто выделите нужный фрагмент с помощью карандаша и удалите ненужные детали.
5. Инструмент «Выделение по цвету». С его помощью вы можете выделить все области определенного цвета на изображении. Просто выберите инструмент и кликните на участок нужного цвета. Фотошоп автоматически выделит все схожие цвета вокруг него.
| Инструмент | Описание |
|---|---|
| Лассо | Ручная обтравка области на изображении |
| Быстрое выделение | Автоматическое выделение области на изображении |
| Магия палочка | Выделение областей одного цвета или текстуры |
| Карандаш | Тонкая и точная обтравка пиксель за пикселем |
| Выделение по цвету | Выделение всех областей определенного цвета |
Это лишь несколько основных инструментов для обтравки в фотошопе. Каждый инструмент имеет свои особенности и может быть настроен для достижения желаемого результата. Попробуйте разные инструменты и экспериментируйте с параметрами, чтобы получить наилучший эффект обтравки для ваших фотографий.
Возможности обтравочной маски в фотошопе
Обтравочная маска позволяет автоматически создавать точные маски выделения с помощью инструмента «Quick Selection». Этот инструмент позволяет быстро выделять объекты на изображении, оставляя только нужные детали. Он обнаруживает границы между объектами и фоном, и создает маску на основе этих границ.
Кроме того, обтравочная маска позволяет регулировать прозрачность выделенной области. Это особенно полезно, когда требуется создать эффект полупрозрачности или наложить объект на другое изображение.
Для более точного выделения объекта от фона воспользуйтесь инструментом «Refine Edge». Он позволяет очищать размытые края выделения, удалять нежелательные пиксели и улучшать границы между объектом и фоном.
Кроме того, обтравочная маска позволяет использовать различные инструменты для дальнейшей обработки выделенной области, такие как «Brush Tool» или «Eraser Tool». С их помощью можно удалить нежелательные элементы, смягчить края или добавить дополнительные детали.
Использование обтравочной маски в фотошопе даёт возможность создавать профессиональные фотографии, а также редактировать и улучшать уже существующие изображения. Она является незаменимым инструментом для работы с изображениями и востребована как профессионалами, так и любителями фотографии.
Как создать неразрушающую обтравочную маску
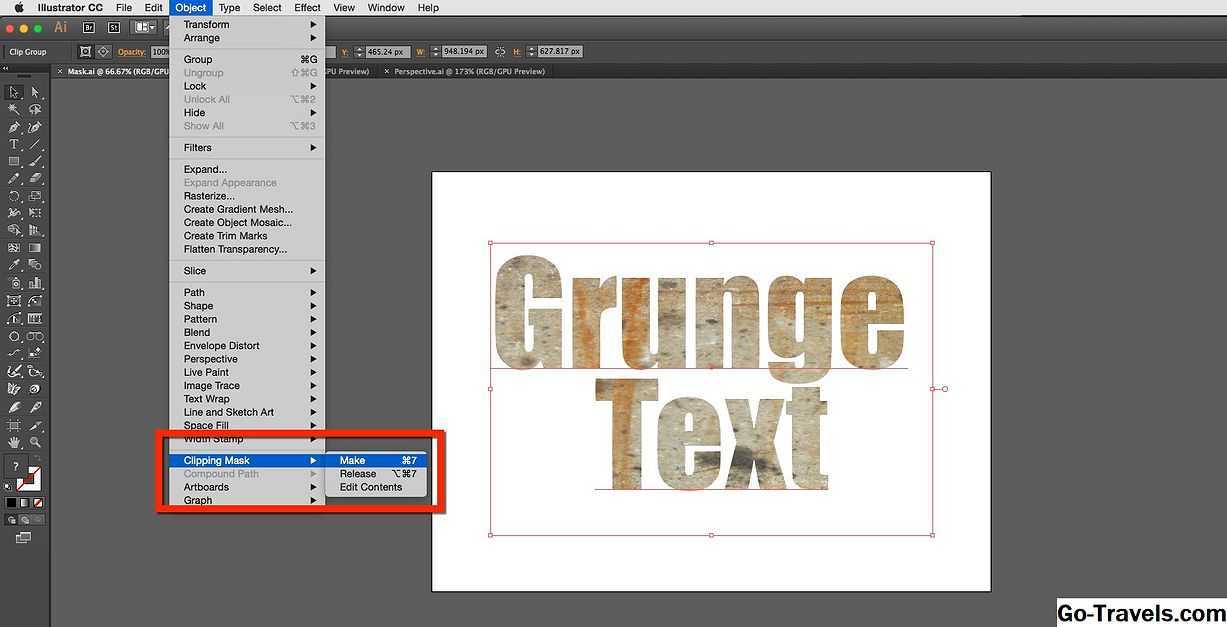
Самый быстрый способ использования текста в качестве маски в Illustrator — создать обтравочную маску. Все, что вам нужно сделать, Инструмент выделения выбрано, — нажать сдвиг и щелкните по тексту и изображению Слои или просто нажмите Command / Ctrl-A для выбора двух элементов в Artboard.
При выборе слоев выберите объект > Обрезная маска > Делать, Когда вы отпускаете мышь, текст преобразуется в маску, и изображение просматривается.
Что делает этот «неразрушающий» способ, вы можете использовать текстовый инструмент, чтобы выделить текст и исправить опечатки или ввести новый текст, не нарушая маски. Вы также можете щелкнуть по тексту и переместить его, чтобы искать другой «вид». И наоборот, вы можете выбрать объект на монтажной панели и, выбрав объект > Обрезная маска > Изменить содержание, перемещайте либо изображение, либо текст вокруг.
Примеры использования обтравочной маски в фотошопе
-
Выделение объекта на сложном фоне: Если вам нужно выделить объект, который находится на сложном фоне, вы можете использовать обтравочную маску. Выделите нужный объект с помощью инструмента Quick Selection или Pen Tool, затем создайте обтравочную маску, чтобы точно определить границы объекта. После этого можно удалить фон или применить другие эффекты к объекту.
-
Создание сложных композиций: Если вы хотите создать сложную композицию из нескольких изображений, обтравочная маска поможет вам объединить различные элементы без потери качества. Выделите нужные объекты с помощью обтравочной маски, затем перенесите их на новый фон или расположите в нужном порядке.
-
Создание эффекта «прозрачности»: Если вы хотите создать эффект «прозрачности», при котором одна часть изображения прозрачна или показывается частично, обтравочная маска пригодится. Выделите нужную часть изображения с помощью обтравочной маски, а затем установите желаемую прозрачность или добавьте эффекты, чтобы достичь нужного результата.
-
Окрашивание определенных частей изображения: Если вы хотите окрасить только определенные части изображения, обтравочная маска позволит вам точно выбрать нужные области без влияния на остальное изображение. Выделите нужные части с помощью обтравочной маски, а затем примените нужные цветовые эффекты или режимы смешивания.
Обтравочная маска в фотошопе — это мощный инструмент, который помогает достичь точного выбора и выделения нужных элементов изображения. С помощью приведенных выше примеров использования вы сможете легко и эффективно работать с обтравочной маской в программе Photoshop.
Возможные проблемы при обтравке и их решение
При работе с обтравкой в фотошопе могут возникать различные проблемы, которые затрудняют процесс и могут повлиять на качество конечного результата. Ниже приведены некоторые распространенные проблемы и способы их решения:
-
Неоднородные края после обтравки. При обтравке изображения может возникнуть проблема с неоднородными или блеклыми краями.
Решение: Для получения более четких и ровных краев можно использовать инструменты, такие как «Магический стержень» или «Лассо», с настройками, позволяющими создать более точную обводку. Также полезно использовать функцию «Рефайнинг маски» для дополнительной настройки границ.
-
Потеря деталей при обтравке. При обтравке изображения может произойти потеря мелких деталей или текстур.
Решение: Для сохранения деталей можно увеличить масштаб изображения перед началом работы. Это позволит более точно выделить нужные элементы и сохранить мелкие детали.
-
Проблемы с обтравкой волос и волнистых текстур. Обтравка волос или волнистых текстур может быть сложной задачей из-за их сложной структуры.
Решение: Для более точной обтравки волос или волнистых текстур рекомендуется использовать инструмент «Кисть» с мягкими краями и низкой прозрачностью. Также можно применить функцию «Рефайнинг маски» для более точного выделения волос и сохранения естественного вида.
-
Сложности с выделением сложных форм. Выделение сложных форм, например, кружков или точек, может быть сложной задачей.
Решение: При выделении сложных форм рекомендуется использовать инструменты «Полигональное лассо» или «Силуэт». Эти инструменты позволяют более точно выделить сложные формы и сохранить их естественный вид.
Независимо от проблем, с которыми вы столкнулись при обтравке в фотошопе, важно помнить, что практика и опыт помогут вам стать более опытным и уверенным в обращении с этими задачами
Правила и техники обтравки
Вот несколько основных правил, которые следует учитывать:
- Выбор правильного инструмента: для обтравки в Adobe Photoshop можно использовать различные инструменты, такие как Magic Wand, Quick Selection и Pen Tool. Выбор инструмента зависит от сложности и детализации изображения.
- Аккуратность при выделении: необходимо быть внимательным и аккуратным при выделении объекта. Чем более точно и аккуратно будет выполнена обтравка, тем более реалистичным будет финальный результат.
- Использование масок слоя: маски слоя позволяют более точно контролировать обтравку и вносить коррективы при необходимости. Чтобы создать маску слоя, необходимо выбрать объект, затем создать слой маски и использовать кисть или другие инструменты для редактирования маски.
- Использование клонирующего штампа: клонирующий штамп позволяет устранить несовершенства после обтравки, удалив нежелательные элементы или замазав неровности.
Кроме того, существуют различные техники обтравки, которые могут быть использованы в зависимости от конкретной задачи:
- Обтравка на основе цвета: данный метод основан на выделении объекта путем определения его цвета и удаления фона с похожими цветами. Для этого можно использовать инструмент Magic Wand или инструмент Quick Selection.
- Построение маски с помощью Pen Tool: с помощью Pen Tool можно вручную создавать точные кривые и выделения, что позволяет выполнить более детализированную и аккуратную обтравку.
- Использование канала: инструменты Adobe Photoshop позволяют использовать каналы RGB или маску изображения для более точного выделения объекта и удаления фона.
Каждая техника обтравки имеет свои преимущества и недостатки, и лучший выбор зависит от конкретной ситуации.
Правильное выполнение обтравки в фотошопе позволяет создавать реалистичные и профессиональные изображения, которые можно использовать в различных областях дизайна и рекламы.
Стили слоя (Layer Style).
Стили слоя, добавленные к базовому слою обтравочной маски, также воздействуют на слои, находящиеся внутри нее. Двойным щелчком по миниатюре базового слоя вызовите окно «Стилей слоя» (Layer Style) и попробуйте применить к нему различные параметры
Вот несколько примеров ниже:
Обратите внимание, что вы также можете добавить Стили слоя на слои, находящиеся внутри Обтравочной маски. Данные слой-эффекты будут размещаться внутри формы базового слоя.
Наконец, если вы хотите увидеть использование Обтравочной маски на практике, взгляните на дизайн шапки сайта, расположенный ниже
Векторные фигуры (прямоугольник со скругленными углами) применены в качестве базового слоя для меню и заголовка сайта, а также промо-области справа. Еще я добавил в «Стилях слоя» параметр «Внутренняя тень»(Inner Shadow) для базовых слоев сайта.
Итак, из всего вышесказанного можно сделать вывод, что серьезная практическая работа в Фотошопневозможна без применения инструмента Обтравочная маска
Очень легко создаются изменения на изображении без страха разрушить что-либо важное. Экспериментируйте с Обтравочными масками в своих работах, и вы поймете, как они удобны!
Как создать обтравочную маску в фотошопе для пользовательских макетов фото
Я покажу вам, как создать макет с четырьмя квадратными изображениями, но вы можете легко использовать это руководство, чтобы создавать круглые изображения, сетки с большим количеством изображений и т.д.
Шаг 1: Перед тем, как создать обтравочную маску, помощью инструмента « Прямоугольник » ( слева в палитре инструментов ) создайте квадрат. Не имеет значения, какого цвета он будет:
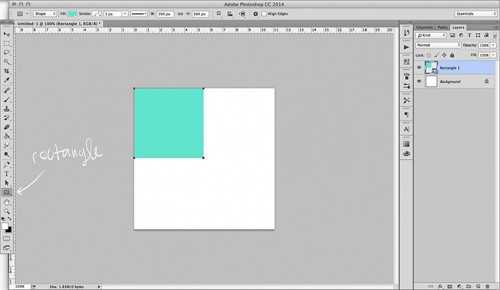
Шаг 2: Создайте еще три квадрата. Для этого кликните правой кнопкой мыши по слою первого квадрата, а затем нажмите кнопку « Создать дубликат слоя ». Таким образом, вы создадите точную копию квадрата, которую можно поместить рядом с первым. После этого можно выделить первые два квадрата ( справа в палитре слоев ), снова нажать кнопку « Создать дубликат слоя » и перетащить эти две новые копии вниз. Теперь у нас есть четыре квадрата одинаковых размеров, выровненные по горизонтали и вертикали:
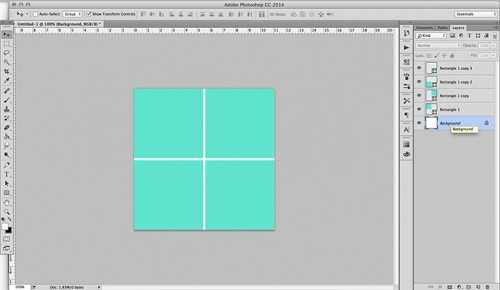
Шаг 3: Перетащите в документ фотографию или изображение. Эта фотография примет форму квадрата, так как она находится в палитре слоев ВЫШЕ квадрата. Приведенный ниже рисунок показывает, что в палитре слоев мое изображение находится выше верхнего левого квадрата, а он находится выше фонового слоя документа.
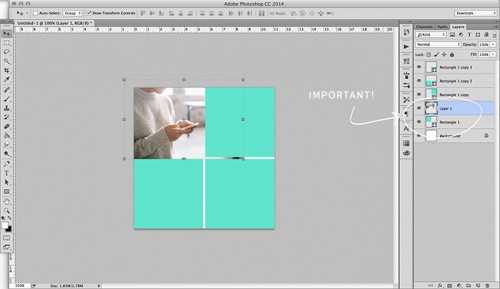
Шаг 4: Сделайте то же самое для всех оставшихся квадратов, пока не получите макет. Я часто создаю макеты наподобие этого, а затем сохраняю их в качестве шаблонов на компьютере, чтобы их можно было использовать для будущих записей в блоге:
Определение обтравки в фотошопе
Обтравка в фотошопе – это процесс удаления заднего фона изображения с целью выделения объекта на переднем плане. Такой эффект позволяет создать естественное сочетание объекта с любым другим фоном или добавить его к другим элементам композиции.
Чтобы выполнить обтравку изображения в фотошопе, требуется использовать специальные инструменты и техники, которые позволяют выделить объект с максимальной точностью и сохранить его естественные контуры.
Главным инструментом для обтравки в фотошопе является инструмент «Лассо», который позволяет выделить объект путем проведения кривых линий вокруг его контуров. Для более точной обтравки можно также использовать инструменты «Магическая палочка», «Быстрый выбор» или «Заливка по цвету».
После выделения объекта инструментами обтравки в фотошопе можно приступить к удалению заднего фона. Для этого используются различные инструменты и функции, такие как «Заполнение содержимым», «Удаление заднего фона» или «Маска слоя».
Обтравка в фотошопе может быть полностью ручной, когда выделение объекта производится вручную с использованием инструментов обтравки, или автоматической, когда фотошоп самостоятельно определяет границы объекта и выделяет его.
Выделенный объект после обтравки можно скопировать и вставить на новый фон, применить различные эффекты или комбинировать с другими элементами композиции, чтобы создать новое изображение.
Что такое обтравочная маска в фотошопе?
Обтравочная маска в фотошопе – это инструмент, который позволяет выделить нужные элементы на фотографии или другом изображении и удалить ненужные части. С помощью обтравочной маски вы можете создавать прозрачность, изменять или заменять фон, а также проводить более точные операции редактирования.
Обтравочная маска работает на основе принципа альфа-канала, который определяет прозрачность каждого пикселя изображения. Вместо простого удаления или закрытия ненужных частей изображения, обтравочная маска создает маску, которая определяет, какие пиксели должны быть прозрачными.
Чтобы создать обтравочную маску в фотошопе, вы можете использовать различные инструменты, такие как кисть, перо или лассо. С помощью этих инструментов можно выделить нужные части изображения и сохранить их в обтравочной маске. Затем можно настроить уровень прозрачности для этих частей или применить другие операции редактирования.
Обтравочная маска в фотошопе является мощным инструментом для создания высококачественных и профессиональных редактирования изображений. Она может быть использована для удаления фона, выделения объектов, создания эффектов наложения и многого другого. Используя обтравочную маску, вы можете достичь более точных и реалистичных результатов в редактировании фотографий и других изображений.
Применение обтравки в различных ситуациях
Обтравка — это основной инструмент в программе Adobe Photoshop, позволяющий выделять объекты на изображении и удалять фон. Применение обтравки может быть полезно в различных ситуациях, например:
Редактирование фотографий для рекламы и каталогов.
При подготовке рекламных материалов важно выделить продукт или предмет, чтобы он выглядел максимально привлекательно. Обтравка позволяет удалить фон и сделать изображение более акцентированным на объекте.
Обработка портретов.
Для создания портретов с эффектом глубины и стилизации ярких фонов, обтравка может быть очень полезной
Выделение фигуры от фона помогает создать интересные композиции и добавить воздушность в изображение.
Создание коллажей и монтажей.
С помощью обтравки можно совмещать различные элементы из разных изображений и создавать коллажи. Это особенно полезно при создании рекламных постеров, обложек журналов и съемок для иллюстраций.
Удаление нежелательных элементов.
Иногда на фотографиях могут присутствовать нежелательные объекты или фон. Обтравка помогает легко удалить эти элементы без их полного редактирования, что значительно упрощает процесс коррекции фотографий.
Создание прозрачных фонов.
Обтравка позволяет удалить фон и сделать его прозрачным, что особенно полезно для создания логотипов и иллюстраций, которые могут быть использованы на разных фонах.
Обтравка в фотошопе предоставляет множество возможностей для творческого редактирования и улучшения фотографий. Она является важным инструментом для всех, кто работает с изображениями и хочет достичь профессионального качества.
Основные инструменты для обтравки в фотошопе
Adobe Photoshop предлагает различные инструменты для обтравки изображений, которые позволяют удалить фон, выделить объект и создать прозрачный фон.
Один из основных инструментов для обтравки — «Ластик». Он позволяет стереть выбранные пиксели и сделать фон прозрачным. Также можно использовать «Ластик фона» для удаления определенных цветов изображения.
Инструмент «Лассо» также широко используется для обтравки. С его помощью можно создать произвольную форму выделения объекта и удалить фон в этой области.
Еще одним инструментом для обтравки является «Волшебная палочка». Она выбирает пиксели на основе их цвета и яркости, что упрощает процесс удаления фона.
Для более точной и сложной обтравки можно использовать «Магнитный лассо», который автоматически притягивается к контуру объекта на изображении и позволяет создавать более точное выделение.
И, конечно, не следует забывать о функции «Быстрое выделение» в Photoshop, которая позволяет быстро и легко выделить объекты на изображении.
| Инструмент | Описание |
|---|---|
| Ластик | Стерает пиксели и делает фон прозрачным |
| Ластик фона | Удаляет определенные цвета изображения |
| Лассо | Создает произвольную форму выделения объекта |
| Волшебная палочка | Выбирает пиксели на основе их цвета и яркости |
| Магнитный лассо | Притягивается к контуру объекта для более точного выделения |
| Быстрое выделение | Позволяет легко выделить объекты на изображении |





























