Почему камера видеонаблюдения перестала показывать
Камера видеонаблюдения может перестать показывать изображение по разным причинам. Среди них — поврежденный разъем, неисправный блок питания, кабельная линия или проблемы с внутренними элементами камеры. Чтобы выяснить, почему камера перестала показывать, необходимо провести небольшую диагностику. Например, можно проверить целостность проводов и наличие электропитания. Для этого можно использовать специальный прибор — тестер. Если же причина не в этом, то нужно вызвать специалиста по настройке и обслуживанию систем видеонаблюдения. В любом случае, если камера перестала показывать, то это может создать проблемы с безопасностью и контролем, поэтому необходимо быстро выявлять и устранять возможные неисправности.
Гистограмма.
Гистограмма является основным источником информации об изображении и производимых в нем изменениях. На ней показано распределение яркостей пикселей различных каналов (красного, зеленого и синего). Гистограмма делится на три участка:
Левая часть гистограммы содержит информацию о темных участках изображения, тенях.
Средняя часть отвечает за полутона.
В правой части показано распределение пикселей, отвечающих за светлые тона изображения, света.
По гистограмме можно косвенно судить о потерях информации в светлых и темных участках изображения, так называемых пересветах и провалах в тенях. Для того, чтобы увидеть эти участки на изображении, нужно включить предупреждения о потере светов и теней. Сделать это можно, кликнув на треугольниках по краям гистограммы вверху, либо используя быстрые клавиши. Для предупреждения о потере светов это клавиша О (от английского overexposed – переэкспонированный). Для предупреждения о провалах в тенях это клавиша U (от английского underexposed–недоэкспонированный).
Если освещение снимаемой сцены попадает в динамический диапазон сенсора фотоаппарата, эти два треугольничка должны быть черного цвета, а гистограмма не должна упираться в левый и правый край. Но такое бывает очень редко.
Кроме того, по гистограмме можно судить, какие именно каналы попадают в клиппинг. Клиппинг это область отсечки, то есть переэкспонированная или недоэкспонированная. Если цвет треугольника предупреждения красный, зеленый или синий, значит отсечка произошла в одноименном канале. Если цвет голубой, пурпурный или желтый, то отсечка имеет место уже в двух каналах. В случае желтого цвета это красный и зеленый каналы, пурпурного – синий и красный, голубого – зеленый и синий
Эту информацию важно знать для того, чтобы правильно выбрать затем соответствующий канал в фотошопе, для восстановления информации в поврежденном канале, если это не удается сделать средствами ACR.
На изображении переэкспонированные участки будут залиты красным цветом, а провалы в тенях синим.
Таким образом, по гистограмме можно сразу оценить, имеются ли какие-либо потери информации в изображении на крайних участках диапазона. О том, как восстанавливать потерянную информацию средствами ACR, вы узнаете в следующем уроке, а сейчас рассмотрим другой важный инструмент модуля ACR – это баланс белого.
Как открыть несколько фото в камере RAW: подробная инструкция
Камера RAW является одним из популярных форматов для фотографий с высоким разрешением. Он позволяет сохранить все данные снятого изображения, включая информацию о цветовой гамме, экспозиции, балансе белого и т.д. Также камера RAW позволяет редактировать эти данные с помощью специальных программ.
Чтобы открыть несколько фото в камере RAW, вам понадобится специальная программа для обработки фотографий, которая поддерживает данный формат. Примерами таких программ являются Adobe Photoshop, Lightroom, Capture One и др.
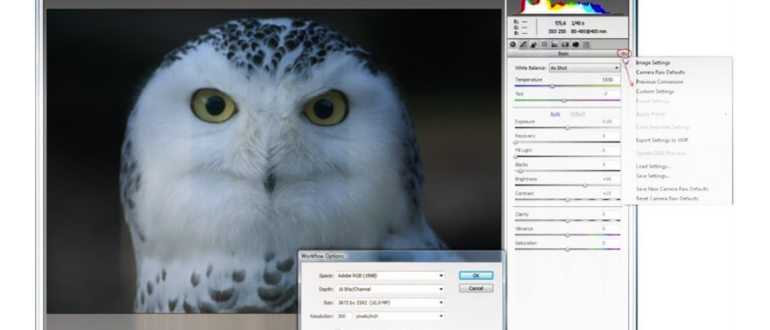
- В первую очередь, убедитесь, что у вас установлена программа, поддерживающая формат камеры RAW.
- Откройте программу и выберите опцию «Открыть» или «Импорт» в меню.
- В появившемся окне навигации найдите папку с фотографиями, которые вы хотите открыть.
- Выделите все нужные фото, удерживая клавишу Ctrl (или Cmd на Mac), и нажмите кнопку «Открыть» или «Импорт».
- После этого каждое фото будет открыто в отдельной вкладке в программе.
Теперь вы можете редактировать каждую фотографию по отдельности или применить одинаковые настройки ко всем фото сразу. В программе для обработки фотографий вы сможете настроить такие параметры, как экспозиция, контраст, баланс белого, насыщенность цветов и т.д.
Когда вы закончите редактирование фото, сохраните их в нужном формате (например, JPEG или TIFF) и выберите место для сохранения.
Теперь вы знаете, как открыть несколько фото в камере RAW с помощью программы для обработки фотографий. Этот формат позволяет вам полностью контролировать и редактировать свои фотографии, чтобы достичь наилучших результатов.
Что делать если не фокусируется Камера на айфон
Если камера на iPhone не фокусируется, есть несколько способов решения проблемы. Сначала стоит закрыть все неиспользуемые приложения. Если это не помогает, можно перезагрузить телефон
Важно знать, что магнитное поле может повлиять на автофокусировку, например, металлический чехол или магнитные крепления могут вызывать проблемы. В таком случае, необходимо снять чехол, чтобы зайти с фокусировкой
Если все вышеперечисленные мероприятия не приводят к результату, рекомендуется обратиться к профессионалам в сервисном центре или попробовать самостоятельно отремонтировать аппарат при помощи специальных инструкций в интернете.
Как установить camera raw в Photoshop
Сегодня мы делаем для вас статью, в которой хотим подробно рассказать, что такой RAW, как это связано с Photoshop, а также как и для чего это нужно устанавливать в ваш фоторедактор от Adobe. Не будем больше испытывать ваше терпение и перейдем к сути.
Чтобы не углубляться в компьютерные термины и особенности фотографирования, расскажем вам все максимально простыми словами. RAW – это английская аббревиатура, которая означает необработанный и сырой формат фотографии.
Если вы собираетесь профессионально заниматься фотографиями и их обработкой, то вы должны знать, что практически все известные профессиональные фотографы предпочитают делать свои работы именно в RAW-формате, т.к. впоследствии это дает большие возможности при редактировании фотографии, если, например, настройки камеры были выставлены неправильно.
Удобство RAW заключается в том, что из сырого формата фотографии вы можете «слепить» все, что угодно, т.к. количество функций в RAW намного превышает стандартные возможности редактирования. Для удобства можно сравнить RAW с негативами на старых фотографиях, которые, при умелой обработке, превращаются, например, в тот же JPG.
RAW обладает большим количеством расширений, которые зависят от техники, на которую вы снимаете. И со всеми ними вы можете работать в Photoshop. Отсюда и логичный вывод, что Adobe Camera Raw – это модуль, который позволит вам обрабатывать соответствующие фотографии в фотошопе и других графических редакторах.
Что касается того, как открывать данные файлы в фотошопе, то тут есть 2 варианта, которые будут зависеть от действующей версии вашей программы.
Если ваш Фотошоп версии CS6 или ниже, то при открытии файла, внизу, вы увидите пункт «открыть как» и выберите Camera Raw.
Если же ваша версия Фотошопа выше, то данную функцию вы найдете в фильтрах. Но это в том случае, если вы загрузили фотографию Jpg. Если же вы сразу используете фотографию в Raw, то в Photoshop он откроется автоматически.
Теперь по поводу установки. Саму камеру RAW вы не можете установить в Photoshop, да этого и не нужно делать, ведь она установлена там автоматически. Зато вы можете установить для нее пресеты, которые позволят вам намного быстрее редактировать фотографии, при возникновении такой необходимости.
Когда вы откроете камера Raw в фотошопе, то вы увидите, что у вас всего несколько родных пресетов. Во вкладке пресетов вы увидите небольшой значок папки, в верхнем правом углу. Кликните по нему ПКМ и выберите функцию «загрузить настройки».
Предварительно вы должны заранее подготовить пресеты. Их достаточно много в открытом доступе, так что с этим проблем не будет. Просто выбираете нужные пресеты и загружаете их в фотошоп.
На этом мы заканчиваем статью и прощаемся с вами. Всем удачи и до новых встреч.
Популярные приложения → Полезные устройства → Все об Айфонах → Инструкция по настройке → Модели телефонов → Windows 10 и 11 → Подключиться к сети → Отписаться от рассылки→ Нужные видео
Порядок первичной коррекции тонового диапазона.
1. Сначала настраиваем общую яркость изображения. Это делается с помощью регулятора Экспонирование (Exposure).
2. Следующая операция – установка точки белого. Для этого используется параметр Белые (Whites). При установке точки белого нужно обязательно контролировать отсечку информации в светлых областях (в просторечье называемую «пересветы»).
3. Далее, с помощью регулятора Света (Highlights) можно настроить дополнительное осветление или затемнение (контраст) в области светлых тонов. C помощью данного регулятора можно повысить или понизить детализацию в светлых областях (не путать с резкостью). При этом также нужно контролировать отсечку информации и, при необходимости, вносить коррективы с помощью регулятора Белые (Whites). Возможно, придется подкорректировать и общую яркость изображения.
4. Следующий этап проявки – установка точки черного. Выполняется она с помощью регулятора Затемнение (Blacks)
При установке точки черного также важно контролировать отсечку информации в глубоких тенях
5. При необходимости производим осветление или затемнение диапазона теней, чтобы проявить недостаточно видимые или скрыть нежелательные детали. Для этого используем параметр Тени (Shadows). Если при этом произошло смещение точки черного, подстраиваем ползунок Затемнение (Blacks).
При настройке точек белого и черного, а также диапазонов светов и теней может измениться общая яркость изображения. Поэтому не забываем иногда возвращаться и выполнять ее подстройку с помощью регулятора Экспонирование (Exposure).
6. Настраиваем контраст изображения с помощью регулятора Контрастность (Contrast). В новой версии ACR этот регулятор работает аналогично S-образной кривой. Будьте внимательны, чрезмерное повышение контраста «съедает» тонкие градации в светах и тенях, одновременно усиливая насыщенность изображения.
7. Теперь производим настройку баланса белого. Также как и раньше, настройку можно сделать несколькими способами. Об этом я подробно рассказывал в статье «Camera Raw для начинающих #1». Наиболее точный результат получается при использовании серой карты.
Если дальнейшую обработку вы планируете в Adobe Photoshop, на этом работу с панелью Основные (Basic) можно закончить и перейти к другим настройкам.
Если же вы задумали художественную обработку или хотите получить практически готовое изображение на выходе из ACR, то переходите к следующим шагам.
8. Если по замыслу необходимо поднять детализацию изображения в области средних пространственных частот, что при умеренном использовании придает дополнительную глубину и объем, подчеркивает различные фактуры, следует воспользоваться регулятором Четкость (Clarity). При этом, возможно, придется подправить параметры тоновой коррекции.
9. С помощью регуляторов Насыщенность (Saturation) и Красочность (Vibrance) можно придать сочность цветам изображения. Но будьте осторожны, чрезмерное повышение насыщенности вредит детализации и полутоновым переходам. Во всем необходимо соблюдать меру.
Более подробно о работе с каждой группой регуляторов я расскажу в следующих статьях. А теперь для закрепления всего вышеизложенного я предлагаю вам посмотреть видео, где весь процесс показан на конкретном примере.
Как установить программу камера рав?
В диалоговом окне Camera Raw нажмите кнопку «Открыть диалоговое окно настроек» . Или в приложении Photoshop выберите пункт меню Правка > Настройки > Camera Raw (Windows) или Photoshop > Настройки > Camera Raw (macOS). Выберите Значения по умолчанию для изображений в формате Raw из диалогового окна Настройки Camera Raw.
Для того, чтобы создать пресет, нужно кликнуть на пиктограмму листа с загнутым уголком в самом низу вкладки, либо нажать комбинацию клавиш SHIFT+CTRL+P. Откроется диалоговое окно создания нового пресета. По умолчанию в нем включена запись всех настроек обработки изображений.
Здесь можно довольно гибко и быстро перевести изображение в черно-белый спектр, для этого достаточно поставить галочку рядом с надписью Convert to Grayscale.
Идем в Файл> Обзор в Bridge. Нажав на фотографию, я хочу открыть ее, чтобы выбрать. Нажмите на значок «Открыть в Camera Raw».
- Включи ваша камера.
- соединять это к его кабелю и вставьте конец USB в адаптер USB.
- соединять адаптер для вашего iPhone или iPad.
- Открыть Фото приложение, если оно не открывается автоматически.
- Нажмите Импортировать Вкладка.
Raw – «сырой», чаще – RAW) — формат цифровых файлов изображения, содержащий необработанные данные об электрических сигналах с фотоматрицы цифрового фотоаппарата, цифровой кинокамеры, а также сканеров неподвижных изображений или киноплёнки.
Как Открыть Несколько Фото в Камере Raw
Если вам необходимо подогнать одну или несколько фотографий под определенный размер, то поставьте галочку в строке «Подогнать размер» и выставите нужные параметры ширины и высоты, а также разрешение. Подогнать размер можно и по мегапикселям, процентам, длинной или короткой стороне.
Как запустить camera raw?
Как в Фотошопе открыть Camera RAW? Перейдите в главное меню редактора, выберите меню «Файл» и команду «Открыть». В появившемся окошке выбираете необходимый файл Рав. Выделите его мышкой и нажмите кнопку «Открыть».
В Photoshop: выберите Редактирование > Установки > Camera Raw (Windows) или Photoshop > Установки > Camera Raw (macOS). В Adobe Bridge: выберите Редактирование > Установки Camera Raw (Windows) или Bridge > Установки Camera Raw (macOS).
Как Открыть Несколько Фото в Камере Raw
В режиме съемки нажмите MENU/OK, чтобы открыть меню съемки. Нажмите селектор вверх или вниз, чтобы выделить КАЧЕСТВО ИЗОБР., и нажмите MENU/OK. Выделите опцию и нажмите MENU/OK. Выберите RAW для записи только изображений RAW или FINE+RAW или NORMAL+RAW для записи копий JPEG вместе с изображениями RAW.
Автоматическое открытие JPEG в Camera Raw
Плагин Camera Raw представляет собой мощный инструмент, который может работать не только с «сырыми» данными в формате RAW, но также с JPEG- и TIFF-файлами. Однако, к сожалению, открыть файл формата JPEG в Camera Raw напрямую из Проводника Windows вы не сможете.
Плагин Camera Raw представляет собой мощный инструмент, который может работать не только с «сырыми» данными в формате RAW, но также с JPEG- и TIFF-файлами. Однако, к сожалению, открыть файл формата JPEG в Camera Raw напрямую из Проводника Windows вы не сможете.
Сначала потребуется запустить Adobe Bridge, найти в нем графический файл и, кликнув по нему правой кнопкой мыши, выбрать «Open in Camera Raw». Также можно открыть Photoshop, перейти в меню «File | Open As…», в диалоговом окне выбрать тип файла «Camera Raw» и нажать кнопку «Open».
Спасибо, полезная информация! Настройка может случайно сбиться, самостоятельно искать где поменять настройки достаточно долго.
Мы не можем опубликовать ваш комментарий, так как он нарушает правила публикаций на сайте.
3. Имя файла
Обратите внимание на раздел «Если файл существует». Как раз в том случае, если вы выбрали поместить ваше фото в папку с оригиналами, то там уже есть файл с таким названием
В этом случае нужно поставить галочку на «Выбрать другое имя».
Ниже вам нужно будет поставить галочку в строке «Заменить имя» на «Имя и порядковый номер». Тогда если ваш исходник называется IMG_01, то новое фото будет переименовано в IMG_01-1. Если вас это не устраивает выберите «Спросить о действии» или укажите другое переименование.
Шаг 2: Активация Camera Raw в Photoshop
После того как вы установили Camera Raw на свой компьютер, необходимо активировать его в программе Photoshop, чтобы начать работать с ним.
1. Запустите программу Photoshop на вашем компьютере.
2. В меню выберите пункт «Редактирование» и перейдите в раздел «Параметры».
3. В открывшемся окне «Параметры» найдите вкладку «Camera Raw».
4. Убедитесь, что в разделе «Включить поддержку формата в окнах диалога Открыть» стоит галочка.
5. Нажмите на кнопку «OK», чтобы сохранить изменения и закрыть окно «Параметры».
Теперь Camera Raw будет активирован в программе Photoshop и вы сможете использовать его для обработки и редактирования фотографий с помощью различных инструментов и настроек.
Шаг 1. Проверка наличия Adobe Camera Raw
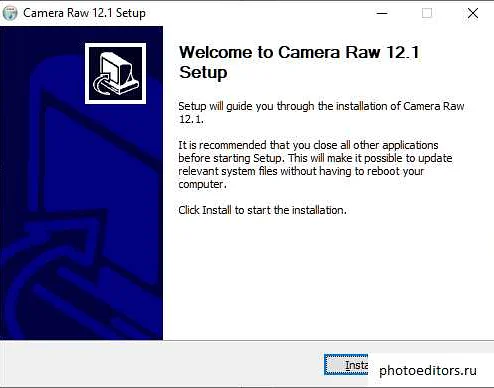
Перед установкой Adobe Camera Raw необходимо убедиться, что у вас его нет или что она еще не активирована в приложении Photoshop.
Если Adobe Camera Raw установлена, появится окно редактирования изображения. Если вы не видите этого окна, то необходимо установить Adobe Camera Raw.
Примечание: Если вы используете настраиваемую версию Photoshop, Adobe Camera Raw может не быть предварительно установлена и ее необходимо будет загрузить.
Если же Adobe Camera Raw установлена, но вы не можете открыть файл в этом формате, проверьте, что вы используете последнюю версию Adobe Camera Raw. Для обновления Adobe Camera Raw перейдите в меню «Справка» (Help) в приложении Photoshop и выберите «Обновления» (Updates).
Как открыть изображение в формат NEF с помощью PhotoShop CS3?
При загрузке такого изображения фотошоп выдает сообщение: “Невозможно выполнить запрос: это некорректный тип документа”.
После открытия фотошоп и попытке открыть файл через команду “Открыть как…” формат NEF есть.
Но после попытки открытия появляется сообщение
NEF (Nikon Electronic Format) является вариантом формата RAW от Nikon. RAW – это сырые данные с матрицы фотоаппарата. Пускай даже у одного производителя расширение и вроде бы формат файлов один, на самом деле у разных камер разная глубина цвета, разные процессоры и алгоритмы обработки, так что фактически содержимое файлов отличается. В фотошопе есть специальный модуль для распознавания, Camera RAW. Естественно, он знает форматы лишь тех камер, что были выпущены до выхода данной версии программы. Если камера новее, программа просто не сможет разобраться, что же скрывается под вроде бы знакомым названием.
Так что придётся вам обновить Adobe Camera RAW или даже фотошоп.
В фотошопе откройте меню Справка – О внешних модулях (или вроде того) – Camera Raw. Там вы найдёте номер версии установленного у вас плагина.
Увидеть таблицу, где указано, какая версия ACR или лайтрума необходима для открытия RAW-ов с той или иной модели камер, можно на сайте Adobe.
Или вместо обновления ACR придётся поставить нужную версию лайтрума. Если ретушь вам нужна постольку поскольку, и промежуточное сохранение при переходе из одной программы в другую для вас не играет роли, скорее всего, вы так и будете пользоваться лайтрумом. Как-никак пакетная обработка и сортировка фотографий.
Почему в Tinder мужчины даже после совместного свайпа вправо не пишут первые?
Странная взаимная ситуация, потому что при обоюдной симпатии и написанном приличном приветствии лично у меня очень плохой отклик девушек. Это можно было бы списать на моё неумение общаться, если бы не приличная статистическая выборка (ну хотя бы “привет” то можно написать, раз уж совпало?). Возникает ощущение что есть какое-то пользовательское отношение к совпадениям в тиндере, вроде того что совпадение не больше чем просто лайк фоточки и совершенно не даёт предпосылок для знакомства. Думаю это вопрос для поведенческого анализа сотрудниками тиндера. Кажется их модель знакомства не работает.
P.S. Идея тиндеру – если есть совпадение – отключать возможность дальнейшего пролистывания анкет, пока пользователи не напишут друг другу по одному сообщению, хотя бы с “приветом”.
При открытии camera raw, фотошоп прекращает работу (Photoshop CC 2017)
Сделай всё, что надо в камере рав, нажми ОК-еюшку и фотошоп снова заработает )) Сникерсни короч, парень. Это нормально )А если ты про вылет, то это долгая история. Либо система слабая, либо тупо репак какой-то скачал лагонутый.
Популярные поломки и неисправности сотовых телефонов
Как открыть несколько фото в камере RAW?
Для открытия нескольких фотографий в камере RAW следует выполнить следующие шаги: 1. Откройте программу Adobe Camera RAW. 2. Выделите все фотографии, которые вы хотите открыть (можно использовать Ctrl+A для выбора всех). 3. Нажмите на кнопку «Открыть выбранные изображения» в правом нижнем углу. В результате выбранные фотографии будут открыты одновременно в камере RAW, готовые к редактированию.
Можно ли открыть несколько фото сразу в программе Adobe Camera RAW?
Да, в программе Adobe Camera RAW можно открыть сразу несколько фотографий. Для этого нужно зайти в папку с фотографиями, выбрать все нужные изображения (например, с помощью комбинации клавиш Ctrl+A) и затем нажать на кнопку «Открыть выбранные изображения» в правом нижнем углу программы. Все выбранные фотографии будут открыты одновременно в камере RAW, готовые для редактирования.
Как открыть несколько фото одновременно в Adobe Camera RAW?
Открыть несколько фото одновременно в Adobe Camera RAW можно следующим образом: 1. Зайдите в папку, где находятся нужные фотографии. 2. Выделите все фотографии, которые нужно открыть (например, с помощью комбинации клавиш Ctrl+A). 3. Нажмите на кнопку «Открыть выбранные изображения» в правом нижнем углу программы. В результате все выбранные фотографии будут открыты сразу в Adobe Camera RAW и готовы к редактированию.
Каким образом можно открыть сразу несколько фото в Adobe Camera RAW?
Для открытия сразу нескольких фотографий в Adobe Camera RAW вам понадобится выполнить следующие действия: 1. Откройте программу Adobe Camera RAW. 2. Зайдите в папку, где находятся нужные вам фотографии. 3. Выделите все фотографии, которые вы хотите открыть (например, с помощью клавиши Ctrl и зажатия мыши). 4. Нажмите на кнопку «Открыть выбранные изображения» в правом нижнем углу программы. В итоге выбранные фотографии будут открыты одновременно в Adobe Camera RAW и готовы для редактирования.
Adobe Bridge не открывает Camera Raw
Модуль Adobe Bridge замечательно интегрирован с модулем фотошопа Camera Raw.
Очень удобно и быстро открывать снимки разных форматов из бриджа в камера рав. Кроме того, в Bridge можно выполнять ещё много полезных операций, связанных с Raw файлами, вплоть до их пакетной обработки. Об этом я расскажу в уроках, посвящённых этому модулю, они скоро будут опубликованы на сайте.
К сожалению, у некоторых пользователей фотошопа версии CS6 происходит вот такая картина: Adobe Bridge не открывает Camera Raw и выходит сообщение, что родительское приложение Bridge не активно.
И активировать это приложение никак не удается.
У меня в системе установлено несколько версий фотошопа и в одной из них я обнаружил такую же проблему.
Чтобы разобраться в этом вопросе, я “погуглил” и нашел замечательное решение этой задачи.
Оно очень простое и эффективное.
О том, как сделать так, чтобы фотографии открывались из Adobe Bridge в Camera Raw смотрите в видеоуроке.
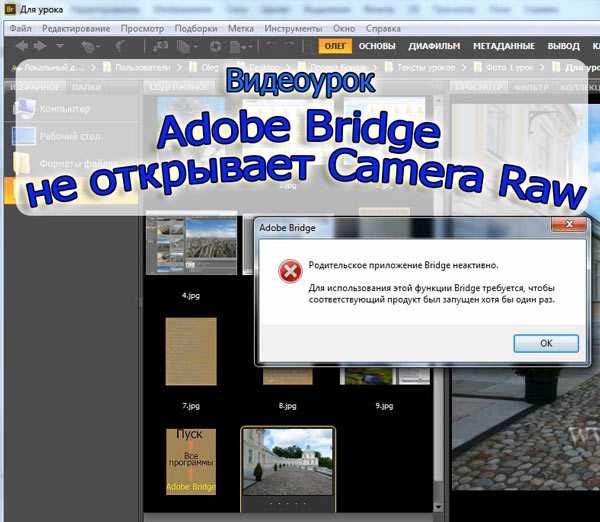
- Автор – Накрошаев Олег
- Продолжительность видеоурока – 5 мин. 34 сек.
- Размер картинки – 1280х720
- Формат видео – MP4
- Размер архива – 12 Мб
Если у Вас не очень быстрый Интернет, нажмите на “Play”, а потом на паузу и немного подождите пока видео подгрузится для его комфортного просмотра.
Скачать видеоурок “Adobe Bridge не открывает Camera Raw”:

Обратите внимание! Пользователь сайта Владимир нашёл оригинальное решение, которое подходит и для CS5 и для СС (уже проверено несколькими пользователями). Из папки фотошопа скопируйте библиотеку amtlib.dll в папку с бридж (с заменой) – и у Вас всё заработает!
Из папки фотошопа скопируйте библиотеку amtlib.dll в папку с бридж (с заменой) – и у Вас всё заработает!
На всякий случай не забудьте сохранить старый файл из Бриджа – мало ли что :-).
Комментарий Владимира по этому поводу опубликован в конце списка комментариев.
Другие решения можно посмотреть вот по этим ссылкам:
Комментарии
Олег Николаевич здравствуйте. Спасибо Вам за целый курс по Adobe Bridge. Случайно увидел на Ютубе и
заинтересовался. Так уж получилось, что у меня три Фотошопа. Первый (Photoshop cc 2014) я устанавливал сам, затем хотел обновить его до Photoshop СС (64 bit) через Adobe Creative Cloud.После обновления обнаружил на компьютере Photoshop CC CC (64bit) и CC 2014 (он оказывается не удалился). Adobe Bridge устанавливал уже отдельно, через тот же Adobe Cloud. Но дело не в этом. В первом Вашем видео по Adobe Bridge “Назначение и преимущества Adobe Bridge”я заметил что просматривается файл с расширением “.3ds”. Насколько я знаю эти файлы принадлежатпрограмме “3D MAX”. У меня же в Adobe Bridge такие файлы не просматриваются, А Фотошоп вообщезаявляет что это некорректный тип файлов (ну это понятно). У меня таких файлов довольно много(шли в комплекте с другими файлами), не знаю что с ними делать, и удалить рука не поднимается, и интересно что там есть. Подскажите пожалуйста, что нужно сделать чтобы их в Bridge просматриватьюС уважением. Александр.
Шаг 3: Использование функций Camera Raw в Photoshop
1. Открытие изображения в Camera Raw:
После установки Camera Raw в Photoshop, откройте изображение, на которое хотите применить редактирование с помощью Camera Raw. Для этого выберите «Файл» в верхнем меню Photoshop, затем «Открыть». В появившемся окне выберите файл изображения и нажмите «Открыть». Изображение откроется в Camera Raw.
2. Просмотр и настройка основных параметров:
В Camera Raw вы увидите главный интерфейс, который содержит различные инструменты и панели для редактирования. Наиболее часто используемые функции находятся в панели «Базовые», где вы можете настраивать экспозицию, контрастность, насыщенность цветов и другие параметры изображения. Для регулировки параметров просто перемещайте ползунки или вводите значения напрямую в соответствующие поля.
3. Работа с инструментами и фильтрами:
Camera Raw также предлагает разные инструменты и фильтры для дальнейшего улучшения вашего изображения. Например, инструмент «Кадрирование» позволяет обрезать изображение или изменить его пропорции. Вы также можете использовать дополнительные фильтры для устранения шумов, преобразования в чёрно-белое изображение и т.д.
4. Применение изменений и сохранение файла:
После редактирования изображения в Camera Raw вы можете применить все изменения, нажав на кнопку «Готово» в нижнем правом углу. Изменения будут сохранены в Photoshop, и вы сможете продолжить работу с вашим изображением. Если вы хотите сохранить изображение в формате Camera Raw, выберите «Сохранить изображение» в верхнем меню Camera Raw и выберите место сохранения и имя файла.
В чем разница между Adobe Camera Raw и Lightroom?
Вы можете редактировать свои фотографии в Adobe Camera Raw так же быстро, как и в Lightroom. Возможности редактирования примерно одинаковы. Вы можете обнаружить, что некоторые инструменты организованы по-другому.
Критическое различие заключается в работе с файлами. Lightroom работает с каталогами, храня все фотографии и правки к ним в огромных пакетных файлах.
В свою очередь, ACR сохраняет ваши правки в небольших побочных файлах XMP. Если вы работаете с заархивированным форматом raw, например DNG, он редактирует соответствующую часть файла.
Проще говоря, в Lightroom вы можете организовать всю свою библиотеку внутри программы. В Adobe Camera Raw вам понадобится файловый менеджер. Это может быть как раздражающим, так и очень полезным.
Имеет ли значение, если я не снимаю в Camera Raw?
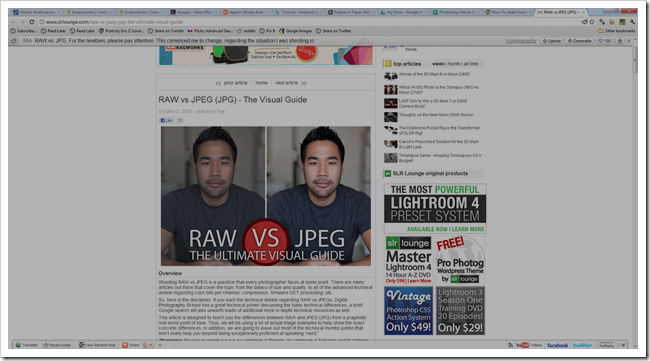
Возможно, вы видели эту статью – она была опубликована во многих кругах фотографов, в том числе в последнее время на Reddit, где мы нашли ее в подразделе фотографирования. Некоторые скажут вам, что в JPG есть преимущество перед форматом файла RAW вашей камеры, в зависимости от ситуации. Хотя это может показаться логичным, мы в TutoryBird не рекомендуем снимать в любых условиях, кроме как в сыром виде, если ваша камера это поддерживает. Сегодня мы не будем останавливаться на этом, но необработанные форматы содержат множество информации и необработанных данных изображений, которые выбрасываются при создании JPG. Суть необработанного заключается в том, чтобы взять художественные решения из рук компьютера камеры и позволить фотографу принимать эти решения.
Эти инструменты обработки необработанных снимков идеально подходят для необработанных файлов, но они также могут творить чудеса с файлами JPG. Поэтому, если вы не способны снимать ни в чем другом, кроме JPG, вы можете получить отличное изображение с помощью этих необработанных программ обработки.
Выводы
В этой статье мы разобрали все, что вам нужно знать о переустановке Camera Raw в Photoshop. Если у вас возникли проблемы с работой Camera Raw, то просто установите его заново, следуя нашей инструкции. Не забывайте проверять наличие обновлений Photoshop и сначала попробовать выполнить перезагрузку компьютера.
Почему камера не фокусируется вдали
Камера не фокусируется вдали из-за наличия минимального расстояния фокусировки у объектива. Если расстояние до объекта съемки менее этого значения, то камера не сможет правильно зафокусироваться. Такое явление возникает из-за особенностей устройства линз и дистанции между ними. Для решения этой проблемы, можно снизить диафрагму объектива, что увеличит глубину резкости и значительно улучшит фокусировку. Также можно использовать другой объектив, который имеет большее минимальное расстояние фокусировки
Важно понимать, что правильная фокусировка играет ключевую роль в создании качественных фотографий и видео, поэтому необходимо учитывать все её нюансы и продумывать каждую деталь при съемке
Что делать если не фокусируется Камера на айфон
Если камера на iPhone не фокусируется, есть несколько способов решения проблемы. Сначала стоит закрыть все неиспользуемые приложения. Если это не помогает, можно перезагрузить телефон
Важно знать, что магнитное поле может повлиять на автофокусировку, например, металлический чехол или магнитные крепления могут вызывать проблемы. В таком случае, необходимо снять чехол, чтобы зайти с фокусировкой
Если все вышеперечисленные мероприятия не приводят к результату, рекомендуется обратиться к профессионалам в сервисном центре или попробовать самостоятельно отремонтировать аппарат при помощи специальных инструкций в интернете.
Почему камера видеонаблюдения перестала показывать
Камера видеонаблюдения может перестать показывать изображение по разным причинам. Среди них — поврежденный разъем, неисправный блок питания, кабельная линия или проблемы с внутренними элементами камеры. Чтобы выяснить, почему камера перестала показывать, необходимо провести небольшую диагностику. Например, можно проверить целостность проводов и наличие электропитания. Для этого можно использовать специальный прибор — тестер. Если же причина не в этом, то нужно вызвать специалиста по настройке и обслуживанию систем видеонаблюдения. В любом случае, если камера перестала показывать, то это может создать проблемы с безопасностью и контролем, поэтому необходимо быстро выявлять и устранять возможные неисправности.
Как включить стабилизацию на айфон 8
Чтобы включить стабилизацию видео на Айфоне 8, необходимо выполнить несколько простых действий. Сначала откройте настройки телефона, затем перейдите в раздел камера. В этом разделе найдите пункт «Запись видео» и активируйте переключатель «Режим действия при слабом освещении». Это позволит включить стабилизацию видео на вашем устройстве. Таким образом, при съемке видео на Айфоне 8 вам не нужно беспокоиться о неисправностях, связанных с трясущейся камерой или дрожащих руках. Отличное качество видео будет гарантировано стабильной и безопасной съемкой. Включение стабилизации видео на Айфон 8 легко и просто, и теперь вы можете наслаждаться качественной съемкой видео на своем устройстве.





























