Когда и где использовать гифки
1. Используйте гифки, чтобы подчеркнуть индивидуальность вашего бренда
Соцмедиа – это развлечение. Иначе почему еще мы проводим там столько времени? Бренд, которому удается оставаться индивидуальностью и продвигать себя естественно, может построить надежные отношения со своей аудиторией. И забавные, странные, интересные гифки способствуют этому.
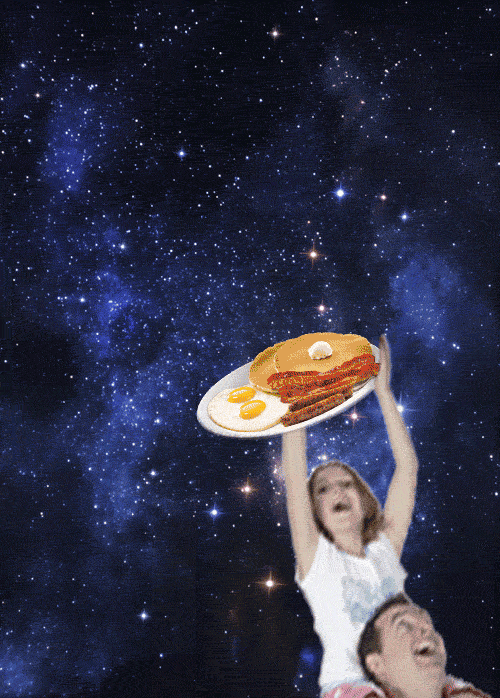
2. Используйте гифки, чтобы продемонстрировать продукт
Хотите дать своей аудитории возможно рассмотреть продукт поближе? Гифки могут продемонстрировать продукт в движении и с разных сторон.
3. Используйте гифки, чтобы описать процесс или что-то объяснить
Иногда проще показать, чем объяснять словами. Гифки – это то, что нужно для пошагового описания, как что-то сделать, или коротких рецептов.

4. Используйте гифки, чтобы поблагодарить кого-то
Поблагодарить гифкой кого-то, например, в Twitter – это очень мило. Не упускайте возможность сделать это.
5. Используйте гифки для создания крошечных презентаций
В интернете можно найти удивительные мини-презентации с использованием гифок. Это быстрый и простой способ объяснить что-то.
6. Используйте гифки, чтобы рассказать историю
Гифки особенно удобны, когда вы хотите соединить несколько фотографий вместе и показать, как что-то изменилось.
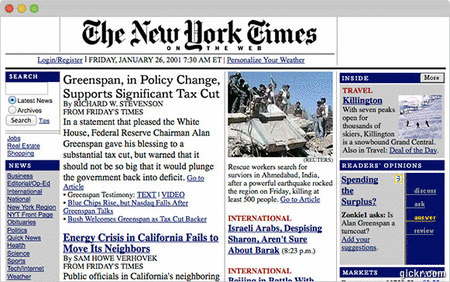
7. Используйте гифки для показа рекламы
У вас есть печатная или TV-реклама, от которой вы хотите получить еще больше? Преобразуйте ее в гифку.

8. Используйте гифки для анимации данных
Анимированные диаграммы и графики привлекают больше внимания, чем статичные картинки.
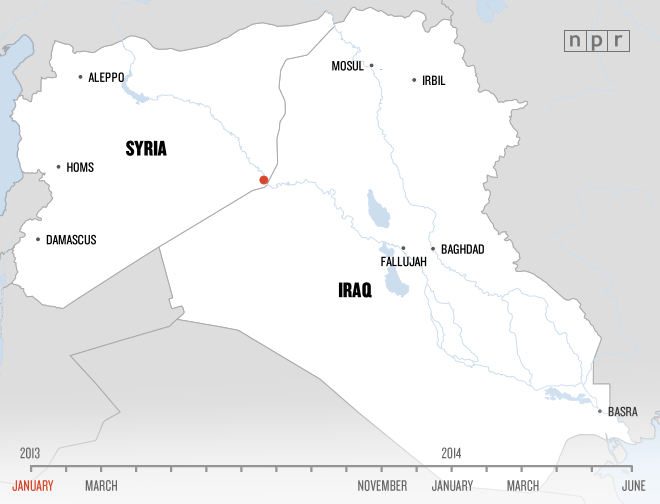
9. Используйте гифки как тизер
Хотите поделиться небольшой частью предстоящей презентации или релиза нового продукта? Гифка может быть идеальным тизером.
10. Используйте гифки, чтобы рассказать о культуре вашей компании
Дайте вашим клиентом возможность взглянуть на компанию изнутри: кто вы, как выглядите, что вас заставляет смеяться и как проходит ваш рабочий день. Это позволит вам быть ближе к аудитории.
How to add background image to transparent GIF?
It’s possible to use our GIF maker to add background image to GIFs with transparent background or to change solid background to image.
First you will need a GIF with transparent background (if you have a GIF with solid color background you can convert this color to transparency). And the background image, of course. The background image should have the same dimensions as the GIF. GIF maker will offer to resize it if it detects the sizes are different, but it may not always resize it in the way you want.
Adding background image to the animated GIF
- upload the desired background image together with the GIF you want to edit to our GIF maker tool;
- drag and drop the background image frame to the first position;
- set the duration for this frame to 1 (it seems setting delay time to 0 can be interpreted incorrectly by some image viewers):
- select «don’t stack frames» and «keep the first frame as background» options:
That’s all! Now you should be able to make a new GIF with the background you uploaded.
How to Make and Edit GIFs in Adobe Photoshop
Step 1. Import Your Video into Photoshop
After you open Photoshop, click File > Import > Video Frames to Layers. This will make it so that each frame in the video will exist as its own layer, making it easier to edit your soon-to-be GIF. For this tutorial, we used this clip of a man running and jumping on the beach.
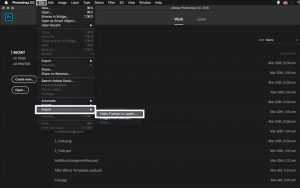
Join Our Creative Community
Access the best video tips, design hacks, and deals straight to your inbox.
Step 2. Adjust the Length of Your Video
After you import your video, a window pops up that allows you to adjust the length of your GIF. Adjust the in-point and out-point by dragging the markers underneath the timeline. You can also adjust the number of frames you want to import. The more frames you skip, the choppier the GIF will be. Importing every two frames will give it that authentic GIF feel, but no two GIFs are the same.
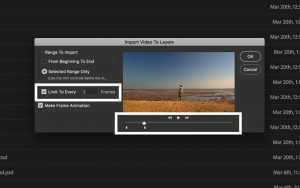
Step 3. Adjust the Time of Each Frame
The next step is to adjust the speed of your GIF. You can do this by highlighting all of the frames in the timeline window within Photoshop and clicking on the scroll down button at the bottom of a frame panel. This setting is completely up to you, so pick whichever time works best for your project.

Step 4. Set the GIF on a Loop
At the bottom of the timeline window, there is a drop-down menu that allows you to change the looping setting of the GIF. GIFs typically operate on an endless loop, so set the loop to “Forever.”
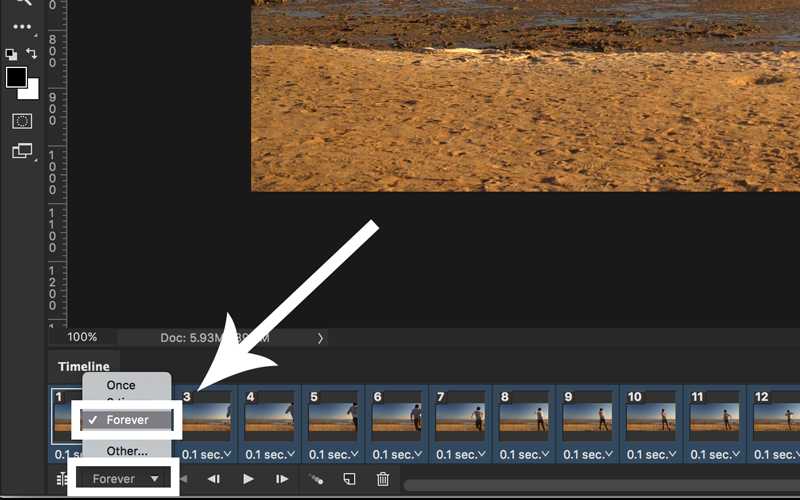
Step 5. Export your GIF
When you’re done perfecting your GIF, click File > Export > Save for Web and change the file type to GIF. From here you can adjust certain settings—like the lossy compression, dither, and colors—to make your GIF a nice, small size for uploading on the web. Adjusting these settings may lower the quality of the final product, but GIFs aren’t known for being high-definition, cinematic masterpieces.
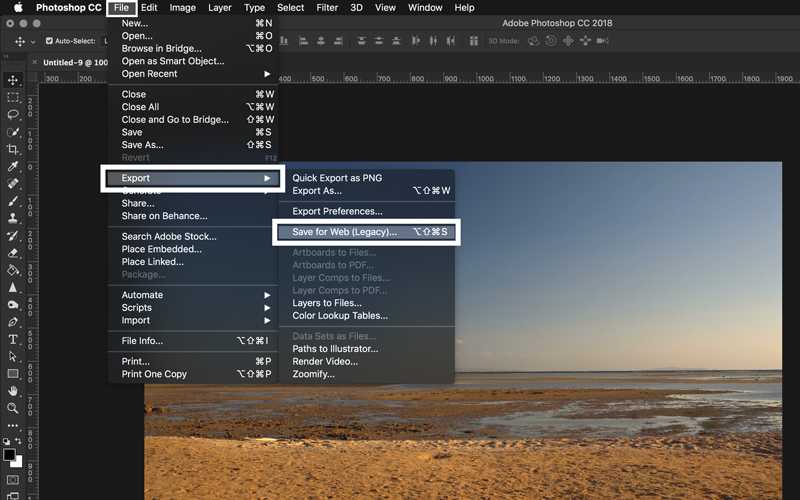
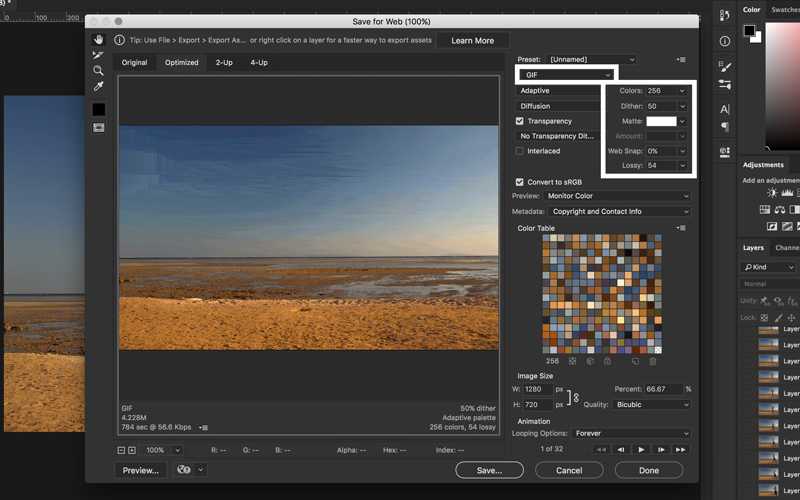
You did it! You made a GIF in Photoshop—it’s time to throw your hands in the air and celebrate your new skills in the art of GIF-making.

As you can see, making GIFs isn’t all that difficult, and now that you know how to create your own GIFs in Photoshop, you can customize your own to share with friends and family. Our library of royalty-free footage that’s perfect for making all of your GIF dreams come true. If you loved this tutorial and want more like it, read through our tutorial on how to animate vectors in Photoshop to create a different kind of animation, then explore our collection of Adobe After Effects tutorials to become a pro-level animator.
- Tags:
-
Adobe Photoshop,
-
images,
-
Video,
Christopher Petow
Freelance Writer
Chris is a freelance writer and filmmaker from Florida. A student in the University of Florida’s telecom program, he writes about film craft, After Effects hacks, and the best gear for filmmakers in the field.
Открываем gif анимацию в Photoshop CS3 и совмещаем две анимации с разным числом кадров и разным временем задержки кадра в одну анимацию.
Вам потребуется Photoshop CS3.
В этом уроке мы рассмотрим как открыть анимированое gif изображение в Photoshop CS3 и как совместить две анимации с разной по времени задержкой кадров и разным колличеством кадров. Для начала, если у Вас не установлен плеер Quick Time версии выше или равной 7.1, скачайте и установите его иначе фотошоп будет выдавать запрос об установке этой программы и не откроет анимацию.
1. Для того, чтобы открыть всю анимацию, со всеми слоями, (а не только один слой, как это делается если открывать через Файл — Открыть) нужно зайти Файл — Импорт — Видео кадры в слои.
2. Откроется окно Загрузить, но поле в котором мы выбираем нужные файлы будет пустым, чтобы увидеть файлы gif, в поле «Имя файла» вводим *.* (звездочка точка звездочка — без пробелов) и нажимаем Enter. У нас появятся все файлы которые находятся в папке.
3. Выбираем нужный файл и нажимаем кнопку «Загрузить». Откроется окно «Импорт видео в слои», где мы можем посмотреть нашу анимацию, ставим галочки там, где показано на картинке и нажимаем ОК. Анимация отрылась в фотошопе со всеми слоями и кадрами.
4. Первое изображение с которым мы будем работать имеет три кадра анимации, со временем задержки кадров 0,1 сек.
5. Второе изображение имеет 4 кадра анимации с временем задержки кадров 0,2 сек.
6. Нам нужно, чтобы второе изображение было на прозрачном фоне, для этого нужно удалить белый фон, проще всего это можно сделать при помощи инструмента «Волшебный ластик». Активируем его и кликаем по фону, если фон удалился с первого раза не весь, кликаем еще раз там где он остался.
7. Фон нужно удалить на всех слоях. Т.е. активируем первый кадр на панели анимации (если Вы ее еще не отрыли — откройте Окно — Анимация), смотрим какой слой на палитре Слои у нас будет видимым на этом кадре, делаем его активным и удаляем фон. Далее активируем второй кадр анимации, активируем видимый слой на палитре Слои и удаляем фон и т.д. В итоге мы получим анимацию на прозрачном фоне
8. Теперь перенесем второе изображение на первое. Для этого активируем инструмент «Перемещение», кликаем по самому верхнему слою на палитре Слои, затем зажимаем клавишу Shift и кликаем по самому нижнему слою, так мы выделим все слои, теперь инструментом «Перемещение» тянем их в первое изображение. Слои второго изображения устанавливаем на палитре слоев над слоями первого изображения. Для удобства дальнейшего объяснения пронумеруем слои от 1 до 7, снизу вверх.
9. Устанавливаем вторую картинку в нужном месте на первой картинке. Теперь будем создавать анимацию.
10. На панели анимации удаляем все кадры кроме первого, чтобы они нас не путали. Оставим время задержки анимации 0,1 сек, как было на первой картинке. Значит на каждый кадр второй картинки (которая была 0,2сек), будет приходиться по два кадра первой картинки, т.к у второй картинки 4 кадра анимации умножаем их на 2 (колличество кадров первой картинки приходящихся на один кадр второй), получается нам понадобится 8 кадров анимации.
11. На первом кадре анимации оставляем видимыми только Слой1 и Слой4, остальным отключаем видимость (нажав на глазик слева от иконки слоя).
12. Создаем второй кадр анимации, нажав на кнопку «Создание копии выделенных кадров». На палитре Слои делаем видимыми Слой2 и Слой4.
13. Создаем третий кадр, на палитре Слои видимыми будут Слой3 и Слой5
Четвертый кадр — Слой1 и Слой5
Пятый кадр — Слой2 и Слой6
Шестой кадр — Слой3 и Слой6
Седьмой кадр — Слой2 и Слой7
Восьмой кадр — Слой3 и Слой7
14. Ну вот и все смотрим нашу совмещенную анимацию.
А как сохранить готовую анимацию, Вы можете прочитать здесь
Часть 1. Что такое GIF
GIF, что означает Формат обмена графикой, это формат файла, который поддерживает как статические, так и анимированные изображения. Фактически, анимированный GIF — это один из видов старого формата файлов изображений. Он был разработан командой поставщика онлайн-услуг CompuServe 15 июня 1987 года.
Когда-то GIF был стандартом для 8-битных цветных изображений в Интернете. Он поддерживает до 8 бит на пиксель для каждого изображения. GIF позволяет одному файлу изображения ссылаться на свою палитру, содержащую до 256 различных цветов, которые выбираются из 24-битного цветового пространства RGB.
В качестве формата растрового изображения GIF может объединять несколько изображений или кадров в один файл. Все изображения в формате GIF отображаются последовательно с различной частотой кадров для создания коротких анимаций небольшого размера.
Анимированный GIF сжимается с использованием технологии сжатия данных без потерь Лемпеля – Зива – Велча (LZW). Он может уменьшить размер файла без ухудшения визуального качества. Из-за несжатого фактора GIF-файлы часто имеют большой размер. Более того, GIF не поддерживает полупрозрачность.
GIF менее подходит для воспроизведения цветных фотографий и других изображений с цветовыми градиентами. Но его можно использовать для более простых изображений, таких как графика или логотипы со сплошными цветными областями. GIF-файлы представляют собой серию изображений или видео без звука, которые непрерывно повторяются. Для воспроизведения не требуется никаких операций.
Какая цель GIF
Цель GIF — лучше выразить действия, эмоции и реакции. Как упоминалось выше, GIF подходит для сплошной графики с ограниченным количеством цветов. Так что они могут хорошо подходить для логотипов. GIF можно использовать, чтобы показать бренд или личность компании.
GIF-файлы также можно использовать для хранения данных спрайтов с низким содержанием цвета. Кроме того, его можно использовать для создания небольших анимаций и видеоклипов с низким разрешением. Вы должны знать, что GIF-файлы нельзя использовать для фотографий.
GIF — хороший выбор для поощрения взаимодействия в социальных приложениях, установления связи между клиентом и клиентом по электронной почте, создания визуальных обучающих видео и многого другого.
Редактирование существующего GIF в Photoshop
Одной из самых известных программ для редактирования файлов GIF является Adobe Photoshop. Когда дело доходит до редактирования фотографий и GIF-файлов, Photoshop – лучший выбор для большинства пользователей. Photoshop предоставляет функцию временной шкалы, где пользователь может легко редактировать каждый кадр GIF и просматривать его для проверки. Это немного сложно для новичков, но, следуя нашим шагам, вы можете легко получить представление о том, как вы можете редактировать файлы GIF в фотошопе.
- Откройте файл GIF в вашей программе Photoshop, перетаскивая или используя открытую функцию.
- Вы найдете каждый кадр в виде слоя на панели слоев справа. Щелкните меню «Окно» в строке меню и выберите параметр «Временная шкала».Открытие окна шкалы времени
- Это принесет временную шкалу внизу, через которую вы можете редактировать временные интервалы между каждым кадром, а также воспроизводить GIF для проверки изменений.Примечание: Вы также можете выбрать опцию Другое, где вы можете определить пользовательское значение для задержки кадра.Установка времени между каждым кадром
- Вы также можете изменить количество раз, когда GIF должен проигрываться. Для большинства GIF-файлов будет установлено значение «навсегда», однако вы можете изменить его на количество раз, которое вы хотите воспроизвести.Настройки цикла для GIF
- Вы также можете добавить текст в свой GIF, нажав инструмент «Текст». Добавьте текст о том, что вы хотите, и он появится в новом слое.Добавление текста в GIF
- Теперь вы можете переместить этот текст в любую позицию между слоями. Если вы поместите текстовый слой вверху, он будет отображаться во всех кадрах GIF.Примечание. Вы также можете объединить текст только с определенным слоем на панели слоев.Перемещение текстового слоя наверх для применения на всех слоях
- Наконец, как только вы закончите редактирование вашего GIF. Вы можете нажать в меню «Файл», выбрать «Экспорт» и выбрать «Сохранить в Интернете».Экспорт GIF-файла
- Вы можете изменить качество GIF в выпадающем меню Preset. Нажмите на кнопку Сохранить и введите имя, чтобы сохранить файл GIF.Сохранение файла GIF с другим качеством
Часть 3. GIF Maker — как создавать файлы GIF с видео и изображениями
Есть 2 распространенных способа создания собственных GIF-файлов. Вы можете создавать GIF из файлов изображений или видеоклипов. В этой части вы познакомитесь с двумя создателями GIF для этого.
Конвертировать видео в GIF
Чтобы конвертировать видео в анимированные GIF, вы можете положиться на популярные Бесплатное видео в GIF Maker. Он имеет возможность конвертировать видео в любой популярный формат. Например, вы можете конвертировать MP4, MOV, AVI, M4V, WMV и FLV в GIF с высоким качеством.
Шаг 1. Бесплатно загрузите, установите и запустите это Бесплатное видео в GIF Maker на свой компьютер. Нажмите Больше продуктов слева, чтобы отобразить дополнительные инструменты редактирования. Найдите Конвертер видео в GIF и бесплатно установите его.
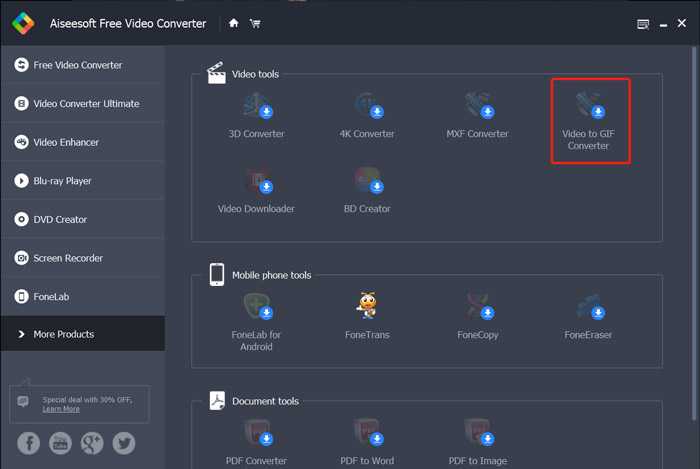
Шаг 2. Теперь вы можете видеть, что конвертер видео в GIF появляется на экране. Нажмите Добавить файл чтобы импортировать видео, которое вы хотите преобразовать в GIF.
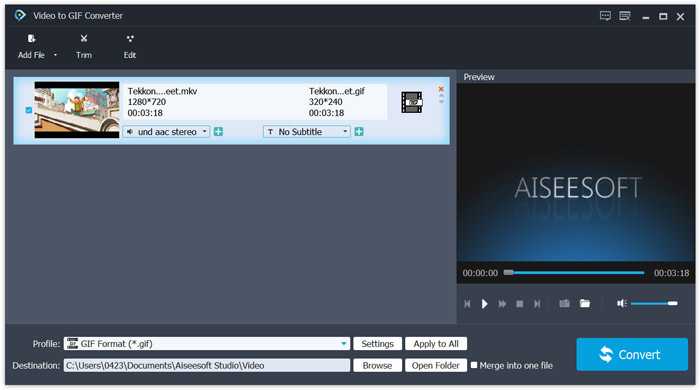
Шаг 3. Вы можете нажать Настройки кнопка рядом с Профиль для настройки различных параметров вывода GIF. Например, вам разрешено настраивать разрешение, битрейт, кодировщик, частоту кадров и многое другое. Щелкните значок в порядке кнопку, чтобы сохранить изменения.
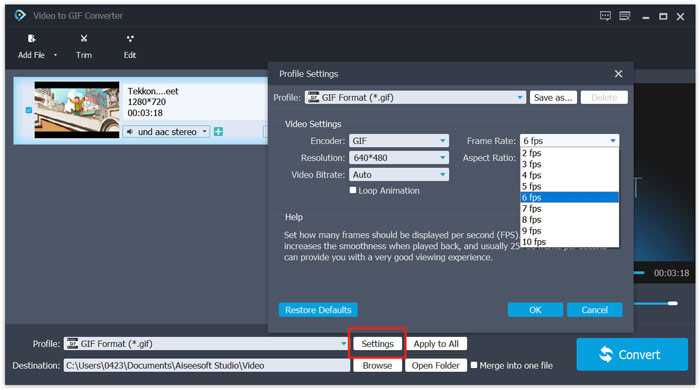
Шаг 4. Теперь вы вернетесь в главное окно. Здесь вы можете нажать на Перерабатывать кнопку, чтобы начать создание GIF.
Создавайте гифки с картинками
Если у вас много файлов изображений и вы хотите объединить их в один файл GIF, вы можете попробовать бесплатный онлайн-конструктор GIF, Создатель анимированных GIF-изображений Imgflip. Он позволяет вам превращать фотографии в любом популярном формате изображений, таком как JPG и PNG, в GIF.
Шаг 1. Откройте свои веб-браузеры, такие как IE, Chrome, Safari или Firefox, и перейдите на этот сайт Animated GIF Maker. Как видите, он также позволяет конвертировать видео в GIF онлайн бесплатно.
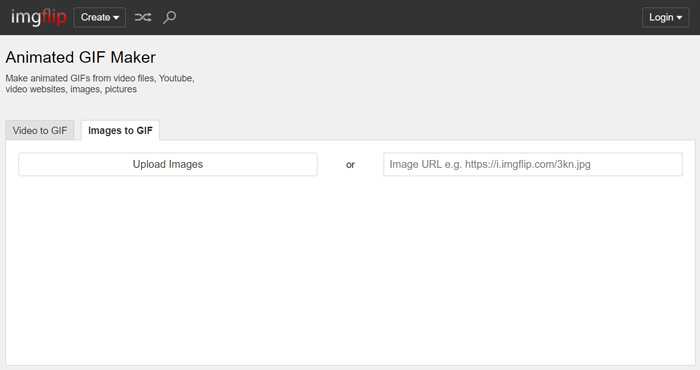
Шаг 2. выберите Изображения в GIF а затем щелкните загрузить изображения для загрузки файлов изображений. Здесь вы также можете добавлять изображения через URL. После этого вам предлагается множество вариантов настройки выходного файла GIF.
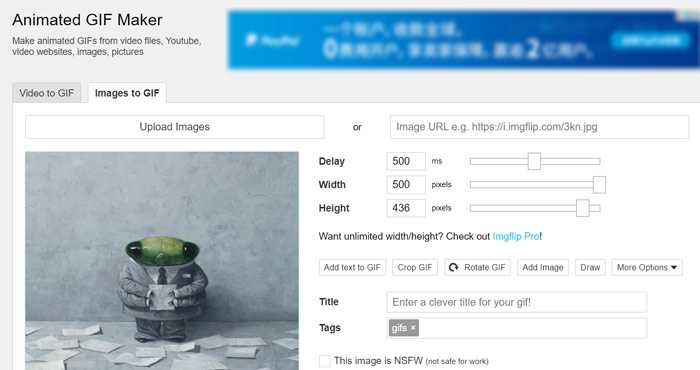
Шаг 3. После всех этих операций вы можете нажать кнопку «Создать GIF», чтобы создать GIF из этих изображений.
Как сделать гифку из фото легко и просто?
Если вариант с Photoshop вам не подходит: что-то не получается или просто он не установлен, то можно пойти другим путём. В одной из наших старых статей мы разбирали лучшие фоторедакторы для начинающих. Там как раз упоминалась программа PhotoScape. Не могу не повториться, но она действительно одна из лучших в своём роде. Помимо редактирования фото в ней можно сделать гифку из фото (из видео не получится). И могу сказать, что процесс создания анимации в этом редакторе займёт в разы меньше времени, чем в фотошопе.
PhotoScape – бесплатная программа, её без труда можно скачать на официальном сайте. Установка быстрая и не требует никаких ключей активации. Когда запустите программу, в верхних вкладках найдите «Gif-анимация». Добавьте фото, а дальше без труда можно разобраться с дополнительными настройками, например, параметрами перехода. И сохраняете ваш готовый файл.
Таким способом можно очень быстро и легко сделать гифку из фото, не искать никаких сервисов в интернете для этого дела. Тем более, редактор может пригодиться ещё в будущем, он очень универсальный. Советую от души Вам его попробовать.
Как сделать гифку из фото в фотошопе?
Открываем Photoshop. Во вкладке «Файл» выбираем «Сценарии», а потом «Загрузить файлы в стек…». В появившемся окне выбираете изображения (фото, картинки), из которых будет состоять анимация.
После того, как слои появились в списке справа, кликните на верхнюю вкладку «Окно», далее «Шкала времени». В центре появившейся панели выберите «Создать анимацию кадра».
Первый слой сделайте видимым, остальные – скройте, нажав на «глаз». Вы получите первый кадр гифки с нужный изображением.
Далее копируйте в панели этот слой столько раз, сколько у вас всего фото, которые вы хотите вставить в анимацию. После копирования слоев вы заметите, что все они будут одинаковыми (логично), т.к. первый слой у нас ещё остался видимым, а остальные – так же скрытыми.
Теперь делаем следующее: нажимаем на второй слой в панели анимации – делаем видимым ТОЛЬКО второй слой в основном рабочем списке слоев. Третий кадр анимации – делаем видимым ТОЛЬКО третий слой видимым, остальные – скрыты.
Там, где «о сек.» устанавливаем любое нужное время для воспроизведения напротив каждого кадра.
Для непрерывного показа кадров нам необходимо выбрать значение «Постоянно». Чуть ниже от того, где мы выбирали время воспроизведения для каждого слоя, есть окно выбора параметров цикла.
Можно сказать, что гифка из фото готова. Осталось только правильно сохранить её. Для этого во вкладке «Файл» нажимаем «Экспортировать», далее выбираем «Сохранить для Web (старая версия)…». Откроется окно, в верхней части которого выбираем нужный формат – GIF. Внизу можно отредактировать исходный размер, если сделать меньше (в процентном соотношении), то вес тоже уменьшится.
Не забываем нажать «Сохранить», выбрать место хранения файла. Всё, готово!
Часть 4: Как добавить GIF в фоновое изображение с высоким качеством
В отличие от Photoshop и Photopea, есть еще один мощный, но простой в использовании инструмент для добавления анимированных GIF-файлов к изображениям — WidsMob GIF. Вы можете создавать GIF из неподвижных фотографий с добавлением стикеров GIF простым щелчком мыши. Он предлагает гибкие настройки во всех аспектах, включая фильтр, размер, качество и время цикла. Кроме того, вы можете настроить перспективу, непрозрачность и фильтр стикера GIF, чтобы сделать его более естественным.
1. Создавайте анимированные GIF-файлы из видео и фото с несколькими кадрами.
2. Предоставьте предустановленные размеры GIF для Twitter/Instagram/TikTok/Facebook.
3. Добавьте стикеры GIF или текст с индивидуальным размером, положением и непрозрачностью.
4. Поддержка 10 кадров в секунду и 320 пикселей для экспорта ваших GIF-файлов с высоким качеством.
Win СкачатьMac Скачать
Шаг 1: Бесплатная загрузка и запуск WidsMob GIF на вашем Windows / Mac. Щелкните значок Фото в GIF кнопку в главном интерфейсе и нажмите кнопку Добавить кадры кнопку для загрузки неподвижного изображения. Затем вы можете установить продолжительность, яркость, размер, цвет фона и т. д.
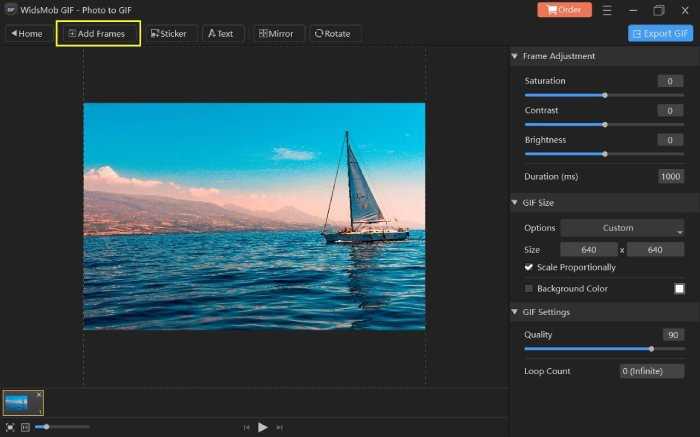
Шаг 2: Чтобы добавить GIF к изображениям, вы можете щелкнуть значок наклейка вверху и выберите нужный файл GIF. Легко поворачивайте его и изменяйте размер, перетаскивая точки в углу GIF. Вы также можете изменить перспективу и непрозрачность, чтобы сделать изображение более гармоничным.
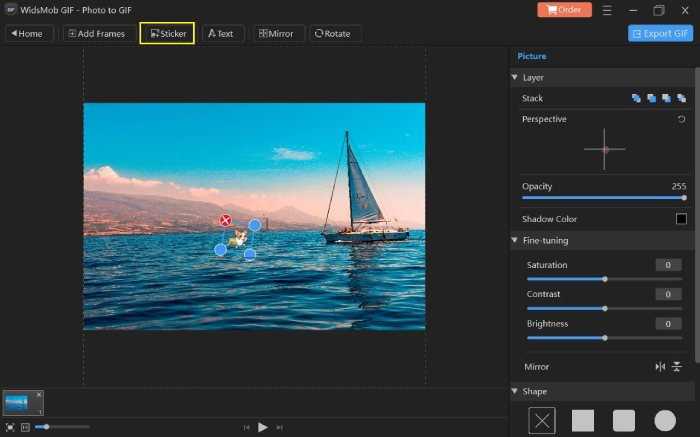
Шаг 3Наконец, нажмите Экспорт GIF кнопку в правом верхнем углу. Введите имя файла и выберите желаемое место для сохранения вашего GIF сейчас.
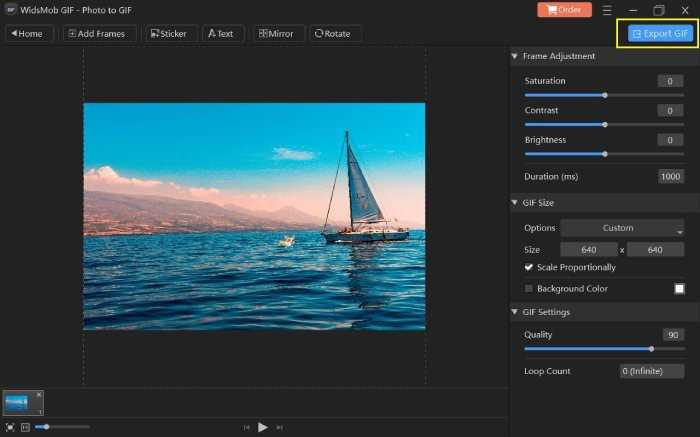 Win Скачать
Win Скачать
Как сделать gif, используя сайт Giphy для создания gif анимации?

Для начала — нажать кнопку «Create» (подчёркнута красным в правом верхнем углу, находится рядом с формой регистрации и входа на сайт)
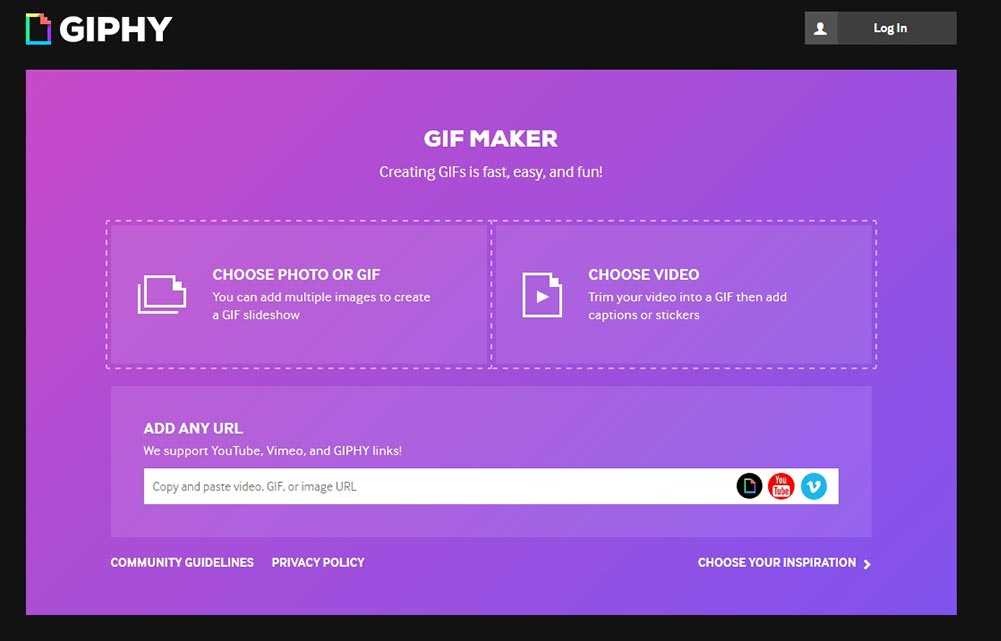
Далее необходимо определиться с тем, что именно нужно сделать. Giphy предлагает несколько вариантов решений — выбор фото, видео или гифок напрямую с ПК пользователя, а также создание gif на основе других ресурсов. Подразумевается в первую очередь Vimeo, YouTube, сам Giphy

После того, как вы выберите начальный исходник для создания gif, Giphy предложит добавить ещё одно изображение (напоминаю, максимум их может быть 16, с общим размером не более 100 мегабайт). Можно также добавить описание, задать ему стиль и тип анимации, добавить стикеры, фильтры, и даже нарисовать отдельные элементы! Правда, всё это доступно лишь из предварительных заготовок, но для базовых целей и этого — выше крыши!
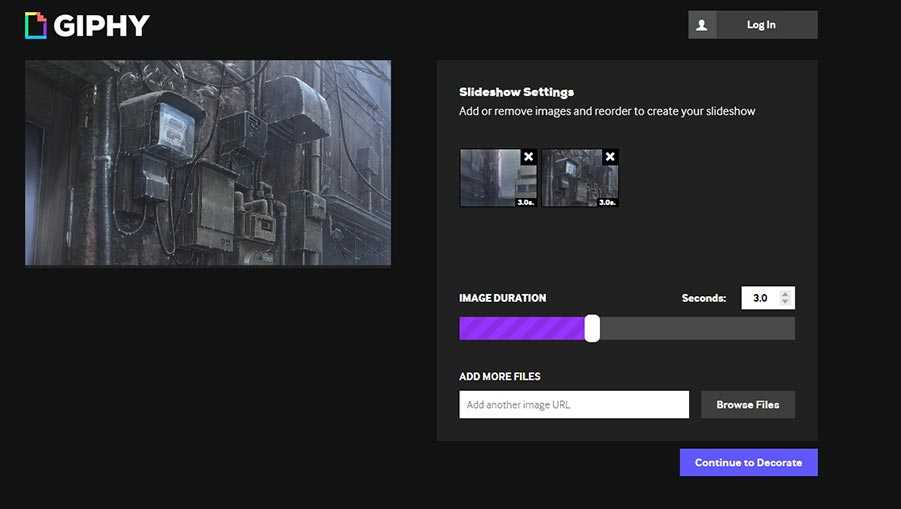
После завершения добавления картинок в gif, остаётся нажать «Continue to Decorate», а после «Continue to Upload»
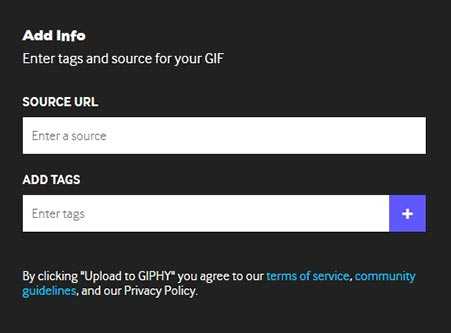
После подготовки к заливке пользователю предлагают написать источник или источники (поможет при поисковой выдаче вашего творения), а также отметить подходящие теги. Этот этап можно как пропустить, так и использовать, всё зависит от ваших целей! Далее остаётся только нажать «Upload to Giphy», чтобы получить долгожданную гифку )
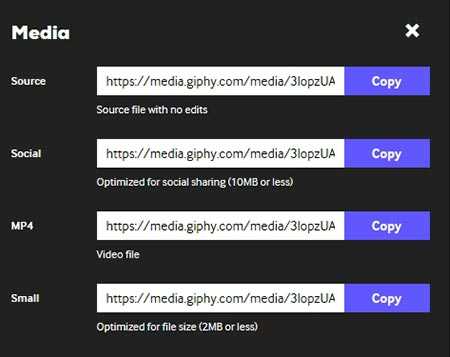
Создав gif при помощи Giphy, вы получаете ссылку на MP4 файл, который можно использовать там, где нельзя добавлять гифки, ссылку на саму гифку, ссылку для социальных сетей, гифку в уменьшенном варианте (до 2 мегабайт и менее, если гифка была из HD-файлов), а также embed — код, который можно использовать для вставки анимации на сайт
Как сохранить в формате GIF
Примечание: формат gif доступен только, если изображения в 8 бит/канал. ( гиф поддерживает исключительно 8 битный/канал имейте это виду).
Примечание № 2: как быстро узнать бит/канал активного изображения, читайте в статье полезная информация во вкладке документа фотошоп.
Для преобразования изображения в 8 бит/канал зайдите во вкладку Изображение -> Режим -> 8 бит/канал.
Для сохранения анимации выберите Файл -> Сохранить для web -> Формат оптимизированного файла (GIF).
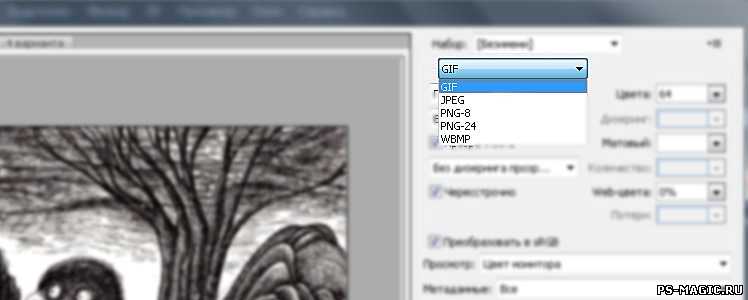
Обязательно установите галочку рядом с Преобразовать в sRGB, это позволит сохранить именно те цвета которые вы использовали, для отображения в браузере.
Затем в низу над кнопкой Сохранить установите параметры повторов, т.е сколько раз будет воспроизводиться анимация один раз, постоянно, или установите свое значение.
Примечание: в большинстве случаев ( 90%) устанавливают “постоянно”.
Теперь нажимаете сохранить, и наслаждаетесь. Если вам интересно ниже можно узнать как улучшить качество исходной анимации и повлиять на скорость ее загрузки в браузере.
Перед нами большое диалоговое окно. Давайте некоторые из параметров рассмотрим подробнее.
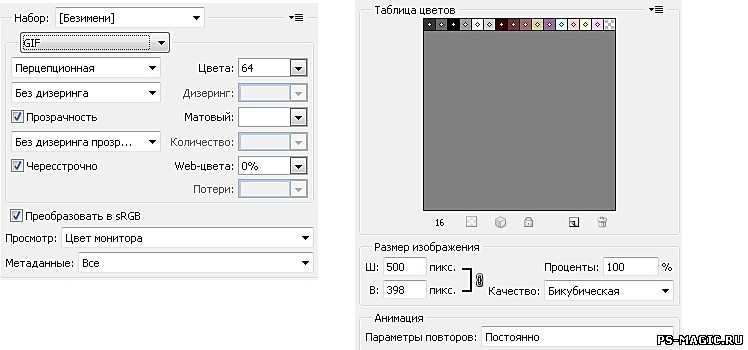
Цвета
Обратите внимание на данный параметр (максимальное количество цветов в цветовой таблице, по умолчанию он установлено 64. Данное число считается средним ( типо золотая середина ) значением, и отлично подходит практически для всего
Например для черно-белой анимации я считаю значение 64 излишни большое. Для ч/б анимации устанавливаю значение 16, мне кажется оно идеальным. А для анимации например каких либо web элементов ( кнопок, баннеров, аватаров и пр. ) среднее значение бывает слишком мало, что приводить к неприятным разводам. давайте рассмотрим на примере:
Эта анимация сохранена со значением 16 | А эта со значением 256 Вы увидели хоть малейшую разницу?
Единственное что хочу заметить, на больших анимациях варьируется размер исходного файла.
А теперь следующий пример, на web кнопке
Сохранено gif со значением цвета 64 ( размер 18,9 kb )

Сохранено gif со значением цвета 256 ( размер 37,9 kb )

Чувствуется разница правда? и в качестве и размере. Всегда приходится чем то жертвовать, в моем случае я отдаю приоритеты “Качеству” лишние 19 кб меня так не пугают, в отличии от качества.
Чересстрочно
Данный параметр не менее важен как и все остальные. Если сохранить анимацию с активной галочкой Чересстрочно, в браузере анимация будет идти вместе с загрузкой изображения. А если сохранять не используя данный параметр, анимация будет показана только после полной загрузки изображения. Использование данного параметра сокращает время загрузки, однако значительно влияет на размер исходного файла.
Как правило чересстрочно активна по умолчанию, использовать ее или нет решайте сами.
Давайте повторим основные моменты сохранения gif анимации в фотошопе:
- Выберите Файл -> Сохранить для web -> GIF
- Установить галочку возле sRGB
- Установить параметры повторов (постоянно, однократно, другое)
- Нажать кнопку “Сохранить”
Есть пара вопросов:
- Вы используете “Чересстрочно” ?
- Для вас важнее качество или размер?
Подробности о Giphy
Плюсы:
- Удобный и наглядный интерфейс;
- Отсутствие необходимости установки;
- Можно не регистрироваться на сайте для заливки фото или скачивания gif;
- Позволяет создавать анимацию как из фото, так и из других гифок, слайдшоу, видео;
- Можно не заливать исходники, а указывать ссылки на них (поддерживает YouTube, Vimeo и другие гифки с просторов Giphy.com);
- Может использовать фото HD формата, в том числе и с зеркальных фотоаппаратов (даже 5000-6000 пикселей по широкой стороне!);
- Создаёт gif в стандартном размере, уменьшенную копию (2 мегабайта или менее), предоставляет ссылку на gif для социальных сетей + ссылку на скачивание;
- Можно создавать текстовые эффекты, стили, настраивать варианты анимации;
- Позволяет подписывать создателя гифки, что отображается на всех ресурсах, при использовании встраивания изображения (потенциально в будущем может использоваться для монетизации, но пока этого не происходит).
На этом очевидные плюсы заканчиваются.
Минусы:
- Не подходит для сложных гифок — поддерживает не более 16 кадров в серии;
- Есть ограничение по максимальному размеру файлов — вне зависимости от количества исходников, их суммарный размер не должен превышать 100 мегабайт;
- Сохраняет готовую гифку не на ПК, а на сам сайт Giphy;
- Ваш gif могут увидеть миллионы пользователей, сделать что-то анонимно не получится (возможно, это настраивается в личном аккаунте, я рассматриваю работу без необходимости регистрации, по факту — не проверял);
- Практически нет возможности контролировать время проигрывания файла (настраивается сайтом автоматически, время регулировать для отдельных кадров внутри gif возможно, но оно не может быть меньше секунды и более 3 секунд);
- Максимальное время проигрывания файла gif — 15 секунд (по FAQ), но рискну предположить, что раз позволяет добавить 16 файлов, то это является опечаткой (ведь время меньше 1 секунды не уменьшается, а значит, что суммарная продолжительность всё-таки 16 секунд);
- Нет контроля финального размера анимированного изображения;
- Нет возможности создавать промежуточные кадры для получения плавного изображения.
Редактирование существующего GIF в GIMP
GIMP – еще одна программа для редактирования фотографий, похожая на фотошоп. Тем не менее, GIMP – это бесплатная программа с открытым исходным кодом, которую вы можете легко загрузить с официального сайта. Он также покажет кадры GIF в виде слоев. Сложность редактирования GIF зависит от количества кадров в GIF. В фотошопе вы можете поместить текстовый (отредактированный) слой поверх слоев, чтобы применить его ко всем другим слоям, однако в GIMP этот слой нужно поместить между каждым слоем. В любом случае, редактирование GIF все еще возможно в GIMP, выполните следующие действия, чтобы попробовать его:
- Откройте программу GIMP, дважды щелкнув по ярлыку или выполнив поиск с помощью функции поиска Windows. Нажмите на меню «Файл» в строке меню и выберите опцию «Открыть», чтобы открыть файл GIF в GIMP.Открытие GIF-файла в GIMP
- Нажмите «Фильтры», выберите «Анимация», а затем выберите опцию «Неоптимизировать». Это откроет неоптимизированное изображение в новом документе, и будет легче редактировать каждый кадр.Неоптимизация GIF
- Вы можете выбрать и отредактировать каждый слой (фрейм) по-разному или создать новый слой и поместить этот слой между каждым слоем.Примечание. Вы можете создать текстовый слой и добавить его между каждым слоем, чтобы иметь текст в GIF. Вы можете нажать Ctrl + Shift + D, чтобы дублировать текстовый слой, а затем добавить их между каждым слоем.Создание нового текстового слоя и размещение между всеми слоями
- Вы можете объединить новые слои редактирования с оригинальными слоями GIF. Щелкните правой кнопкой мыши на текстовом или редактирующем слое и выберите параметр «Объединить вниз», чтобы объединить его.Слияние нового текстового слоя с каждым фреймом
- После редактирования вы также можете проверить предварительный просмотр GIF, щелкнув меню «Фильтры», выбрав «Анимация», а затем выбрав «Воспроизведение».
- Закончив редактирование, щелкните меню «Фильтры», выберите «Анимация», а затем выберите параметр «Оптимизировать для GIF». Он снова оптимизирует GIF и откроет новый документ.Проверка изменений в воспроизведении
- Наконец, нажмите на меню «Файл» в строке меню, выберите «Экспортировать как». Укажите имя и расширение GIF. Нажмите кнопку «Экспорт», чтобы сохранить файл GIF.
Программы для Windows, мобильные приложения, игры — ВСЁ БЕСПЛАТНО, в нашем закрытом телеграмм канале — Подписывайтесь:)
Способ 1: Easy GIF Animator
В первую очередь предлагаем ознакомиться с профильным программным обеспечением, которое специально было создано для работы над GIF-анимациями. Его функциональность позволяет добавить неограниченное количество кадров к уже готовому проекту, что и делает возможным вставку одной гифки в другую в качестве продолжения.
- Программа Easy GIF Animator распространяется платно, но разработчики предоставляют триальную версию сроком на месяц без каких-либо ограничений, а это значит, что вы можете загрузить ее с официального сайта протестировать, щелкнув по соответствующей кнопке при первом запуске.
- В меню начала работы нажмите по пункту «Открыть существующую» для добавления первой анимации.
- В появившемся окне «Проводника» отыщите необходимый файл и кликните по нему дважды для открытия.
- Дождитесь полной загрузки рабочего пространства, в котором перейдите на вкладку «Кадры».
- Там вас интересует инструмент «Вставить кадр».
- Снова отобразится «Проводник», где найдите вторую гифку для вставки и точно так же откройте ее.
- При появлении уведомления о добавлении новых кадров отметьте маркером вариант «Добавить все кадры».
- Через список кадров убедитесь, что склейка прошла успешно.
- По необходимости используйте вспомогательные инструменты, если требуется внести коррективы в проект перед его сохранением.
- Как только работа над гифкой завершена, в той же вкладке «Кадры» щелкните по кнопке «Экспорт выбранных».
- Задайте новое имя для файла GIF и укажите место на компьютере, где хотите его сохранить.
- Вернитесь к «Проводнику» и воспроизведите новую анимацию любым удобным методом, чтобы удостовериться в правильности ее создания.
Среди доступных в Easy GIF Animator возможностей есть огромное количество самых разных инструментов, которые окажутся полезными при ручном создании или редактировании готовой GIF-анимации, даже если ее не нужно соединять с другим файлом.
Часть 3: Как добавить GIF к неподвижному изображению на смартфоне
Когда у вас есть доступ только к вашему телефону Android, GIF Maker, GIF Editor поможет вам добавить GIF к неподвижному изображению в любое время. Это приложение позволяет конвертировать любое изображение/видео в формат GIF и добавлять наложение изображения GIF. Прежде чем использовать его для добавления GIF к изображениям, вы можете купить профессиональную версию (2.99 долл. США в месяц), чтобы получить все функции и удалить рекламу.
Шаг 1: Запустите GIF Maker, GIF Editor и коснитесь значка Изображение в GIF кнопка, чтобы сделать GIF на Android. Вы можете настроить длину, скорость, размер и другие параметры по своему усмотрению. Вот еще приложения для сделать GIF на iPhone/iPad.
Шаг 2: после преобразования неподвижного изображения в GIF необходимо нажать кнопку Оформление торжеств и выберите GIF-изображение для добавления. Измените положение, время и цикл, чтобы сделать лучшее изображение с наложением GIF. Затем вы можете напрямую сохранить его в свой альбом.
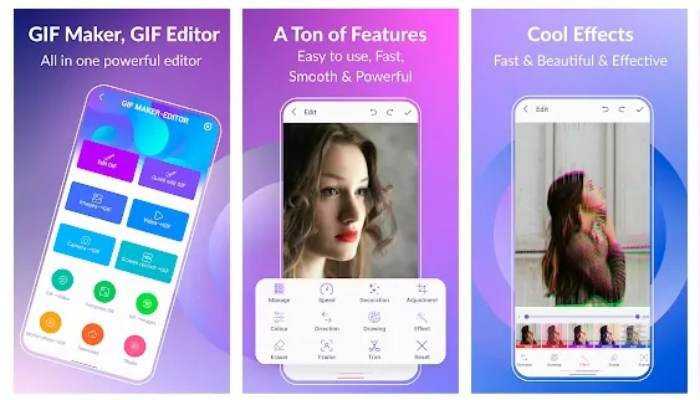 Win Скачать
Win Скачать
Способ 3: Filmora
В качестве третьего метода рассмотрим полноценный видеоредактор под названием Filmora. Он не предназначен для того, чтобы покадрово редактировать существующие GIF, однако поддерживает открытие этого формата и экспорт в нем же, а значит, несколько анимаций можно соединить в одну, выполнив нехитрый алгоритм действий.
- После запуска Filmora нажмите по надписи «Импорт медиафайлов здесь» для перехода к добавлению анимаций в проект.
- В появившемся окне «Проводника» сразу же можно выделить необходимое количество файлов, а затем щелкнуть по «Открыть».
- Перетащите первую гифку на любую свободную дорожку редактора, зажав ее левой кнопкой мыши.
- То же самое сделайте и со второй, поместив ее после первой.
- Убедитесь в нормальном соединении анимации и проверьте ее воспроизведение.
- Как только редактирование завершено, кликайте по кнопке «Экспорт» для сохранения проекта.
- На панели «Формат» выберите «GIF».
- Задайте параметры экспорта, включая разрешение, частоту кадров, имя файла и место его сохранения.
- Нажмите на «Экспорт» для запуска процесса сохранения.















![4 рабочих метода добавления анимированного gif к неподвижному изображению [решено]](http://vvk-yar.ru/wp-content/uploads/2/8/3/283bc0225a92b91a8c44676fd2803863.gif)











