Как сделать активным слой, заблокированный вручную?
Блокировка слоя вручную в фотошопе может быть осуществлена:
- посредством задействования различных инструментов, которые располагаются в панели управления слоями;
- с помощью опции изменения режима редактирования картинки, который размещен в главном меню фотошопа.
Изучим данные способы блокировки слоя и коррелирующие с ними инструменты разблокировки подробнее.
Как разблокировать слой в зависимости от вида блокировки?
В фотошопе есть 4 опции блокировки, которые размещены в панели управления слоями.
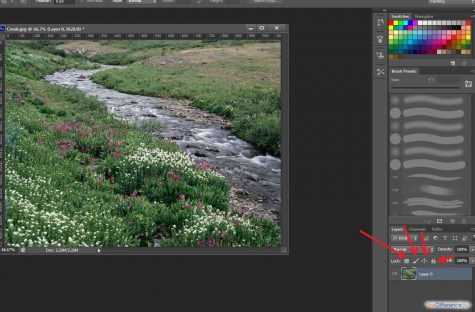
А именно:
- Lock Transparent Pixels, или кнопка блокировки участков картинки, состоящих из прозрачных пикселей;
- Lock Image Pixels, или опция, активирующая запрет на изменение любых участков изображения;
- Lock Position, или кнопка фиксации картинки на экране в определенном положении;
- Lock All, или опция полной блокировки рисунка.
Активация каждого из отмеченных инструментов легко обнаруживается – поскольку соответствующие им значки меняют вид.
Например, при включенной опции Lock Transparent Pixels они будут выглядеть так:
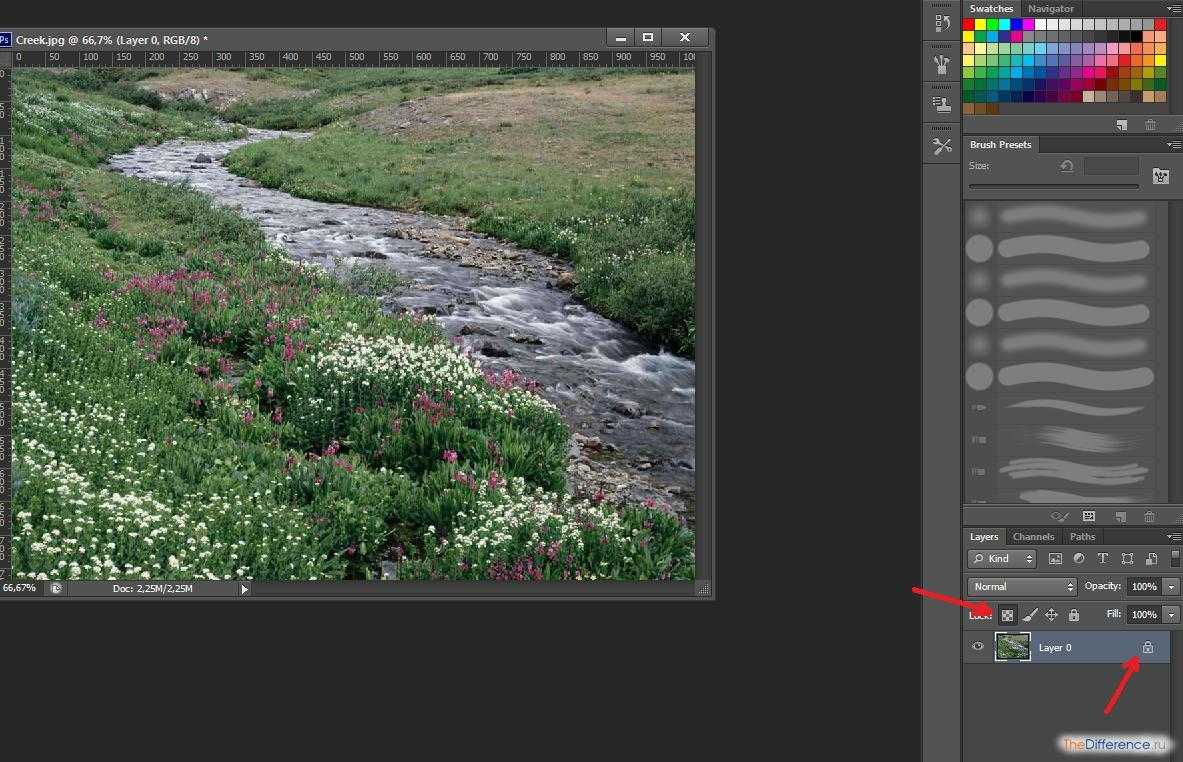
Рядом с названием слоя появляется та самая картинка в виде небольшого замочка.
Одновременно может быть задействовано несколько опций блокировки изображения.
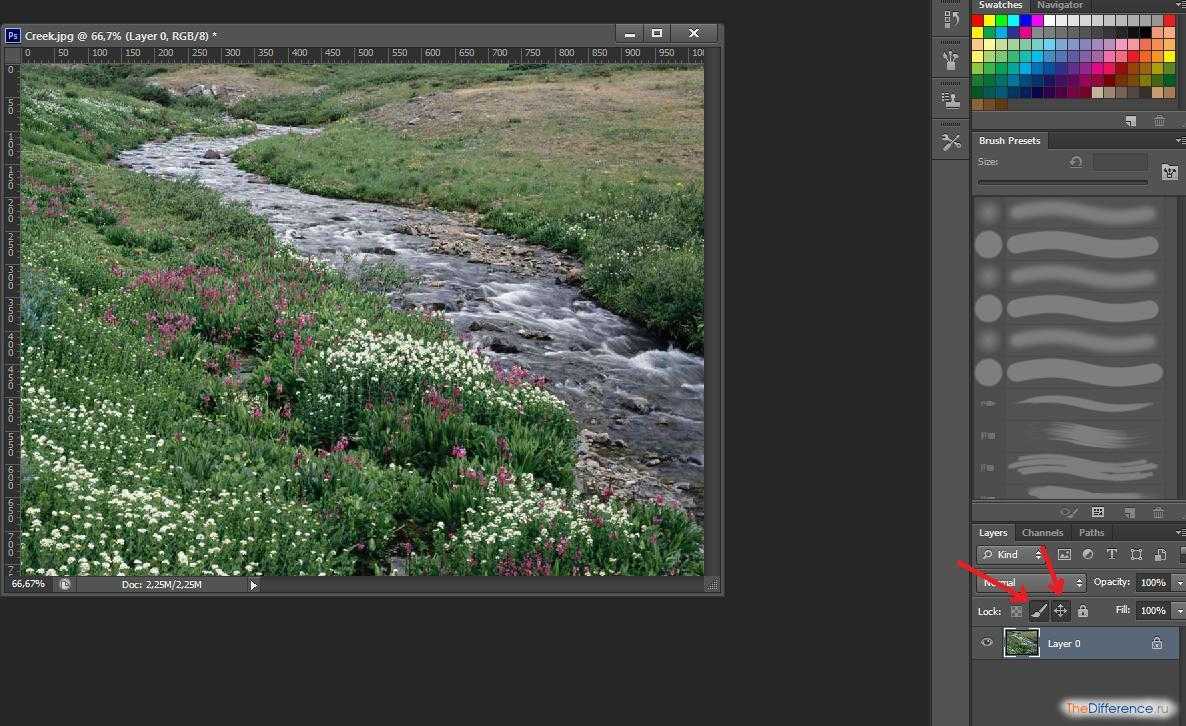
Соответственно, для того, чтобы разблокировать требуемый графический элемент, нужно нажать на значок, который имеет вид, отличающийся от остальных. Как только картинка в виде замочка исчезнет с экрана – слой станет активным, с ним можно будет работать.
Как разблокировать слой в изображении при измененном режиме редактирования?
Фотошоп позволяет задействовать одну примечательную опцию – режим индексирования изображений. Дело в том, что с помощью нее может быть изменен режим редактирования картинки.
Если режим индексирования активен, то параметры слоя в соответствующей панели управления будут отображаться так:

То есть название слоя изменится на Index. Кроме того, справа от него будет отображаться знакомая нам картинка в виде замочка, свидетельствующая о том, что соответствующий графический элемент заблокирован.
Особенность режима индексирования изображения в том, что при его активации разблокировать слой рассмотренными нами способами будет невозможно. Двойной клик на названии слоя и иные манипуляции с опциями на соответствующей панели не сработают. Как разблокировать слой в Photoshop в данном случае?
Это не предполагает сложностей. Дело в том, что режим индексирования очень просто отключить. Нужно выбрать пункт меню Image, затем – Mode. В области опции Indexed Color стоит галочка.
Прежде всего нам необходимо открыть требуемую фотографию в Photoshop. В этом уроке используется фото модели, которое будет размещено на ярком полосатом фоне.
Чтобы научится удалять ненужный фон прочитайте
В этом уроке у нас будет всего два слоя, но на деле их количество не ограничено.
Точные способы
Цветовой диапазон
Инструмент работает примерно по тому же принципу, что и «Волшебная палочка», но при этом он гораздо более гибкий и потому подходит для сложных изображений. Если «Волшебная палочка» захватывает в выделение лишь пиксели одного конкретного цвета или близких цветов, то при помощи инструмента «Цветовой диапазон» (Color Range) в выделение можно добавить сколько угодно цветов.
- Убедитесь, что слой с вашим изображением активен, и выберите в верхнем меню «Выделение» → «Цветовой диапазон» (Select → Color Range);
- в открывшемся окне кликните пипеткой по цвету фона ― на превью он окрасится белым. Изображённое на превью получилось похожим на маску;
- к этой маске можно добавлять сколько угодно областей новых цветов: выберите пипетку со знаком «+» и кликайте по тем областям, которые вы также хотите убрать. Параметр «Разброс» (Fuzziness) отвечает за то, насколько точным будет выделение;
- после того как вы выбрали все цвета, которые хотите удалить, нажмите кнопку ОК и создайте маску, как описано в начале статьи. В данном случае её инвертировать не нужно, поскольку она будет точно совпадать с превью из окна «Цветовой диапазон».
Видео: Женя Травкина / Skillbox Media
Кисть и маска
При помощи кисти можно стереть абсолютно любые участки изображения, в том числе фрагменты. К изображению достаточно лишь добавить маску слоя и далее, кликнув по её превью на панели слоёв, рисовать инструментом «Кисть» (Brush) прямо поверх неё.
Для более точной работы:
- лучше увеличить масштаб изображения ― он регулируется сочетаниями клавиш Ctrl + «+» и Ctrl + «−»;
- можно регулировать размер кисти и её жёсткость. Для этого кликните правой кнопкой с активным инструментом «Кисть» на любом участке изображения ― появится меню с настройками;
- если какой-то штрих ошибочен, то отмените действие сочетаниями клавиш Ctrl + Z или же подкорректируйте неудачное место, изменив цвет кисти на белый.
Видео: Женя Травкина / Skillbox Media
Такой метод удаления фона требует усидчивости и внимательности, поэтому подходит только для небольших участков. Обычно его используют для коррекции уже готовой маски, созданной одним из автоматических методов ― «Волшебной палочкой», «Цветовым диапазоном», через каналы.
Читайте об истории Adobe:
- Компания, навсегда изменившая дизайн: Adobe
- Люди, на которых держится современный дизайн: создатели Figma, Photoshop и других сервисов
«Выделение и маска» (Select & Mask)
Этот способ также подходит, если нужно оставить лишь фрагмент изображения со сложной фактурой. Например, таким образом хорошо вырезать один куст из зарослей или несколько опавших листьев на осеннем газоне.
Чтобы попасть в рабочее пространство «Выделение и маска» (Select & Mask):
- выберите инструмент «Прямоугольная область» (Rectangular Marquee, клавиша М);
- в правой части панели настроек вверху нажмите на кнопку «Выделение и маска» (Select & Mask).
Суть этого инструмента в том, что он выделяет не целое поле сразу, как это делает «Волшебная палочка» или «Цветовой диапазон», а вы задаёте программе размер участка, который хотите обособить.
В рабочем пространстве «Выделение и маска» существует несколько вариантов отображения будущего выделения, наиболее удобны «Марширующие муравьи» (Marching Ants) или «На слоях» (On Layers). Изменить режим отображения можно в выпадающем меню «Просмотр» (View) в правой части рабочего пространства.
Три типа предпросмотра: «Марширующие муравьи», «Перекрытие», «На слоях»Изображение: Freepik / Skillbox Media
- Подберите размер кисти, которой будете выделять участок, ― кисть должна не выходить за его границы, но и не быть сильно меньше.
- Для этого на панели настроек в окне рабочего пространства в поле «Размер» (Size) введите числовое значение размера кисти и примерьте её на отделяемый объект.
- Изменить размер кисти можно также на панели настроек или воспользовавшись горячими клавишами «».
- Кликайте этой кистью по нужному фрагменту изображения ― программа сама определит границы объектов на основе контраста.
- Участки можно расширять, двигая курсор безотрывно, или же добавлять к выделению новые места, изменив при желании размер кисти.
- Если в выделение попало что-то лишнее, участок можно подкорректировать ― для этого нужно перейти в режим кисти «Вычитание» (Subtract), нажав на знак «−» в кружочке слева на панели настроек.
- Под меню «Просмотр» справа находятся тонкие настройки выделенной области, при помощи которых сразу же в режиме предпросмотра вы можете модифицировать уже созданное выделение.
- После того как всё будет готово, нажмите Enter, чтобы вернуться в рабочее пространство Photoshop. При этом маска для слоя будет создана автоматически.
Дополнительные советы:
- Волшебной палочкой можно выделять не только внешние контуры, но и внутренние (например, для буквы «О» или «Ю»). То есть сначала надо выделить и удалить фон снаружи, а потом — внутри.
- Если палочка не помогает (неправильно выделяет фон), то можно воспользоваться Стирательной резинкой, и стереть фон вручную.
- Если палочка выделяет слишком много или слишком мало фона (это случается, когда цвета изображения и фона похожи), то можно изменить настройку Допуск в ту или другую сторону, и выделить фон заново. (См.комментарии).
- Если вам не понравится результат ваших действий, то его всегда можно отменить (вплоть до момента открытия картинки в редакторе) через меню Правка — Отмена или через выбор действия в окне История (окно находится в редакторе справа, второе снизу).
В заключение статьи хочется добавить, что Pixbuilder Studio — очень хороший и гибкий графический редактор (Волшебная палочка — это всего лишь один инструмент из многих), и с его помощью можно добиться многого в реализации ваших учебных материалов. Не бойтесь экспериментировать.
Об авторе: Сергеева Елена Михайловна, учитель начальных классов, ГБОУ гимназия №498 Невского района г. Санкт-Петербурга.
Часто задаваемые вопросы
-
Как исправить файл не PNG?
Чтобы легко решить эту проблему, преобразуйте изображение в PNG. как показано в этом руководстве. Теперь у вас должна быть возможность импортировать файл PNG в Photoshop. Если это не помогло, проверьте другие исправления, представленные в нашем списке.
-
Может ли Photoshop открывать файлы PNG?
Да. Adobe Photoshop может без проблем открывать большинство файлов изображений. Кроме того, вы можете открывать векторные файлы и конвертировать их в PNG с помощью Adobe Photoshop.
-
Почему я не могу сохранить как PNG в Photoshop?
В зависимости от имеющегося у вас изображения оно может быть несовместимо с форматом PNG. Проверьте, является ли ваш документ 8-битным RGB, и перейдите в Файл> Экспорт> Быстрый экспорт или же Экспортировать как. Здесь вы можете выбрать PNG и свои настройки, и изображение будет преобразовано в желаемый формат.
Как в «Фотошопе» разблокировать слои?
Если вы столкнулись с данной проблемой, то причин ее возникновения может быть несколько. Самый распространенный вариант — обычная блокировка слоя, которая предотвращает изменения с ним. Иногда слой не открывается из-за режима работы с документом. Еще одна проблема, которая поднимает вопрос: «Как разблокировать слои в «Фотошопе» CS6?» — некорректное предыдущее сохранение. Остановимся подробнее на последней ситуации.
Допустим, пользователь начал работу в Photoshop — принялся редактировать изображения, создавать графические объекты или ретушировать фотографии. После какого-то промежутка времени у него создается некоторое количество слоев. При сохранении работы пользователь решает, что стоит сохранить работу в формате, отличном от PSD (файл с настройками «Фотошопа», где сохранены все опции, применяемые к изображению). Допустим, файл был сохранен в формате PNG. После выхода из программы через некоторое время он открывает PNG-файл с помощью «Фотошопа» и видит, что все слои объединены в один. К сожалению, если пользователь программы предварительно не сохранил работу в формате PSD, то разблокировать группу слоев не представляется возможным.
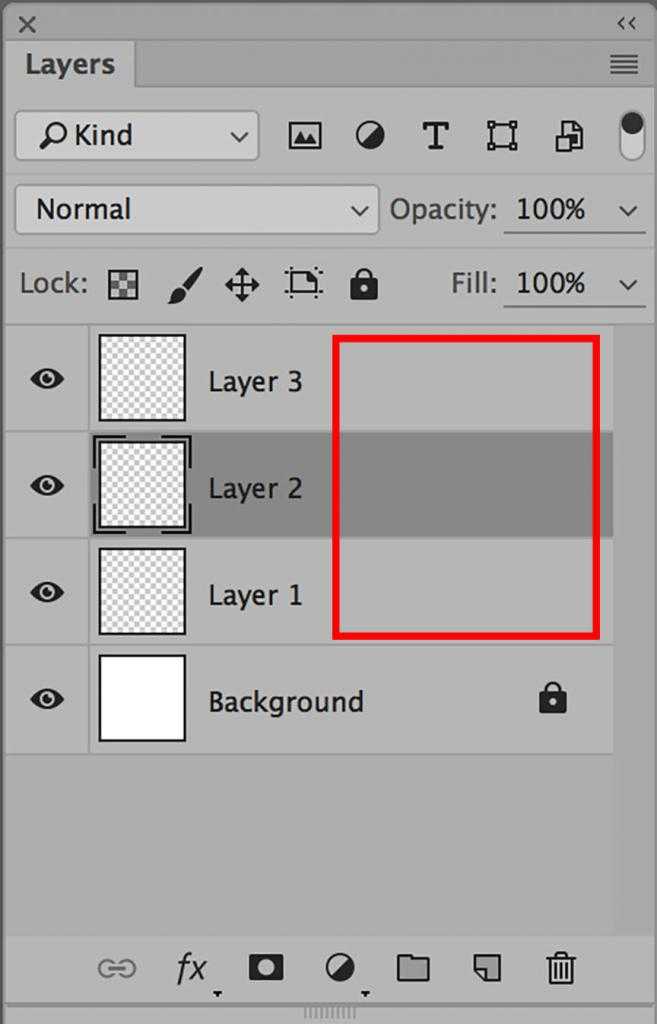
Поэтому необходимо сохранять все работы в формате PSD, так как только такой формат предоставляет полный набор сохраненных функций. Остальные форматы просто не поддерживают сохраненные настройки в «Фотошопе».
Второй способ: используйте Paint, чтобы заново сохранить изображение
Откройте изображение в программе Paint
, перейдите в меню Файл — Сохранить как — PNG-изображение
. Новый PNG-файл
будет иметь режим RGB
, и его можно будет использовать и редактировать напрямую.
Перевод статьи «How to unlock “index” layer in Photoshop»
был подготовлен дружной командой проекта
Хорошо
Плохо
Когда я была молода, мой отец сказал мне, что если у меня на первых порах что-то не получается, я должна пробовать снова и снова. В сегодняшней статье я хочу…
В этой статье мы покажем вам, как создать простой, но очень модный текстовый эффект. Мы будем использовать только основные фильтры и стили слоя. Весь процесс не…
Ответ на данный вопрос будет зависеть, собственно, от разновидности блокировки соответствующего графического компонента программы. Таковые можно классифицировать условно на 2 категории:
- «автоматическая» блокировка, предусмотренная программными алгоритмами фотошопа;
- блокировка слоев вручную посредством тех или иных инструментов графического редактора.
Изучим то, как нужно делать слои активными в каждом случае. Задействуем при этом Photoshop в версии CS6 с английским интерфейсом.




![Ошибка photoshop не файл png [техническое исправление]](http://vvk-yar.ru/wp-content/uploads/f/0/e/f0e144e7784a14f01a04b0a1ed3db761.png)
![Ошибка photoshop не файл png [техническое исправление]](http://vvk-yar.ru/wp-content/uploads/5/6/e/56e2d154297c4a7f15333f2757546f41.jpeg)










![Ошибка photoshop не файл png [техническое исправление]](http://vvk-yar.ru/wp-content/uploads/5/0/e/50e0b7ed614d6aff32cd2cfb415620dd.jpeg)






![Ошибка photoshop не файл png [техническое исправление]](http://vvk-yar.ru/wp-content/uploads/0/4/d/04d496dfde0626eb3600d7a701d311a2.jpeg)





![Ошибка photoshop не файл png [техническое исправление]](http://vvk-yar.ru/wp-content/uploads/5/7/a/57a81e80f1f14bcf268568f2c0215e8f.jpeg)
