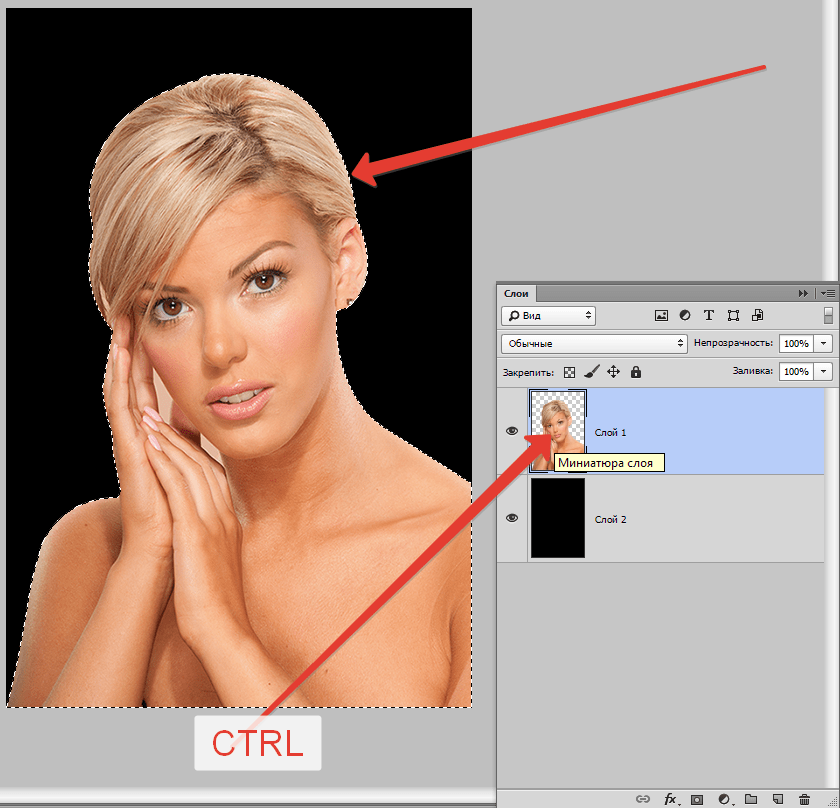Простое сглаживание
Начнем мы, пожалуй, с самого несложного метода. Откройте два изображения (откуда станете вырезать и куда вставлять). В моем случае это будет пляж и невеста.
- Бережно выделите объект любым подходящим инструментом выделения, к примеру тем же прямоугольным лассо и перенесите его на слой с другим изображением. Мы такое уже проделывали, в то время, когда заменяли фон на картине в фотошопе. И как вы сможете подметить, отечественное вырезанное изображение будет легко косячным (не смотря на то, что не всегда). Останутся всякие углы, в следствии которых фотография будет смотреться неестественно.
- Сейчас, не снимая выделения, позовите меню «Выделение» — «Модификация» — «Сгладить». Если вы случайно сняли выделение, то не волнуйтесь. Легко зажмите клавишу CTRL и надавите левую кнопку мыши на слое с объектом. В этом случае он опять выделится.
- В открывшемся меню выберите таковой радиус, дабы он убрал все углы, но одновременно с этим не весьма их закруглял. Я для собственного случая забрал цифру 10, но у вас она может различаться. Затем края вправду удается сглаживать, а все неровности останутся за пределами пунктирной линии. Но и это еще не всё. Нам необходимо убрать все эти остатки.
- Инвертируйте выделение (SHIFT+CTRL+I), дабы был выделен не сам объект, область около него. А сейчас клавишу DELETE, тогда все ненужные угловые подробности удалятся, а изображение станет ровным.
В конце возможно еще сделать маленькую растушевку. Для этого опять идите в меню «Выделение» — «Модификация», но сейчас уже выбираете «Растушевка». Тут вам необходимо поставить размеры самой растушевки.
Но не ставьте через чур много. Посмотрите сами, сколько вам хватит. Мне, к примеру, хватило и 6, а кому-то может потребоваться 15.
Экспериментируйте. Вы постоянно сможете возвратиться назад.
Инструменты диалогового окна Уточнить края
После того, как я установили радиус, можно заметить, что осталась локоны волос, которые небыли включены в область обнаружения краёв. Оставшиеся локоны волос я вручную включу с помощью инструмента , а область контуров тела, которые я первоначально точно выделил с помощью инструмента Перо (Р)
удалю из области уточнения с помощью инструмента . На скриншоте ниже зелёным цветом обведена область обработанная инструментом Уточнить радиус (Refine Radius)
, а синим цветом — инструментом Стереть уточнения (Erase Refinements)
. Быстро переключаться между этими двумя инструментами во время работы можно с помощью удерживания нажатой клавиши Alt
. Изменить размер кисти можно с помощью квадратных скобок ()
.
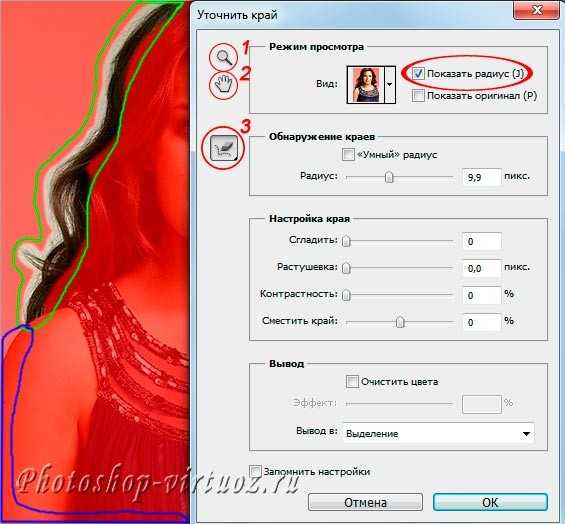
1
. Инструмент Масштаб (Z)
. Активировав этот инструмент, наведите курсор на изображение и он примет вид лупы со знаком плюс внутри. Кликните на изображении, чтобы увеличить масштаб. Для уменьшения размера нажмите и удерживайте при клике клавишу Alt
(внутри лупы появится знак минус).
2
. Инструмент Рука (H)
. Позволяет переместить увеличенное изображение в нужную сторону.
3
. В этой группе находятся два важных инструмента: Уточнить радиус (E)
и Стереть уточнения (E)
. Этими инструментами мы ничего не добавляем и ничего не вычитаем из выделенной области, а просто корректируем границы, которые анализирует программа Фотошоп.
- Инструмент Уточнить радиус (Refine Radius)
позволяет точно откорректировать область границы, в которой выполняется уточнение краёв. Проведя кистью данного инструмента по областям, где необходимо уточнить края (волосы, шерсть и т. д.), мы подсказываем программе, какие пиксели должны быть выбраны при детализации выделенной области. При активном инструменте в центре курсора виден знак плюс. - Инструмент Стереть уточнения (Erase Refinements)
позволяет исключить области, которые не нуждаются в уточнении края. Например точно выделенные области (в моём примере это плечи) или лишний фон включённый в выделенную область. При активном инструменте в центре курсора виден знак минус.
Как вырезать изображение в Adobe Photoshop
Вопрос о том, как вырезать изображение в Фотошопе, задается новичками, которые незнакомы с инстр.

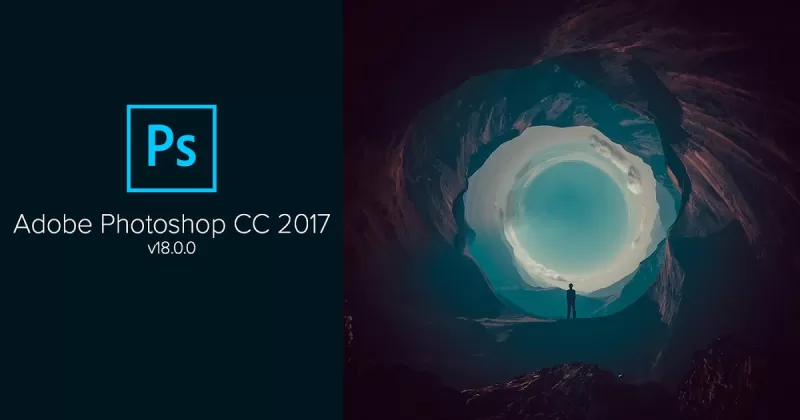
-
Откройте Фотошоп, загрузите изображение
с белым фоном. -
Разблокируйте слой, чтобы взаимодействовать
с ним, дважды кликните по строке в
таблице слоев.
-
Выберите инструмент «Волшебная палочка»
на основной панели. -
Сверху измените чувствительность до
«5». -
Кликните мышкой по фону в любом месте,
на предмете внутри появится выделение.
Если выделился фон, то нажмите на это
место еще раз.
Когда контур выделен окончательно,
нажмите клавишу «Backspace».
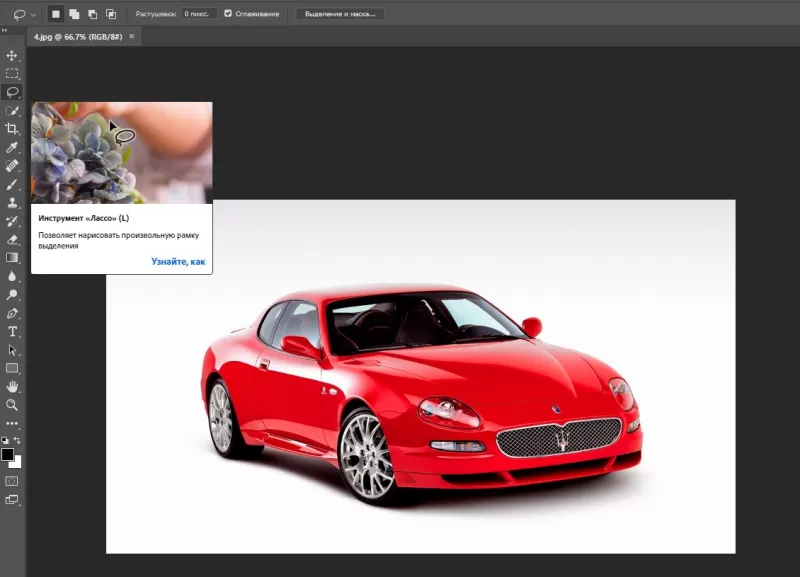
Загрузите изображение в программу,
снимите блок.
-
В списке инструментов найдите кнопку
«Магнитное лассо». -
Кликните курсором мыши на край
нарисованного или сфотографированного
объекта.
-
Отодвиньте курсор, чтобы увидеть, как
«Лассо» тянется за ним. Снова нажмите
на край объекта, контур начнет выделяться. -
Если поставленная точка окажется не
на краю, то ее можно удалить, нажав
кнопку «Backspace». -
Завершение процесса – это клик по
начальной точке. После этого появляется
пунктирное выделение.
-
Если объект нужно удалить с рисунка,
то нажмите «Backspace» и
выделенная область исчезнет. -
Для удаления фона инвертируйте выделение,
нажав правой кнопкой мыши по контуру,
затем нажмите «Backspace».

Обработка краев с помощью маски и кисти
Недостатки описанного выше способа размывания границ монтажа заключаются в том, что, если вы допустите ошибки, то их будет почти невозможно исправить. При работе мышью это особенно актуально, так как ошибочных, неточных движений мышью обычно делается довольно много. Конечно, можно вернуться на энное количество действий назад, но, во-первых, в этом случае пропадет много работы, а во-вторых, может случиться так, что программа не предоставит такой возможности, ведь количество обратимых действий ограничено.

Другой предлагаемый способ того, как сгладить края в «Фотошопе», следует той же логике — постепенному стиранию лишнего. Однако его преимущество в том, что все действия полностью обратимы, даже после закрытия документа.
Для этого необходимо создать маску, с которой можно будет работать. В окне «Слои» найдите тот, с которым вы работаете, выберите его и нажмите кнопку «Создать слой-маску». Теперь выберите инструмент «Кисть». Особенность ее в данном случае будет в том, что при выборе черного цвета она на маске будет работать как ластик, а при выборе белого как восстановитель стертого.
Далее можно приступать к удалению лишнего на изображении, не боясь что-то испортить. Вы всегда можете восстановить то, что убрали, поменяв цвет кисти. Сильный нажим черной кисти будет полностью удалять фрагменты, а слабый делать их прозрачными. Белая кисть, наоборот, большим нажимом будет полностью восстанавливать ранее стертое, а с помощью более мягкого режима этого инструмента можно лишь частично вернуть фрагмент, который будет смотреться прозрачным.
Этот же способ сглаживания краев можно использовать для ручной обработки вырезанных рисунков с четкими качественными контурами. А также для того, чтобы добиться эффекта плавного перетекания одного изображения в другое или перетекания фрагмента рисунка в фон.
Как вы знаете, в графическом редакторе Photoshop можно выполнять огромное количество задач. Все они направлены на то, что удовлетворить современные запросы пользователей не только любительского, но и профессионального уровня. Одними инструментами смогут пользоваться юзеры начального уровня, которые только начинают знакомиться с Photoshop, другими – те, кто имеют определенные навыки.
Тему данного материала мне хотелось бы посвятить вопросу касательно того, как сгладить края в Фотошопе
Вопрос достаточно популярный и часто возникает у пользователей, поэтому следует уделить ему должное внимание, тем более что ничего сложного в этом нет
Сглаживание краев вырезанного объекта в Фотошопе
Во время работы в программе Photoshop достаточно часто приходится вырезать какой-либо объект для его последующего переноса в новое место, наложения на другой фон и т.д. При этом края объекта после вырезания не всегда получаются аккуратными. Давайте посмотрим, каким образом это можно исправить.
Примечание: подробно останавливаться на том, как отделить объект от фона, мы не будем, так как рассматривали это в отдельной статье – “Как вырезать объект в Фотошопе”.
- Сглаживаем края объекта
- Заключение
Сглаживаем края объекта
Работать будем со следующим вырезанным объектом.
Для большей наглядности разместим цветок на черном фоне.
Наши дальнейшие действия:
- Выбираем слой с нашим объектом (цветком) в Палитре слоев.
- Затем, зажав клавишу Ctrl на клавиатуре, щелкаем по миниатюре слоя.
- Сглаживание – как следует из названия, отвечает за сглаживание зубчатых краев. Чем выше установленное значение, тем больше эффект.
- Растушевка – позволяет смягчить края, создав границу по краям объекта в виде градиента. Чем выше значение, тем шире получится граница.
- Сместить край – позволяет убрать участки фона, случайно попавшие в область выделения при вырезании объекта. Положительное значение расширяет края, отрицательное – сужает.
- Остальные параметры используются не так часто и в большинстве случаев остаются нетронутыми.
- После того, как настройки выполнены, убеждаемся в том, что для параметра “Вывод в” выбран вариант “Выделение” и жмем кнопку OK.
Заключение
Итак, мы только что рассмотрели, как можно сгладить края вырезанного объекта в Photoshop. Выполненные настройки продемонстрированы в качестве примера, и ваши значения параметров могут отличаться от наших. И напоследок, лучше потратить немного больше времени на качественное отделение объекта от фона, чтобы потом не пришлось слишком много сглаживать и смягчать его края.
Сглаживание
Думаю, многим знакома ситуация, когда у выделенной области возникают острые края, и их было бы неплохо как-то сгладить. Так вот, сделать это вполне реально, нужно лишь задействовать алгоритмы сглаживания и растушевки. Параметр сглаживания направлен на то, чтобы выровнять зубчатые границы предварительно выделенной области. В результате получается плавный переход между границей выделения и границей самого фона.
Для того чтобы активизировать алгоритм сглаживания, руководствуйтесь несложными последовательными действиями:
для начала выберите одну из следующих команд: , Полигональное лассо, Магнитное лассо, Овальная область либо же Волшебная палочка;
теперь обратите внимание на горизонтальную Панель инструментов, которая находится в шапке программы. Там вы увидите небольшое поле с надписью «Сглаживание», поставьте рядом галочку;
теперь просто создайте выделенную область в окне изображения.. Нюансы, которые следует учитывать при выполнении данных действий: алгоритм сглаживания можно применить исключительно к вышеназванным инструментам
Кроме того, флажок нужно установить до того, как начнете создавать выделение, если область уже выделена, данная команда к ней не применится, поэтому сначала нужно будет .
Нюансы, которые следует учитывать при выполнении данных действий: алгоритм сглаживания можно применить исключительно к вышеназванным инструментам. Кроме того, флажок нужно установить до того, как начнете создавать выделение, если область уже выделена, данная команда к ней не применится, поэтому сначала нужно будет .
Сглаживаем края в Фотошопе после вырезки
Вырезание объектов – одна из самых базовых функций в Photoshop, правда, если ей воспользоваться неумело, то у изображения появятся некоторые дефекты. Один из самых распространённых в таком случае – это «обгрызанные» края. Также данный эффект может проявиться из-за особенностей самого изображения. Правда, от него можно легко избавиться, воспользовавшись другие инструментами программы.
Как сгладить края в Photoshop
После того, как вы вырезали объект у него могут оказаться слишком резкие края. Существует несколько вариантов исправления данной проблемы, о которых и пойдёт речь в статье.
Вариант 1: Инструмент «Уточнить край»
Распространённый вариант сглаживания выделения. Инструкция по его применению выглядит так:
- Выделите и вырежьте объект, с которым будете работать далее. Рекомендуется проводить выделение максимально аккуратно, чтобы не вырезать чего-нибудь лишнего или не допустить проникновения большого количества ненужных деталей. Подробно останавливаться на вырезке объектов не будем, так как это уже тема отдельной статьи.
- В итоге у вас должен быть выделенный объект на отдельном слое. Сделайте повторное выделение этого объекта. Это очень просто. Нужно будет нажать по слою с зажатой клавишей Ctrl.
- В блоке «Режим просмотра» вы можете выбрать, что будет показано – радиус или оригинал изображения;
- «Обнаружение краёв». Этот блок отвечает за искусственную корректировку краёв. Его лучше настраивать непосредственно перед вырезкой изображения. В данном случае он практически бесполезен;
- Параметр «Сглаживание» позволяет смягчить углы после выделения. Лучше всего справляется с острыми пиками и пиксельными лесенками, которые часто образуются при выделении;
- Параметр «Растушёвка» создаст полупрозрачную границу у объекта. Чем выше вы значение установите, тем более видимой будет граница;
- Параметр «Сместить край» отвечает за перемещение края в ту или иную сторону. С его помощью можно быстро удалить лишние элементы, попавшие в выделение.
С помощью этого инструмента можно быстро выполнить сглаживание всех краёв у объекта. Напоследок хотелось бы написать несколько примечаний по работе с этим инструментом:
- Не нужно устанавливать слишком большой размер для растушёвки изображения при работе с людьми. Лучше всего остановиться на параметрах, не превышающих 5 пикселей, хотя много зависит от размера изображения и выделяемой области;
- Параметром «Сглаживание» тоже не рекомендуется злоупотреблять, так как таким образом есть риск потерять мелкие детали;
- «Смещение края» лучше всего использовать, если на изображении присутствуют мелкие детали, которые не должны были попасть в выделение. Если этих деталей слишком много, то лучше всего выполнить выделение и вырезку заново.
Вариант 2: Инструмент «Размытие»
Этот вариант подойдёт в том случае, если нужно сгладить небольшую область вырезанного изображения. Инструкция по его использованию достаточно проста:
- Сделайте дубликат слоя с вырезкой с помощью сочетания клавиш Ctrl+J. Это нужно для того случая, если в ходе сглаживания краёв вы допустите серьёзную ошибку. Первоначальный слой можно сделать невидимым, кликнув на иконку в виде глаза напротив его названия.
- Выберите продублированный недавно слой в соответствующей панели. Вся последующая работа будет вестись с ним.
- Теперь в левой панели с инструментами нужно будет выбрать «Размытие». Он отмечен в виде капли.
- Настройте кисть размытия с помощью панели в верхней части окна. Здесь можно выбрать тип кисти (по умолчанию стоит «Мягкая кругла», которую мы рекомендуем использовать), установить интенсивность от 1 до 100% и размер самой кисти.
С помощью рассмотренных инструментов вы можете без проблем исправить слишком резкое выделение объектов. Однако лучше изначально сделать корректное выделение, чтобы к описанным вариантам приходилось прибегать по минимуму.
Как сгладить края после вырезания объекта в Фотошопе
Зачастую после вырезания объекта в его края могут оказаться не такими ровными, как нам хотелось бы. Решить эту проблему можно разными способами, но Фотошоп предоставляет нам один очень удобный инструмент, который вобрал в себя почти все функции по корректировке выделений.
Называется сие чудо «Уточнить край». В этом уроке я расскажу, как сгладить края после вырезания в Фотошопе с его помощью. В рамках данного урока показывать, как вырезать объекты, я не буду, поскольку на сайте такая статья уже присутствует. Прочитать ее можно, перейдя вот по этой ссылке.
Итак, предположим, объект мы уже отделили от фона. В данном случае это та же самая модель. Я ее специально поместил на черный фон для того, чтобы лучше понять, что происходит.
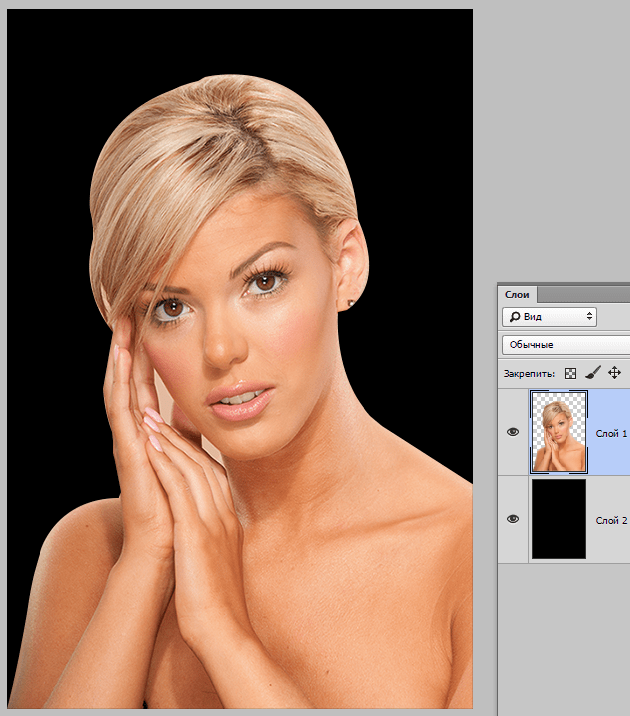
Как видим, у меня получилось довольно сносно вырезать девушку, но это не помешает нам изучить приемы сглаживания. Итак, для того, чтобы поработать над границами объекта, нам необходимо его выделить, а если быть точным, то «загрузить выделенную область».
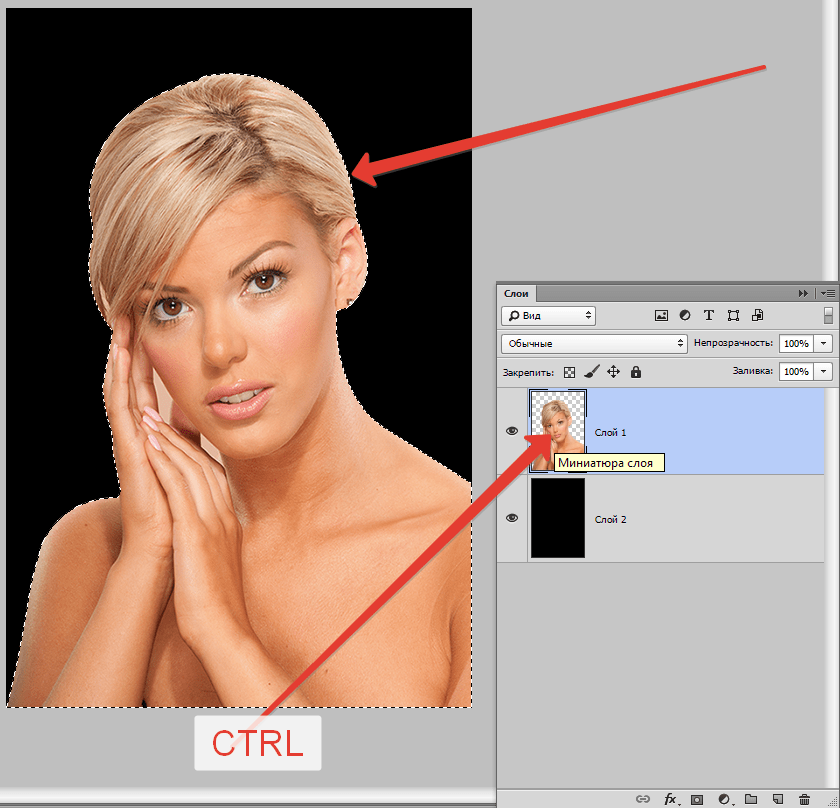
- Переходим на слой с объектом, зажимаем клавишу CTRL и кликаем левой кнопкой мыши по миниатюре слоя с девушкой.
Только в этом случае кнопка, вызывающая функцию, станет доступной.
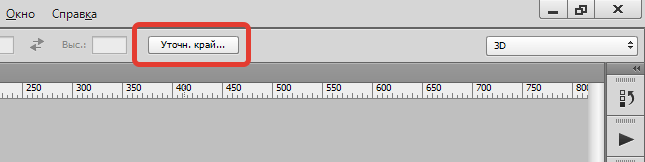
«Сглаживание» позволяет сгладить углы выделения. Это могут быть острые пики или пиксельные «лесенки». Чем выше значение, тем больше радиус сглаживания.
«Растушевка» создает градиентную границу по контуру объекта. Градиент создается от прозрачного к непрозрачному. Чем выше значение, тем шире граница.
«Сместить край» перемещает край выделения в ту или иную сторону, в зависимости от настроек. Позволяет удалить участки фона, которые могли попасть внутрь выделения в процессе вырезания.
В учебных целях я выставлю значения побольше, чтобы видеть эффекты.
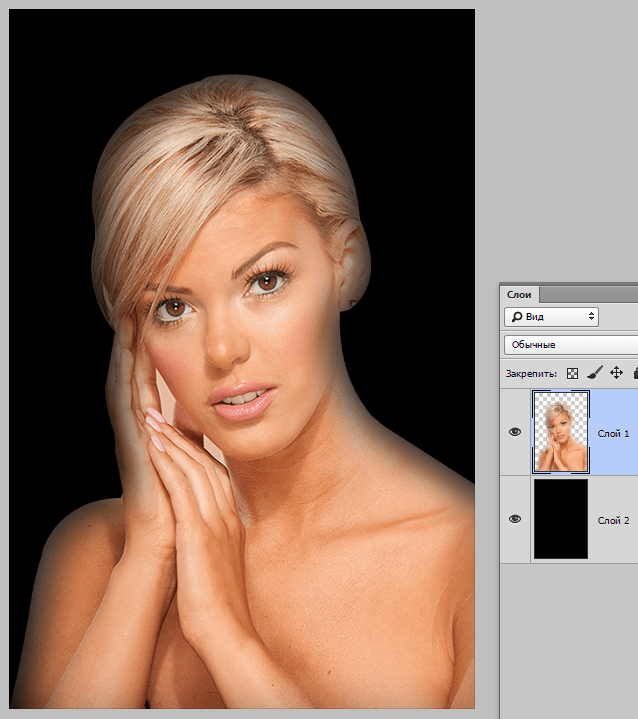
Ка видим, все очень сильно «сгладилось».
Несколько моментов в работе с инструментом.
- Размер растушевки при работе с людьми не должен быть слишком большим. В зависимости от размера изображения 1-5 пикселей.
- Сглаживанием также не стоит злоупотреблять, так как можно потерять некоторые мелкие детали.
- Смещением края стоит пользоваться только при необходимости. Вместо этого лучше заново, более аккуратно, выделить объект.
Я бы выставил (в данном случае) такие значения:
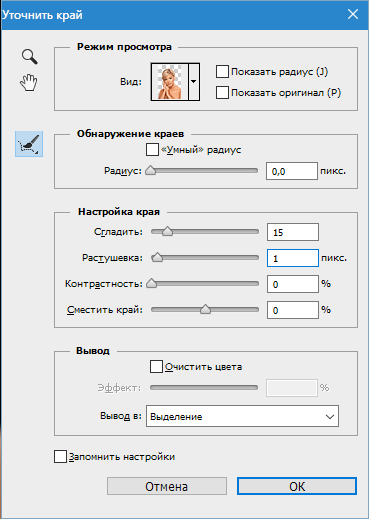
Этого вполне достаточно, чтобы убрать мелкие огрехи вырезания. Вывод: инструмент есть и инструмент довольно удобный, но не стоит слишком на него надеяться. Тренируйте свои навыки работы с пером, и Вам не придется мучить Фотошоп.
Как сгладить края в «Фотошопе» при помощи ластика?
Вырезанный и вставленный фрагмент изображения поместите в то место, на котором ему надлежит быть в результате монтажа, выберите инструмент «Ластик», настройте параметры кисти так, чтобы ее жесткость отвечала вашим представлениям о степени четкости краев изображения
Обратите внимание, что, если вы работаете обычной мышью, а не графическим планшетом, то слишком жесткая кисть будет выявлять все недостатки рисуемой вами линии. Слишком мягкая кисть, возможно, создаст проблемы, так как будет убирать больше того, чем в идеале требуется

Инструментом «Ластик» стирайте ненужные оставленные поля изображения, добиваясь того, чтобы граница стирания проходила по кромке вставляемой картинки.
Таким образом вы вторично, уже начисто, вырежете необходимый фрагмент. Это самый простой, но не самый надежный способ сглаживания.
Вывод
После смещения края выделенной области, переходим в раздел Вывод (Output)
. Ставим галочку и перемещаем ползунок Эффект (Amount)
вправо, чтобы убрать светлый ореол и заменить цветовую кайму по краям выделенной области на цвет ближайших полностью выделенных пикселей. Здесь также нужно ориентироваться на результат. Затем выбираем вариант вывода: .

1
. Очистить цвета (Decontaminate Colors)
. Уменьшает ореолы по краям выделенной области и заменяет цвет в области уточнения краёв на цвет ближайших полностью выделенных пикселей.
2
. Эффект (Amount)
. Регулирует уровень очистки цвета.
3
. Вывод в (Output То)
. В раскрывающемся списке выберите вариант вывода уточнённой выделенной области:
-
Выделение (Selection)
. Фотошоп обрабатывает уточнения и выводит результат в виде выделенной области (муравьиная дорожка). Не активен со включенной функцией Очистить цвета (Decontaminate Colors)
. -
Слой-маска (Layer Mask)
. Добавляет слой-маску к активному слою в соответствии с результатом уточнения краёв. Не активен со включенной функцией Очистить цвета (Decontaminate Colors)
. -
Новый слой (New Layer)
. Удаляет фон и выводит результат на новый слой, содержащий только выделенный элемент. -
Новый слой со слоем-маской (New Layer with Layer Mask)
. Добавляет новый слой со слоем-маской в соответствии с результатом уточнения краёв. -
Новый документ (New Document)
. Создаёт новый документ со слоем, содержащим только выделенный элемент. -
Новый документ со слоем-маской (New Document with Layer Mask)
. Создаёт новый документ со слоем содержащим слой-маску в соответствии с результатом уточнения краёв.
Заключительные настройки
После очистки цвета можно вернуться в раздел Настройка края (Adjust Edge)
и при необходимости подкорректировать параметры: Сгладить (Smooth)
, Растушевка (Feather)
, Контрастность (Contrast)
и Сместить край (Shift Edge)
. В моём примере я не корректировал эти параметры и оставил всё как есть. Нажимаем ОК
и при необходимости корректируем результат с помощью кисти на маске слоя. Радуемся полученному результату:
Заключение
Инструмент Уточнить края значительно облегчает выделение сложных объектов, но к сожалению и у этого инструмента есть свои недостатки. Инструмент хорошо работает в случаях, когда выделяемый объект имеет хороший контраст с фоном и увы, алгоритмы уточнения краёв не справляются с задачей в случаях, когда объект находится в одном тоновом и цветовом диапазоне с фоном. В этом случае лучше использовать технику прорисовки волос, описанную в уроке Два способа выделения волос в Фотошоп .
Урок подготовил: Владимир Нестеров
Современные графические программы предоставляют самые разнообразные возможности для и фотомонтажа. Даже любитель или начинающий может создать художественный фотоколлаж или просто изменить фотографию, заменив некоторые фрагменты или вставив в нее новые. Например, очень популярно совмещать фотографию человека с неким экзотическим фоном.
Одна из трудностей, с которыми сталкиваются пользователи пакета «Adobe», заключается в естественном незаметном монтаже фрагментов разных графических файлов. Многие задаются вопросом о том, как сгладить края в «Фотошопе». Эта статья посвящена двум вариантам решения этой задачи.