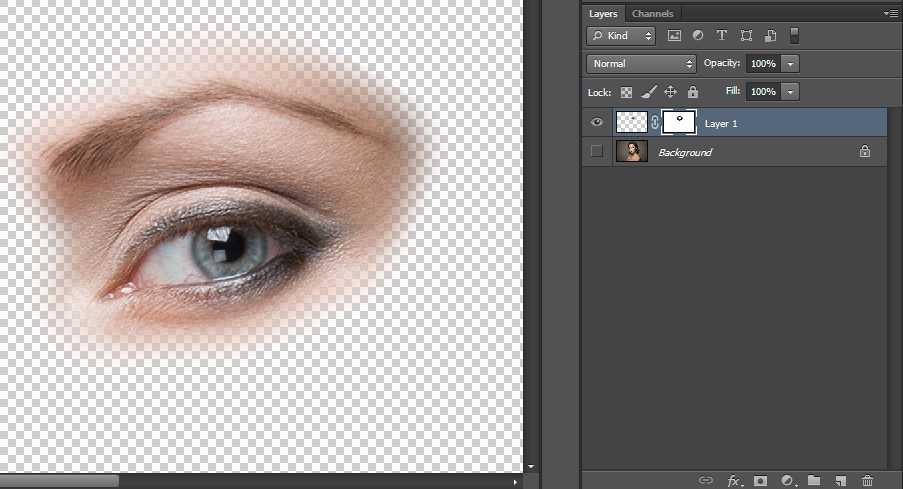Радужка
Чтобы повысить контраст на радужке и сделать глаз более «живым», мы будем использовать инструменты Dodge и Burn. Оба они хороши тем, что имеют параметр Range, позволяющий применять их только к светлым, тёмным или средним тонам на фотографии.
Итак, выберем инструмент Dodge Tool (O) и установим для него параметр Range в значение Highlight. Таким образом, мы будем осветлять только самые светлые участки. Значение Exposure достаточно 5—7%.
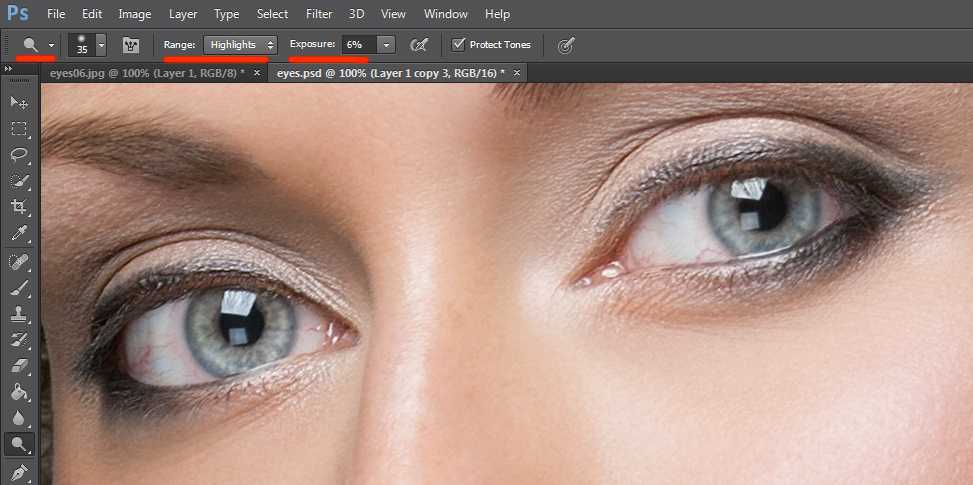
Установив небольшую жёсткость (Hardness), пройдёмся по радужке, не боясь залезать на зрачок — его инструмент не затронет. Если в глазу виден блик, можно его дополнительно усилить.
Осветлив светлое, перейдём к затемнению тёмного. Выбираем инструмент Burn Tool и устанавливаем Range: Shadows. Значение Exposure оставим в районе 5%.
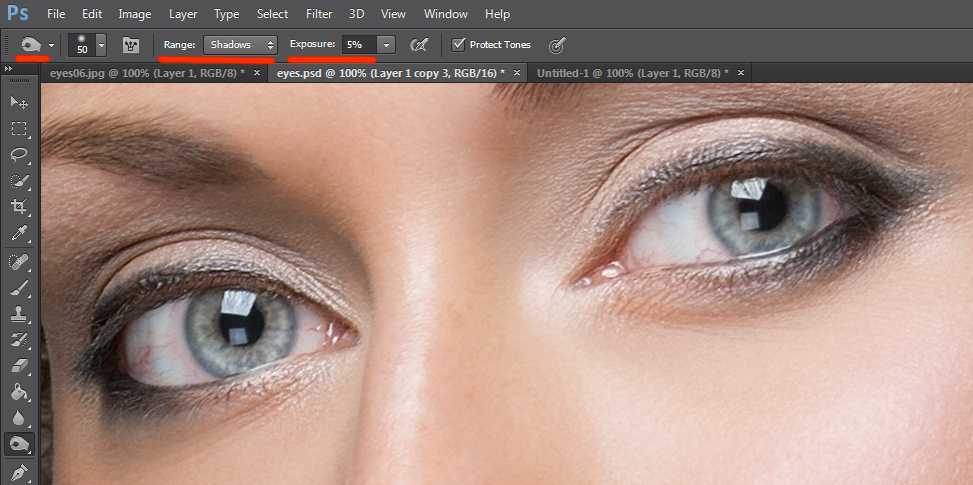
Снова пройдёмся по радужке
Обратите внимание на зрачок: при затемнении этим методом он становится больше, что выглядит привлекательнее. Кроме того, взяв кисть небольшого диаметра, можно усилить тёмный ободок по контуру радужки (или нарисовать его, если он изначально отсутствовал)
Это придаст глазам большую глубину.

Имейте в виду, что за исключением случаев обработки очень светлых глаз, крайне важно соблюдать именно такую последовательность: сначала Dodge, затем Burn! В противном случае, если вы начнёте с затемнения, все тончайшие светлые прожилки в радужке просто исчезнут и уже не вернутся при осветлении
Осветление белка и удаление красных прожилок
Если в глазах видны красные сосуды или другие ненужные нам прожилки, сначала следует убрать их. Кстати, именно вопрос об удалении этих прожилок чаще всего задают начинающие ретушёры. Однако, должен вас разочаровать, идеального решения не существует. Как нет и никакой хитрости, позволяющей сразу же получить превосходный результат — всё дело исключительно в аккуратности и кропотливости процесса.
Тем не менее, в сети можно найти описания множества методов быстрой борьбы с прожилками в глазах. Например, некоторые авторы рекомендуют с помощью пипетки брать образец цвета глазного белка рядом с прожилкой, а затем в новом слое закрашивать её кистью с небольшим (20-30%) значением Opacity. После чего рекомендуется добавление шума с помощью фильтра Filter => Noise => Add Noise (чаще всего рекомендуют параметры Amount: 1%, Distribution: Uniform, Monochromatic). Ещё одна популярная рекомендация сводится к обесцвечиванию красного с последующей манипуляцией с масками. Вы можете попробовать эти методы самостоятельно, я же не буду останавливаться на них подробнее и иллюстрировать их, поскольку считаю неэффективными.
Если не прибегать к так называемому методу частотного разложения, который мы не будем рассматривать в этом цикле статей, лучше всего не пытаться искать панацею, а бороться с прожилками, вооружившись обычным Spot Healing Brush Tool. Надеюсь, алгоритм использования этого инструмента не нуждается в каких-либо дополнительных комментариях. Всё, что от вас потребуется, — это аккуратность, которую я уже упоминал выше.
Разобравшись с прожилками, перейдём к осветлению. Осветлить сам белок можно множеством способов. Главное — не перестараться, чтобы не сделать его неестественно белым, а также не убить на нём тень, создающую объём. В противном случае глаз будет выглядеть как плоская пластина, вставленная в глазницу.
В данном случае мы продублируем слой клавишами Ctrl+J и выберем для него режим наложения Screen (в случае с изначально светлыми глазами можете поэкспериментировать с режимами Soft Light и Hard Light).
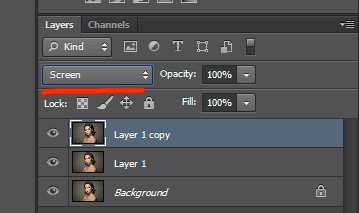
Теперь закроем этот слой чёрной маской (удерживаем клавишу Alt при её создании), возьмём нежёсткую белую кисть и осветлим весь глаз (вместе с радужкой). Мы рекомендуем параметры кисти: Opacity 15%, Flow 50%.

Советы по работе со Snapseed
Snapseed — это хороший и многофункциональный инструмент, но далеко не профессиональный, не такой как Photoshop или его аналоги. Чтобы достичь наилучшего и самого качественного эффекта, можно дать несколько рекомендаций.
- Точки для уменьшения яркости начинайте устанавливать на самых светлых областях линзы. А точки для увеличения яркости, вокруг очков — на самых тёмных.
- Инструмент «Выборочно» позволяет управлять не только яркостью, но и контрастом, насыщенностью и структурой. Чтобы переключаться, проведите пальцем вверх и установите нужную букву — первая буква параметра.
- Можно попытаться уменьшить видимость отражения с помощью эффектов, которые находятся во вкладке «Стили» внизу.
Изменение цвета глаз в Photoshop
Эта, пожалуй, одна из самых популярных манипуляций в Adobe Photoshop, выполняется очень просто. Нам потребуется создать новый чистый слой (Ctrl+Shift+N) и выбрать для него режим наложения Color.
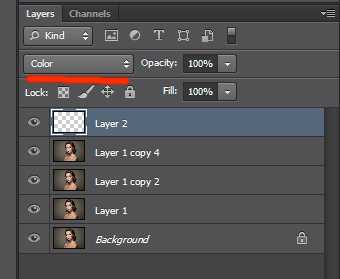
Теперь надо выбрать тот цвет, в который мы будем перекрашивать наши глаза. Чаще всего требуется не изменять цвет радикально, а лишь слегка скорректировать или усилить оттенок (например, сделать серые глаза голубыми). В этих случаях можно выбрать пипетку (Eyedropper Tool (I)) и взять исходный цвет глаза в качестве отправного. Затем в окне Color Picker меняем цвет на более насыщенный:
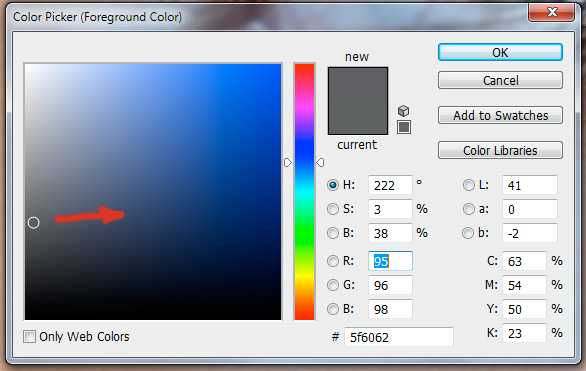
Не выбирайте слишком светлые и слишком насыщенные цвета — они будут выглядеть неестественно. Так, например, для голубых и зелёных глаз мы рекомендуем выбирать цвет в этих областях:
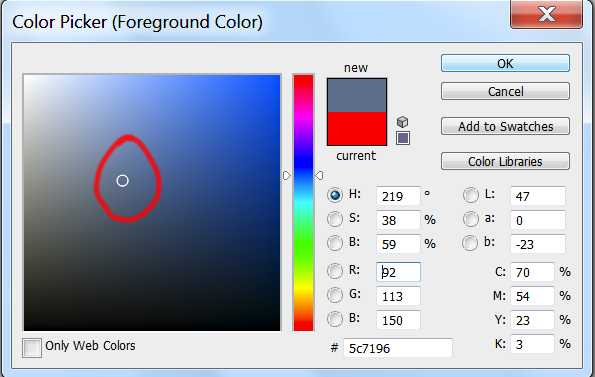
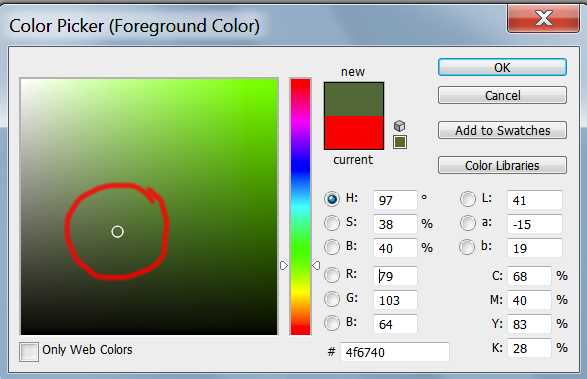 

Выбрав цвет, мы берём обычную кисть — Brush Tool (B) и буквально закрашиваем ей радужку. Затем снижаем прозрачность слоя, добиваясь нужной нам степени натуральности.
Если оттенок не полностью вас удовлетворяет, вы можете изменить его с помощью инструмента Hue/Saturation (Ctrl+U)
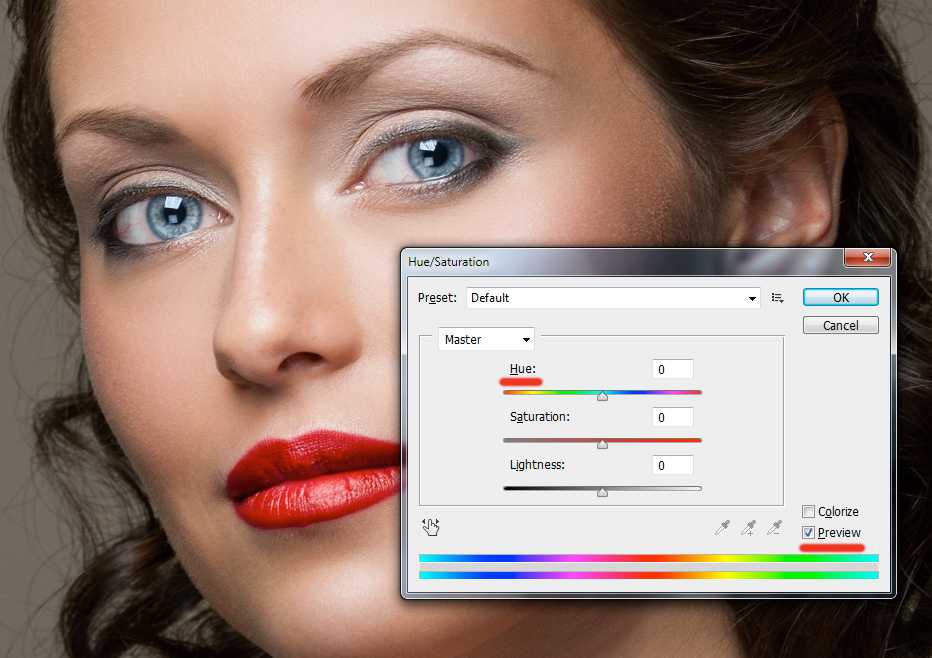

Не забывайте, что описанным методом мы изменяем только оттенок глаз. Сделать глаза более тёмными или светлыми, если вам это требуется, необходимо до того, как вы перейдете к раскрашиванию.
И сравнение с тем, что у нас было в самом начале:

Другие мои статьи про обработку:
- Портретная ретушь: тон и контраст
- Цветокоррекция в портретной ретуши
- Использование фильтра Liquify в Photoshop
- Ретушь женского портрета — работа с тенями и бликами
Что учитывать при выборе бизнес идеи?
Выбирая бизнес идею, необходимо учитывать следующие факторы.
Современность товаров или услуг, способов их продажи
Некоторые идеи становятся устаревшими уже по истечению нескольких лет. Например, нанимать
коммивояжеров, чтобы они напрямую распространяли товары, еще пару лет назад было выгодной идеей,
особенно, если такой продукции не могли предложить конкуренты. Но сейчас с большой долей
вероятности такой бизнес потерпит катастрофу.
Наличие постоянной клиентской аудитории
Разумно выбрать такую идею, которая охватывала бы максимально широкий круг населения, или
наоборот, максимально специфический, требующий уникальных услуг. К примеру, открывать барбершоп стоит, если город довольно большой, и есть
достаточно людей, постоянно пользующихся услугами. Если нет уверенности, что клиентов будет
достаточно, лучше открыть обычную парикмахерскую.
Отсутствие прямых конкурентов
При наличии, например, супермаркета по соседству лучше не открывать маленький продуктовый
магазин – большинство решит пойти в привычное место.
Высокое качество предлагаемых товаров или услуг
Задача рекламы и маркетинга – привлечь покупателя. Удержать его сможет лишь качество
предлагаемой продукции или услуг.
Как “открыть” прикрытые глаза в Photoshop

Часто бывает, что один глаз у человека открыт шире, чем другой. Если вы заметили эту особенность у персонажа, которого собираетесь снимать, первое и главное, что нужно сделать — расположить его так, чтобы прикрытый глаз был ближе к вам. Это позволит естественным образом уменьшить разницу между величиной обоих глаз.
Но если это не помогло, то исправить ситуацию можно при постобработке в Photoshop. Все делается очень быстро и просто: нужно выделить верхнее веко с помощью инструмента “Лассо” (установив растушевку на 0 или 0,5 пикселя) и нажать Ctrl+J (Command+J) для дублирования слоя. Затем выбрать инструмент “Перемещение” и один-два раза нажать на клавиатуре стрелку “вверх”. Осталось лишь нажать Ctrl+E (Command+E) для объединения слоев. При необходимости можно проделать то же самое и с нижним веком, только в этом случае нажимая стрелку “вниз”.
Изменения минимальны, но при сравнении “до” и “после” заметны сразу. Увидеть весь процесс и оценить разницу можно в этом видео. В нем Билл Ларкин рассказывает о своем способе “открыть” прикрытые глаза, и сравнивает его с действием фильтра “Пластика”, который тоже “открывает” глаза, но может слишком заметно исказить изображение.
Размер и форма глаз
Изменить размер глаз модели можно с помощью инструмента Free Transform. Естественно, следует помнить, что такое вмешательство существенно изменит внешность, а это может понравиться не всем. Однако, если вам нравятся большие глаза, приступим.
Исходное фото:

Глаза мы будем увеличивать по одному. Для начала выделим глаз с помощью инструмента Lasso Tool (L). Лучше взять область с запасом и обязательно включить в выделение бровь!
Нажав Ctrl+J, мы создаем новый слой, содержащий только выделенную область. Теперь с помощью сочетания клавиш Ctrl+T переходим в режим свободного трансформирования.
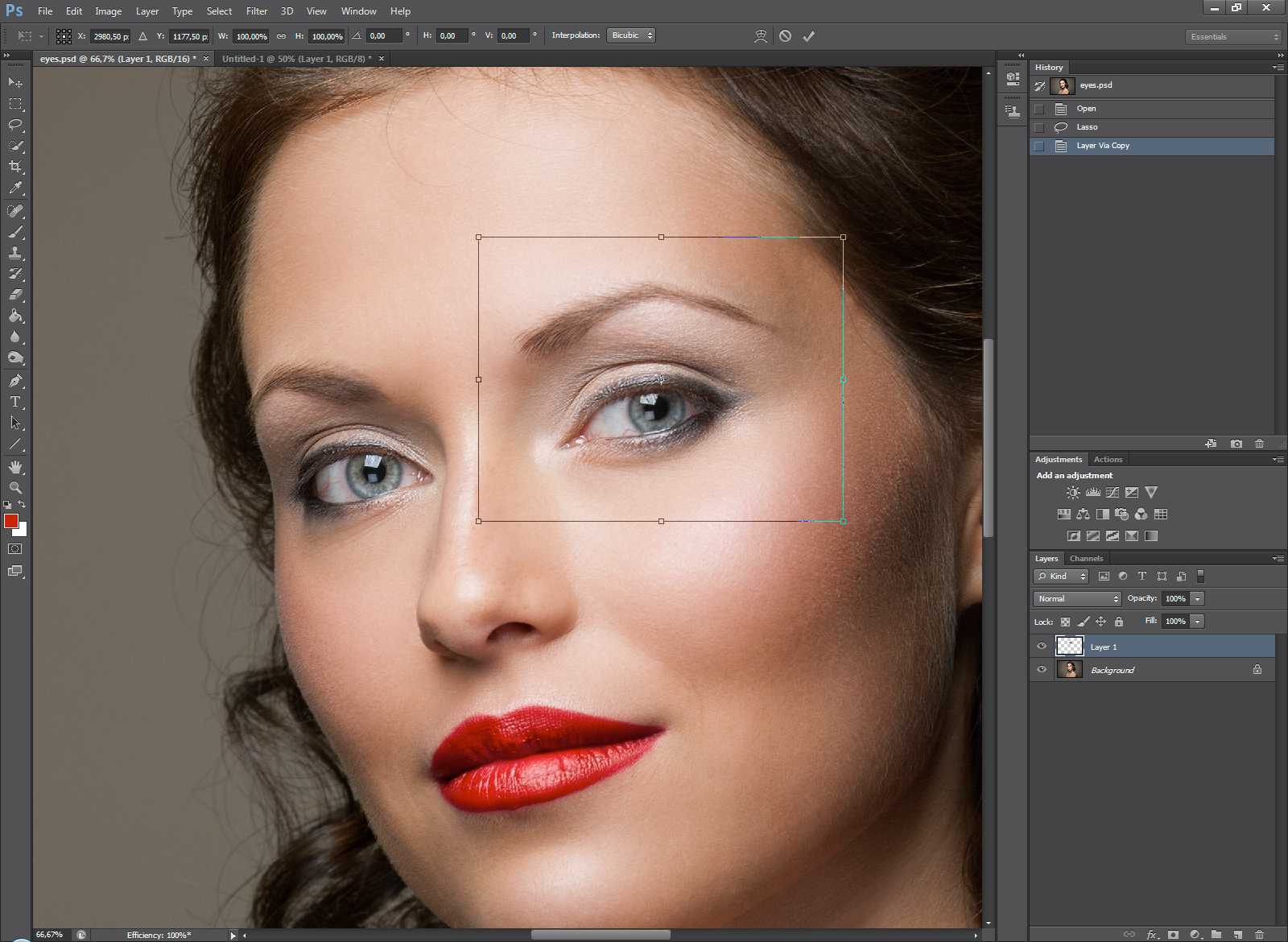
Лучше не растягивать глаз мышкой, а ввести на панели вверху процент, на который мы хотим увеличить выделенную область:
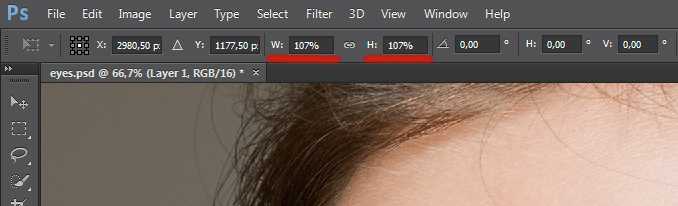
Обычно достаточно увеличения на 5—7 процентов (в данном случае мы введём большой процент для наглядности). Запомните введённое значение, чтобы позднее применить его ко второму глазу.
Теперь создаём маску и с помощью черной кисти с нулевой жесткостью (Hardness: 0%) обрабатываем края увеличенной зоны, стирая появившиеся границы.
Проверить отсутствие жёстких границ можно, выключив отображение исходного слоя. При этом слой с увеличенным глазом будет выглядеть так:
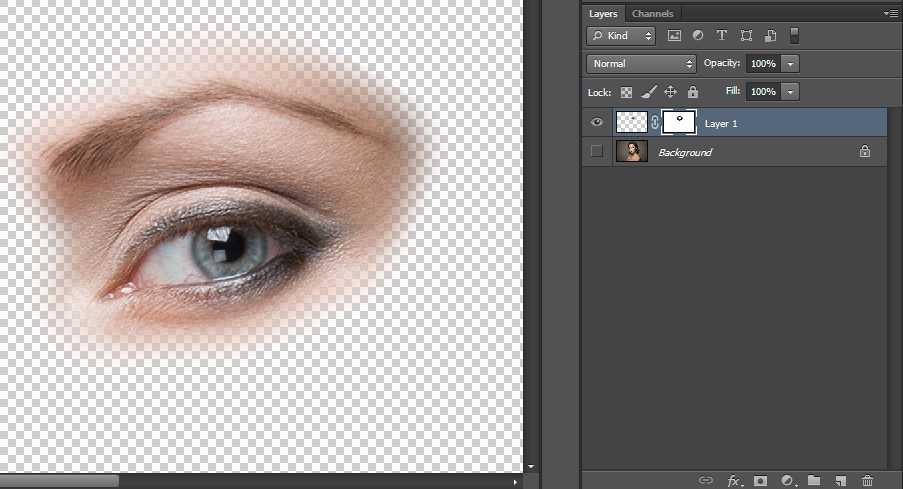
Сливаем слои с помощью клавиш Ctrl+E и повторяем всю последовательность со вторым глазом. 
Используя свободное трансформирование, можно не только увеличить размер, но также слегка раздвинуть слишком близко посаженные глаза (для аккуратного перемещения трансформируемой области лучше всего использовать стрелки на клавиатуре). Кроме того, в некоторых случаях можно слегка изменить наклон глаз, чтобы чуть-чуть приподнять опущенные уголки.
Перемещение объектов
Инструмент «Перемещение с учетом содержимого» позволяет выбрать объект и переместить его в другое место на фотографии или растянуть его.
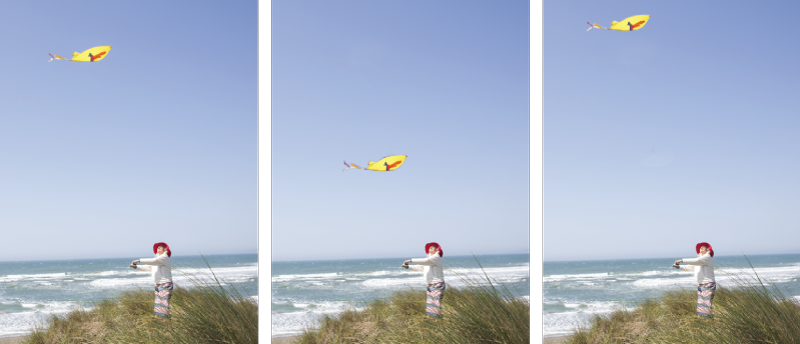
Выберите инструмент «Перемещение с учетом содержимого» />.
Выберите режим и действие: переместить объект или создать его копию.
Позволяет перемещать объекты в другое местоположение на изображении.
Позволяет создать несколько копий объекта.
Выберите тип выделения:
Нажмите кнопку мыши и перетащите курсор вокруг объекта, который требуется переместить или расширить, чтобы создать новую выделенную область.
Любая выделенная область добавляется к предыдущей выделенной области.
При замене существующей выделенной области новой выделенной областью их наложение друг на друга будет удалено с получившегося изображения.
При замене существующей выделенной области новой выделенной областью только наложение, общее для нового и старого выделения, продолжает быть выбранным.
Перемещая курсор () по изображению, выберите объект, который требуется переместить или расширить.

После выбора объекта переместите его на новое местоположение. Для этого перетащите объект с помощью мыши в новое место.
Область, откуда был взят объект, будет автоматически заполнена на основе содержимого изображения вокруг этой области.
Измените выделенную область в новом местоположении. Нажмите один из следующих параметров:
- Поворот Позволяет повернуть выделенную область изображения на указанный угол.
- Масштабирование Позволяет изменить размер выделенной области.
- Наклон Позволяет изменить перспективу выделенной области изображения.
При некорректном автоматическом заполнении области установите флажок Образец со всех слоев и переместите ползунок «Восстановление» надлежащим образом.
Открываем глаза на фото
Не существует способа открытия глаз на таких снимках, если у нас на руках только один кадр с персонажем. Для коррекции требуется картинка-донор, на которой изображен тот же человек, но с открытыми глазами.
Поскольку в открытом доступе практически нереально найти такие наборы снимков, то для урока возьмем глаза с похожей фотки.
Исходный материал будет такой:
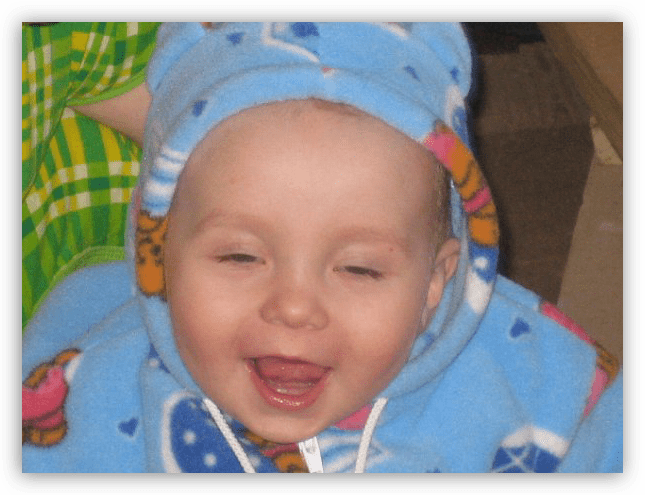
Фотография-донор вот такая:

Идея простая: нам нужно заменить глаза ребенка на первом изображении на соответствующие участки второго.
Размещение донора
Прежде всего необходимо правильно разместить донорскую картинку на холсте.
- Открываем исходник в редакторе.
- Помещаем второй снимок на холст. Сделать это можно, просто перетащив его на рабочую область Фотошопа.
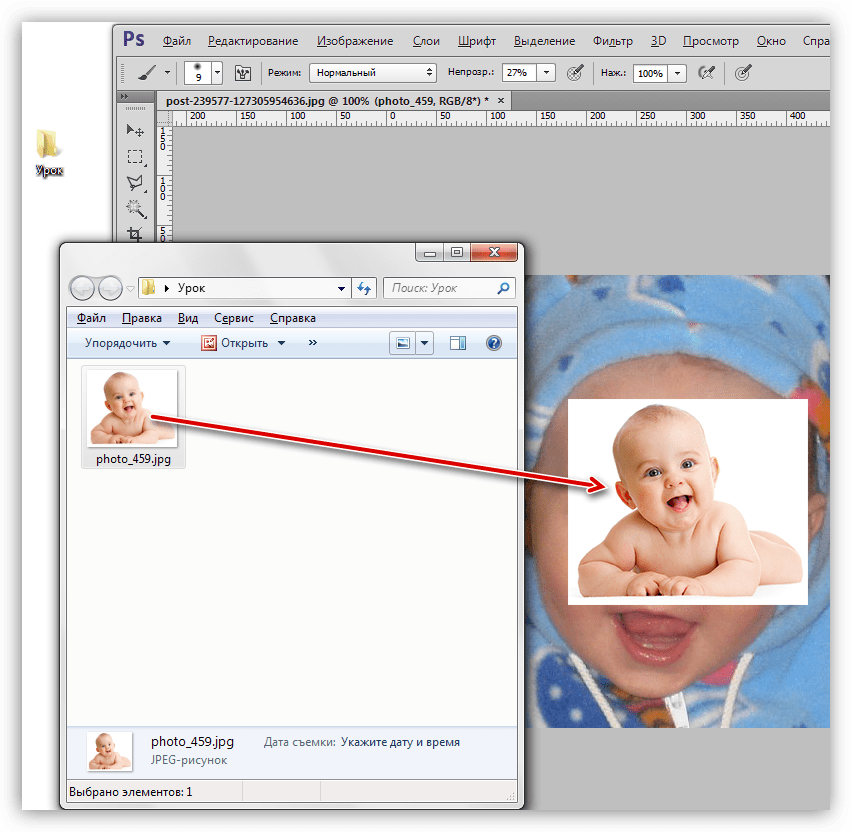
Если донор поместился на документ в виде смарт-объекта, о чем свидетельствует вот такой значок на миниатюре слоя,
то его нужно будет растрировать, так ка такие объекты обычным способом не редактируются. Делается это нажатием ПКМ по слою и выбором пункта контекстного меню «Растрировать слой».
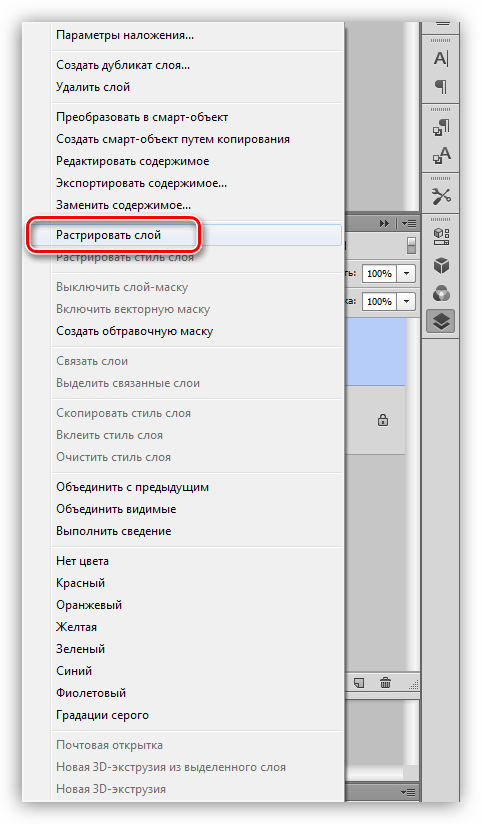
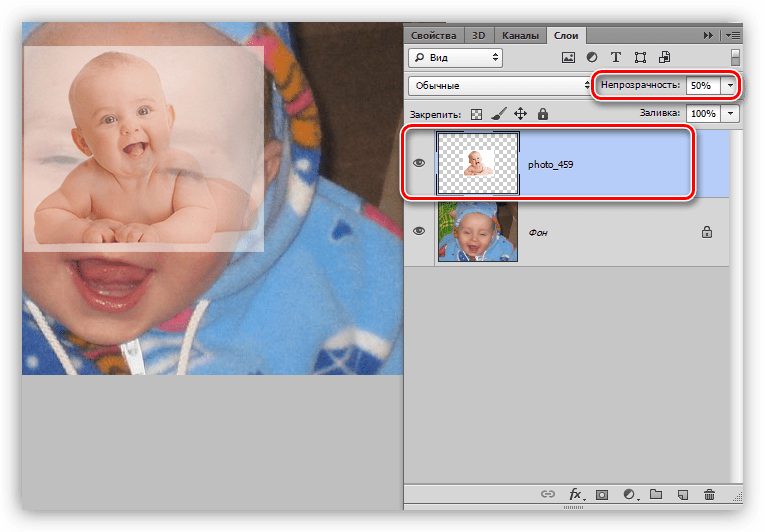
Масштабировать и перемещать снимок мы будем при помощи функции «Свободное трансформирование», которая вызывается сочетанием горячих клавиш CTRL+T.
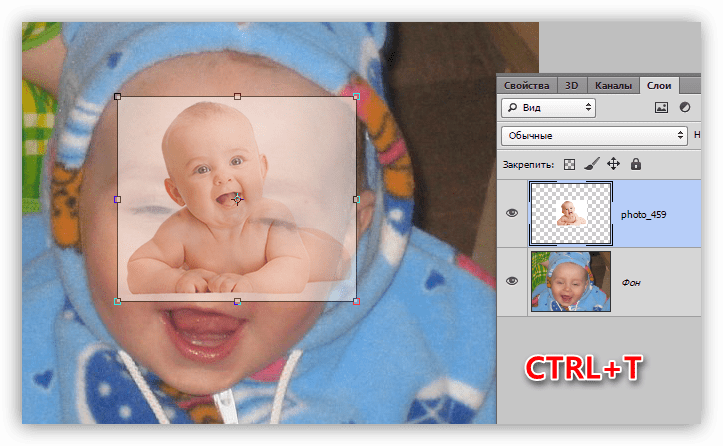
Растягиваем, вращаем, и перемещаем слой.
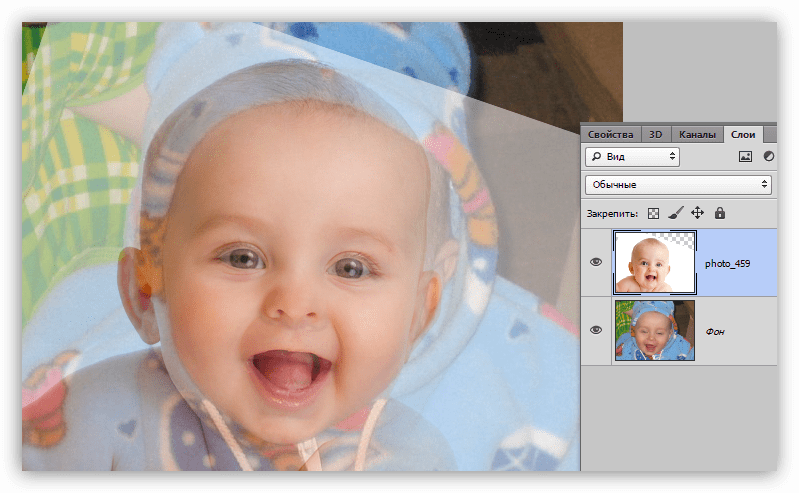
Локальное трансформирование глаз
Поскольку идеально совпадения добиться не удается, придется отделить каждый глаз от снимка и корректировать размер и положение индивидуально.
- Выделяем участок с глазом на верхнем слое любым инструментом. Точность в данном случае не нужна.
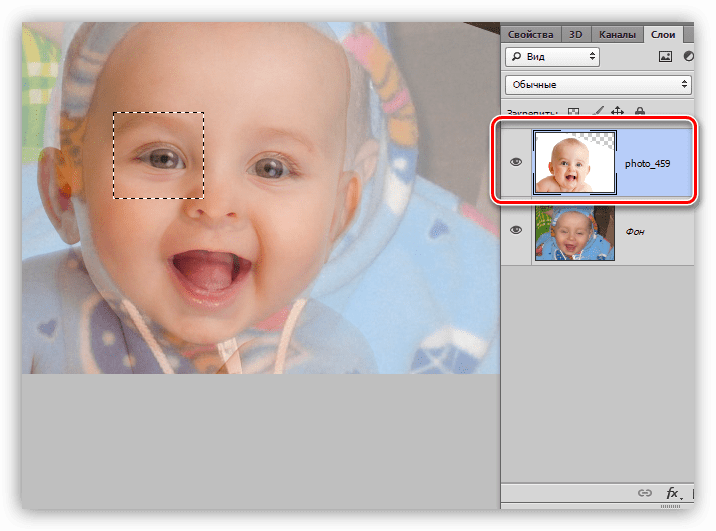
Копируем выделенную зону на новый слой простым нажатием горячих клавиш CTRL+J.
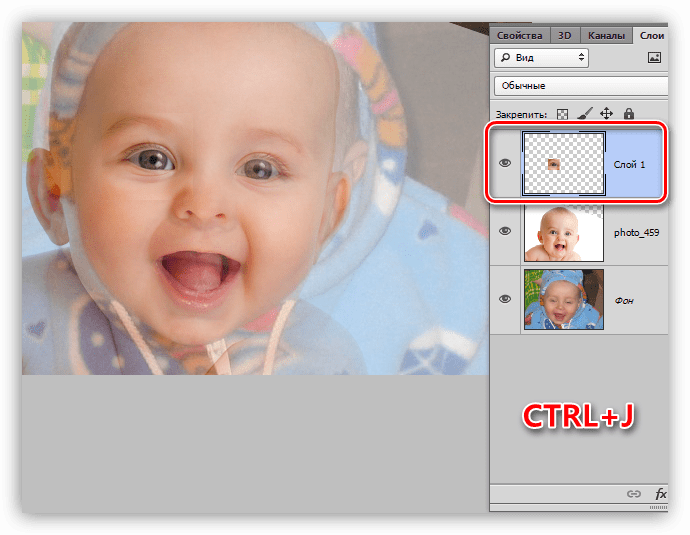
Переходим обратно на слой с донором, и проделываем такую же процедуру с другим глазом.
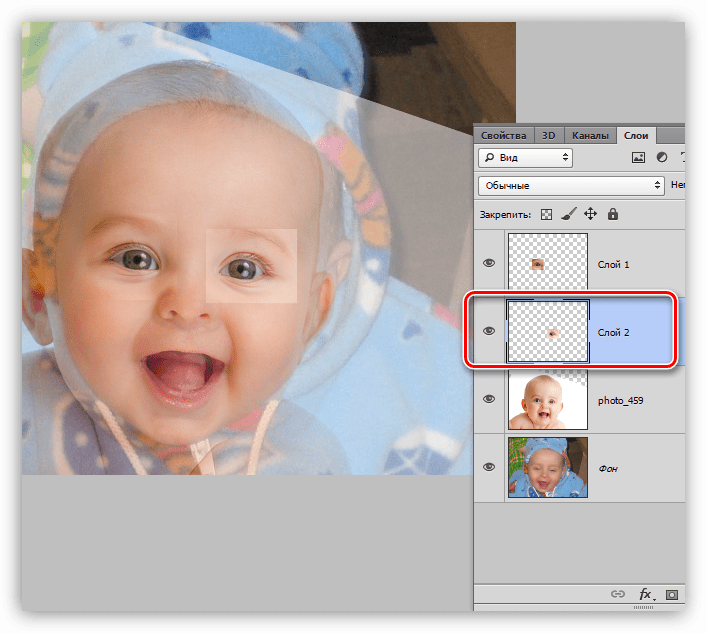
Убираем видимость со слоя, либо вовсе его удаляем.
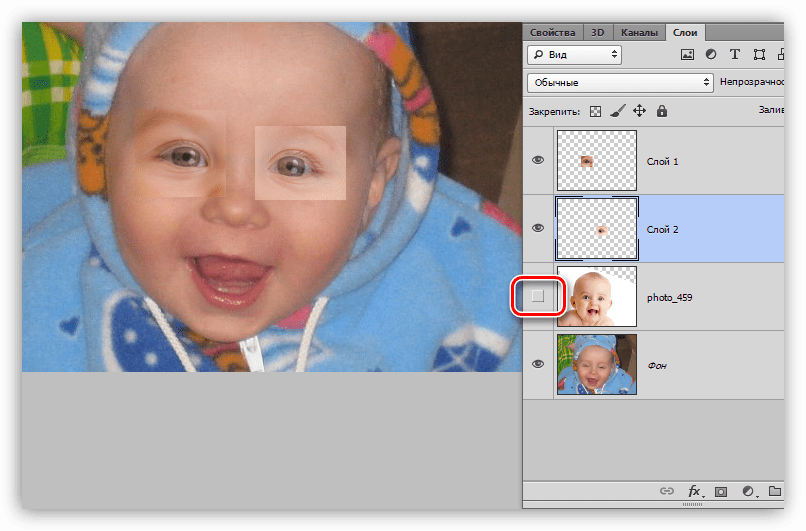
Далее, с помощью «Свободного трансформирования», подгоняем глаза под оригинал. Поскольку каждый участок у нас автономен, то мы можем очень точно сопоставить их размеры и положение.
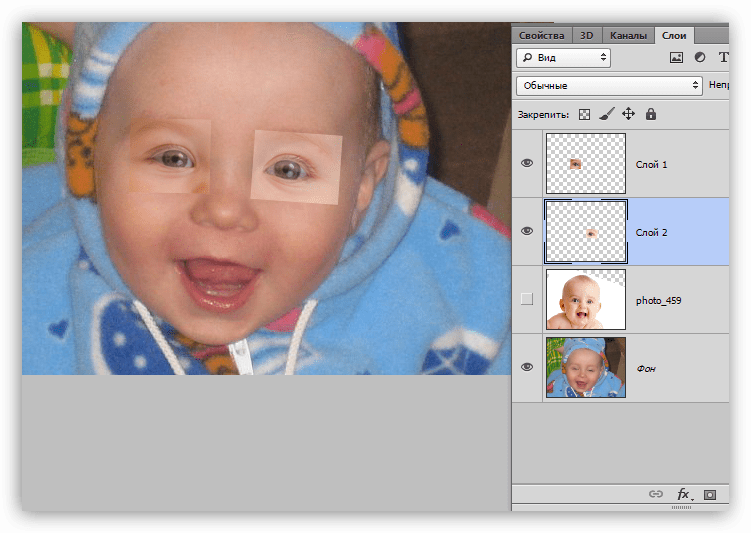
Работа с масками
Основная работа выполнена, осталось лишь оставить на изображении только те зоны, на которых расположены непосредственно глаза ребенка. Сделаем это, используя маски.
- Повышаем непрозрачность обоих слоев со скопированными участками до 100%.
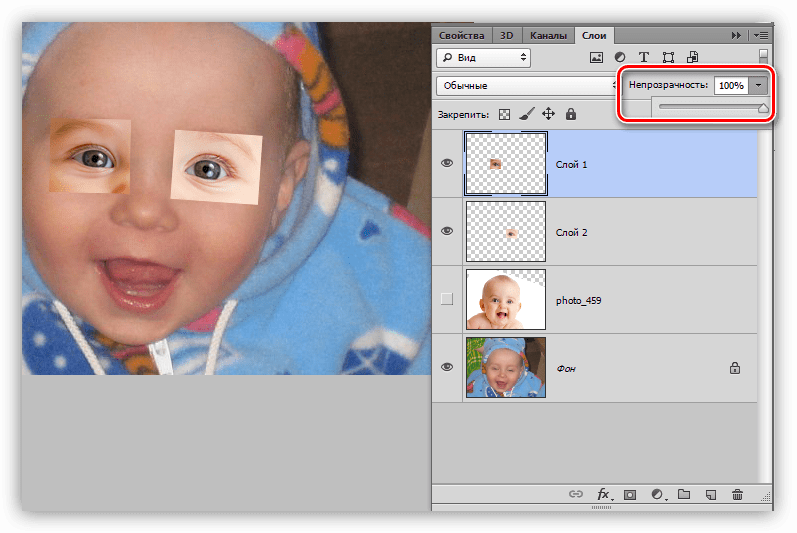
Добавляем черную маску к одному из участков. Делается это кликом по значку, указанному на скриншоте, с зажатым ALT.
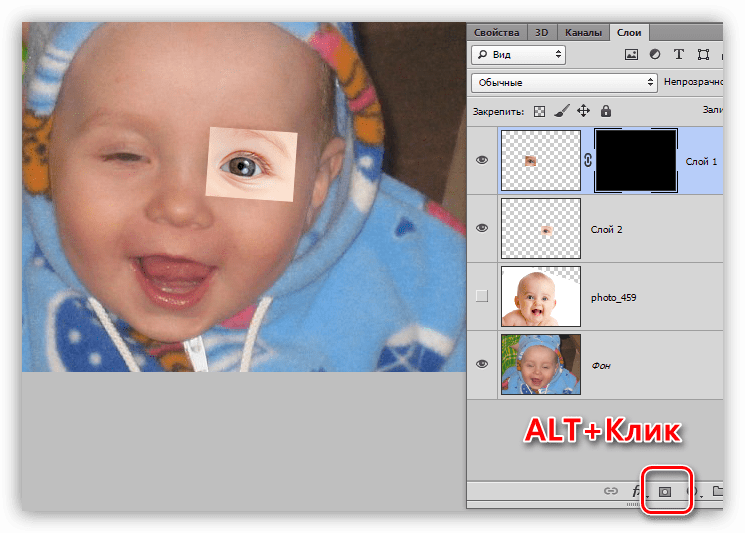
Берем белую кисточку
с непрозрачностью 25 – 30%

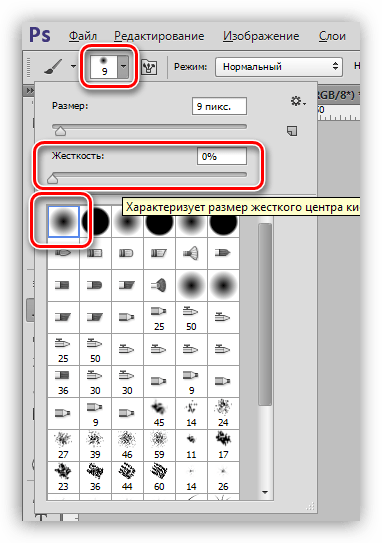
Урок: Инструмент «Кисть» в Фотошопе
Красим кистью глаз ребенка. Не забываем, что делать это нужно, стоя на маске.
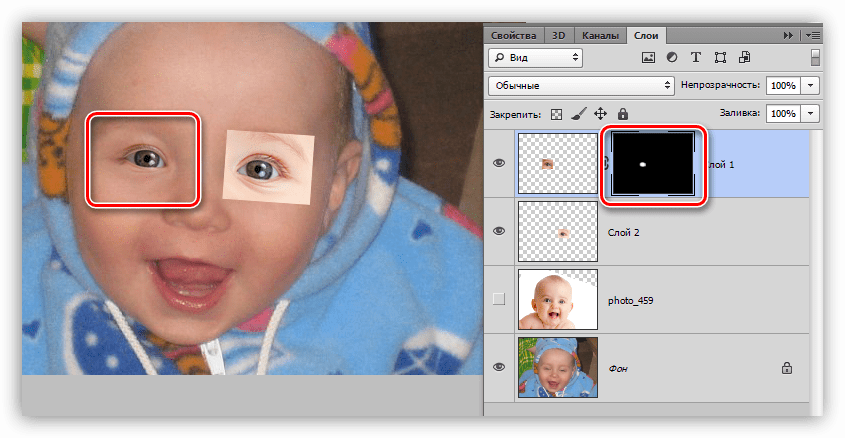
Второй участок подвергнем такой же обработке.
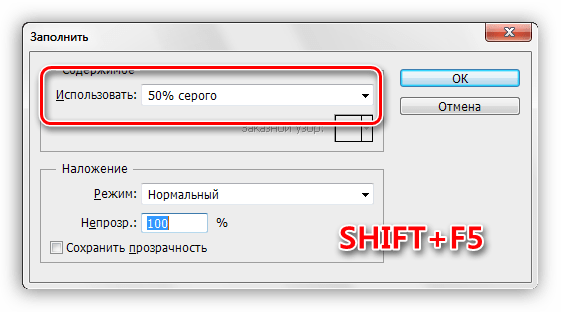
Режим наложения для этого слоя нужно сменить на «Мягкий свет».
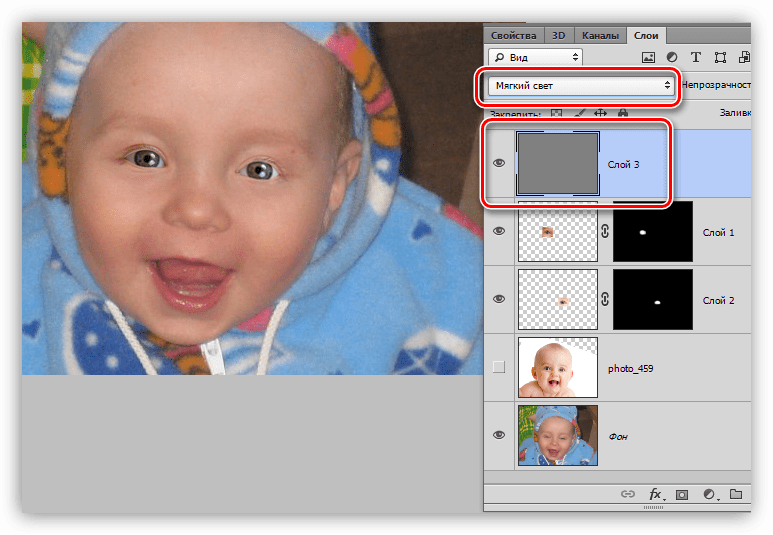
Выбираем на левой панели инструмент «Затемнитель»
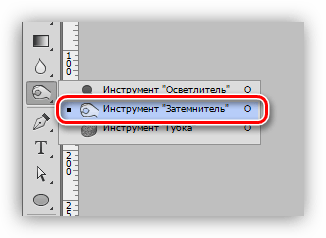
и выставляем значение 30% в настройках экспонирования.
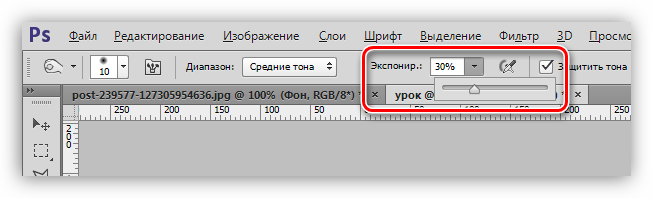
На слое с заливкой 50% серого проходимся «Затемнителем» по светлым участкам на глазах.
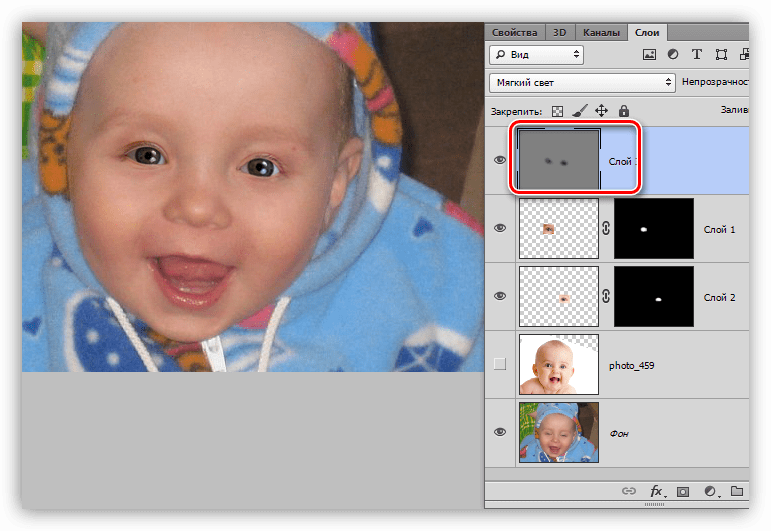
На этом можно остановиться, так как наша задача решена: глаза персонажа открыты. Используя такой метод, можно исправить любой снимок, главное правильно подобрать донорское изображение.
Хотите больше узнать о ретуши портретных фотографий?
Тогда узнайте закулисные тайны начинающего мастера по ретуши портретных фотографий
При фотографировании модели крупным планом довольно часто получается такой недостаток на фото, как призакрытый глаз.
Способов исправления такого недостатка довольно много.
В уроке «Как на фото открыть глаза» показан довольно оригинальный способ открытия глаза, который приводит к хорошему результату. А будут всего лишь использованы такие инструменты как » Палец «, » Архивная кисть » и » Штамп «.
Урок сделан в русифицированной программе Adobe Photoshop CS5 , но может быть выполнен в любой версии фотошопа.

Нажмите на ссылку » Смотреть on-line . » и на следующей странице Вы сможете посмотреть видеоролик on-line или скачать его себе на компьютер.
Если у Вас не очень быстрый Интернет, нажмите на » Play «, а потом на паузу и немного подождите пока видео подгрузится для его комфортного просмотра.
- Автор — Накрошаев Олег
- Продолжительность видеоурока — 07 мин. 23 сек.
- Размер картинки — 1280х720
- Формат файлов — MP4
- Размер архива — 38,4 Мб
Хотите больше узнать о ретуши портретных фотографий?
Тогда узнайте закулисные тайны начинающего мастера по ретуши портретных фотографий
Хотите не пропустить интересные уроки, полезные видеокурсы, другие классные приёмы работы в фотошопе и узнавать все новости в мире фотошопа ПЕРВЫМ? Введите свои данные в форму ниже.
Я против спама! Получение этих материалов добровольно.Можно отписаться в любой момент.
Удаление пятен и нежелательных объектов
В программе Photoshop Elements предоставляется несколько инструментов, которые позволяют удалять с изображения мелкие дефекты, например пятна или ненужные объекты.
Удаление пятен и небольших дефектов
Инструмент Точечная восстанавливающая кисть позволяет быстро удалять с фотографий пятна и другие дефекты. Чтобы выполнить коррекцию с помощью инструмента «Точечная восстанавливающая кисть», нажмите на пятно один раз или проведите инструментом над областью, которую хотите отретушировать.

Выберите инструмент «Точечная восстанавливающая кисть» .
Выберите один из следующих типов кисти на панели Параметры инструмента .
По пикселям вокруг границы выделения находится область изображения, которая подходит в качестве заплатки для выделенной области. Если это действие не привело к нужному результату, выберите Редактирование > Отменить и попробуйте выполнить Создание текстуры .
На основе всех пикселей в выделенной области создается текстура для исправления недочетов в данной области. Если текстура не подошла, попробуйте повторно провести инструментом в этом режиме над ретушируемой областью.
Нажмите Образец со всех слоев , чтобы применить изменение ко всем слоям изображения.
Удаление нежелательных объектов путем восстановления с учетом содержимого
Можно удалить нежелательные объекты или рисунки из фотографий без вреда для фотографии. С помощью параметра С учетом содержимого для инструмента Точечная восстанавливающая кисть можно удалить выделенные объекты с фотографии. Photoshop Elements сравнивает близлежащее содержимое изображения для бесшовной заливки выделенной области с сохранением основных деталей, таких как тени или края объектов.

Чтобы удалить нежелательный объект, выполните следующие действия.
Выберите инструмент «Точечная восстанавливающая кисть» .
Установите флажок «С учетом содержимого» на панели «Параметры инструмента» .
Проведите этой кистью по объекту, который нужно удалить с изображения.
Точечное восстановление лучше всего подходит для мелких объектов. Для работы с большим изображением, на котором присутствует крупный нежелательный объект, требуется высокопроизводительный компьютер. Просмотрите рекомендуемые системные требования Photoshop Elements.
Если при работе с большими изображениями возникают проблемы, воспользуйтесь следующими рекомендациями.
- Создавайте за раз меньшие штрихи.
- Уменьшите разрешение изображения.
- Увеличьте выделенный объем оперативной памяти и перезапустите приложение.
Открытие закрытых глаз
Улучшено в Photoshop Elements 2019
Функция «Открыть закрытые глаза» позволяет открыть закрытые глаза людей на фотографии. Для этого можно скопировать изображение открытых глаз с другой фотографии на компьютере или из каталога Elements Organizer.
Откройте фотографию в Photoshop Elements.
Выполните одно из следующих действий в режиме «Быстрое» или «Эксперт».
- Выберите инструмент «Глаза» , затем нажмите кнопку Открыть закрытые глаза на панели параметров инструмента.
- Выберите Улучшить > Открыть закрытые глаза .
В диалоговом окне Открыть закрытые глаза лицо человека отмечено кружком; это означает, что программа распознала лицо на фотографии.
(Необязательно) Несколько образцов отображаются в списке «Варианты глаз». Можно выбрать лицо, сходное с лицом на основной фотографии. Программа Photoshop Elements копирует выбранное лицо, чтобы заменить закрытые глаза на основной фотографии.
Выполните одно из следующих действий.
- Нажмите Компьютер , чтобы выбрать исходную фотографию на компьютере.
- Нажмите Organizer , чтобы выбрать исходную фотографию из Elements Organizer.
- Нажмите Подборка фотографий , чтобы выбрать исходную фотографию из недавно открытых файлов.
При необходимости можно выбрать несколько исходных фотографий. Программа Photoshop Elements копирует лица с исходных фотографий, чтобы заменить закрытые глаза на основной фотографии. Можно экспериментировать с различными фотографиями для получения оптимальных результатов.
Выделите лицо на основной фотографии (на которой требуется заменить закрытые глаза), затем нажмите любое лицо на исходных фотографиях. Попробуйте применить различные фотографии для получения оптимальных результатов.
В случае если человек на исходной фотографии имеет другой оттенок кожи, программа Photoshop Elements соотносит оттенок кожи вокруг глаз с основной фотографией.
(Необязательно) Нажмите «До/После», чтобы сравнить результат с оригинальной фотографией.
(Необязательно) Нажмите Восстановить , если получены неудовлетворительные результаты. Можно попробовать использовать другую исходную фотографию для получения более подходящих результатов.
Нажмите кнопку ОК .
Сохраните измененную фотографию.
Как открыть глаза в фотошопе? Заменить «волчий глаз», или закрытые глаза.
Как сделать портфолио ребенка? Насущный вопрос многих родителей первоклашек и дошколят. Нельзя сказать, что портфолио ребенка — это обязательное составляющее в нашей системе образования, но во многих учебных учреждениях его требуют. Да, да буквально требуют. И казалась бы на первый взгляд, этот процесс очень сложный и не подъемный, но я помогу сделать его простым и приятным.
Меня зовут Александра Павлова, я дизайнер. Часть шаблонов на этой сайте — мои работы. Я заполняю портфолио для Вас и с радостью расскажу, как я это делаю.
А сейчас я научу волшебству. Вы, наверное, все сталкивались с ситуацией, когда все на фотографии красиво: свет, поза, улыбка, но в самый нужный момент ребенок моргнул. А все остальные фото из этой же серии получились не резкие, либо их вовсе нет. И фотография, увы, не пригодна для использования ее в портфолио. Не отчаивайтесь, вы сможете сами исправить данную проблему. Так же этот способ применим, когда у ребенка на фото красные глаза, но стандартный инструмент не справляется с этой проблемой. Я научу вас как открыть глаза в фотошопе. Не бойтесь сразу, в этой программе работают тысячи человек и Вы точно справитесь. Тем более весь процесс я опишу детально и просто.
Как открыть глаза в фотошопе?
Что нам понадобиться? Две очень похожие фотографии, лучше если они сделаны в одно и то же время. Первая фотография, на которой нам необходимо заменить глаза, вторая на которой глаза вышли идеально.
Используем инструмент «Выделение».
Нажимаем ЛКМ и не отпуска тянем, выделяя при этом область глаз.
У меня глаза получились меньше чем нужно. У вас может получиться по другому.
Итак, чтобы глаза с обеих фотографий совпали идеально, мы делаем следующее. В правом углу в программе есть вкладка «Слои», мы с ней уже сталкивались. Там у вас должно быть сейчас два слоя. Слой с фотографией и слой с глазами. В правом верхнем углу этой вкладки есть бегунок, «Непрозрачность», сдвиньте его на 45%. Слой с глазами станет прозрачный, и вы сможете трансформировать глаза до нужного размера и установить их так чтобы вырез глаз идеально соответствовал.
6. Верните 100% непрозрачность слою с глазами и проверьте на место ли они встали?
Если цвет глаз отличается от исходной фотографии, подкорректируйте его (напомнить как — Осветляем фотографию.).
Сейчас очень четко видно границы слоя с глазами. Давайте их растушуем.
Использовать будем инструмент «Ластик».
Но немного изменим его настройки.
В верней строке, там отображаются настройки текущего инструмента, нажимайте на галочку рядом с изображением кисти. Откроется окно настройки кисти. Выберите размер кисти, зависит от размера вашей фотографии, у меня 124 пиксела. Жесткость обязательно поставьте 0%. Следующий пункт, непрозрачность, тоже нужно снизить, примерно 80-75%.
https://amdy.su/wp-admin/options-general.php?page=ad-inserter.php#tab-8
7. Теперь очень аккуратно стирайте четкие границы вокруг глаз.
Нажмите ЛКМ и очень осторожно делайте стирающие движения
Обязательно обратите внимание, чтобы у Вас был выбран слой с глазами, он будет подсвечен серым (синим, черным, зависит от настроек программы). Вот такой простой способ как открыть глаза в фотошопе, что у меня получилось:
Проблема | Неполадки при распознавании лиц
Определение лиц не работает должным образом при использовании функции «Открыть закрытые глаза» в следующих ситуациях:
- Лицо ориентировано не по вертикали.
- Подрезана или закрыта некоторая часть лица.
- Лицо не освещено должным образом.
Использование функции «Открыть закрытые глаза» может привести к непредвиденному результату, если человек на исходных фотографиях изображен в очках.
Решение
Перед тем как исправлять закрытые глаза на фотографии, выполните следующие действия:
- Используйте инструменты выравнивания, чтобы выровнять изображение. Дополнительная информация о выравнивании изображения приведена в разделе Выравнивание изображения.
- Старайтесь не обрезать и не перекрывать часть лица человека на фотографиях.
- Настройте яркость и экспозицию лица на изображении. Дополнительная информация приведена в разделе Корректировка света и теней.
На посты, размещаемые в Twitter и Facebook, условия Creative Commons не распространяются.
Где взять бизнес идею?
Идеи, приносящие доход – это тоже своего рода товар. А за качественный товар нужно платить.
Соответственно, бизнес идеи можно купить. Одной из форм такой покупки является бизнес по
франшизе, когда франчайзер за отдельную плату предлагает
проверенную схему работы. Выбрав надежного франчайзера, можно
быть уверенным, что дело принесет успех.
Некоторым людям кажется, что можно просто скопировать чью-то идею, не заплатив за это ни копейки,
и предлагать товары и услуги под собственной маркой. Но то, что видно невооруженным глазом, не
показывает всей специфики дела:
- особенностей работы с клиентами;
- маркетинговых ходов.
Кроме того, покупатели или клиенты будут отдавать предпочтение известному ресторану, магазину или
парикмахерскому салону, а не его копии.
Множество идей можно почерпнуть в интернете или у знакомых бизнесменов. При наличии так
называемой «бизнес-жилки» и достаточной креативности идеи для бизнеса можно
создавать самостоятельно или сообща с партнерами-единомышленниками.
История знает немало случаев, когда люди с нуля создавали новый бренд, но сначала нужно
простестировать нишу. И этот бренд становился
всемирно известной корпорацией. Но в таких обстоятельствах работать приходится на свой страх и
риск. Вероятность прибыльности бизнеса зависит не только от продуманности плана, качества и
уникальности продукции и услуг, но и от самих клиентов. Бизнес идея всегда должна быть уместной.
Потому к выбору области работы и составлению плана нужно подходить с учетом всех нюансов.