Чем создать PAT файл? Программы для создания PAT файлов
PAT
Рассмотрим основные варианты, с помощью которых можно создать файл формата PAT (Pattern File). Зачастую выполнение данной задачи не потребудет каких-либо особых хитростей, просто скачайте CorelDraw Graphics Suite (для операционной системы Windows) — интерфейс программы не сложный, да и скачать ее вы можете бесплатно.
Вооружившись программой с правильным функционалом, вы наверняка не испытаете проблем с созданием файла PAT. Мы собрали в общий список все программы походящие под данную задачу для ОС Windows и сделали удобную таблицу:
Общее описание расширения PAT
Формат PAT относится к растровым изображениям, которые применяются как шаблоны, способные выполнять имитацию под разнообразные графические программные комплексы.
Узнать подробнее что такое формат PAT
Шаг 7. Рукотворные узоры
Те же самые принципы применимы для съемки рукотворных узоров – приближенные детали типа кирпичной кладки или булыжника могут обеспечить прекрасные возможности для «узорчатых» кадров, но также можно отыскать узоры, глядя с небоскребов вниз на огромный город.
Здания и сооружения зачастую являются отличной отправной точкой, и в значительной доле архитектурной фотографии используются узоры, поскольку на большинстве зданий имеются структурные образования и паттерны из окон. Машины и даже люди также подойдут для кадров с узорами – особенно когда выстроены в ряд или сгруппированы вместе.
Однако мои любимые кадры с рукотворными узорами сняты с высоты птичьего полета, например, вниз с кафе или крыши, так что если можете, забирайтесь повыше!

Создание и применение диагонального линейного узора.
Создаем новый документ (Ctrl+N) в Фотошоп размером 600х600 рх и разрешением 72 рх/ дюйм c белым фоном.
Теперь переходим к созданию узора для нашего основного документа. Его мы будем рисовать в отдельном документе Фотошоп. Создаем новый документ (Ctrl+N) размером 3х3 рх и разрешением 72 рх/дюйм. Цвет фона Прозрачный (Transparent) . При сохранении узора в программе позже будет выбран белый цвет фона по умолчанию.
Так как холст довольно маленького размера, увеличим его инструментом Zoom Tool (Z) (лупа), приблизив. Я увеличил холст до 3200% от основного размера, что является максимальным увеличением.
Теперь будем рисовать белые диагональные линии по направлению из верхнего левого угла к нижнему правому. Для этого активируем инструмент Карандаш (Pencil Tool (B)) .
Я в своем примере специально переключился на другой цвет, чтобы вы могли ясно видеть весь процесс создания узора. Удерживая Shift, нажмите Карандашом (Pencil Tool) в левом верхнем углу холста, а, затем в правом нижнем. Получилось ровное диагональное соединение из квадратов.
Вот как должен выглядеть получившийся узор у вас (я переключился на исходный белый цвет):
После создания диагональной линии, перейдите в Выделение – Все (Select> All (Ctrl+A)) , чтобы выделить весь холст.
Теперь перейдите во вкладку Редактирование-Определить узор (Edit> Define Pattern) и в диалоговом окне присвойте имя вашей линии, т.е введите любое название для вашего узора. После нажмите ОК.
Теперь закройте документ с узором (его не нужно сохранять) и вернитесь в исходный рабочий документ. Применим наш выполненный узор к документу тремя вышеописанными способами.
Создаем новый слой выше слоя с текстом (Ctrl+Shift+N) . Выделим текст, удерживая Ctrl и кликнув по иконке этого слоя.
Переходим в Редактирование-Выполнить заливку (Shift+F5) . В диалоговом окне в опции Использовать (Use) выбираем Узор (Pattern) , а в опции Заказной узор (Custom Shape) находим наш нарисованный паттерн с диагональными линиями.
Нажимаем Ок, чтобы применить узор с помощью команды Заливка (Fill).
Положительным моментом данной техники является то, что заливка узором находится на отдельном слое, что позволяет добавлять к паттерну разные стили слоя, которые не влияют на текстовой слой под ним. Давайте попробуем так сделать. Уменьшим непрозрачность (Opacity) слоя с узором до 80%.
Совет: Хорошей практикой является использование узора на отдельном от объекта слое. Но, чтобы объект перемещался по холсту вместе с примененным к нему узором, используйте функцию Связать слои (Link Layers) . Иконка этой функции имеет форму скрепки и находится внизу панели слоев. Выделите нужные слои ( Ctrl +клик по миниатюре слоя) и нажмите на значок скрепки, или правой кнопкой мыши кликните по выделенным слоям и выберите опцию — Связать слои.
Теперь скройте верхний слой с узором (глазик напротив иконки слоя) или удалите его, перетянув слой на иконку корзины внизу панели слоев.
1. Изменение режима смешивания в узоре (Умножение, Перекрытие, Осветление основы и т.д.)
2. Управление непрозрачностью узора. Чем ниже уровень непрозрачности, тем прозрачнее узор.
3. Окно узора. Открыв его, можно выбрать любой узор для наложения на объект.
4. Создание нового имени для данного узора.
Нажав на окно узора, а затем на стрелку справа, вы можете выбрать функцию из выпадающего меню – Сохранить узор (Save Pattern) и сохранить его под другим именем в наборе. Если вы сделали с узором какие-либо изменения (масштаб, режим смешивания или непрозрачность), то они также будут сохранены вместе с выбранным образцом.
5. Масштаб (Scale) регулирует масштаб и разрешение узора.
6. Связать со слоем (Link with Layer)
При активации данной опции узор будет перемещаться по холсту вместе с объектом, относящимся к нему. Данная опция уже активирована по умолчанию программы.
В верхнем меню настроек нажмите на окно палитры узоров и найдите наш диагональный узор. Активируйте его и настройте дополнительные параметры: размер кисти штампа, непрозрачность или нажим.
На Новом слое (Ctrl+Shift+N) начните рисовать поверх текста узором. Вы можете видеть, что я использовал штамп лишь в некоторых местах текста и менял непрозрачность (Opacity) инструмента для уникального эффекта. В отличие от предыдущих двух способов наложения узора (Заливки и Стилей слоя) этот прием немного сложнее и требует определенного навыка.
Как быстро и легко открывать файлы PAT
Дополнительное предложение для File Magic от Solvusoft | EULA | Политика конфиденциальности | Условия | Удалить
3 решения для открытия файлов PAT
1. Загрузите правильное программное обеспечение
Вы можете загрузить Неизвестный файл Apple II, звук или систему вышивки Orchida, чтобы открыть файл PAT.Это гарантирует, что вы просматриваете файл точно так, как предполагалось, если только файл PAT не поврежден. Вы также можете узнать в Google, используют ли другие программные пакеты тот же формат файла, и загрузить его.
2. Создайте правильные файловые ассоциации
Перейдите к настройкам ассоциаций файлов на вашем компьютере с Windows или Mac и создайте ассоциацию файлов для файлов PAT.В зависимости от вашей операционной системы вы щелкните правой кнопкой мыши файл PAT, выберите «Открыть с помощью» и выберите либо «Неизвестный файл Apple II», «Звук», «Система вышивки Orchida» или аналогичную программу из установленных на вашем ПК программ.
3. Получить файл Magic
File Magic — универсальный программный просмотрщик, который позволяет открывать и просматривать содержимое некоторых файлов PAT.Это может помочь вам просматривать файлы PAT, даже если они находятся в двоичном формате.
Если вы пробовали все другие решения для открытия файлов PAT, и ничего не работает, возможно, стоит попробовать универсальный просмотрщик файлов, такой как File Magic. File Magic настолько прост в использовании, что вы будете ругать себя за то, что не попробовали его раньше. Загрузите File Magic прямо сейчас из Microsoft Store и откройте свои файлы PAT!
3. Попробуйте универсальную программу просмотра файлов
Если вы испробовали все другие решения для открытия файлов PAT, но ничего не работает, возможно, стоит попробовать универсальный просмотрщик файлов.
| Программное обеспечение | Разработчик |
|---|---|
| Неизвестный файл Apple II | находится на компакт-диске Golden Orchard Apple II CD Rom |
| Звук | Неизвестно |
| Система вышивки Orchida | Орхидея Мягкая |
| Команды PDP-10 для DDT Debugger или FILDDT File Patcher | Программное обеспечение Windows |
| Патч-файл | Компания программного обеспечения ПК |
| Симулятор поезда Путь пути | Корпорация Майкрософт |
| PC Выкройка | M&R Technologies Inc. |
| Файл конфигурации серверных комнат Palace | Communities.com |
| Черно-белые данные, 2 тракта | Студия Lionhead |
| Чит-файл для Kega Fusion Game | Стив Снейк |
| Файл шаблонов для резки PatternSmith | Autometrix |
| Определение шаблона симулятора нейронной сети Штутгарта | Программист Windows |
| Фонетическая аудиодорожка Fast-Talk | Fast-Talk Communications Inc. |
| Выкройка на заказ | Программное обеспечение PatternMaker |
| Файл выкройки Photoshop | Adobe Systems Incorporated |
| Векторный узор | Компания программного обеспечения ПК |
| MultiMate 3,3 | Разработчик Microsoft |
| Файл базы данных исследователя | RobWare |
| Патч-файл Forte Technologies | Компания программного обеспечения ПК |
| Растровое изображение Управления по патентам и товарным знакам США | Разработчик Microsoft |
| Файл выкройки для вышивки крестиком Pattern Maker | HobbyWare Inc. |
| Образцы штриховки Фотостайлер | Разработчик Microsoft |
| Покраска Pro Pattern | Corel Corporation |
| Надфиль CADTERNS Sloper | CADTERNS Custom Clothing Inc. |
| Таблица атрибутов многоугольника | Разработчик Microsoft |
| Тестовая таблица Smash Simulator | Программист Windows |
| WarHack Warcraft2 exePatch Утилита | Разработчик Microsoft |
| DART Pro 98 Шаблон | Программист Windows |
| Векторный узор Corel | Corel |
| Образец штриховки AutoCAD | Autodesk Inc. |
| Файл распознавания образов геокодирования ArcView | ESRI |
| Патч-файл Advanced Gravis Ultrasound | Программист Microsoft |
| Шаблон GIMP | Команда GIMP |
| Охват Arcinfo | Программист Microsoft |
Загрузите File Magic сегодня и наслаждайтесь удобством просмотра всех типов файлов простым способом.
Дополнительное предложение для File Magic от Solvusoft | EULA | Политика конфиденциальности | Условия | Удалить
Создание паттерна
Для создания паттерна в Photoshop используются специальные инструменты и функции программы, которые позволяют создать повторяющийся узор. Это очень полезно для создания фоновых текстур, заливки элементов интерфейса или добавления декоративных элементов на документ.
Первым шагом при создании паттерна является выбор изображения, которое будет использоваться как основа. Можно использовать уже готовое изображение или создать свое собственное
Важно, чтобы изображение было достаточно большим и имело высокое качество, чтобы оно выглядело хорошо при масштабировании
После выбора изображения нужно открыть его в Photoshop и выбрать инструмент «Выделение области» или «Кадрирование», чтобы выбрать нужную часть изображения, которая будет использоваться в качестве паттерна. Затем нужно скопировать выбранную область, нажав сочетание клавиш Ctrl+C (Cmd+C на Mac).
Далее нужно создать новый документ, нажав на пункт «Файл» в главном меню Photoshop и выбрав «Создать». В открывшемся окне нужно выбрать нужные параметры для нового документа, такие как размер, разрешение и цветовой режим. Рекомендуется выбрать большой размер и высокое разрешение, чтобы паттерн выглядел качественно при масштабировании. Затем нужно нажать на кнопку «ОК».
В новом документе нужно вставить скопированную область изображения, нажав сочетание клавиш Ctrl+V (Cmd+V на Mac). После этого паттерн будет вставлен в новый документ в качестве нового слоя. Используя инструменты Photoshop, можно изменить размер, положение и настройки паттерна для достижения желаемого эффекта.
После этого нужно сохранить паттерн, выбрав пункт «Сохранить как» в меню «Файл». В открывшемся окне нужно выбрать формат файла, в котором будет сохранен паттерн, и указать нужное имя для файла. Рекомендуется выбрать формат .pat, который поддерживается Photoshop и позволяет сохранить паттерн для дальнейшего использования.
Вот и все! Теперь у вас есть свой собственный паттерн, который можно использовать в Photoshop для создания различных дизайнерских элементов. Такой подход позволяет создавать уникальные и оригинальные решения и придавать документу индивидуальность и стиль.
Шаг 5. Нерегулярные узоры
Часто предполагается, что узор должен состоять из прямых линий, чтобы создать нечто идентифицируемое как узор, но это не так. В особенности в природе узоры могут быть обнаружены в виде нерегулярных образований, в противовес регулярным структурам, фотограф может создавать узор посредством самостоятельного выбора объектов.
Я не имею в виду, что объекты нужно двигать, чтобы сформировать определенный узор, просто следует использовать свои глаза и различные ракурсы для распознавания потенциальных узоров в рамках доступного материала. Данный творческий аспект в нерегулярных узорах гораздо сложнее, чем съемка регулярных, но он же предоставляет фотографу куда большую свободу творчества на базе того, что он видит.

Типы паттернов
Современный графический дизайн предлагает массу стилей паттернов на любой вкус. Паттерн – это не просто узор с кружочками, иногда он включает даже персонажей или прячет в себе детали лого. В этом списке я собрала несколько самых популярных типов узоров, которые обязательно вдохновят вас на создание крутого паттерна. Давайте посмотрим!
Геометрический
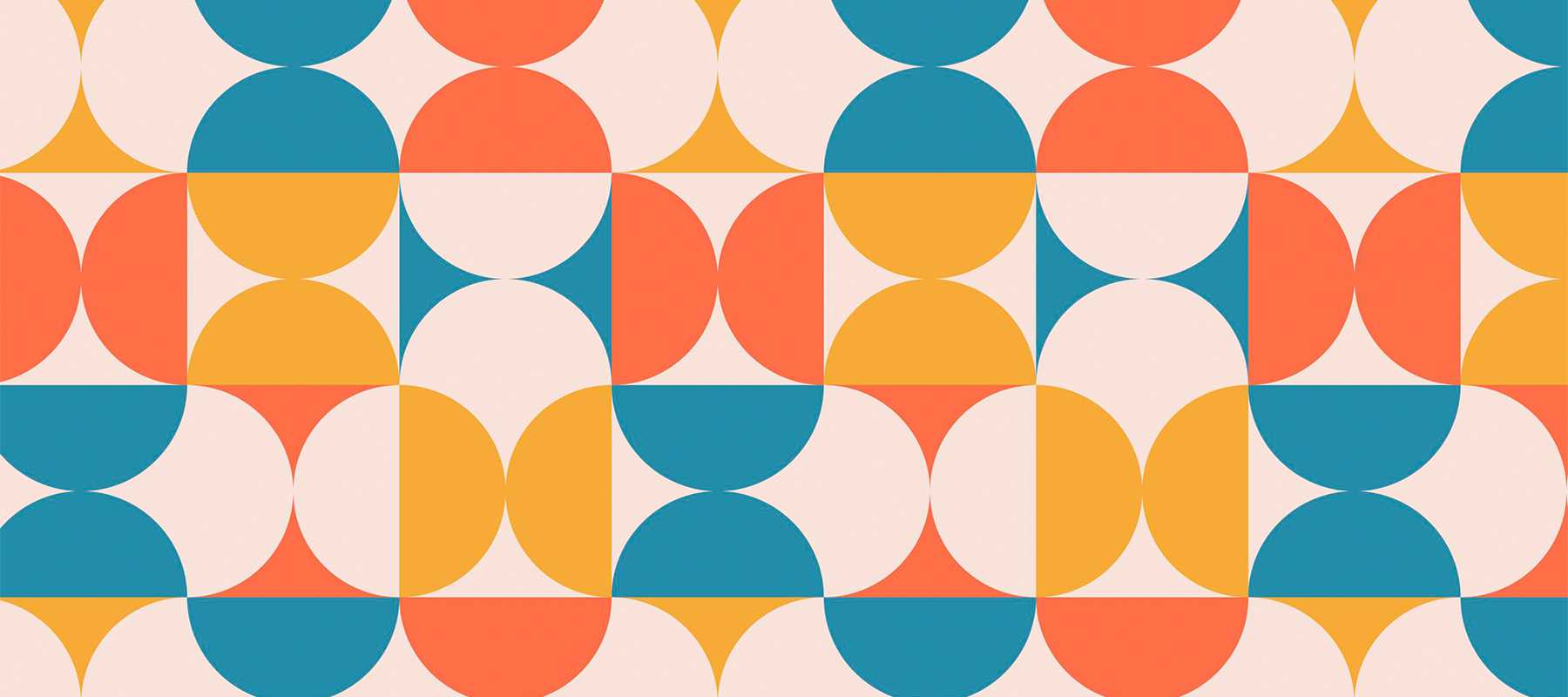
В таких паттернах основа – геометрические фигуры, которые переплетаются в строгой последовательности. При этом не обязательно использовать одну и ту же фигуру – можно попробовать скомбинировать несколько разных, например, треугольники и квадраты.
Абстрактный

Абстрактные паттерны могут добавить щепотку современного искусства в ваш дизайн
Правда, такие узоры бывают сильно перегружены элементами, поэтому использовать их стоит с осторожностью. Мне очень нравятся абстрактные узоры от художника Tom Abbis Smith. Его узоры использовали для дизайна коробочек косметической продукции, в качестве принтов для одежды (есть целая коллекция!) и даже для упаковок попкорна
Минималистский
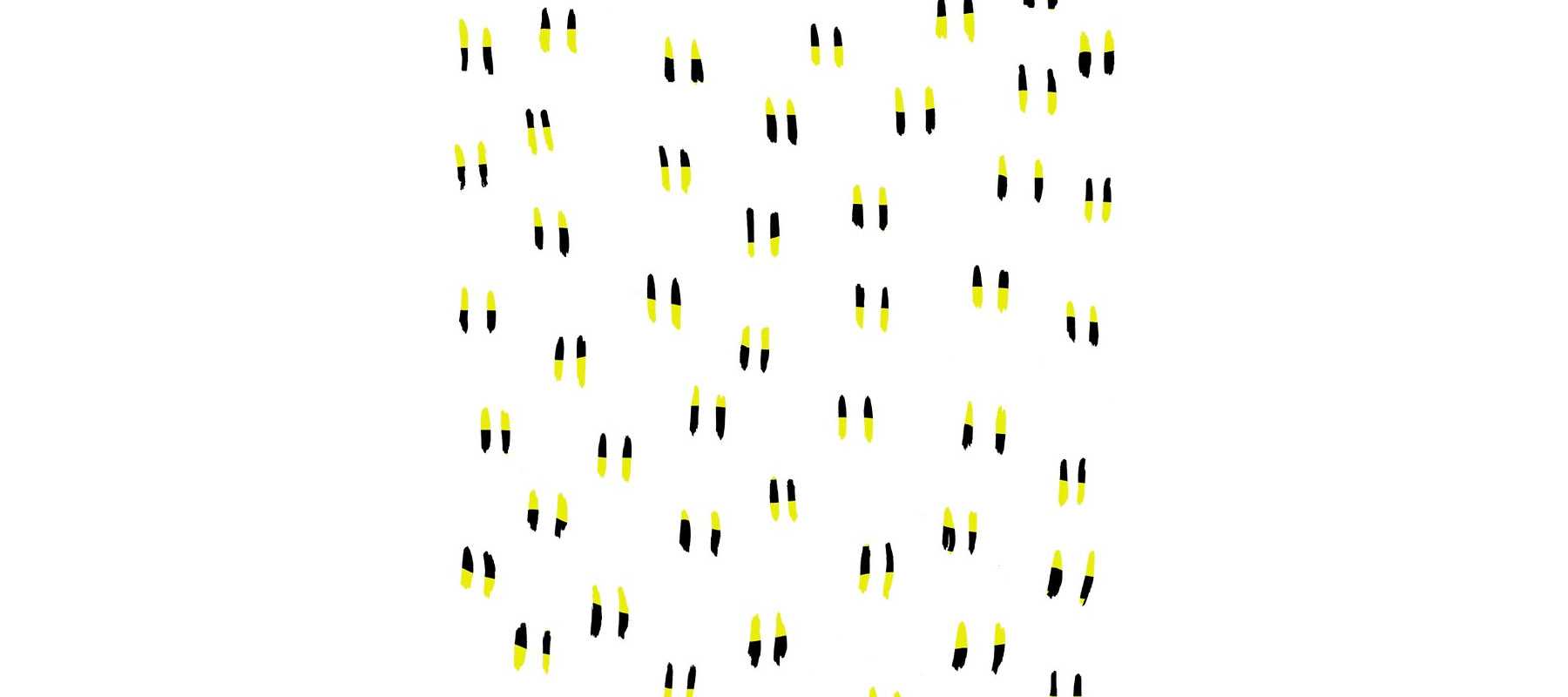
В минимализме очень много пространства и воздуха – это его основа. Такие паттерны не требуют особого внимания зрителя – они позволяют создать основу для того, чтобы другие важные элементы дизайна сыграли главную роль. Другие примеры минимализма в паттернах можно посмотреть у художницы Ashley Goldberg, чей узор я взяла для иллюстрации.
С персонажами

Такой тип паттерна вы часто можете встретить в дизайне текстиля, особенно детского. Мне очень симпатичны милые узоры от дизайнера Laura Lhuillier. В своих работах она использует образы людей и животных, и, учитывая тренды современного дизайна, выглядит это замечательно.
Паттерн из логотипа
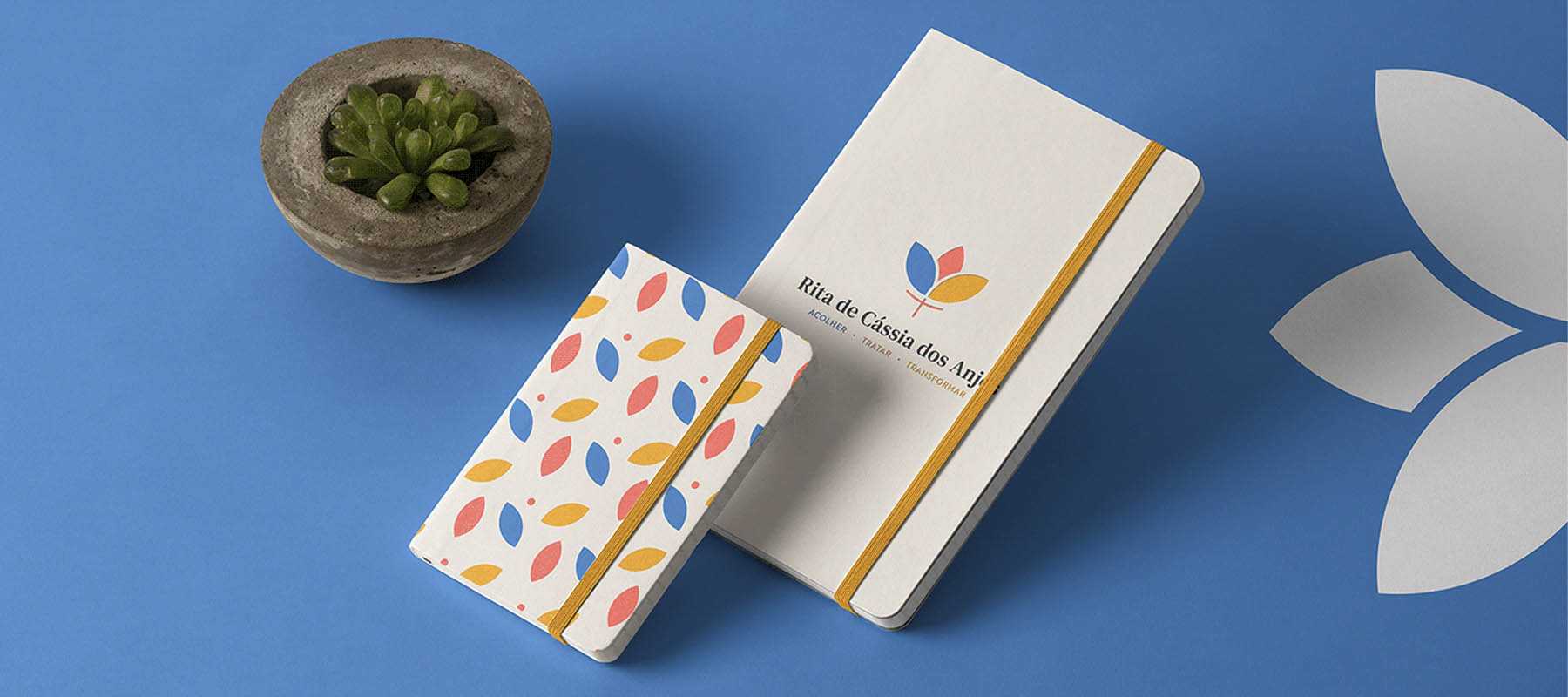
На этом примере бесшовный паттерн создан на основе элементов логотипа. Такой паттерн работает на узнаваемость – знакомые цвета и формы образуют узор, который теперь наравне с лого ассоциируется с брендом.
Типографика
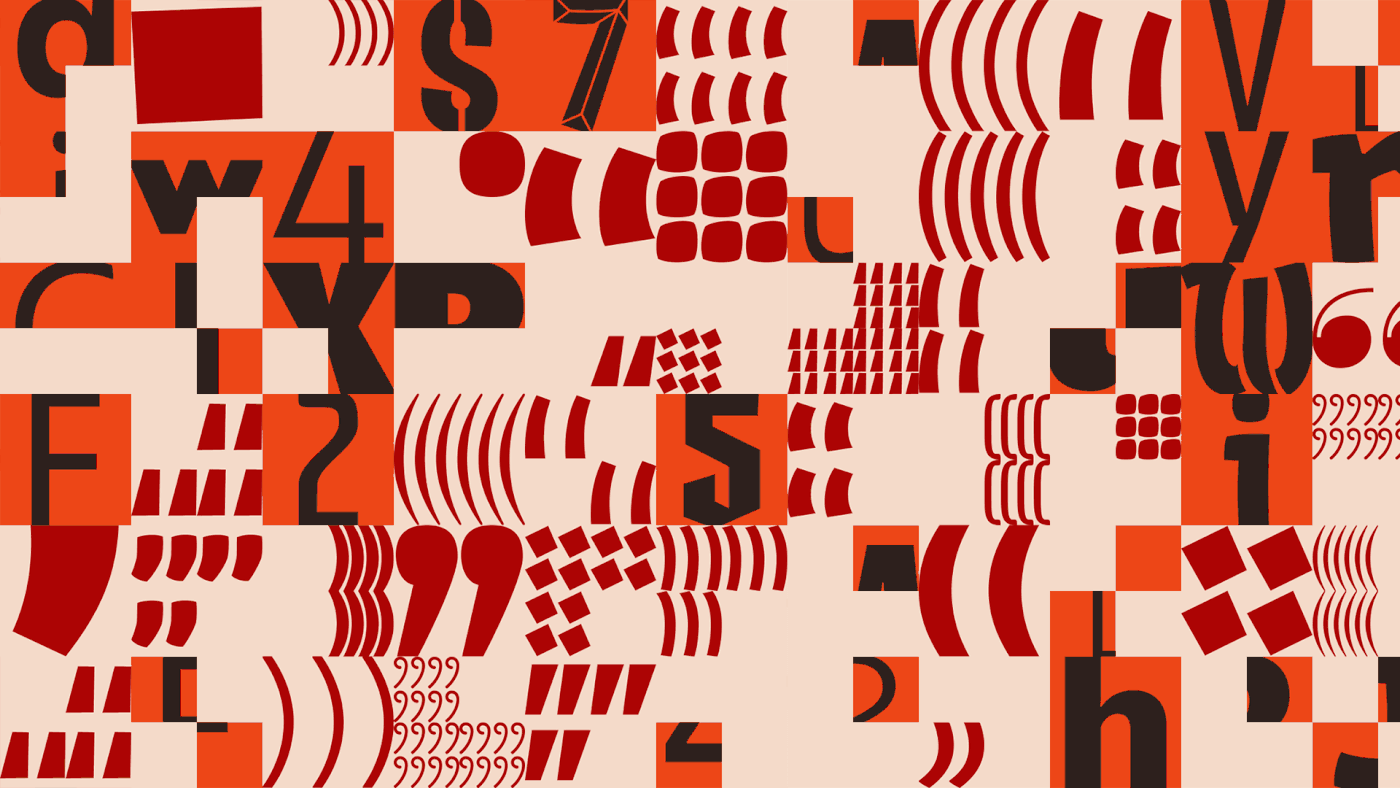
Основа таких паттернов – буквы или слова, которые комбинируются по тем же правилам: цвет, угол, расстояние. Если вы создаете подобный узор для бренда, убедитесь, что шрифт соответствует его индивидуальности. Например, можно взять букву из названия компании или слово, которое наиболее точно транслирует философию бренда. Посмотрите, какие паттерны создали для DiaTipo SP. Узор, основу которого составляют буквы и знаки препинания, отлично выглядит на носителях разного рода: от значков до баннеров.
Добавление паттерна на изображение
В программе Adobe Photoshop можно добавлять паттерны на изображения, чтобы придать им уникальность и оригинальность. Данный процесс включает в себя несколько шагов, которые детально описаны ниже.
- Откройте изображение в программе Photoshop. Для этого выберите пункт «Открыть» в меню «Файл» и укажите путь к нужному файлу.
- Выберите инструмент «Кисть» из панели инструментов справа на экране. Нажмите на кнопку «Настроить кисть» над панелью инструментов, чтобы изменить параметры кисти.
- В открывшемся окне настройки кисти выберите вкладку «Текстура» и нажмите на кнопку «Загрузить текстуру». Выберите паттерн из доступных или загрузите собственный файл паттерна.
- После выбора паттерна установите нужные настройки, такие как размер кисти, прозрачность, режим наложения и другие. Нажмите кнопку «ОК», чтобы применить изменения.
- Наведите курсор кисти на изображение и щелкните левой кнопкой мыши, чтобы применить паттерн. Перемещайте кисть по изображению, чтобы добавить паттерн на нужные участки.
Таким образом, вы можете легко и быстро добавить паттерн на изображение в программе Adobe Photoshop. Попробуйте разные текстуры и настройки, чтобы создать уникальный и интересный эффект на ваших фотографиях.
Виды паттернов
Паттерн паттерну рознь. Паттерны бывают как простыми, так и сложными. Самый простой паттерн — это паттерн из находящихся на расстоянии друг от друга элементов. Сделать такой паттерн не трудно. Создайте новый фаил с размерами 10 на 10 пикселей. По левому краю нарисуйте полоску в 1 пиксель. Сделайте выделение и определите графику как паттерн Edit > Define Pattern
Паттерны из гламурных узоров не представляют из себя геометрической сложности. Достаточно один такой узор нарисовать, сделать отступы по бокам и определить графику как паттерн.
Другие паттерны представляют из себя геометрические головоломки, и собрать их с нуля не так то просто.
Но мы не будем посвящать эту простую статью созданию такой головоломки, она заслуживает отдельного рассмотрения. Вместо этого я покажу простой способ по созданию паттерна из обрывка текстуры.
Шаг 9. Нарушение узора
Когда вы освоите регулярные и нерегулярные узоры, попробуйте рассмотреть способы нарушения узора. Под этим я понимаю такое же использование узора, но внедрение в него аномалии в качестве точки интереса, например, снимок ряда красных цветных карандашей с одним синим где-нибудь в этом ряду.
Это может быть просто сделать в ситуациях, поддающихся манипулированию, но очень трудно отыскать в естественной обстановке. Если вы используете данный аспект эффективно, вы можете снять чрезвычайно драматичный кадр, особенно если будет вовлечен человеческий фактор, так что если вы найдете нечто подобное во время прогулки, щелкайте!

Чем паттерн отличается от текстуры
Что такое текстура, думаю объяснять не нужно. Википедия отвечает на этот вопрос так:
Текстура — изображение, состоящее из более или менее близких по восприятию элементов.
Беспроигрышный вариант создания текстуры — это сфотографировать её самому, или найти/купить изображение в Интернете. Подробнее этот вопрос я освещал в статье Как подобрать текстуру в Фотошопе.
Термины «текстура» и «паттерн» между собой постоянно путаются. Паттерн называют текстурой, а текстуру паттерном. Но разобраться в разнице между ними очень просто. Паттерн тоже является в некоторой степени текстурой. Но в отличии от текстуры, паттерн может повторяться, и повторяясь он складывается в единые неделимые текстурные «обои».
Изображение текстуры всегда имеет определенный размер. Паттерн же чаще всего является небольшим кусочком графики, который дублируясь «натягивается» на изображение или объект любого размера.
Шаг 8. Композиционные принципы
Когда вы используете узоры в своей работе, важно максимизировать их влияние посредством тщательного продумывания композиции. Первая вещь, достойная рассмотрения, это заполнение всего кадра узором, что усилит эффект и придаст драматичность снимку, поскольку это значит, что ничто не будет отвлекать взгляд зрителя от главной темы снимка
Вам также нужно экспериментировать с ракурсом, с которого вы снимаете выбранный узор. Некоторые формы и линии сами по себе предполагают съемку «в лоб», с их жесткой квадратной структурой, в то время как другие узоры лучше будет снять с более изобретательной точки. Поиграйте с различными углами, чтобы увидеть, что работает лучше всего.
Финальный аспект для рассмотрения – это комбинация узора и пространства в кадре, с учетом возможности подчеркнуть узор контрастом с областями равномерного цвета или естественного пространства.

Выбор изображения
Когда вы добавляете паттерн в фотошоп, первым шагом необходимо выбрать изображение, на котором будет повторяться данный паттерн. Вы можете использовать как готовые фотографии или иллюстрации, так и собственные работы.
Важно выбирать изображение с высоким разрешением и достаточным количеством деталей. Это позволит паттерну выглядеть более реалистично и качественно
Если вы используете собственное изображение, убедитесь, что оно соответствует вашим целям. Например, если вы создаете паттерн для веб-дизайна, выберите изображение с подходящими тематикой и цветовой гаммой.
При выборе изображения также учитывайте его размеры. Если вы планируете использовать паттерн для печати или больших масштабных работ, подбирайте изображения с высоким разрешением, чтобы они сохраняли свою качественную границах увеличения размера.
Как сделать штамп своими руками
Линолеум нужно взять самый дешевый, ровный, без текстуры (или с минимальной текстурой) и желательно плотный. Можно купить в художественном магазине кусочек специального художественного линолеума для линогравюры. Такой я люблю больше всего за его структуру, но когда нужно резать что-то в больших количествах, использую самый обычный.
На линолеум нужно нанести рисунок. Самый простой способ — перерисовать карандашом или ручкой прямо по линолеуму, в зеркальном отражении. Но, когда дело касается точного переноса рисунка, лучше распечатать макет в нужную величину на лазерном (струйный не подойдет) принтере и перевести изображение на линолеум при помощи утюга.
Внимание! Когда Вы наносите рисунок таким образом, его не нужно зеркалить!
Прогладили утюгом, смотрим что вышло.
Теперь режем. Пройдемся по контуру амперсанда канцелярским ножом, а по большим участкам — штихелями, без которых можно обойтись, если работа маленькая.
Совет: если линолеум слишком мягкий для резки, его можно положить ненадолго в морозилку. И наоборот, если материал режется тяжело, его лучше нагреть на батарее или в теплой воде.
Вырезаем буковку, излишки материала по краям тоже убираем. Стараемся выровнять поверхность на больших пространствах.
Далее приклеиваем линолеум к деревянному основанию (детский деревянный кубик) на хороший клей.
Теперь нужно сделать пробный оттиск и подрезать огрехи, если такие есть. Также я чуть — чуть прохожусь по мелкозернистой шкурке, чтобы выровнять поверхность штампа.
Можно печатать обычными чернилами на водной основе или акрилом. Главное, сразу после печати почистить штампик от остатков краски в теплой воде (если масло, то растворителем или скипидаром) и оставить для естественной просушки (не на батарее!).
С помощью такого нехитрого способа вы можете создать абсолютно уникальный рисунок.
Но стоит помнить: чем больше доска, тем сильнее нужно давить, чтобы материал вобрал краску. Иногда это уже невозможно сделать руками. Например, изображенный на фотографии оттиск размера А3 на футболке печатался уже при помощи офортного станка. По небольшим же штампам можно постукивать деревянным молотком для получения идеального оттиска.
Применение узоров в Adobe Photoshop является необходимым процессом творчества для добавления различных интересных элементов в дизайне.
Узоры просты в использовании, но они могут значительно влиять на восприятие ваших композиций и гармонично дополнять их. В этом уроке Фотошоп вы узнаете, как создавать, использовать узоры и управлять ими на практике.
Образцы узоров в Фотошоп необходимы для неоднократного их использования в последующих работах. Применение шаблонов значительно ускоряет рабочий процесс, придавая сложным объектам текстуру выбранного узора. Вы значительно экономите время и добавляете некоторую изюминку вашей работе.
Вы можете создавать свои собственные узоры, использовать содержащиеся в программе паттерны и устанавливать образцы, скачанные из различных ресурсов интернета. В этом уроке мы рассмотрим следующие разделы:
2. Три различных способа применения паттернов в Фотошоп.
3. Как создать собственный узор.
4. Создание и применение линейного диагонального узора на практике.
5. Установка Фотошоп-паттерна в библиотеке программы.
6. Создание библиотеки узоров.
Это не все узоры, которые есть в программе. Для того, чтобы увидеть их все, нужно перейти к наборам библиотек. Библиотека узора представляет собой набор из 1 или более образцов, имеющих расширение файла PAT.
Выберите любой набор из списка и нажмите на него. После этого, появится диалоговое окно, где у вас спросят, заменить ли текущие узоры выбранными.
Настройка собственных паттернов
Шаг 1: Создание изображения
Для создания собственного паттерна в Adobe Photoshop необходимо создать изображение, которое будет использоваться в качестве повторяющегося элемента в паттерне. Для этого можно использовать различные инструменты Photoshop, например, кисть, линии, фигуры и т.д
Важно учесть размер изображения. Чем меньше размер, тем плавнее будет повторяться паттерн
Шаг 2: Сохранение изображения в формате PNG
После создания изображения его необходимо сохранить в формате PNG, чтобы сохранить прозрачность и плавность границ. Для этого выберите «Сохранить для веб» в меню «Файл» и выберите формат PNG-24.
Шаг 4: Создание паттерна в Photoshop
Теперь необходимо создать паттерн в Photoshop. Для этого выберите инструмент «Заливка» и в меню «Заливка» выберите «Шаблоны». В окне «Шаблоны» выберите «Новый шаблон».
Шаг 5: Настройка паттерна
Вы можете настроить параметры паттерна, например, установить направление, масштабирование и смещение. Для этого используйте опции, которые находятся в меню «Шаблоны».
- Направление: Установите направление повторения паттерна, выбрав «Направление» в меню «Шаблоны».
- Масштабирование: Установите масштабирование паттерна, выбрав «Масштабирование» в меню «Шаблоны».
- Смещение: Установите смещение паттерна, выбрав «Смещение» в меню «Шаблоны».
Шаг 6: Применение паттерна
После настройки паттерна его можно применить к любому слою или объекту. Для этого выберите слой или объект и выберите «Выбрать шаблон» в меню «Шаблоны». Выберите созданный вами шаблон и паттерн будет применен к объекту.
Загрузка и установка паттернов в Adobe Photoshop
Загрузка паттернов
Прежде чем установить новые паттерны в Adobe Photoshop, необходимо их загрузить.
Существуют различные сайты, которые предоставляют бесплатные и платные пакеты паттернов. Поиск можно осуществить с помощью поисковых систем.
После того, как нужные паттерны найдены, их следует скачать на компьютер в формате .PAT. Если паттерны располагаются в архиве, их необходимо распаковать.
Установка паттернов
После того, как необходимые паттерны загружены, их можно установить в Adobe Photoshop.
- Откройте Adobe Photoshop и выберите меню Редактирование > Опции > Управление ресурсами > Паттерны.
- Нажмите на кнопку Новый набор паттернов, чтобы создать новый набор или выберите уже имеющийся.
- Нажмите на кнопку Добавить паттерны и выберите файлы .PAT, которые требуется установить. После этого паттерны появятся в списке доступных.
- Чтобы использовать паттерны в Adobe Photoshop, выберите соответствующий инструмент (например, Кисть или Заливка) и выберите нужный паттерн из выпадающего меню.
Таким образом, загрузка и установка паттернов в Adobe Photoshop не занимает много времени и может помочь в создании красивых и оригинальных дизайнов.






























