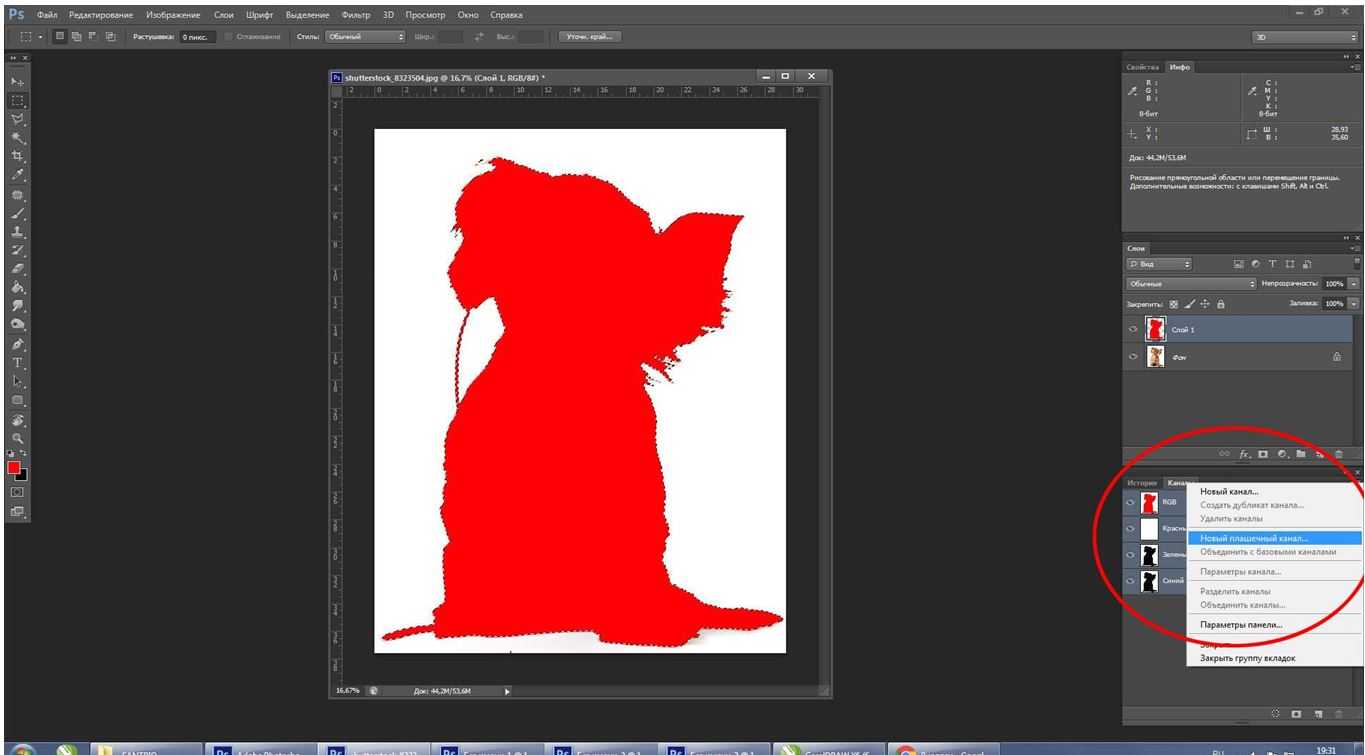Шаг 3. Установка заливок в Фотошоп
1. Скачивание заливок
Перед установкой заливок необходимо их скачать. Вам можно найти различные заливки на сайтах с расширением .pat или .zip. Скачайте любой набор заливок, который вам нравится и который подходит для вашей работы.
2. Добавление заливок
Для того, чтобы добавить заливки в Фотошоп, необходимо скопировать файлы .pat в папку, где установлен Фотошоп.
- Если у вас на компьютере установлен Windows, то путь к папке будет следующий: C:\Программы\Adobe\Adobe Photoshop\Предустановки\Заливки.
- Если у вас на компьютере установлен MacOS, то путь к папке будет следующий: Applications\Adobe Photoshop\Presets\Patterns.
Далее, откройте Фотошоп и выберите инструмент «Paint Bucket Tool» (Кисть с заливкой). Для того, чтобы выбрать установленную заливку, кликните правой кнопкой мыши на холсте, выберите «Заливка» и найдите нужную заливку в списке.
3. Создание собственных заливок
Если вы не нашли подходящую для вас заливку в интернете, то вы всегда можете создать собственную. Для этого нужно создать новый документ в Фотошопе размером 64×64 пикселей и начать рисовать нужную заливку.
После того как вы нарисовали нужную заливку, сохраните ее в формате .pat и добавьте в папку с заливками Фотошопа.
Уроки Фотошопа
Глава №11. Раскрашивание
Заливка выделенной области или слоя каким-либо цветом, узором или изображением в Фотошопе
- Для однотонной заливки
основным или фоновым цветом выберите в Фотошопе цвет на палитре Color (Цвет) или
Swatches (Образцы) или щелкните по соответствующему квадратику состояния на
палитре History (История), чтобы создать, источник информации для инструмента
History Brush (Восстанавливающая кисть).Для создания повторяющегося
узора не надо делать что-либо особенное -просто выберите готовый подходящий
образец. Если же вы хотите создать собственный образец «черепицы»,
с помощью инструмента Rectangular Marquee (Прямоугольная область)
выделите какую-либо область слоя (никакого растушевывания!), выберите команду
Edit > Define Pattern (Правка > Определить узор), как
показано на рис. 11.3, введите имя и воспользуйтесь командой Deselect
(Снять выделение) или нажмите комбинацию клавиш Ctrl+D.
Рис. 11.3. Выделение области для использования в качестве повторяющегося
узора
- Выберите
слой. Чтобы залить его полностью, на палитре Layers (Спои) снимите флажок
Lock transparent pixels (Блокировать прозрачные точки); если же хотите
залить только непрозрачные области слоя, поставьте этот флажок. Для ограничения
действия операции заливки создайте выделенную область с использованием любого
метода выделения. - Выполните команду Edit
> Fill (Правка > Залить) или нажмите комбинацию клавиш Shift+Backspace. - Из всплывающего меню
Use (Используя) выберите, чем вы хотите залить выделенную область или слой
(рис. 11.4): Foreground Color (Основной цвет), Background Color
(Фоновый цвет), Black (Черный), 50% Gray (50% серый) или
White (Белый). Если выберете вариант Pattern (Узор), щелкните
по стрелке поля Custom Pattern (Узор по выбору пользователя) и на всплывающей
панели укажите образец.
Рис. 11.4. Диалоговое окно Fill
Выберите вариант History
(История), чтобы залить выделенную область или слой изображением с активного
слоя того состояния, которое вы выбрали в качестве исходного.
Укажите значения параметров
Mode (Режим) и Opacity (Непрозрачность) в разделе Blending
(Смешивание).
По желанию. Если
на палитре Layers (Слои) вы забыли поставить флажок Lock transparent
pixels (Блокировать прозрачные точки), то вместо этого можно здесь поставить
флажок Preserve Transparency (Сохранять прозрачность).
Щелкните по кнопке ОК
(рис. 11.5).
Рис. 11.5. Результат заливки слоя узором
Если
вам не понравился выбранный вами цвет заливки, выполните команду Edit >
Undo (Правка > Отменить), так чтобы этот цвет не смешивался со следующим
выбранным и не влиял на режим, который вы установите.
Для
заливки слоя с использованием какого-либо эффекта дважды щелкните по имени слоя,
затем в диалоговом окне Layer Style (Стиль слоя) отметьте вариант Color
Overlay (Наложение цвета), Gradient Overlay (Наложение градиента)
или Pattern Overlay (Наложение узора). Подкорректируйте остальные характеристики.
К одному и тому же слою можно применить один, два или все три эффекта типа Overlay.
Узоры
С помощью
средств запоминания установок в Фотошопе очень просто сохранить
узор, например, показанный на рис. 11.6, для последующего применения.
Подробнее об установках рассказано в главе 21, раздел «Использование диалогового
окна Preset Manager». Тем не менее, для большей безопасности постарайтесь
сохранить файлы, которые вы использовали при создании узоров, на случай, если
сведения об установках будут случайно удалены.
Рис. 11.6. Изображение, полученное путем дублирования узора с уменьшением
непрозрачности копии до 43% и применения режима смешивания Multiply
Для создания
узора предназначена не только команда Fill (Залить). Также можно воспользоваться
инструментами Pattern Stamp (Штамп узора), о чем рассказано в главе 6,
раздел «Использование инструмента Pattern Stamp», или Paint
Bucket (Ведро с краской).
Как выполнить заливку в Фотошопе
Существует 4 основных способа выполнить заливку в Фотошопе. В зависимости от поставленной задачи, пользователь должен уметь подбирать актуальный вариант решения. Поэтому, решил показать все что есть, а вы сами решайте какой способ подходит вам.
Заливка из меню
Выбираем «Редактирование» → «Выполнить заливку», либо горячими клавишами Shift + F5 .
Попадаем в окно «Заполнить». В пункте «Содержание», следует выбрать один из вариантов. Выделю наиболее востребованные пункты:
- Основной цвет. Происходит заливка цветом, выбранным как основной в палитре на панели инструментов;
- Цвет фона. Происходит заливка цветом, выбранным как цвет фона в палитре на панели инструментов;
- Цвет… Предлагается самостоятельно выбрать цвет из палитры.
- Черный. Произойдет заливка слоя черным цветом.
- Белый. Произойдет заливка слоя белым цветом.
- 50% серого. Слой заполнится 50% оттенком серого цвета.
Выберите интересующий пункт и нажмите «Ok». В результате произойдет заливка цветом слоя.
Заливка из панели инструментов
В панели инструментов, выбираем «Заливка», или нажимаем «G». Мы активировали инструмент «Заливка».
Чтобы сделать заливку, кликните на активном слое в рабочей области. Закраска произойдет тем цветом, который был выбран как «Основной».
Если нужно изменить цвет, можно активировать пипетку, нажатием на клавишу Alt , после тыкнуть на интересующий цвет картинки. Фотошоп определит этот цвет как основной.
Другой способ, на прямую зайти в палитру цветов, нажав на иконку основного цвета и выбрать цвет из палитры.
Закраска кистью
Наверное самый трудный способ, но все же он тоже возможен. Как вы понимаете, в этом случае нужно взять инструмент «Кисть», после чего выбрать необходимый цвет. Далее, настроив размер кисти клавишами «», закрасить слой.
Заливка горячими клавишами
Самый легкий способ сделать заливку в Фотошопе, это воспользоваться горячими клавишами. Из описания выше, вы уже должны понять, что существует два цвета:
- Основной цвет. Располагается выше на иконке;
- Цвет фона. Цвет, который располагается ниже на иконке.
Разработчиками Фотошоп, добавлены горячие клавиши, которые упрощают заливку однотонным цветом любой области.
- Alt + Delete — команда, которая позволяет выполнить заливку основным цветом.
- Ctrl + Delete — команда, которая позволяет выполнить заливку цветом фона.
Теперь вы знаете ка выполнить заливку в Фотошоп, но это еще не все. Ниже я подготовил примеры различных заливок, которые 100% пригодятся в вашей работе.
Шаг 2. Настройка параметров заливки
После выбора нужного инструмента заливки вам необходимо настроить параметры заливки в панели инструментов. Для этого следует нажать на кнопку «Стили заливки» внизу панели инструментов.
Тип заливки
Первым параметром является выбор типа заливки. Здесь можно выбрать одну из нескольких опций:
- Обычная заливка цветом
- Градиентная заливка
- Шаблонная заливка
- Заливка с использованием текстуры
Выбрав один из типов заливки, следует настроить соответствующие параметры в зависимости от выбранного типа.
Настройка параметров заливки цветом
При выборе обычной заливки цветом следует установить нужный цвет для заливки в панели цвета. При желании можно также выбрать тип заливки, например, сплошной цвет или штриховой рисунок.
Настройка параметров градиентной заливки
При выборе градиентной заливки следует настроить параметры градиента, такие как тип градиента, его цвета, угол и т.д. Можно также использовать готовые градиенты из библиотеки.
Настройка параметров шаьлонной заливки
При выборе шаблонной заливки следует выбрать нужный шаблон из библиотеки или загрузить свой собственный. При желании можно также настроить масштаб и другие параметры шаблона.
Настройка параметров заливки с использованием текстуры
При выборе заливки с использованием текстуры следует выбрать нужную текстуру из библиотеки или загрузить свою собственную. При желании можно также настроить масштаб, угол и другие параметры текстуры.
Шаг 1. Выбор нужной заливки
1.1. Определение типа заливки
Перед тем как начинать устанавливать заливки для Фотошопа, нужно определиться с типом заливки, который вам нужен. Существует несколько типов заливок: однородные, градиентные, текстурные и узорчатые. Каждый тип заливки имеет свои особенности и применяется в разных ситуациях.
- Однородные заливки – это заливки, которые состоят из одного цвета. Такой тип заливки отлично подойдет, если вы хотите быстро заполнить область цветом без каких-либо дополнительных эффектов.
- Градиентные заливки – это переход от одного цвета к другому. Такой тип заливки может создавать интересный эффект и использоваться для создания отличных фонов или эффектов.
- Текстурные заливки – это заливки, которые имеют определенный рисунок или текстуру. Такой тип заливки может создавать оригинальный или реалистичный эффект и использоваться для создания фонов или элементов дизайна.
- Узорчатые заливки – это заливки, которые имеют повторяющиеся элементы. Такой тип заливки может использоваться для создания интересных и сложных узоров.
1.2. Выбор нужного цвета
После того, как вы определились с типом заливки, нужно выбрать цвет для заливки. Для этого воспользуйтесь палитрой цветов в программе Фотошоп. Выберите нужный цвет и запомните его значение.
1.3. Выбор нужной текстуры или узора
Если вы выбрали текстурную или узорчатую заливку, то следующим шагом будет выбор нужной текстуры или узора. В программе Фотошоп есть готовые коллекции текстур и узоров, которые можно использовать. Откройте соответствующую панель и выберите нужный элемент.
Использование заливок
1. Создание слоя с заливкой
Для того чтобы создать слой с заливкой, нужно выбрать инструмент «Кисть» в панели инструментов и выбрать нужный цвет. Затем выбрать инструмент «Заливка» и кликнуть на область, которую нужно закрасить.
Важно: при использовании заливки на одном слое с объектом, заливка также будет применена на объект. Если нужно создать отдельный слой с заливкой, необходимо использовать инструмент «Кисть» и нарисовать заливку на отдельном слое
2. Изменение настроек заливки
Чтобы изменить настройки заливки, необходимо выбрать слой с заливкой и перейти в панель свойств. Здесь можно изменить цвет заливки, прозрачность, режим наложения и другие параметры.
3. Применение заливки к выделенной области
Чтобы применить заливку только к выделенной области, нужно сначала выделить нужную область с помощью инструмента «Выделение». Затем выбрать инструмент «Заливка» и кликнуть на выделенную область.
4. Создание градиента
Градиент — это плавный переход от одного цвета к другому. Чтобы создать градиент, необходимо выбрать инструмент «Градиент» в панели инструментов. Затем выбрать нужные цвета и тип градиента. Градиент можно нарисовать на отдельной пустой области или применить к уже созданной заливке на отдельном слое.
- Используйте инструмент «Кисть» для создания заливки.
- Измените настройки заливки в панели свойств.
- Примените заливку к выделенной области с помощью инструмента «Заливка».
- Сделайте градиент с помощью инструмента «Градиент».
Точные способы
Цветовой диапазон
Инструмент работает примерно по тому же принципу, что и «Волшебная палочка», но при этом он гораздо более гибкий и потому подходит для сложных изображений. Если «Волшебная палочка» захватывает в выделение лишь пиксели одного конкретного цвета или близких цветов, то при помощи инструмента «Цветовой диапазон» (Color Range) в выделение можно добавить сколько угодно цветов.
- Убедитесь, что слой с вашим изображением активен, и выберите в верхнем меню «Выделение» → «Цветовой диапазон» (Select → Color Range);
- в открывшемся окне кликните пипеткой по цвету фона ― на превью он окрасится белым. Изображённое на превью получилось похожим на маску;
- к этой маске можно добавлять сколько угодно областей новых цветов: выберите пипетку со знаком «+» и кликайте по тем областям, которые вы также хотите убрать. Параметр «Разброс» (Fuzziness) отвечает за то, насколько точным будет выделение;
- после того как вы выбрали все цвета, которые хотите удалить, нажмите кнопку ОК и создайте маску, как описано в начале статьи. В данном случае её инвертировать не нужно, поскольку она будет точно совпадать с превью из окна «Цветовой диапазон».
Видео: Женя Травкина / Skillbox Media
Кисть и маска
При помощи кисти можно стереть абсолютно любые участки изображения, в том числе фрагменты. К изображению достаточно лишь добавить маску слоя и далее, кликнув по её превью на панели слоёв, рисовать инструментом «Кисть» (Brush) прямо поверх неё.
Для более точной работы:
- лучше увеличить масштаб изображения ― он регулируется сочетаниями клавиш Ctrl + «+» и Ctrl + «−»;
- можно регулировать размер кисти и её жёсткость. Для этого кликните правой кнопкой с активным инструментом «Кисть» на любом участке изображения ― появится меню с настройками;
- если какой-то штрих ошибочен, то отмените действие сочетаниями клавиш Ctrl + Z или же подкорректируйте неудачное место, изменив цвет кисти на белый.
Видео: Женя Травкина / Skillbox Media
Такой метод удаления фона требует усидчивости и внимательности, поэтому подходит только для небольших участков. Обычно его используют для коррекции уже готовой маски, созданной одним из автоматических методов ― «Волшебной палочкой», «Цветовым диапазоном», через каналы.
Читайте об истории Adobe:
- Компания, навсегда изменившая дизайн: Adobe
- Люди, на которых держится современный дизайн: создатели Figma, Photoshop и других сервисов
«Выделение и маска» (Select & Mask)
Этот способ также подходит, если нужно оставить лишь фрагмент изображения со сложной фактурой. Например, таким образом хорошо вырезать один куст из зарослей или несколько опавших листьев на осеннем газоне.
Чтобы попасть в рабочее пространство «Выделение и маска» (Select & Mask):
- выберите инструмент «Прямоугольная область» (Rectangular Marquee, клавиша М);
- в правой части панели настроек вверху нажмите на кнопку «Выделение и маска» (Select & Mask).
Суть этого инструмента в том, что он выделяет не целое поле сразу, как это делает «Волшебная палочка» или «Цветовой диапазон», а вы задаёте программе размер участка, который хотите обособить.
В рабочем пространстве «Выделение и маска» существует несколько вариантов отображения будущего выделения, наиболее удобны «Марширующие муравьи» (Marching Ants) или «На слоях» (On Layers). Изменить режим отображения можно в выпадающем меню «Просмотр» (View) в правой части рабочего пространства.
Три типа предпросмотра: «Марширующие муравьи», «Перекрытие», «На слоях»Изображение: Freepik / Skillbox Media
- Подберите размер кисти, которой будете выделять участок, ― кисть должна не выходить за его границы, но и не быть сильно меньше.
- Для этого на панели настроек в окне рабочего пространства в поле «Размер» (Size) введите числовое значение размера кисти и примерьте её на отделяемый объект.
- Изменить размер кисти можно также на панели настроек или воспользовавшись горячими клавишами «».
- Кликайте этой кистью по нужному фрагменту изображения ― программа сама определит границы объектов на основе контраста.
- Участки можно расширять, двигая курсор безотрывно, или же добавлять к выделению новые места, изменив при желании размер кисти.
- Если в выделение попало что-то лишнее, участок можно подкорректировать ― для этого нужно перейти в режим кисти «Вычитание» (Subtract), нажав на знак «−» в кружочке слева на панели настроек.
- Под меню «Просмотр» справа находятся тонкие настройки выделенной области, при помощи которых сразу же в режиме предпросмотра вы можете модифицировать уже созданное выделение.
- После того как всё будет готово, нажмите Enter, чтобы вернуться в рабочее пространство Photoshop. При этом маска для слоя будет создана автоматически.
Уроки Фотошопа
Глава №7. Слои
Создание слоя заливки в Фотошопе
Слой заливки
(fill layer) работает так же, как и корректирующий слой, за исключением того,
что содержит однотонную окраску, градиент или узор. Как и корректирующий слой,
слой заливки можно редактировать или удалять, не влияя при этом на остальные
слои (о корректирующих слоях читайте в начале главы 9 Уроков Фотошопа).
- На палитре Layers
(Слои) выберите слой, поверх которого должен появиться слой заливки (позднее
его можно будет переместить). - Из всплывающего меню
Create new fill or adjustment layer (Создание нового слоя заливки или
корректирующего слоя), кнопка вызова которого расположена внизу палитры Layers
(Слои) -см. рис. 7.40, — выберите вариант Solid Color (Однотонный
цвет), Gradient (Градиент) или Pattern (Узор).Если при создании слоя
необходимо задать его параметры, выберите команду меню Layer >
New Fill Layer > Solid Color (Слой > Новый слой заливки
> Однотонный цвет), Gradient (Градиент) или Pattern (Узор).
Затем выполните любой из указанных ниже шагов: введите имя слоя; выберите
цвет для области на палитре Layers (Слои), на которой расположены
пиктограммы с изображением глаза и кисти/связи; выберите другое значение
непрозрачности и режим смешивания или установите флажок Group With Previous
Layer (Сгруппировать с предыдущим слоем), чтобы новый слой вошел в группу
отсечения (см. главу 14, раздел «Группа отсечений»). Щелкните
по кнопке ОК. Впоследствии все эти опции могут быть изменены.
Рис. 7.40. Палитра Layers
- В случае однотонной
окраски (вариант Solid Color) выберите для слоя цвет на панели Color
Picker (Выбор цвета) и щелкните по кнопке ОК.
В случае Gradient
(Градиент) также выберите подходящий образец и укажите для него значения
параметров Style (Стиль), Angle (Угол) и Scale (Масштаб). Об опциях
Reverse (Обратить), Dither (Размыть) и Align with Layer (Выровнять
со слоем) рассказано в главе 13, раздел «Применение градиента в качестве
слоя заливки».
В случае Pattern
(Узор) выберите образец рисунка, а также масштаб в процентах (от 1 до 1000)
— см. рис. 7.41.
Рис. 7.41. Выбор опций для слоя заливки узором
По желанию.
Выполните одно из следующих действий:
- снимите флажок Link
with Layer (Связать со слоем), чтобы узор оставался неподвижным при перемещении
слоя; - щелкните по кнопке
Snap to Origin (Прикрепить к начальной точке), чтобы узор был привязан
к текущей начальной точке линейки, то есть к точке, в которой пересекаются
нулевые значения на вертикальной и горизонтальной линейках (см. главу 14,
раздел «Применение эффекта Pattern Overlay»); - щелкните по кнопке
Create new preset (Создать новый образец), чтобы создать образец.
- Щелкните по кнопке
ОК.
С
помощью палитры Layers (Слои) подкор-ректируйте режим и непрозрачность
слоя заливки.