Описание утилиты и ее назначение
Утилита Aptio Setup Utility является программным обеспечением, предназначенным для настройки и управления BIOS (Basic Input/Output System) на компьютере. BIOS — это низкоуровневая система, которая отвечает за инициализацию и настройку аппаратной части компьютера перед запуском операционной системы.
Aptio Setup Utility разработана компанией American Megatrends (AMI) и широко используется на различных компьютерах и материнских платах. Она предоставляет доступ к различным настройкам BIOS, позволяет менять параметры загрузки системы, настраивать устройства, контролировать энергопотребление и многое другое.
Утилита Aptio Setup Utility запускается при нажатии определенной клавиши (обычно Delete, F2 или F10) во время загрузки компьютера. Она предоставляет пользователю доступ к различным разделам, где можно изменять параметры BIOS. Все изменения сохраняются в постоянной памяти BIOS и вступают в силу после перезагрузки системы.
С помощью Aptio Setup Utility можно настроить различные параметры загрузки компьютера, такие как порядок загрузки устройств (жесткий диск, флешка, CD/DVD-ROM), включение или отключение опций безопасности, настройку часов и даты системы, управление энергопотреблением и т.д.
Возможности утилиты Aptio Setup Utility могут различаться в зависимости от версии BIOS и производителя материнской платы. Тем не менее, основные функции включают в себя настройку загрузки и устройств, настройку параметров системы и безопасности, а также управление энергопотреблением.
Важно отметить, что настройка BIOS может быть критической и требует осторожности, так как неправильные настройки могут привести к неправильной работе компьютера или даже его повреждению. Поэтому перед внесением изменений рекомендуется ознакомиться с документацией производителя компьютера или материнской платы
Два способа как загрузиться с флешки или с диска:
Первый способ — выбор устройства, с которого ваш компьютер загрузит операционную систему при включении питания, если вы не станете вмешиваться в его работу, иначе говоря – УСТРОЙСТВО ЗАГРУЗКИ ПО УМОЛЧАНИЮ
Вполне возможно, что указанное устройство может быть недоступным (по какой причине – поломка или просто отсутствие, нам сейчас не важно в принципе). Тогда умный комп перейдет к следующему в списке устройству, пока не найдет среди них доступное для загрузки
Второй способ просто необходим, если вы хотите сделать НЕСТАНДАРТНУЮ загрузку. Для этого при включении компьютера достаточно вызвать меню выбора устройства – и указать его в списке.
Для выбора устройства по умолчанию первым способом, нужно зайти в БИОС и внимательно его рассмотреть. Далее все зависит от того, что вы увидите:
- Синие окна – вероятнее всего, Award;
- Серые окна – наверняка, AMI;
- Графический интерфейс использует UEFI.
Конечно, этим не исчерпываются все возможные варианты, но принцип у всех одинаков.
Для начала рассмотрим вариант с Award’ом
Находясь в меню настройки БИОС, ищем пункт «Advanced BIOS Features». Обычно, второй или третий сверху:
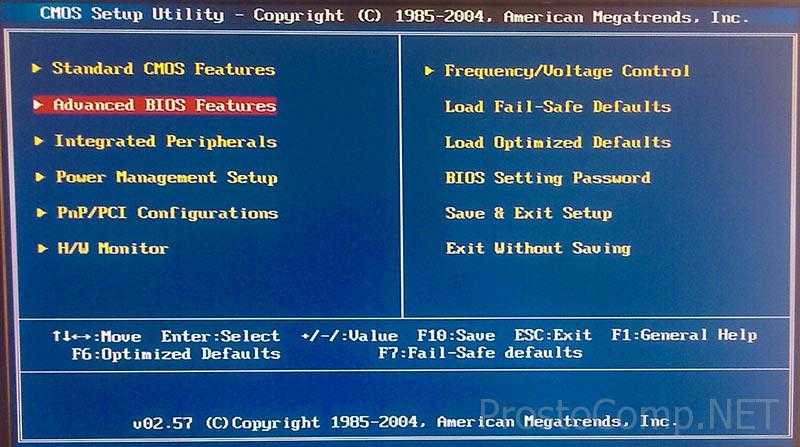
А вот дальше – могут быть расхождения, в зависимости от версии БИОСа. Случай первый – ищем что-то, похожее на «Boot Seq & Floppy Setup»:

Случай второй – необходимые настройки видны сразу:
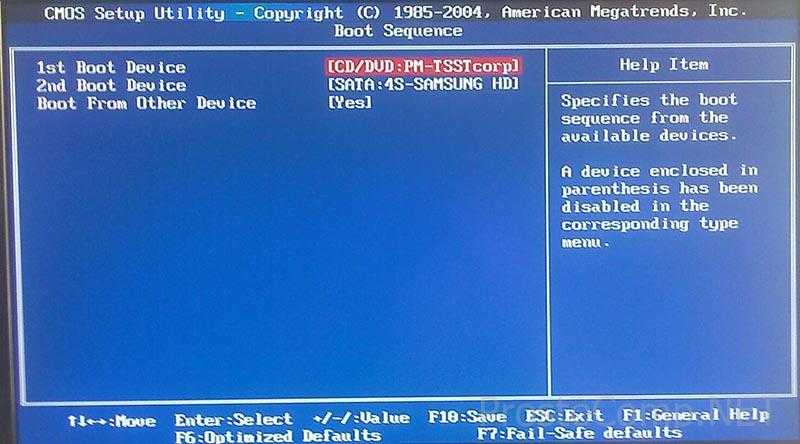
А вот теперь разберемся, что к чему в этих пунктах меню:
- First Boot Device – первое устройство загрузки в списке, с него компьютер попробует загрузиться;
- Second Boot Device – если первый пункт (First Boot Deviceне) окажется загрузочным;
- Third Boot Device — и так далее, пока одно из них не окажется загрузочным;
Каждое устройство из этого списка – это жесткий диск, флешка или компакт.
Boot Other Device – ищет загрузочную запись на других доступных носителях, если не помогли обращения к предыдущим вариантам.
Hard Disk Boot Priority – последовательность обращения к жестким дискам, если в списке их несколько. К флешкам это относится тоже, поскольку компьютер считает ее внешним диском.
Итак – для загрузки с CD или DVD выбираем «First Boot Device» — «CDROM» или «ATAPI CD». А вот для загрузки с флешки, указываем «First Boot Device» — «Hard Drive», а потом устанавливаем нужную флешку на верх списка кнопками «+» и «-» или «PageUp» и «PageDown».
Варианты обозначения флешек в БИОСе — «USB…» или «Generic USB…», а возможно просто «External Device». Не забывайте сохранять внесенные в настройки изменения! Обычно, подсказка про клавишу «Save» указана в нижней части экрана. Впрочем, можно выбрать пункт «Exit» и ответить «Yes» в диалоге или выйти в главное меню и найти строку «Save and Exit Setup». Ваш компьютер начнет перезагрузку уже с учетом указанных вами изменений. Не исключено, что при наличии в дисководе загрузочного CD, может появиться запрос — «Press any key to boot from CD or DVD…» и пауза для вашей реакции на него.
![]()
Означает он всего лишь: «Нажмите любую кнопку чтобы загрузиться с CD иди DVD». Если этот запрос проигнорировать, то компьютер продолжит загрузку, переходя к следующему устройству в списке. Вот, собственно, и все. Но лучше один раз увидеть, чем сто раз услышать. Поэтому – желающие могут посмотреть видео по настройке БИОС Award в конце этого поста.
Как отключить Secure Boot
Привет друзья! Протокол безопасной загрузки Secure Boot основанный на специальных сертифицированных ключах (имеющихся пока только у Windows ![]() не даст загрузить ваш ноутбук с какого-либо загрузочного диска кроме установочного диска с самой «восьмёркой». Поэтому, чтобы загрузить ваш ноутбук или компьютер с установочного диска с другой операционной системой нужно отключить Secure Boot в БИОСе UEFI.
не даст загрузить ваш ноутбук с какого-либо загрузочного диска кроме установочного диска с самой «восьмёркой». Поэтому, чтобы загрузить ваш ноутбук или компьютер с установочного диска с другой операционной системой нужно отключить Secure Boot в БИОСе UEFI.
Опция протокола безопасной загрузки Secure Boot в основном находится в разделах Security, реже System Configuration или Boot, но хочу сказать, что для установки Windows 7 на новый ноутбук с БИОСом UEFI мало отключить только одну опцию Secure Boot в интерфейсе в UEFI, нужно ещё включить «режим совместимости с другими операционными системами» и называется он тоже у всех производителей по разному: «Launch CSM», или «CMS Boot», «UEFI and Legacy OS», «CMS OS», и находится в основном разделе БИОСа UEFI под названием Advanced, далее смотрите подраздел «BOOT MODE» или «OS Mode Selection».
Давайте рассмотрим настройки типичного для всех ноутбуков БИОСа InsydeH20 setup utility с элементами UEFI, к примеру данный БИОС имеют ноутбуки Acer и затем ещё рассмотрим другие подобные утилиты, которые могут иметь новейшие ноутбуки и стационарные компьютеры.
Если вам этой статьи будет мало, можете прочитать ещё две Как отключить опцию Secure Boot ноутбука ASUS и загрузить его с флешки и установка Windows 7 и Windows 8 на диск GUID (GPT) компьютера с материнской платой GIGABYTE с включенным UEFI.
Как загрузить любой ноутбук или компьютер с флешки или диска
Как отключить опцию Secure Boot на ноутбуке HP
Иногда всё проходит нет так гладко, например на некоторых моделях ноутбуков HP Pavillion для отключения Secure Boot нужно пройти ещё несколько дополнительных шагов.
При включении ноута HP жмём клавишу ESC и попадаем в стартовое меню, в нём выбираем F-9 Boot Device Options (изменение настроек загрузки), далее выбираем для загрузки нашу флешку или дисковод с установочным диском.
Как отключить опцию Secure Boot на ноутбуке Samsung. Aptio Setup Utility
Опять выходит предупреждение о возможности следующей загрузки ноутбука с ошибкой жмём Enter. Сохраняем изменения, произведённые нами в BIOS нажимаем «F10», соглашаемся Yes, нажимаем Enter. Ноутбук перезагружается, жмём при загрузке F10 и попадаем в загрузочное меню, в нём выбираем дисковод ноутбука или загрузочную флешку.
Как отключить Secure Boot на ноутбуке Acer Aspire
Друзья, во-первых у нас есть подробная статья, ну а здесь просто замечу, что на ноутбуках Acer Aspire опция Secure Boot по умолчанию неактивна, для того чтобы её активировать и затем отключить, нужно прежде всего назначить пароль на вход в UEFI БИОС. Что для этого нужно сделать!
Входим на вкладку «Security» и выбираем пункт «Set Supervisor Password«, нажимаем Enter и назначаем пароль. После назначения пароля опция Secure Boot станет активной и её можно будет поставить в положение Disable.
Как отключить опцию Secure Boot на ноутбуке Packard Bell
Жмём при загрузке клавишу F2, реже F6 и попадаем в БИОС UEFI ноутбука,
здесь идём во вкладку Boot.
Если до включения ноутбука Вы подключили к нему флешку, то она может не определиться сразу в этом меню.
Выставляем опцию Boot Mode в положениеLegacy BIOS.
А опцию Secure Boot выставляем в положение Disabled.
Далее жмём клавишу F10, этим мы сохраняем настройки внесённые нами в БИОС ноутбука Packard Bell, затем перезагружаемся, жмём при загрузке клавишу F2 и входим опять в БИОС.
Теперь флешка должна определиться. Выставляйте флешку на первую позицию, сохраняйте настройки и перезагружайтесь. Если загрузочная флешка сделана по нашим статьям, то загрузка произойдёт успешно.
Как отключить Secure Boot на стационарном компьютере
Этими действиями мы отключили Secure Boot и включили режим расширенной загрузки. Нажимаем F10, и сохраняем изменения внесённые нами в UEFI BIOS. Сохранить конфигурацию и выполнить сброс? Да.
Отключаем опцию Secure Boot в интерфейсе UEFI материнской платы Asrock.
Установка Windows 7 и Windows 8 на диск GUID (GPT) компьютера с материнской платой GIGABYTE с включенным UEFI
Материнская плата MSI. Подраздел «Boot mode select».
Примечание: На многих ноутбуках невозможно отключить опцию Secure Boot, так как она неактивна, в этом случае может помочь прошивка БИОСа ноутбука последним обновлением.
Создание загрузочной флешки
Создание загрузочной флешки — это необходимый процесс для установки операционной системы или выполнения диагностики компьютера. Вот несколько простых шагов, которые помогут вам создать загрузочную флешку с помощью Aptio Setup Utility 2020:
- Подготовьте флешку: подключите флешку к компьютеру и убедитесь, что на ней нет важных данных, так как процесс создания загрузочной флешки полностью стирает ее содержимое.
- Включите компьютер и нажмите нужную клавишу, чтобы войти в Aptio Setup Utility (обычно это клавиша Del, F2 или F10).
- Внутри Aptio Setup Utility используйте клавиши-стрелки на клавиатуре, чтобы навигироваться по меню и найти раздел «Boot» или «Загрузка».
- Выберите «Boot Option Priorities» (или аналогичный пункт меню) и нажмите Enter.
- В списке доступных устройств для загрузки найдите флешку и переместите ее в верхнюю часть списка с помощью клавиш-стрелок и клавиши Enter.
- Сохраните изменения и выйдите из Aptio Setup Utility.
Теперь ваша загрузочная флешка готова к использованию! При следующей перезагрузке компьютера он будет загружаться с флешки, что позволит произвести установку операционной системы или выполнить другие необходимые действия.
Обратите внимание, что процесс создания загрузочной флешки может незначительно отличаться в зависимости от версии Aptio Setup Utility и конкретного производителя компьютера. Если у вас возникнут трудности при создании загрузочной флешки, рекомендуется обратиться к инструкции пользователя для вашего конкретного устройства
Как настроить Award Phoenix Bios для загрузки с диска?
И последней, менее распространённой версией БИОСа, является Phonex-Award. Если при входе Вы видите подобный интерфейс, как на картинке ниже, то у Вас установлен именно он.
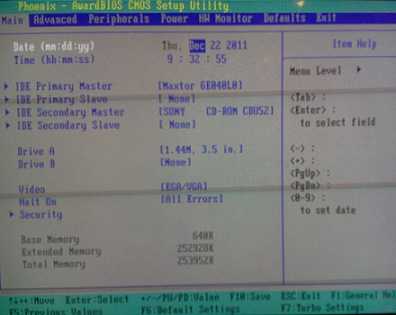
Рисунок 9. Как выбрать и установить загрузку с диска в БИОСе?
Чтобы установить настройки загрузки с диска в этой версии, проделайте парочку несложных действий:
Шаг 1.
- Как и в двух предыдущих вариантах, Вам необходимо установить CD-ROM первым загрузочным устройством. Перейдите в раздел «Advanced» и станьте на строку «First Boot Device».
- Нажмите «Enter» и в появившемся списке устройств выберите «CD-ROM» или другое, заменяющее его устройство.
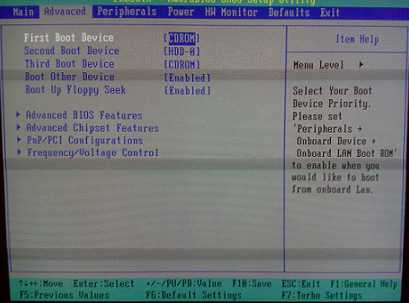
Рисунок 10. Как выбрать и установить загрузку с диска в БИОСе?
Шаг 2.
Завершающим этапом опять станет сохранение изменений и завершение работы с БИОСом. Перейдите на вкладку «Exit», встаньте на строчку «Save & Exit Setup», нажмите «Enter» и подтвердите сохранение настроек латинской буквой «Y».
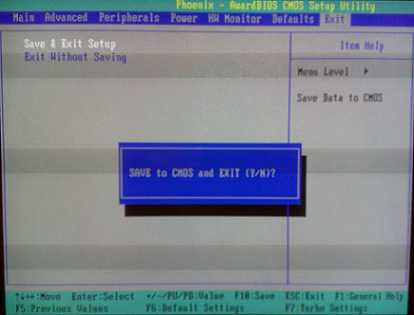
Рисунок 11. Как выбрать и установить загрузку с диска в БИОСе?
- На этом настройка всех популярных версий BIOS для загрузки с диска заканчивается. Однако в заключение следует Вас проинформировать, что для выбора способа загрузки и установки операционной системы вовсе не обязательно прибегать к изменению настроек в BIOS.
- Чаще всего, при включении компьютера необходимо быстро нажать определённую кнопку, которая активирует специальное меню со списком подключенных загрузочных устройств. В нём Вы сможете быстро выбрать CD-ROM, USB-флешку или жёсткий диск для загрузки операционной системы.
- Кнопка зависит от производителя вашего ПК. Чаще всего для этой цели назначаются клавиши F1—F12.
Основы работы
Клавиши управления, изменения настроек
В BIOS придется управлять и задавать настройки без помощи мышки (многих начинающих пользователей это пугает. Кстати, в UEFI реализована поддержка русского языка и мышки).
На самом деле, даже в Windows (где мышь работает) — многие действия гораздо быстрее делать с помощью клавиатуры!
Кнопки управления, в большинстве своем, везде одинаковые (разница хоть и есть, но обычно, не существенна) . Еще одна деталь: справа или внизу в BIOS есть подсказка: в ней указываются все основные клавиши управления (см. фото ниже).

Клавиши управления (AMI BIOS)
- F1 — вызвать справку (помощь);
- Стрелки ← и → — выбор раздела настроек (например, Boot, Advanced и пр.);
- Стрелки ↓ и ↑ — выбор конкретного параметра в нужном разделе;
- + и — — изменение настройки (увеличение/уменьшение);
- F9 — загрузка настроек по умолчанию;
- F10 — Сохранить настройки BIOS и выйти (можно нажимать, находясь в любом разделе BIOS);
- ESC — выход;
- Enter — задать (утвердить) выбранный параметр/либо открыть параметр или раздел для дальнейшей настройки (в общем-то, одна из самых основных клавиш).
В общем-то, зная этот десяток кнопок — вы легко сможете поменять все настройки BIOS.
Сохранение настроек
Вы можете менять любые настройки в BIOS, но вступят они в силу только после того, как вы их сохраните и перезагрузите устройство (кстати, перезагружается компьютер/ноутбук автоматически, после выхода из BIOS).
Сохранить настройки в BIOS можно двумя путями:
- Нажать клавишу F10 — в большинстве версий BIOS она означает сохранить настройки и перезагрузить устройство;
- Зайти в раздел Exit и нажать на Save Changes and Exit (сохранить настройки и выйти, пример показан на скриншоте ниже — стрелки 1 и 2).

Сохранение настроек в BIOS
Кстати, из BIOS вы можете выйти и не сохранив настройки — для этого выберите в разделе Exit вариант Discard Changes and Exit (отбросить настройки и выйти / не сохранять настройки, выйти) .
Так же можно выйти из BIOS просто перезагрузив компьютер (хотя, лишний раз так делать не рекомендуется. ) .
Сброс настроек в оптимальные
Если вы поменяли какие-либо настройки в BIOS и компьютер перестал загружаться (или, например, пропал звук) — ну или вы просто решили вернуть назад все как было — то знайте, что в BIOS есть специальная функция по сбросу настроек. Т.е. эта функция вернет все настройки в дефолтные (т.е. сделает все по умолчанию, так, как было при покупке) .
Ввод ключа активации
Когда вы устанавливаете операционную систему Windows 7 через BIOS Aptio setup utility, одним из важных этапов является ввод ключа активации. Ключ активации — это набор символов, который подтверждает подлинность вашей копии Windows.
Чтобы ввести ключ активации, вам нужно будет открыть меню активации, которое обычно появляется на экране во время установки операционной системы. В этом меню вы должны будете внести код ключа активации.
Ключ активации обычно состоит из 25 символов и разделен на пять групп по пять символов в каждой. Вам необходимо ввести ключ активации точно так, как он указан в вашем лицензионном ключе.
После ввода ключа активации продолжите установку Windows 7. Операционная система проверит ключ активации и, если он будет действительным, активирует вашу копию Windows. Если ключ активации неверен или уже использован на другом компьютере, установка Windows может быть заблокирована.
Установка драйверов и программ
1. Установка драйверов устройств:
После установки операционной системы Windows 7 через BIOS Aptio setup utility необходимо установить драйверы для правильной работы всех устройств компьютера. Для этого можно воспользоваться диском с драйверами, который обычно поставляется вместе с устройствами, или скачать последние версии драйверов с официальных сайтов производителей устройств.
2. После получения драйверов необходимо запустить установочные файлы и следовать инструкциям на экране. Обычно установка драйверов осуществляется путем запуска файла setup.exe или установочного пакета с расширением .msi.
3. После установки драйверов следует перезагрузить компьютер, чтобы изменения вступили в силу.
2. Установка программ и утилит:
После установки операционной системы и драйверов устройств может понадобиться установка дополнительных программ и утилит для выполнения определенных задач.
4. Перед установкой программ рекомендуется проверить их совместимость с операционной системой Windows 7
Некоторые старые программы могут не работать на более новых версиях операционной системы, поэтому следует обратить внимание на системные требования каждой программы
5. Для установки программ и утилит можно воспользоваться инсталляционными файлами, которые также обычно поставляются с программами, или скачать последние версии программ с официальных сайтов разработчиков.
6. Запустите установочные файлы и следуйте инструкциям на экране. Обычно установка программ осуществляется путем запуска файла setup.exe или установочного пакета с расширением .msi.
7. После установки программ и утилит рекомендуется перезагрузить компьютер для активации изменений и позволяющих программам работать в полной мере.
8. Не забудьте также обновить установленные программы и утилиты до последних версий, чтобы получить новые функции и исправления ошибок, которые могут повысить их стабильность и безопасность.
How to Access Files from Aptio Setup Utility
Applies to fix: recover data from a dead laptop, recover data from a dead hard drive.
Sometimes, you may encounter an Aptio Setup Utility boot loop or stuck error, or even the how computer dies that you cannot enter the OS and access files on your PC.
In this case, how will you manage to get your data out of the computer? Yes, you can access files and restore them from Aptio Setup Utility with reliable bootable data recovery software.
EaseUS Bootable Data Recovery Software
- Support data recovery for sudden deletion, formatting, hard drive corruption, virus attack, system crash under different situations
- Recover lost or deleted files, documents, photos, audio, music, emails effectively
- Recover files from formatted hard drive, emptied recycle bin, memory card, flash drive, digital camera, and camcorders
Free Download Windows 11/10/8/7 Free Download macOS 14 — 10.9
Recovery Rate 99.7%Trustpilot 4.7
EaseUS Data Recovery Wizard with Bootable Media can boot your PC from Aptio Setup Utility and get all data out of your computer with ease.
Here is how to access files from Aptio Setup Utility:
Step 1. Create a bootable disk
Launch EaseUS Data Recovery Wizard, choose «Crashed PC Recovery» and click «Go to Recover».
Select an empty USB to create the bootable drive and click «Create».
Warning: When you create a bootable disk, EaseUS Data Recovery Wizard will erase all data saved in the USB drive. Back up important data beforehand.
Step 2. Boot your computer from the bootable USB
Connect the bootable disk to the PC that won’t boot and change your computer boot sequence in BIOS. For most users, it works well when they restart their computer and press F2 simultaneously to enter BIOS.
Set to boot the PC from «Removable Devices» (bootable USB disk) beyond Hard Drive. Press «F10» to save and exit.
Step 3. Recover data from a crashed system/PC
After booting from EaseUS Data Recovery Wizard bootable disk, select the drive you want to scan to find all your lost files. Preview and recover the files you need to a safe location.
How to Access Aptio Setup Utility
So how to access and enter the Aptio Setup Utility? Here is the guide:
Step 1. Restart your computer and press the F2/F9/F12 or Del key continuously.
Step 2. Wait patiently, the computer will boot into Aptio Setup Utility.
In other words, your PC will enter the BIOS setup utility.
So what’s in Aptio Setup Utility? Let’s see:
Note that different versions of Aptio Setup Utility may be different in the boot menu. Some of them may contain the .
What’s the difference between solid-state drive and hard drive? Which one to use for your PC? Read this post to learn more on SSD VS HDD now.
Let’s check what does each option mean in the Aptio Setup Utility or Aptio BIOS boot menu:
#1 Main:
Aptio Setup Utility — BIOS Main option is an approach to load the system information, product information, CPU information, and other hardware information about your computer.
How-to Access:
Step 1. Restart PC and press F2/F9/F12 or Del while booting up PC.
Step 2. Wait for the computer to enter Aptio Boot Menu.
The system will enter the Main option by default.
Step 3. Use the up or down arrow key to switch options, hit Enter to select and load specific items.
#2 Advanced:
The Advanced menu in Aptio Setup Utility is the main window that loads hardware settings on your computer, including Processors, USB Ports, Serial Port Console Redirection, Network Stack, etc.
How-to Access:
Step 1. Restart PC and press F2/F9/F12 or Del while booting up PC.
Step 2. Wait for the computer to enter Aptio Boot Menu.
Step 3. Use the Right arrow key to switch option and enter Advanced.
Step 4. Then you can use the Up or Down arrow key to change the settings of the hardware on your PC.
#3 IO:
Some lower editions of Aptio Setup Utility may don’t contain this option. It contains PCI Subsystem Settings, IO Virtualization, IOAT Configuration, Internal Devices, Add In Cards, PCIE SLot Hardware Configuration.
How-to Access:
Step 1. Restart PC and press F2/F9/F12 or Del while booting up PC.
Step 2. Wait for the computer to enter Aptio Boot Menu.
Step 3. Use the Right arrow key to switch option and enter the IO option.
Step 4. Then use the Up or Down arrow key to select items that you want to configure.
#4 Boot:
It’s the most frequently used option for configuring computer boot order or switching BIOS boot mode in Aptio Setup Utility. The Boot menu contains UEFI/BIOS Boot Mode, Retry Boot List, Network Boot Retry, OSA Configuration, Boo Priority, etc.
How-to Access:
Step 1. Restart PC and press F2/F9/F12 or Del while booting up PC.
Step 2. Wait for the computer to enter Aptio Boot Menu.
Step 3. Use the Right arrow key to switch options and enter the Boot menu.
Step 4. Use the Up or Down key to select items that you want to change in the computer.
On this page, we covered the complete process of how to prepare SSD disk, migrate Windows OS to a new SSD, and make SSD as the boot drive in Windows 10/8/7, etc.
#5. Security:
The Security menu in Aptio Setup Utility contains items that are related to computer security, such as Supervisor Password, User Password, Boot Sector Virus Protection, etc. ]
How-to Access:
Step 1. Restart PC and press F2/F9/F12 or Del while booting up PC.
Step 2. Wait for the computer to enter Aptio Boot Menu.
Step 3. Use the Right arrow key to switch option and enter the Security menu.
Step 4. Use the Up or Down key to load items and change its settings to better guard your computer security.
#6. Save & Exit:
In Aptio Setup Utility, when you configure changes on the computer, and you want to save the changes, you can enter the Save & Exit menu to keep all the changes. On it, you can Save Changes and Reset, Discard Changes and Exit, Discard Changes, and even Restore Defaults.
How-to Access:
Step 1. Restart PC and press F2/F9/F12 or Del while booting up PC.
Step 2. Wait for the computer to enter Aptio Boot Menu.
Step 3. Use the arrow keys and enter to configure settings to your computer.
Step 4. Use the right arrow key to enter Save and Exit menu, use the up or down arrow to select an item, and save the changes.
Что такое Aptio setup utility — copyright (C) 2012 от разработчика American Megatrends, Inc
Американская компания «AMI» — признанный зубр разработки программного обеспечения и аппаратных компонентов для различных ПК. Организация была основана ещё в 1985 году, и известна миллионам пользователей по «AMIBIOS», устанавливаему как на фирменные материнские компании от «American Megatrends», так и на материнки других производителей.
С появлением технологий GPT и UEFI компания выпустила на рынок «Aptio setup utility» — модерную UEFI-прошивку, пришедшую на смену привычному «BIOS». В ней поддерживается множество новаторских аппаратных решений, включая и модерный GPT.
«Aptio» имеет версию каждого года (2010, 2011, 2013, 2015, 2016, 2017, 2018), отличаясь в особенностях своей реализации. Соответственно, чем модернее ваш ПК, тем более усовершенственная версия прошивки там установлена.
Настройка загрузки с флешки в старых версиях БИОС
AMI BIOS
AMIBIOS – это ещё одна версия БИОСа, которая часто встречается на не самых свежих материнских платах. Зайдя в БИОС нужно выполнить следующие шаги:
- Идем в разделы «Advanced» — «USB Configuration» и проверяем включены ли USB порты.
- Устанавливаем в пункте «USB Function» значение «Enabled». Если такое значение уже было установлено, значит все в порядке, значит возвращаемся обратно в начальное меню;
- Дальше, стрелочками переходим в «Boot» — «Removable Drives».
- Выделив первый пункт, нажимаем «Enter» и выбираем загрузочную флешку.
- Теперь заходим в «Boot Device Pririty» и в качестве первого загружаемого устройства устанавливаем наше usb устройство;
- Выставляем загрузку с флешки в AMI
В этом варианте BIOS, также, флешку можно найти не только в «Removable Drives», но и в «Hard Disk Drives».
Загрузка с флешки в БИОС AWARD или Phoenix
Существует ещё несколько версий Pheonix AwardBIOS, в которых сам принцип установки загрузки с флешки похож, но само меню слегка отличается.
Начать надо с проверки, включен ли непосредственно USB-контроллер:
- Заходим в раздел «Advanced» — «USB Configuration»;
- Напротив параметра «USB Controller» должен быть установлен параметр «Enabled». Если же там установлен «Disabled», значит меняем значение на «Enabled».
Установка загрузки с usb флешки:
- Возвращаемся обратно и переходим в раздел «Boot»;
- Выбираем «Hard Disk Drives»;
- Выделяем подключенную флешку и с помощью «+» перемещаем её в самый верх так, как показано ниже;
- Теперь, возвращаемся обратно «Esc» и идем в «Boot Device Priority»;
- В списки устройств загрузки, в параметре «1st Boot Device», ставим значение «HardDisk»;
- Нажав «F10», сохраняем изменения и пробуем загрузиться в usb-накопителя;
В некоторых случаях достаточно просто в разделе «Boot» в качестве первого устройства, с которого будет загружаться компьютер, выбрать «USB-HDD».
Иногда флешку можно найти не в настройках жестких дисков, а в подразделе «Removable Drives».
Настройка загрузки с внешнего носителя в старых версиях H2O BIOS
Для загрузки с флешки в InsydeH20 BIOS, который встречается на многих ноутбуках, в главном меню с помощью клавиши «вправо» необходимо:
- Дойти до пункта «Boot» (Загрузка).
- Установить пункт External Device Boot (Загрузка с внешнего устройства) в положение Enabled (Включено).
- Ниже, в разделе Boot Priority (Приоритет загрузки), с помощью клавиш F5 и F6 установить External Device на первую позицию.
- Если необходимо осуществить загрузку с DVD или CD, выбираем Internal Optic Disc Drive (Внутренний оптический накопитель).
- После этого перейдите к пункту Exit в меню сверху и выберите «Save and Exit Setup» (Сохранить настройки и выйти).
- Компьютер перезагрузится с нужного носителя.
Insyde H2OFFT, Version 5.79
Aptio Setup Utility FAQ
What causes Aptio Setup Utility?
Aptio is the name of American Megatrend for their UEFI, thus, you can see the marketing department is responsible for it. Why does your PC show Aptio Setup Utility instead of booting to Windows? This is since the PC cannot find anything to boot from.
How do I fix Aptio Setup Utility?
- Restart the computer
- Make sure your disk is connected
- Allow PC to detect an SSD or HDD
- Reset BIOS to factory values
- System Restore
- Check if there is a floppy drive
- Replace the motherboard’s battery
- Reinstall Windows
How do I exit setup utility?
- Go to the Save & Exit menu
- Use the up and down arrows to choose the exit option
- Press the Enter key
- Confirm the exit operation
What is Aptio Setup Utility Asus
Aptio Setup Utility is a variant of the BIOS setup utility and it always comes with Asus desktops and laptops.
12) Освобождения ресурсов и прерываний
На конец отмечу, что для освобождения ресурсов и прерываний в современной обычном компьютере может потребоваться отключить некоторые не востребованные порты:
- Отключаем специализированный игровой порт (в настоящий момент морально старевший). В вкладке «Integrated Peripherals» находим опцию «Game Port» ставим в «Disabled».
- COM1, COM2 и LPT порты на обычном компьютере как правило не используются. В разделе «Integrated Peripherals» опции «IO Devices, Com-Port», но может называться и «Serial Port ½», присваиваем значение «Disabled». Порт LPT выключается в опции «Parallel Port» (также необходимо поставить «Disabled»).
- FireWire (IEEE1394) — если вам не нужно скачать видео с видеокамеры можно так же отключить. Переходим в тот же раздел «Integrated Peripherals», находим опцию «Onboard 1394 device» и выставляем значение «Disabled».
Выбор раздела для установки
При установке операционной системы Windows 7 через BIOS Aptio setup utility, необходимо выбрать раздел на жестком диске, на котором будет установлена система. Для этого следует выполнить несколько шагов.
В меню загрузки BIOS Aptio setup utility выберите вкладку «Boot» (загрузка) и найдите раздел «Boot Option Priorities» (приоритеты загрузки). В этом разделе отобразится список доступных устройств для загрузки, включая жесткий диск.
Выберите жесткий диск, на котором будет установлена система, и поместите его в начало списка приоритетов загрузки. Для этого используйте стрелки на клавиатуре или функциональные клавиши, указанные на экране.
Сохраните настройки и выйдите из BIOS Aptio setup utility. После перезагрузки компьютера, система будет загружаться с выбранного жесткого диска, и вы сможете выбрать раздел для установки Windows 7 через стандартный установщик операционной системы.









![Aptio setup utility- copyright (c) 2012 american megatrends, inc [настройка]](http://vvk-yar.ru/wp-content/uploads/a/c/b/acbd2c3af878a26cf40d6341c1b21045.jpeg)












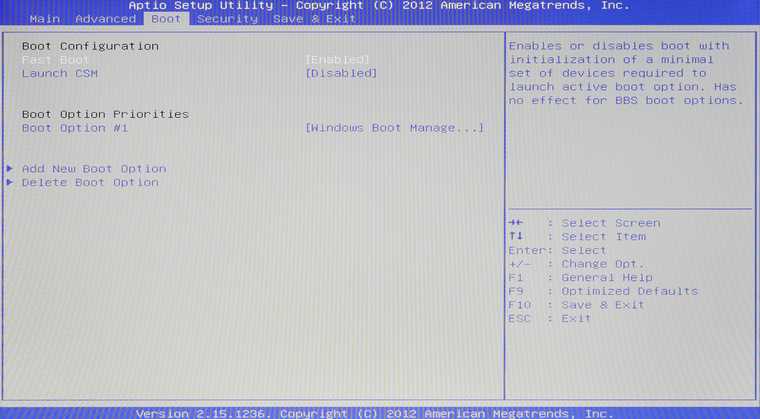


![Aptio setup utility- copyright (c) 2012 american megatrends, inc [настройка]](http://vvk-yar.ru/wp-content/uploads/a/3/a/a3a9af577da2a78b7e8dc30c977cf530.jpeg)

