Установка Яндекса для начальной страницы
Процедура изменения стартового окна целиком определяется применяемым браузером. Поэтому для примера внимания требует Chrome, Opera и другие распространённые решения, причём подразумевается именно последовательность действий.
Chrome
Выясняя, как Яндекс сделать стартовой страницей на Андроиде, стоит заметить, что браузер Google оставляет последнюю посещённую страницу, даже если само приложение закрывают, и при следующем запуске откроется тот же сайт.
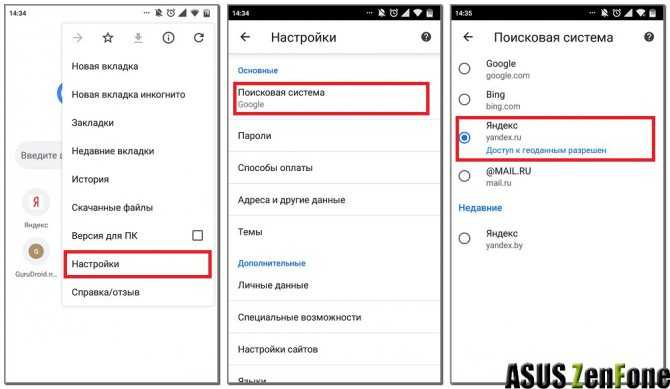
Поскольку подобная функциональность пользователей не всегда устраивает, разработчики американской корпорации позволяют поменять поисковую систему:
- Первоочередным действием откройте Chrome, кликните по изображению трёх точек справа вверху интерфейса;
- Из нового окна следует выбрать вариант настроек;
- Выберите раздел «Поисковая система», после чего экран отобразит перечень доступных сервисов, откуда следует нажать по варианту Яндекса;
- Завершающей манипуляцией закройте, а затем снова запустите браузер, чтобы внесённые корректировки вступили в силу.
Полезно знать Какой Повер Банк лучше купить для телефона?
Дополнительно существует иная последовательность, поскольку присутствует опция «Главная страница», за счёт которой браузер отображает иконку, откуда можно перейти на заведомо указанный ресурс.
Чтобы задействовать предложенное решение:
- Через меню сбоку откройте настройки, после чего кликните по варианту «Главная страница»;
- Переместите ползунок активности во включённое состояние;
- Далее в раздел ввода нужно указать начальную страницу Яндекс, причём вместе с регионом может варьироваться обозначение домена, но по стандарту можно наблюдать yandex.ru;
- Закрепите корректировки при помощи команды «Сохранить».
Далее около строки поиска отображается иконка дома, клик по которой сопровождается перенаправлением на начальную страницу, но стоит заметить, что категория главной страницы присутствует не в каждой модификации Chrome.
Яндекс Браузер
Разумеется, программа изначально предполагает использование желаемой поисковой системы изначально, причём хватит простого скачивания сервиса из магазина Play Market и предоставления стандартных разрешений. Но нужно знать, что приложению свойственно при запуске демонстрировать последний посещаемый сайт, а потому переход на главную страницу требует клика по соответствующей иконке в интерфейсе.
Opera
Касательно того, как Яндекс сделать стартовой страницей на Андроиде, предлагается:
- Первой манипуляцией запустить программу Opera;
- Далее отыщите справа внизу интерфейса красный круг, по которому следует кликнуть;
- Из отобразившегося перечня выберите вариант «Настройки», а затем прокрутите страницу вниз, чтобы нажать по разделу поисковой системы;
- Завершающим действием поставьте отметку около варианта «Яндекс»
После исполнения представленной последовательности манипуляций, рекомендуется перезапустить программу, а затем подтверждением правильности результата можно считать отображение логотипа желаемой системы поиска.
Firefox
Сперва запустите браузер Mozilla, чтобы проделать ряд действий:
- Кликните по изображению трёх точек справа вверху интерфейса программы;
- Из нового окна следует воспользоваться вариантом «Параметры» и вкладкой поиска;
- Далее из всех предложений нажмите «Яндекс», который нужно использовать по умолчанию.
Полезно знать Какие беспроводные наушники лучше купить для смартфона?
По стандарту принятие внесённых корректировок произойдёт окончательно после перезапуска Firefox, чтобы в дальнейшем при каждом запуске наблюдать желаемую систему поиска на основной странице.
Установка поисковика для предустановленного браузера
Подразумевается заведомо существующий браузер, который по умолчанию есть у Android, причём таковые приложения от смартфона к смартфону могут отличаться, но основная последовательность манипуляций аналогичная:
- Кликните по трём полосами сверху или внизу интерфейса;
- Из нового окна отыщите «Настройки»;
- Перейдите к категории поисковой системы;
- Среди всех представленных вариантов выберите Яндекс и перезапустите браузер.
Что делать, если стартовая страница не меняется
Если у вас не получается сделать Яндекс стартовой страницей, то, вероятнее всего, этому что-то мешает, чаще всего — какие-то вредоносные программы на компьютере или расширения браузера. Здесь вам могут помочь следующие действия и дополнительные инструкции:
А вдруг и это будет интересно:
- Windows 10
- Настройка роутера
- Всё про Windows
- Загрузочная флешка
- Лечение вирусов
- Восстановление данных
- Установка с флешки
- В контакте
- Android
Почему бы не подписаться?
07.01.2014 в 16:47
С Рождеством! Все советы и статьи полезные и по делу. Сейчас это редкость. Спасибо! Удачи Вам!
07.01.2014 в 18:58
И Вас с праздником! Спасибо за отзыв.
12.01.2014 в 00:24
Доходчиво. Избавился от Webalta на счёт «раз». Профессионально! Огромное спасибо! Не бросайте эту работу.
14.01.2014 в 04:30
Junkware Removal Tool
11.07.2014 в 10:22
Как избавиться от Амиго плюс в Гугл Хром.?
11.07.2014 в 10:31
Я не сталкивался с такой проблемой. Попробуйте вот это: https://remontka.pro/otkryvayutsya-saity/
05.03.2015 в 07:57
Только с 4 раза получилось перешел уже на Atavi, он значительно проще, красивее и удобнее. Можно стартовой сделать, а можно просто как расширение в любом браузере, визуальные закладки и просто закладки крайне удобные, можно по группам формировать, делиться.
08.12.2015 в 04:05
Лучше б рассказали, как убрать предложения Яндекса сделать их страницу главной, когда, как ни странно, именно их страница и является таковой, но все без толку…
08.12.2015 в 13:09
Интересно. Проверю. Какой браузер?
30.07.2018 в 17:13
31.07.2018 в 08:46
по идее, у яндекс браузера должны быть полные аналоги (хоть, возможно, и в сильно другом расположении) этих папок от google chrome, где и хранятся все установки и ссылки speed dial 2
также яндекс браузер может сам переносить пароли yandex.ru/support/browser/about/import.html
Firefox по идее тоже должен пароли уметь переносить: support.mozilla.org/ru/kb/import-zakladok-i-lichnyh-dannyh-iz-drugogo-brauze а вот по speed dial не подскажу в случае этого браузера.
31.07.2018 в 10:59
проще словить вирусягу и яндекс с мэйл ру сами пропишутся где надо) на кой он нужен
31.07.2018 в 11:08
Можно и так. Хотя Яндекс этим особо не грешит, и даже мэйл стал поменьше чем раньше.
Cодержание
Настройка стартовой страницы Яндекс.Браузере на смартфоне
Интересный вопрос: как настроить домашнюю страницу в Яндекс.Браузере на Андроид-устройстве и на Айфоне? Сначала хотелось бы обозначить, что в мобильном приложении ее поменять невозможно. То есть никакой другой сайт выбрать не выйдет. Но вы можете целиком отключить эту функцию, тогда при запуске приложения будет загружаться последняя вкладка.
Отключение Стартовой странице при запуске браузера
Добраться до настроек мобильного браузера выйдет буквально в два шага. Сначала тапните по иконке «Меню» рядом с адресной строкой.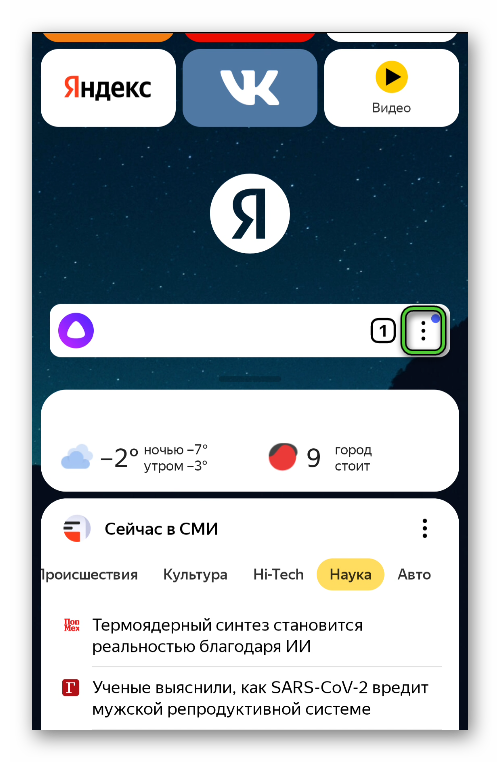 А затем в новом окне тапните по пункту перехода в настройки.
А затем в новом окне тапните по пункту перехода в настройки.
Пролистайте страницу параметров практически в самый конец, до блока «Дополнительно». Здесь нам интересен параметр «Старт приложения с экрана новой вкладки». Отключите его, тапнув по названию, чтобы ползунок стал серым: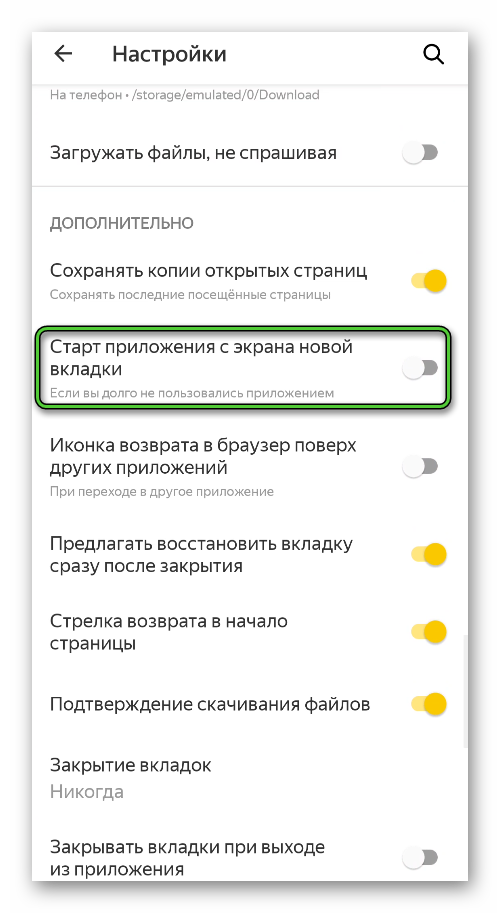
В результате при запуске Яндекс.Браузера стартовая страница открываться не будет. Но она все равно появится при открытии новой (пустой) вкладки.
Настройка дополнительных параметров
Также вы можете изменить ее параметры, в частности, отредактировать «плитки» на Табло, изменить поисковую систему по умолчанию с Yandex на любую другую и т. д. Делается это из того же меню настроек.
Теперь очень кратко пройдемся по полезным опциям:
«Поисковая система» в блоке «Поиск» – можно поменять Яндекс на другой «поисковик», например, Google.
Блок «Строка поиска» – параметры строки поиска, например, ее отображение на странице.
«Отображать ленту» в блоке «Лента Дзен» – лента новостей на основании ваших рекомендаций
По умолчанию включена, но можно и отключить, если она вас отвлекает.
«Информационный режим» в том же блоке – отображение только важной информации. Опция будет неактивна, если предыдущая не включена.
Мы разобрались со всеми полезными настройками, которые могут пригодиться.
Редактирование Табло с сайтами
Теперь перейдем к изменению элементов Табло. Чтобы открыть его в полном формате, свайпните от верхней части экрана к центру. Теперь зажмите палец на любой из «плиток». В результате откроется режим редактирования. Здесь вы можете их удалять или менять местами.
А для добавления новой «плитки» перейдите к тому сайту, который вы хотите сохранить, тапните по иконке «Меню» рядом с адресной строкой и выберите пункт «Добавить на Табло».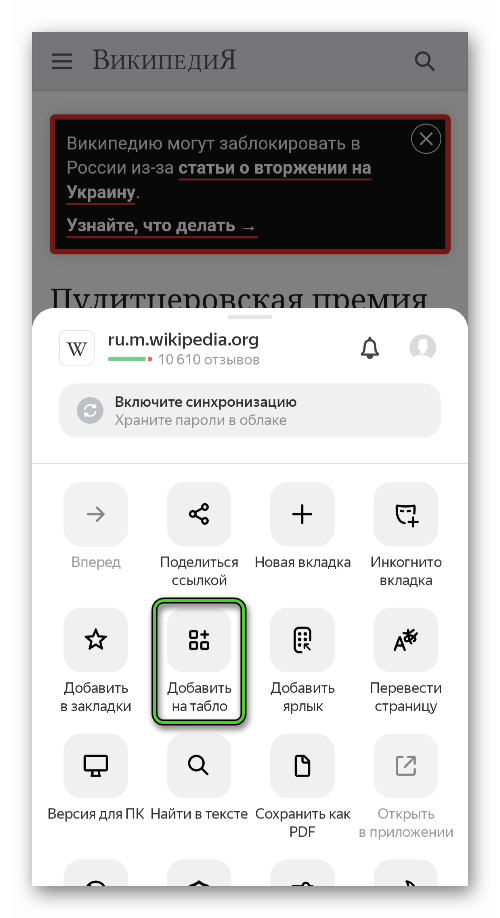
На этом мы завершаем изучение всех доступных настроек и переходим к следующему разделу статьи.
Как изменить стартовую страницу в различных браузерах?
В каждом браузере есть возможность изменить стартовую страницу по вашему желанию. Ниже представлены инструкции, как сделать это в различных популярных браузерах.
Google Chrome:
- Откройте настройки браузера, нажав на значок с тремя вертикальными точками в верхнем правом углу окна браузера.
- Выберите настройки в выпадающем меню.
- Прокрутите вниз до раздела «Настройка» и выберите «Открыть конкретную страницу или набор страниц».
- Нажмите на кнопку «Добавить новую страницу» и введите URL желаемой стартовой страницы.
- Нажмите на кнопку «Готово», чтобы сохранить изменения.
Mozilla Firefox:
- Откройте настройки браузера, нажав на значок с тремя горизонтальными линиями в верхнем правом углу окна браузера.
- Выберите «Настройки» в выпадающем меню.
- Во вкладке «Общие» найдите раздел «Домашняя страница».
- Введите URL желаемой стартовой страницы в текстовое поле.
- Нажмите кнопку «ОК», чтобы сохранить изменения.
Microsoft Edge:
- Откройте настройки браузера, нажав на значок с тремя горизонтальными точками в верхнем правом углу окна браузера.
- Выберите «Настройки» в выпадающем меню.
- Прокрутите вниз до раздела «Настройка домашней страницы» и выберите «Домашняя страница».
- Введите URL желаемой стартовой страницы в текстовое поле.
- Нажмите кнопку «Сохранить», чтобы применить изменения.
Яндекс.Браузер:
- Откройте настройки браузера, нажав на значок с тремя горизонтальными линиями в верхнем правом углу окна браузера.
- Выберите «Настройки» в выпадающем меню.
- В разделе «Стартовая страница» выберите «Открыть пустую страницу» или «Открыть определенные страницы» и введите URL желаемой стартовой страницы.
- Нажмите кнопку «Готово», чтобы сохранить изменения.
В зависимости от выбранного браузера, процесс изменения стартовой страницы может незначительно отличаться, но в целом это достаточно простая операция. Следуя указанным инструкциям, вы сможете настроить стартовую страницу браузера по своему вкусу.
Что делать, если вместо Яндекса открываются Webalta и т.п?
Webalta – это всего лишь один представитель бандлинга и теневого продвижения, но подобного программного обеспечения масса. Оно без спроса меняет настройки браузера и устанавливает собственную страницу в качестве стартовой. Это своего рода вирус, который непросто удалить.
Действия по устранению Webalta и прочих:
- Нажать значок лупы справа от Пуска.
- Ввести слово Webalta и удалить все результаты.
- Нажать правую клавишу мышу на кнопке Пуск, выбрать «Выполнить» и запустить команду «regedit».
- Щелкнуть по элементу «Правка» и в опцию «Найти» ввести Webalta.
- Убрать все записи с названием вредоносного программного обеспечения.
- Перейти в настройки браузера и сменить начальную страницу.
Перечисленные действия являются дополнением к сканированию системы антивирусами. С подобными заражениями лучше всего справляются Malwarebytes for Windows и AdwCleaner.
Для удобства пользователя
Работая с определенным сайтом, иногда может возникнуть дискомфорт, вызванный слишком ярким цветовым оформлением страницы, расположением рекламы и общим оформлением. Однако не многие пользователи знают, что при работе с Яндекс браузером все такие моменты можно легко устранить с помощью определенных настроек. Настроить страницу можно в два этапа:
Этап. Создание аккаунта в Яндексе.
Пользователю нужно зарегистрироваться в системе Яндекса и создать там почту. Адрес почты будет выступать в качестве логина, который будет необходим для входа в любой сервис Яндекса. Соответственно пароль от почты также будет выступать паролем для входа. Все изменения стартовой страницы будут видны, только если пользователь авторизирован в системе. После создания почты и авторизации можно приступать к индивидуальным настройкам.
Этап. Устанавливаем параметры.
Авторизовавшись в системе, пользователь увидит на сайте обозначение в виде шестеренки – настройки. В этом поле присутствуют следующие пункты:
- установка темы. Данный раздел поможет выбрать наиболее подходящую и удобную тему для оформления сайта;
- добавить виджет. Данная функция позволяет разместить на стартовой странице любой, необходимый пользователю информационный блок;
- настройка яндекса. С помощью этого раздела, все виджеты можно расположить наиболее удобным образом, перемещая их по всему экрану;
- смена города. Поисковая система зачастую определяет регион, в котором был произведен вход на сайт. Но это не совсем удобно, когда необходимо просмотреть информацию по другому городу и региону. В этом разделе можно выставить нужный пользователю город.
Преимущества выбора правильного браузера
Выбор подходящего браузера для использования на вашем телефоне может иметь ряд преимуществ, которые значительно улучшат ваш опыт в интернете:
1. Большая скорость загрузки страниц. Правильно настроенный браузер может обеспечить быструю загрузку страниц, уменьшая время ожидания и улучшая общую производительность.
2. Безопасность и защита от вредоносных программ. Некоторые браузеры имеют встроенные инструменты для обнаружения и блокировки вредоносных программ и фишинговых сайтов, что позволяет защитить ваши данные и конфиденциальность.
3. Лучшая совместимость с веб-страницами. Некоторые браузеры имеют более точную и аккуратную отрисовку веб-страниц, что может обеспечить более удобное и привлекательное взаимодействие с ними.
4. Наличие дополнительных функций и настроек. Некоторые браузеры предлагают различные расширения и дополнительные возможности, которые помогут упростить использование интернета и добавить функциональность по вашему выбору.
5. Синхронизация между устройствами. Некоторые браузеры позволяют синхронизировать закладки, историю и другие данные между вашими устройствами, обеспечивая единый опыт использования интернета.
Выбор правильного браузера на вашем телефоне — это важный шаг для улучшения вашего опыта в интернете и обеспечения безопасности ваших данных. Учитывайте ваши потребности и предпочтения, чтобы найти тот браузер, который наилучшим образом соответствует вашим ожиданиям и требованиям.
Установка Яндекса стартовой страницей
Произвести установку Яндекса стартовой страницей в Android в настоящее время можно несколькими способами, сводящимися преимущественно к изменению внутренних параметров приложения вручную. Иногда также можно воспользоваться автоматическими средствами, но, как правило, зависит это именно от используемого браузера.
Способ 1: Стартовая страница браузера
Наиболее доступный способ из существующих заключается в использовании внутренних параметров браузера, напрямую связанных со стартовой страницей. Мы продемонстрируем лишь некоторые из вариантов, в то время как большинство аналогичных приложений имеют похожие интерфейс и параметры.
Стандартный браузер
- Несмотря на возможные отличия приложения Браузер в зависимости от версии Android и производителя устройства, установка стартовой страницы происходит одним и тем же способом. Для этого первым делом разверните главное меню кнопкой в правом верхнем углу и выберите пункт «Настройки».
Из представленного списка зайдите в подраздел «Общие» и тапните по строке «Стартовая страница».</li>
Во всплывающем окне «Стартовая страница» установите маркер рядом с пунктом «Другая» и в появившееся поле введите . Для завершения необходимо нажать кнопку «ОК» и перезапустить браузер.</li>
</ol>
Google Chrome
- Как и ранее, откройте Google Chrome, разверните главное меню в правом верхнем углу и нажмите «Настройки». Здесь необходимо найти блок «Основные» и выбрать «Поисковая система».
Через появившийся список поменяйте поиск по умолчанию на «Яндекс» и снова вернитесь в раздел «Настройки».</li>
В блоке «Основные» выберите «Главная страница» и коснитесь строки «Открыть эту страницу».</li>
Заполните текстовое поле в соответствии с официальным адресом — yandex.ru, нажмите «Сохранить», и на этом процедура завершается.</li>
</ol>
Mozilla Firefox
- Несмотря на поддержку магазина расширений, в Mozilla Firefox на Android установить Яндекс стартовой страницей можно только через параметры, как и в других случаях. Для этого откройте главное меню, выберите раздел «Параметры» и перейдите в «Основные».
Здесь необходимо выбрать пункт «Дом» и тапнуть по строке «Установка домашней страницы».</li>
Через открывшееся окно выберите вариант «Другая», укажите официальный адрес yandex.ru и нажмите «ОК» для сохранения. В результате после повторного запуска программы Яндекс будет установлен в качестве начальной страницы.</li>
</ol>
Данных действий на примере всех основных браузеров будет вполне достаточно, чтобы установить Яндекс стартовой страницей. В то же время стоит учитывать, что некоторые приложения нужных настроек не предоставляют.
Способ 2: Установка Яндекс.Браузера
Еще одно достаточно простое решение заключается в загрузке специального браузера от данной компании. Этот вариант по сути является автоматическим, так как по умолчанию в веб-обозревателе используются виджеты и сервисы Яндекса. К тому же только здесь стартовая страница имеет уникальное оформление со вспомогательными функциями.
Скачать Яндекс.Браузер из Google Play Маркета
- Из-за того что стартовый экран Яндекса в данном браузере используется по умолчанию, изменение настроек не требуется. При этом через параметры все же стоит отключить функцию сохранения сессии, чтобы при повторном открытии приложения была именно нужная страница, а не старые вкладки.
Для этих целей разверните главное меню, выберите «Настройки» и найдите блок «Дополнительно». Здесь необходимо включить функцию «Закрывать вкладки при выходе из браузера» и «Старт браузера с экрана новой вкладки».</li>
</ol>
Этого должно быть достаточно для автоматического появления стартовой страницы Яндекса при каждом повторном открытии браузера. В остальном же он не имеет настроек начальной страницы.
Способ 3: Сервисы Яндекса
Скачать Яндекс из Google Play Маркета
Нами были разобраны все существующие способы использования Яндекса стартовой страницей в Android, включая самостоятельное изменение настроек и автоматическую установку. Каждый способ имеет ряд особенностей, делающих его незаменимым в определенных ситуациях. Мы рады, что смогли помочь Вам в решении проблемы.Опишите, что у вас не получилось. Наши специалисты постараются ответить максимально быстро.
Помогла ли вам эта статья?
- https://helpad.ru/kak-yandeks-sdelat-startovoj-stranicej-na-androide/
- https://siteproandroid.ru/startovaya-stranitsa-yandeks-na-androide/
- https://lumpics.ru/how-to-make-yandex-start-page-in-android-automatically/
Как выбрать подходящие цвета и шрифты для главной страницы
При выборе цветов для главной страницы рекомендуется учитывать основные цвета бренда или иконографию компании. Это поможет создать единый стиль и узнаваемость
Также важно выбрать цветовую схему, которая будет гармонично сочетаться с контентом и логотипом сайта
При выборе шрифтов для главной страницы рекомендуется использовать читаемые и удобные для восприятия шрифты
Важно учитывать размер шрифта и его совместимость с различными устройствами, особенно в случае адаптивного дизайна. Хорошим решением является использование специальных сервисов, которые помогут подобрать оптимальные шрифты для главной страницы
Важно помнить, что цвета и шрифты должны согласовываться между собой и создавать единый стиль на главной странице. Использование слишком ярких или контрастных комбинаций может вызвать раздражение у пользователей, поэтому рекомендуется избегать их использования
Использование подходящих цветов и шрифтов для главной страницы поможет сделать ее привлекательной и запоминающейся для пользователей.
Основные настройки веб-обозревателя
Функционал мобильной версии Яндекс Браузера для Андроида не уступает десктопной. С помощью базовых настроек можно изменять основные элементы управления веб-обозревателем.
Синхронизация данных с разных устройств
В Яндекс Браузере предусмотрена возможность синхронизации данных для управления и работы в сети с нескольких устройств, это помогает упростить переход на новый смартфон или компьютер.
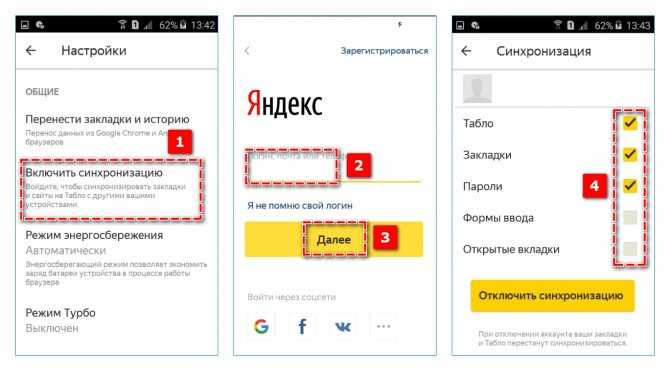
Чтобы включить функцию на Андроиде, найдите раздел «Общие» – «Синхронизация». Войдите в личный профиль Яндекс, затем установите галочку на пунктах, которые требуется сохранить:
- Табло – сохраненные сайты на начальной странице;
- избранные и открытые вкладки;
- данные авторизации;
- формы ввода.
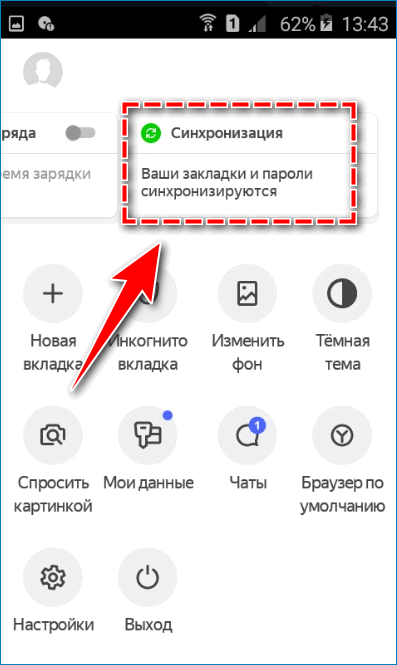
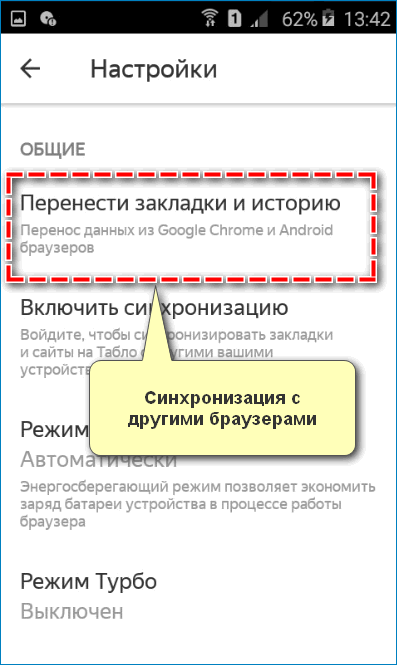
На смартфонах Android также можно перенести закладки и историю из других установленных браузеров, в частности с Chrome.
Потребление ресурсов
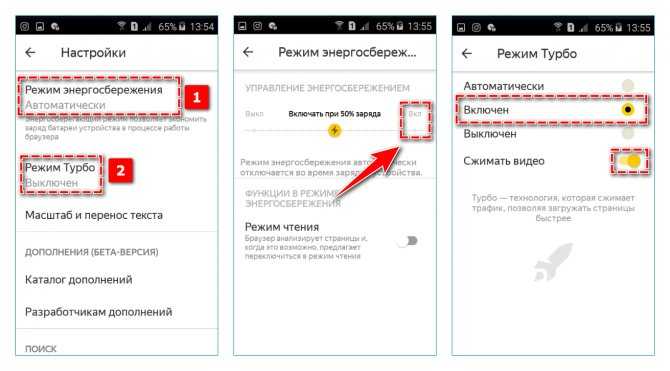
В разделе «Общее» представлены инструменты, которые позволяют снизить потребление ресурсов телефона и трафика интернета. Чтобы уменьшить нагрузку на устройство, включите режим энергосбережения – передвинуть ползунок вправо. Для более быстрой загрузки веб-страниц активируйте «Турбо» – установить галочку на пункте «Включен».
Встроенные расширения
Уникальная возможность для пользователей Яндекс Браузера на Android – расширить функционал сервиса с помощью расширений. Благодаря встроенным инструментам можно:
![]()
- загружать медиаконтент из социальных сетей;
- обеспечить защиту личных данных;
- настроить ночной режим для просмотра страниц;
- получать быстрый доступ к информации о погоде и пробках в городе.
Параметры поиска
![]()
С помощью графы «Поиск» можно задать основную поисковую систему, через которую будут отображаться запросы, и регион поиска, под который адаптируются ответы при поиске товаров и услуг.
Формировать запросы и управлять Яндекс Браузером также можно с помощью голоса. Перейдите в пункт «Голосовые возможности» и выберите подходящий параметр.
Безопасность и конфиденциальность
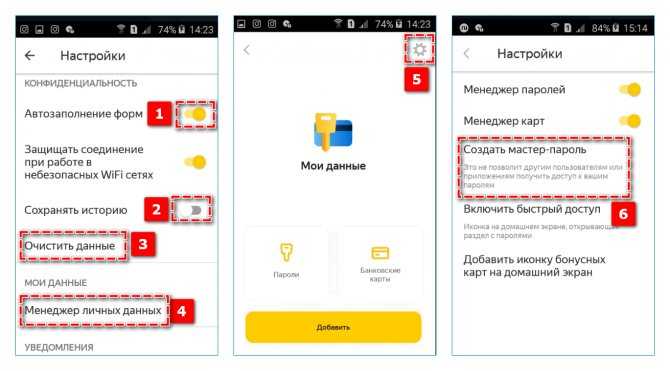
Чтобы защитить информацию пользователя, рекомендуется активировать Менеджер личных данных. Найдите в настройках соответствующий пункт и нажмите на иконку шестеренки в правом верхнем углу – «Создать мастер-пароль». Следуйте указанной инструкции – после включения функции доступ к паролю открывается только при вводе секретной комбинации.
Как изменить стартовую страницу в Chrome на iOS
Здесь ситуация та же самая, что и в случае с мобильным вариантом Safari — Chrome для iPhone не имеет штатных возможностей по настройке стартовой страницы программы. Если непременно хочется запускать «Яндекс», то можно поступить так же, как и с Safari — сделать ярлык. Загрузить поисковик, через кнопку «Поделиться» меню «Добавить на главный экран», указать имя ярлыка и кликнуть на «Добавить».
Как видите, нет ничего сложного в том, чтобы поменять в браузере стартовую страницу и установить вместо неё то, что вам нужно. Какую бы платформу вы ни использовали, будь то Windows или Mac OS, каким бы приложением вы ни пользовались, задать искомый российскую поисковую систему в качестве той страницы, которая будет загружаться при запуске софта — сделать это можно в несколько кликов.
Конечно, путь к желаемым настройкам может отличаться, если вы используете устаревшие версии операционных систем или программ для доступа в Интернет. В таком случае вам стоит найти настройки самостоятельно, пользуясь нашими подсказками. А лучше всего — обновите, если есть такая возможность, операционную систему до максимально возможной для вас актуальной версии и поставьте последнюю версию браузера. Это сделает ваш серфинг в интернете и удобнее и, что важнее всего, намного безопаснее.
Кроме того не стоит забывать, что каждая новая версия браузера получает какие-то новые возможности. Например, в приложение Microsoft Edge встроили удобный VPN-сервис, а Mozilla выпустила масштабное обновление своего софта Firefox за номером 100 — в юбилейной версии появилось множество нововведений. Одним словом, если вы заботитесь о своей онлайн-безопасности, то не забывайте периодически проверять свои программы на наличие обновлений и если софт предлагает вам установить обновление — не игнорируйте эти уведомления и старайтесь при первой же возможности апдейтить свои программы. Только так можно минимизировать шансы оказаться в сложной ситуации — начиная от проблем с работой расширений браузеров или загрузки страниц до потенциальных уязвимостей перед хакерами и прочими злоумышленниками.
Важность главной страницы для пользователей Андроид
Оформление главной страницы должно быть привлекательным и легким в навигации. Пользователи Андроид-устройств привыкли к интуитивному дизайну, поэтому главная страница должна быть простой в использовании и иметь ясную структуру.
На главной странице следует представить основные функции и возможности приложения, чтобы пользователь мог сразу понять, как им пользоваться
Важно также предложить пользователю быстрый доступ к наиболее используемым разделам или функциям приложения
Привлекательный дизайн главной страницы помогает привлечь и удержать пользователей, поэтому следует уделить внимание выбору цветовой схемы, шрифтов и изображений
Важно создать гармоничное и привлекательное пользовательское впечатление
Следует также учитывать, что главная страница приложения должна быть адаптирована для разных размеров экранов и различных устройств Андроид. Это поможет обеспечить оптимальное отображение и удобство использования для всех пользователей.
Главная страница Яндекса на Андроиде играет важную роль в привлечении и удержании пользователей. Она должна быть простой в использовании, привлекательной и хорошо адаптированной для разных устройств. Это поможет создать позитивное первое впечатление и обеспечить удобство использования приложения.
| Преимущества главной страницы: |
|---|
| Первое впечатление пользователя |
| Легкая навигация |
| Ясная структура |
| Быстрый доступ к основным функциям |
| Привлекательный дизайн |
| Адаптация для разных устройств |
Шаг 6: Персонализация Яндекс Старт
Чтобы сделать Яндекс Старт на вашем устройстве уникальным и удобным, вы можете настроить его в соответствии с вашими личными предпочтениями. Вот несколько способов персонализации Яндекс Старт, которые помогут вам получить наибольшую пользу от этой функции:
1. Добавление своих закладок и виджетов. Возможность добавлять свои закладки и виджеты является одной из наиболее полезных функций Яндекс Старт. Вы можете добавить закладки на веб-сайты, которые вы часто посещаете, и настройки виджетов, чтобы получить самую актуальную информацию на своей стартовой странице.
2. Установка фонового изображения. Чтобы сделать Яндекс Старт более стильным и интересным, вы можете установить собственное фоновое изображение. Это позволит вам создать уникальный дизайн вашей стартовой страницы и добавить немного красок в ежедневную работу с устройством.
3. Настройка расположения блоков. Вы можете настроить расположение блоков на странице Яндекс Старт, чтобы получить максимальное удобство и лаконичность. Вы можете перемещать блоки с виджетами вверх или вниз, добавлять новые блоки или удалять ненужные. Это позволяет вам создать наиболее удобную стартовую страницу, которая будет отвечать вашим потребностям и предпочтениям.
4. Изменение цвета темы. Чтобы добавить индивидуальности в Яндекс Старт, вы можете изменить цветовую схему темы. Вы можете выбрать любимый цвет или использовать темную тему, если вам это нравится. Это поможет создать уникальную атмосферу на вашей стартовой странице.
С помощью этих способов настройки Яндекс Старт станет именно таким, каким вы хотите. Пользуйтесь этими возможностями и настройками, чтобы сделать свою стартовую страницу максимально удобной и эстетичной.
Как сделать Яндекс стартовой страницей в различных браузерах?
Многие владельцы компьютеров устанавливают на любимые ноутбуки или стационарные ПК несколько браузеров. Поэтому часто хозяин предпочитает, чтобы на его устройстве каждый загрузчик выдавал разные стартовые страницы. Эту проблему решает ручная настройка, которая по-разному выполняется для различных браузеров.
Internet Explorer
Новейшие (десятая и одиннадцатая) версии Интернет Эксплорера настраиваются так же, как и известные по Windows 98. Однако они совместимы лишь с новыми вариантами «винды» – 7, 8, 8.1, 10. Чтобы сделать стартовой страницей Яндекс в Internet Explorer, нужно выполнить четыре простых действия.
- Нажать в правом верхнем углу кнопку «Настройки» и выбрать меню «Свойства браузера».
- Ввести нужный адрес домашней страницы. Иногда их несколько, например, Yandex и Гугл.
- В меню «Автозагрузка» отметить вариант «Начинать с домашней страницы».
- Теперь можно нажимать ОК!
Microsoft Edge
В загрузчике Эдж (Edge) для последней версии Виндовс используется поисковик MSN корпорации Microsoft. Однако она редко используется в Российской Федерации, в отличие от Гугла, Яндекса или Майл.ру. Они комфортнее для Интернет-сёрфинга. Вот как сделать Яндекс стартовой страницей в этом загрузчике.
- Зайти в настройки загрузчика, кликнув справа вверху на троеточие.
- Выбрать меню «Параметры».
- Открыть пункт «Показывать в новом окне Microsoft Edge» и отметить «Конкретную страницу или страницы».
- Крестиком удалить msn.com.
- Ввести URL адрес Яндекса.
Google Chrome
В Chrome настроить Yandex ещё проще. Весь процесс состоит из трёх действий. Перечислим их.
- Открыть меню загрузчика и выбрать пункт под названием «Настройки».
- В настройках браузера найти раздел «Внешний вид» и отметить галочкой вариант «Показывать кнопку Главная страница».
- Теперь посмотреть адрес имеющегося домашнего сайта и выбрать «Изменить», введя адрес www.yandex.ru.
После этого Яндекс превращается в домашний сайт. Но для его открытия придётся нажимать на кнопочку в виде домика. А для автоматического запуска нужно сделать следующее.
- В правом верхнем меню загрузчика выбрать пункт «Настройки».
- В «Начальной группе» отметить пункт «Следующие страницы».
- Выбрать ссылку «Добавить» и вписать адрес Яндекса в соответствующую строку.
- Установить Яндекс в качестве основного (по умолчанию) поисковика – с помощью раздела «Поиск».
- Закрыть страницу с настройками.
Теперь перенастройка выполнена
Важно помнить, что в данном поисковике домашняя страница открывается сочетанием кнопок Alt + Home. Это также облегчает жизнь пользователя
Mozilla Firefox
Сделать Яндекс стартовым сайтом в Мозилле несложно. Главное – внимательность пользователя. Страница по умолчанию меняется следующим образом.
- Пользователь ищет «Настройки» в меню загрузчика и открывает вкладку «Основные».
- Хозяин компьютера открывает пункт «При запуске Файрфокс» и «Показывать домашнюю страницу».
- В поле под названием «Домашняя страница» ввести www.yandex.ru.
- Владелец гаджета нажимает ОК.
Теперь домашняя страничка в MoZilla Firefox настроена. Если ноутбук очищен от вирусов, всё начнёт функционировать. Для перехода на стартовую страницу нажимают Alt + Home.
Opera
В Опере домашний сайт настраивается несложно. Существует стандартный алгоритм. Приведём его.
- Открыть меню загрузчика Opera.
- Найти «Инструменты» и выбрать «Общие настройки».
- Выбрать вкладку «Основные», найти поле под названием «При запуске» и «Начать с домашней страницы».
- Выбрать вариант «Домашняя» и написать адрес http://www.yandex.ru.
- Можно нажимать ОК.
Теперь Яндекс стартовая страница в Вашей опере! Этот поисковик будет автоматически запускаться, когда пользователь откроет бразузер. Всё готово!
На этом все действия, необходимые для того, чтобы сделать Яндекс стартовой страницей в Опере, сделаны — теперь сайт Яндекс будет открываться автоматически при каждом запуске браузера.
Safari
В этом браузере также менять основной сайт начинают с «Настроек» и вкладки «Основные». Теперь нужно найти New windows open with и выбрать Домашнюю страницу (Home page). В адресном поле следует написать http://www.yandex.ru/
Настройка в популярных браузерах
Во-первых, вы можете зарезервировать Яндекс в любом веб-браузере, которым пользуетесь чаще всего. В зависимости от выбранного приложения будет отличаться принцип настройки параметров, а потому рекомендуем рассмотреть все возможные варианты, чтобы выбрать наиболее подходящий для себя.
Google Chrome
Веб-обозреватель Гугл Хром устанавливается на Андроид-смартфоны по умолчанию, и в качестве поисковика он автоматически использует Google. Если вы хотите перейти на Яндекс, действуйте по инструкции:
Запустите Chrome (ярлык находится на рабочем столе или в папке «Google»).
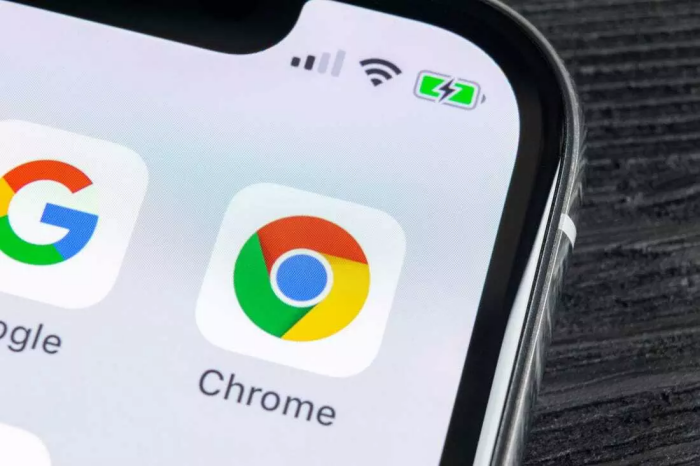
- Нажмите кнопку в виде трех точек.
- Перейдите в раздел «Настройки», а затем – «Поисковая система».
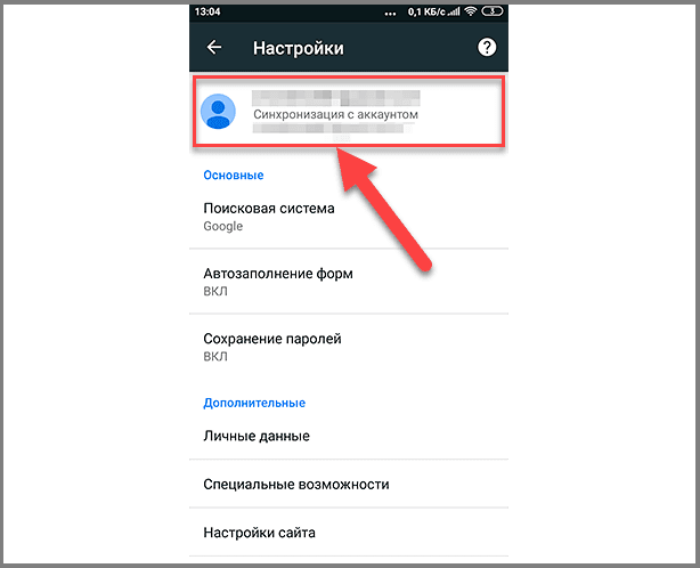
Среди предложенных вариантов выберите «Яндекс».
Теперь при следующем запуске Google Chrome на главной странице вы увидите строку Yandex.
Но при желании можно пойти еще дальше, сделав сайт yandex.ru основным экраном программы. Для этого понадобится:
- Открыть настройки Chrome.
- Перейти в раздел «Главная страница».
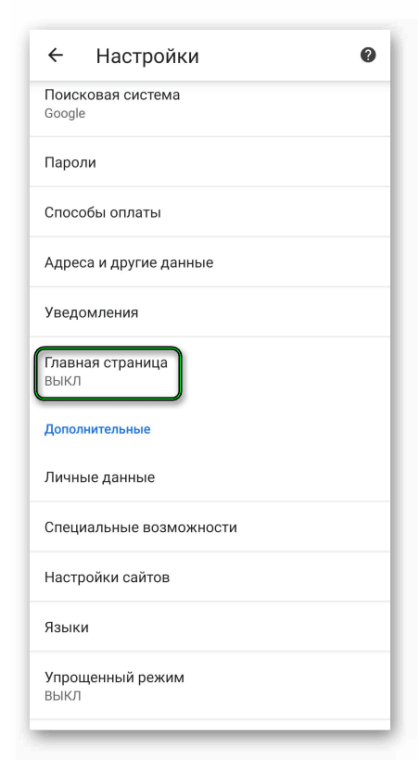
- Активировать искомую опцию.
- Тапнуть по вкладке «Открыть эту страницу».
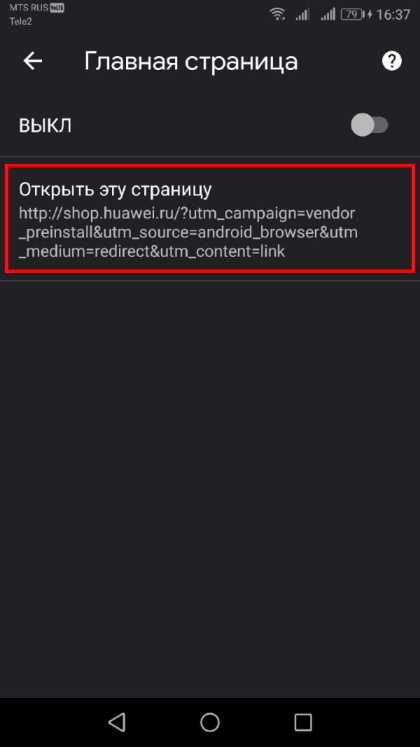
Прописать адрес «ru».
Если все сделано верно, то в Хроме будет отображаться интерфейс российского поисковика, а не только его строка ввода. Если понадобится, то при помощи аналогичной инструкции вы сможете изменить выставленные настройки.
Mozilla Firefox
В браузере Mozilla тоже можно сделать Yandex стартовой страницей, однако план действий будет немного отличаться от Google Chrome, поэтому внимательно изучите инструкцию:
- Запустите прогу.
- Через «три точки» откройте «Параметры».
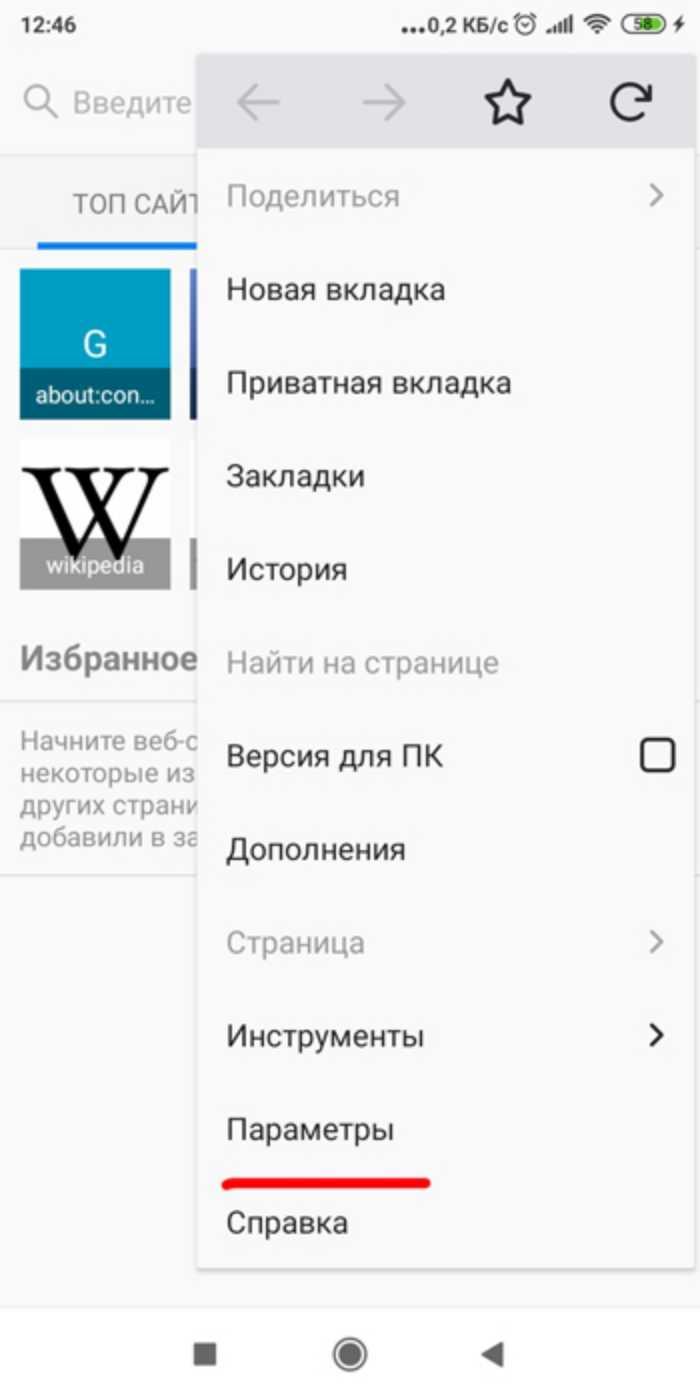
- Перейдите в раздел «Основные», а затем – «Дом».
- Во вкладке «Установка домашней страницы» отметьте галочкой пункт «Другая» и пропишите адрес «yandex.ru».
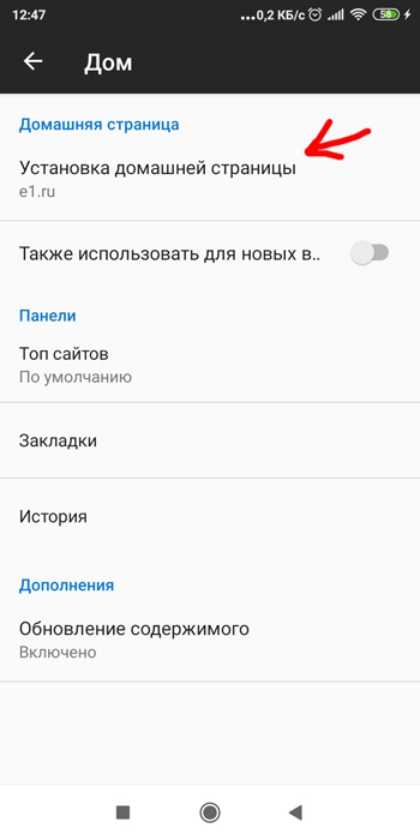
Нажмите кнопку «ОК».
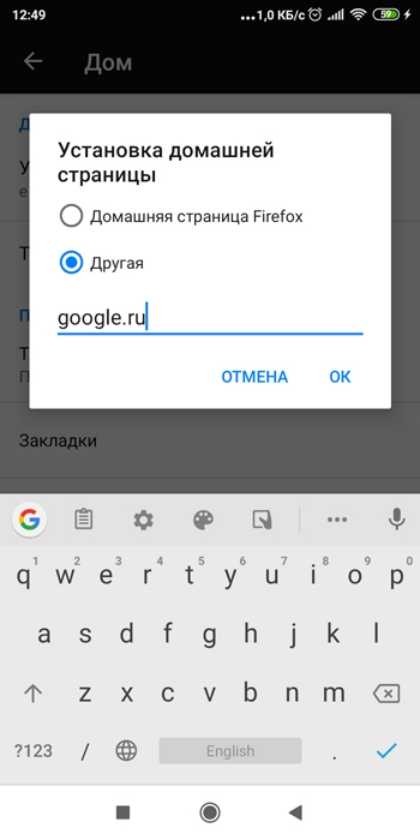
Таким образом, в отличие от Хрома, Мозилла не позволяет отдельно изменить строку ввода. Однако это не помешает назначить сам поисковик Яндекс основным.
Opera
В мобильной версии веб-обозревателя Opera нельзя зарегистрировать yandex.ru стартовым экраном, однако вы можете установить Яндекс в качестве основного поискового ресурса:
- Запустите Оперу, тапнув по соответствующей иконке на рабочем столе.
- Тапните по иконке профиля, а затем – по значку в виде шестеренки, чтобы открыть «Настройки».
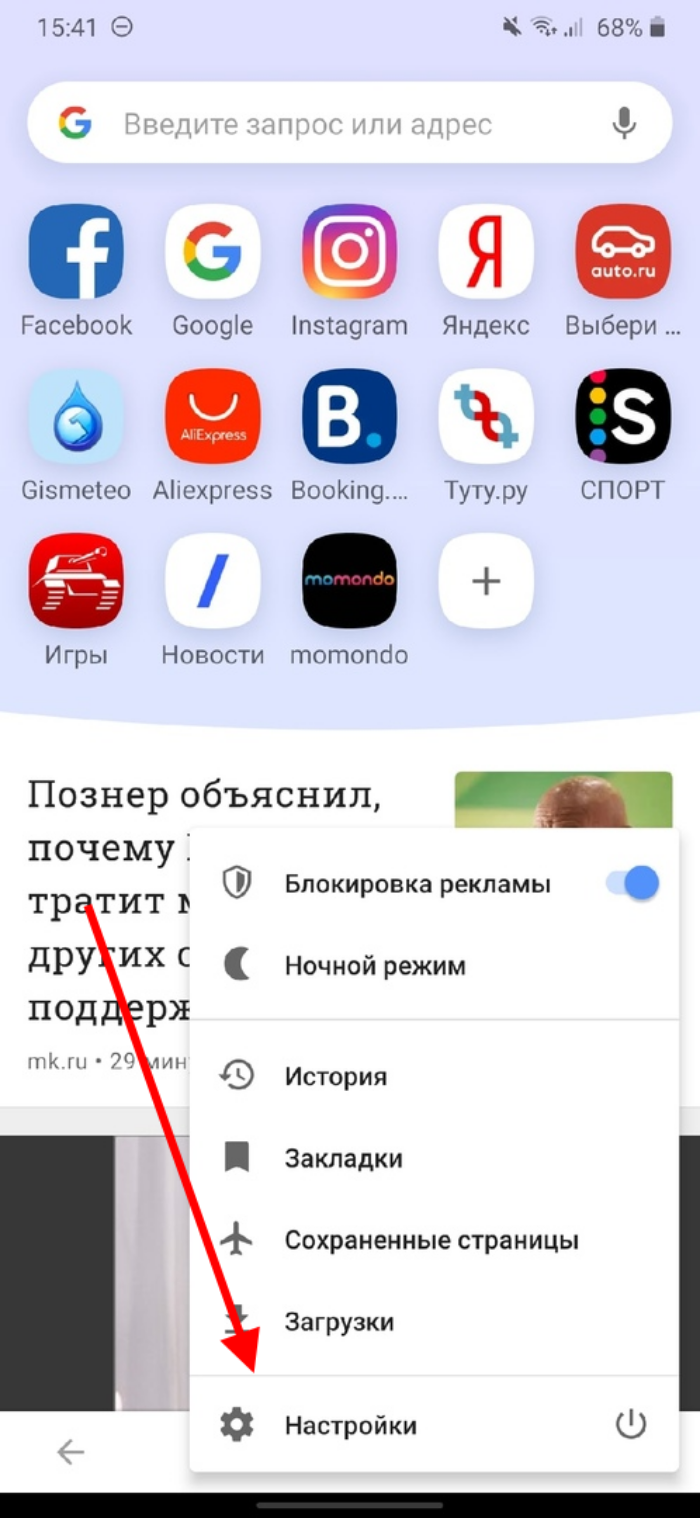
- Перейдите в раздел «Поисковая система по умолчанию».
- Выберите интересующий вариант и сохраните изменения.
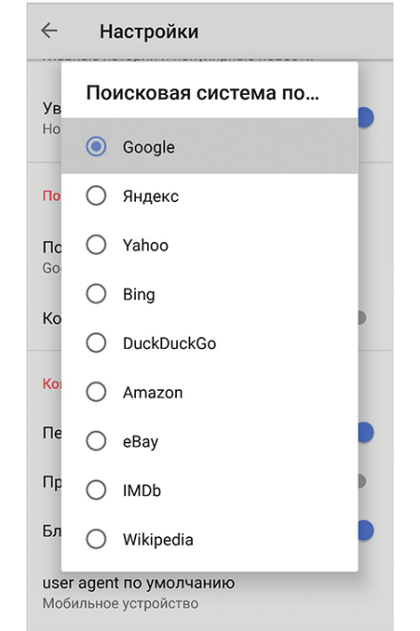
В случае правильного выполнения операции следующий запуск Opera приведет к тому, что в верхней части экрана отобразится необходимая поисковая строка. При этом рассмотренный выше алгоритм вам может не понадобиться, так как Яндекс изначально является основным поисковиком этого браузера.





























