Тестирование и оптимизация настроек dpi
После настройки dpi на мышке Logitech G102 для игры в CS:GO, необходимо провести тестирование и оптимизацию этих настроек. В этом разделе мы рассмотрим несколько шагов, помогающих достичь наиболее комфортного и эффективного значения dpi для вашего стиля игры.
Проведите тестирование с разными значениями dpi: начните с наименьшего значения dpi и постепенно увеличивайте его
Во время игры обратите внимание на стрельбу, точность и скорость перемещения курсора. Запишите результаты для каждого значения dpi, чтобы легко сравнить и выбрать оптимальный вариант.
Учитывайте свой стиль игры: различные игроки предпочитают разные стили игры, которые требуют разных значений dpi
Если вы являетесь стрелком с высокой точностью, вам может потребоваться более низкое значение dpi для медленного и точного прицеливания. В то же время, если вы играете в стиле агрессивного раша, вам может понадобиться более высокое значение dpi для быстрого и маневренного перемещения.
Используйте профили: если ваша мышка поддерживает профили dpi, создайте несколько профилей с разными значениями dpi и назначьте их различным комплектам клавиш или ситуациям в игре. Таким образом, вы сможете легко переключать настройки dpi в зависимости от того, какая ситуация требует определенного стиля игры.
Финальная оптимизация: после выполнения тестирования и учета своего стиля игры, выберите наиболее комфортное значение dpi. Не забывайте, что это индивидуальная настройка, и то, что работает для одного игрока, может быть неудобным для другого. Экспериментируйте и адаптируйте настройки для достижения наилучших результатов.
Помните, что настройка dpi — это только один аспект игры в CS:GO, и другие факторы, такие как сенсор мыши, чувствительность мыши, расположение клавиш и т.д., также могут влиять на вашу игровую производительность. Экспериментируйте с разными комбинациями настроек, чтобы найти оптимальное сочетание для себя.
Logitech G102 Overview

Features:
- Six programmable buttons
- Customizable RGB Lighting
- 5 DPI settings
- Gaming grade sensor
- Mechanical button tensioning
The Logitech G102 LIGHTSYNC is a great wired gaming mouse that has low click latency and wide CPI range. It also comes with RGB lighting zones in the logo as well as three independent ones on either side of an alleges ring around its backside for added flair when you’re playing games! The companion software offers plenty customization options so users can adjust things like DPI setting or choose what actions trigger certain effects without having to switch between windows during gameplay – it’s all done from one place which makes life much easier. Unlike its predecessor, the Logitech G203 Prodigy, this mouse does not have onboard memory.
Also Read:
- Logitech G203 Prodigy Mice DPI Levels
Logitech G303 Shroud Edition DPI Levels – Detailed Guide
Logitech G403 Mouse DPI Levels – Detailed Guide
Logitech G502 Mouse DPI Levels – Detailed Guide
Настройки чувствительности. DPI и CPI
DPI (dots per inch) – это количество пикселей на один дюйм (2,5 см). DPI мышки, который на самом деле называется CPI (количество сканирований на дюйм), ранее известный как PPI (количество опросов датчика за дюйм), обозначает количество сигналов позиционирования, посылаемых сенсором при прохождении расстояния в один дюйм. Например, при значении 300 DPI ваша мышь посылает 300 сигналов о своем положении за каждый пройденный дюйм. Однако, повышение DPI не увеличивает точность установки указателя. Данный параметр влияет исключительно на степень чувствительности курсора.
Чтобы определить общую чувствительность мыши в игре, вам необходимо умножить ее DPI на значение, выставленное в игровом меню. К примеру, если ваша мышь имеет 1200 DPI, а в игре чувствительность выставлена на 2,5, то в результате вы получите: 1200х2,5=3000. При этом в настройках скорости указателя в Windows должно стоять значение 6 или необходимо активировать «Прямое подключение».
Статистика показывает, что большинство профессиональных игроков в CS: GO используют низкие значения чувствительности/DPI. Если вы уже привыкли к высокой скорости указателя, адаптация к новым настройкам может занять некоторое время, но это того стоит. Да, вам придется совершать больше движений мышью, но результат не заставит себя ждать: привыкнув, вы сразу заметите, как возрос ваш уровень игры и точность при прицеливании.
Исследование среди игроков CS: GO различного уровня показало, что игроки более высоких рангов используют чувствительность ниже 1000 DPI, в то время как игроки ранга Silver около 3000 DPI. Наиболее же популярное значение находится в районе 400 DPI.
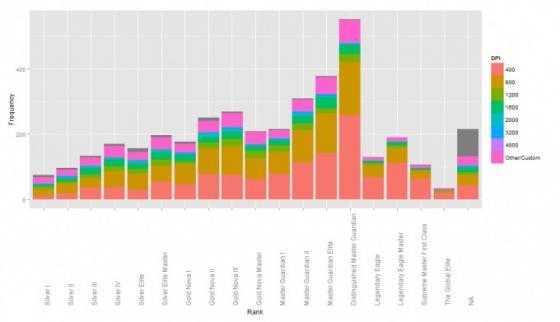
Конечно, выбор чувствительности – это личное дело каждого. Но перед тем, как отказаться от, казалось бы, неудобного значения, стоит его опробовать хотя бы в течение месяца.
Настройки мышки в операционной системе Windows
Первое с чем вы столкнетесь — необходимость убрать акселерацию в настройке самой операционной системы. По стандарту она всегда включена.
Убираем акселерацию в Виндовс:
Заходим в «панель управления». Можно найти через поиск:
Открываем настройки мыши в Панели Управления:
Открываем вкладку «Параметры указателя» и отключаем галочку «включить повышенную точность установки указателя«. Также выставляем курсор чувствительности по центру — это поможет быстрее найти вашу чувствительность в игре (рекомендуем при DPI 800-2000):
Это основные аспекты по настройке. Будьте внимательны, и обязательно протестируйте данную чувствительность на тренировочных картах
Так как очень важно, чтобы вы чувствовали передвижение прицела по каждому пикселю, и могли четко нацеливаться на противника в на любом расстоянии
Как проверить изменения dpi на мышке Logitech G102?
После того, как вы изменили настройки dpi на мышке Logitech G102, вам, возможно, захочется проверить, какие изменения внесены. Есть несколько способов это сделать:
- Проверьте светодиодную индикацию: на мышке Logitech G102 есть несколько светодиодов, которые показывают текущую настройку dpi. Обычно каждому уровню dpi соответствует свой цвет светодиода. Если у вас есть инструкция по настройке, вы можете в ней найти соответствие цвета и значения dpi.
- Проверьте движение курсора: наиболее наглядным способом проверить изменения dpi является движение курсора на экране. Сравните, насколько быстрее или медленнее перемещается курсор после изменения настроек dpi. Если вам нужно более точное измерение, вы можете использовать встроенные тесты скорости движения мыши на веб-сайтах, специально созданных для этой цели.
- Протестируйте в игре или программе для рисования: если вам важны настройки dpi для игры или работы в графических программах, лучший способ проверить их эффективность — протестировать в соответствующей программе. Разницу в точности и скорости движения мыши будет наглядно видно из результатов ваших действий.
Выберите для себя наиболее удобный способ проверки изменений dpi на мышке Logitech G102 в зависимости от ваших целей и предпочтений.
What Is Logitech?
Logitech is a company that specializes in computer peripherals and accessories. Their product lineup includes keyboards, mice, webcams, and more. Logitech is headquartered in Switzerland and has offices all over the world. The company was founded in 1981 and has since become one of the leading manufacturers of computer peripherals. Logitech’s products are known for their quality, durability, and innovative design. In addition to their hardware offerings, Logitech also develops software for platforms such as Windows and macOS. Some of their most popular software products include Logitech Flow and Logitech Options. As one of the top names in the computer peripheral market, Logitech provides users with a wide range of high-quality options for their computing needs.
Выбор и установка драйверов для мыши Logitech G102
Для начала, необходимо посетить официальный веб-сайт Logitech и перейти на страницу поддержки и загрузок. На данной странице можно найти все необходимые драйверы и программное обеспечение для различных моделей мышей Logitech, включая Logitech G102.
На странице поддержки и загрузок нужно найти раздел «Мыши» или «Геймерские мыши», а затем выбрать модель Logitech G102. После этого можно увидеть список доступных драйверов и программного обеспечения для данной модели.
После загрузки драйвера необходимо запустить его установку. В большинстве случаев, установка драйвера происходит автоматически – достаточно следовать инструкциям на экране. При необходимости, система может потребовать перезагрузки компьютера после установки драйвера.
После установки драйвера, мышь Logitech G102 будет готова к работе с полным функционалом. Драйверы позволят использовать все настройки и возможности мыши, включая изменение светодиодной подсветки, присвоение дополнительных функций кнопкам и т.д.
Важно учитывать, что драйвера для мыши Logitech G102 могут требовать наличия определенной версии операционной системы или дополнительных компонентов. Рекомендуется ознакомиться с требованиями, указанными на странице загрузки драйвера, чтобы убедиться, что система соответствует указанным параметрам
В случае возникновения проблем или сложностей с установкой драйверов, рекомендуется обратиться в службу поддержки Logitech или посетить форумы сообщества пользователей, где можно найти ответы на вопросы и проблемы, связанные с устройствами Logitech.
Почему важно настраивать dpi на мышке
Настройка dpi на мышке является важным аспектом для оптимизации работы пользователей и повышения их продуктивности. DPI (Dots Per Inch) является измерением точности перемещения курсора на экране компьютера. Чем выше значение dpi, тем быстрее и точнее курсор будет двигаться.
Возможность настройки dpi позволяет управлять чувствительностью мышки в зависимости от потребностей пользователя и особенностей работы. Высокое разрешение dpi может быть полезно для быстрой навигации по большим мониторам или для работы с графическими редакторами, где требуется максимальная точность.
Однако, настройка dpi имеет свою индивидуальную степень комфорта для каждого пользователя. Кто-то предпочитает высокую чувствительность мыши для быстрой реакции на движения, в то время как другие предпочитают более медленную настройку для точности и стабильности.
Кроме того, настройка dpi может быть полезна для коррекции неправильного движения мыши, такого как дрожание или слишком медленное перемещение. Это позволяет пользователю настроить мышь под свой стиль работы и достичь наибольшей эффективности и комфорта.
В целом, настройка dpi на мышке Logitech G102 позволяет пользователям индивидуально определить наиболее эффективные параметры чувствительности курсора
Это особенно важно для профессиональных геймеров, графических дизайнеров и других пользователей, для которых точность и скорость мыши играют важную роль в их работе. Благодаря возможности настройки dpi каждый может достичь оптимальной производительности и удобства работы с мышью Logitech G102
Чувствительность мыши в кс го
Помимо всех вышеперечисленных параметров, есть еще ряд необходимых деталей, которые нужно учитывать при настройки мыши и ее чувствительности и передвижении.
Мы в начале статьи писали о таком понятии, как DPI. Сейчас мы обсудим это подробнее, так как от него зависит чувствительность, а также скорость вашей мышки. Ведь все модели имеют разную частоту и настройку DPI.
Технически DPI — количество передвигаемых точек на один дюйм монитора. Большинство начинающих игроков используют очень быстрое передвижение и чувствительность курсора. Но мы настоятельно рекомендуем опускать значение DPI до диапазона 400-800. Этого с головой достаточно для корректной работы, а также комфортной игры. Вот график настроек DPI в зависимости от рангов игроков:
Всегда знайте то, что в зависимости от разрешение экрана ваша чувствительность будет меняться.
Уточнение оптимальных настроек dpi для конкретного игрока
Настройка dpi мыши является важным аспектом для достижения комфортной игры и хорошей точности. Определение оптимальных настроек dpi для каждого игрока является индивидуальным процессом, который зависит от личных предпочтений и стиля игры.
Для начала необходимо определиться, какой стиль игры в CS:GO предпочитаете. Если вы являетесь «AWPer» и предпочитаете играть на дальних дистанциях, то вам может быть удобнее играть с низким значением dpi (примерно 400-800 dpi). В таком случае, вам будет проще точно прицеливаться и делать плавные движения при стрельбе.
Если вы предпочитаете агрессивный стиль игры и играете на ближних дистанциях, то вам может быть удобнее играть с более высокими значениями dpi (примерно 800-1600 dpi). Это позволит вам быстро и маневренно перемещаться по игровому полю и быстро реагировать на ситуации.
Определение правильного значения dpi зависит также от размеров вашего игрового пространства и размеров монитора. Если ваше игровое пространство ограничено, то лучше использовать более низкие значения dpi. Если у вас большой монитор или игровое пространство, то можно использовать более высокие значения dpi.
Одно из удобных решений для настройки dpi на мышке Logitech G102 для конкретного игрока — использовать программное обеспечение Logitech Gaming Software. С помощью этой программы вы можете настроить до 5 значений dpi, которые могут быть переключены во время игры.
Важно учесть, что необходимо дать себе время для привыкания к новым значениям dpi. Попробуйте играть с разными значениями и выберите то, которое вам лучше подходит
Не забывайте, что каждый человек индивидуален, и оптимальные значения dpi могут различаться в зависимости от предпочтений и игрового стиля.
Помимо настроек dpi, также следует уделить внимание другим параметрам мыши, таким как чувствительность, дребезжание и отслеживание движения. Разные люди могут быть более или менее чувствительными к этим аспектам, поэтому настройка должна быть проведена с учетом личных предпочтений
В итоге, настройка dpi на мышке Logitech G102 для игры в CS:GO является индивидуальным процессом, который требует экспериментов и привыкания. Следуйте инструкциям из руководства, но не забывайте делать корректировки на основе своих собственных предпочтений.
Настройка мыши в кс го (+видео)
Поговорим о: Как правильно настроить мышь в кс го, какие настройки необходимо выставить и поправить, какое DPI выставить и какая сенса самая удобная.
Для каждого игрока чувствительность мыши — это одно из самых важных вещей, на которые необходимо обязательно обратить внимание. Мы сейчас разберем все необходимые настройки и факторы влияющие на ваше управление прицелом в игре
DPI (если перевести на человеческий язык) — это количество снимков в секунду камерой поверхности по которой вы водите (коврик). Программа вашей мыши сравнивает эти снимки и за счет этого происходит движение курсора. Естественно чем выше показатель, тем качественнее мышь работает. Но более, чем 2000 DPI это перебор. Оптимально — 800-1200.
Теперь разберем по порядку настройку всех необходимых параметров для нашего грызуна для комфортной игры в Counter-Strike: Global Offenssive:
Настройте кнопки и макросы
Для начала настройки кнопок и макросов, необходимо скачать и установить Logitech Gaming Software с официального сайта разработчика Logitech. После установки программы, откройте ее и подключите мышку G102 к компьютеру.
В интерфейсе программы выберите вкладку «Макросы» или «Профили» (название может отличаться в зависимости от версии ПО). Затем нажмите на кнопку «Добавить» или «Создать» для создания нового макроса или профиля.
В появившемся окне вы сможете выбрать кнопку, которую хотите настроить. После этого выберите желаемое действие для данной кнопки. Можно настроить макросы, сочетания клавиш, запуск программ и другие функции.
Если вы хотите настроить макрос, нажмите на кнопку «Запись». Выполните необходимые действия на клавиатуре или мышке, которые вы хотите записать в макросе. По окончании записи, нажмите на кнопку «Стоп».
Для сохранения настроек, нажмите кнопку «Сохранить» или «Применить». Макрос или профиль будет сохранен и будет активироваться каждый раз при нажатии на соответствующую кнопку на мышке.
Программа Logitech Gaming Software позволяет создавать несколько профилей, которые можно переключать в зависимости от используемой игры или программы. Для переключения между профилями, выделите нужный профиль в программе и нажмите кнопку «Установить активным».
Настройка кнопок и макросов на мышке Logitech G102 позволяет значительно упростить использование компьютера или провести настройки для улучшения игрового опыта. Этот процесс очень интуитивно понятен и позволяет каждому пользователю настроить мышку под себя.
Что такое DPI, и как оно влияет на работу мыши Logitech G102
Мышь Logitech G102 имеет различные уровни DPI, которые могут настраиваться в зависимости от потребностей пользователя. Настройка DPI позволяет пользователю управлять скоростью курсора и точностью движения.
При использовании мыши Logitech G102 можно установить любое значение DPI в диапазоне от 200 до 8000. Более высокие значения DPI предпочтительны для быстрого движения мыши и реагирования на небольшие движения. Нижние значения DPI подходят для сложных и точных задач, таких как редактирование фотографий или рисование.
Использование мыши с настройкой DPI поможет оптимизировать работу и повысить производительность. Выбор оптимального значения DPI будет зависеть от ваших личных предпочтений и типа задач, которые вы выполняете.
- Низкие значения DPI обычно рекомендуются для работы, требующей точности и мелких движений, таких как рисование или редактирование фотографий.
- Средние значения DPI подходят для повседневного использования, включая интернет-серфинг и обычный офисный труд.
- Высокие значения DPI рекомендуются для игр, особенно шутеров от первого лица, где быстрое и плавное движение мыши может оказаться критически важным.
Настройка DPI на мышке Logitech G102 проста и позволяет адаптировать ее для индивидуальных потребностей пользователя. Чтобы изменить параметры DPI, необходимо воспользоваться программным обеспечением Logitech G HUB, которое предоставляет доступ к настройке DPI и другим функциям мыши.
Подключение мыши Logitech G102
Подключение мыши Logitech G102 к вашему компьютеру — важный первый шаг перед настройкой DPI. Для того чтобы подключить мышь, вам понадобится свободный порт USB на компьютере.
1. Вставьте конец USB-кабеля, поставляемый в комплекте с мышью, в свободный USB-порт на компьютере. Обычно порты USB расположены на задней или боковой панели компьютера, либо на клавиатуре или мониторе.
2. Подождите несколько секунд, чтобы компьютер распознал подключенную мышь. Обычно мышь автоматически устанавливается в системе без необходимости загрузки дополнительных драйверов или программного обеспечения.
3. Убедитесь, что подсветка на мыши Logitech G102 загорелась, указывая на успешное подключение. В некоторых моделях мышей Logitech подсветка может быть настраиваемой, и вы можете настроить ее цвет и режим работы в дополнительном программном обеспечении.
Теперь, когда мышь Logitech G102 успешно подключена к вашему компьютеру, вы можете приступить к настройке DPI, чтобы адаптировать чувствительность мыши под ваши потребности и предпочтения.
Рекомендации по выбору dpi для игры в CS:GO
1. Изучите свою мышку
Перед тем, как настраивать dpi, важно изучить возможности и максимальные значения, предоставляемые вашей мышкой. Обычно информацию о dpi можно найти в спецификациях или на официальном сайте производителя
2. Выберите удобное значение dpi
Когда вы знаете максимальное значение dpi вашей мышки, выберите удобное значение для игры в CS:GO. Рекомендуется начать с низкого dpi (например, 400) и постепенно увеличивать его, пока вы не найдете оптимальное значение, соответствующее вашему стилю игры.
3. Учтите размер экрана и разрешение
Для настройки dpi также учтите размер вашего экрана и его разрешение. Если у вас большой монитор и вы играете с высоким разрешением, то вам может потребоваться более высокое значение dpi, чтобы обеспечить точность и плавность движений.
4. Проверьте настройки мыши в игре
После настройки dpi на самой мышке, также нужно проверить настройки мыши в самой игре CS:GO. Обычно в настройках игры есть возможность настройки чувствительности мыши. Рекомендуется установить значение между 1 и 4, чтобы получить более точное и комфортное управление.
5. Практикуйтесь и экспериментируйте
После всех настроек dpi вам необходимо практиковаться и экспериментировать, чтобы найти наиболее комфортное значение для вашей мышки. Попробуйте разные значения dpi и настройки в игре, и выберите то, что подходит вам наиболее. Не бойтесь изменять значения dpi и настройки, пока не найдете оптимальные.
Важно помнить, что настройка dpi на мышке — это индивидуальный вопрос, и оптимальное значение может отличаться для каждого игрока. Поэтому рекомендуется провести некоторые тесты и настроить dpi исходя из ваших персональных предпочтений и комфорта в игре
What Is DPI?
DPI stands for Dots Per Inch. It’s a measure of how sensitive a mouse is. The higher the DPI, the more sensitive the mouse is. If you’re using a low DPI, you’ll have to move the mouse further to get the same amount of movement on screen. Conversely, if you’re using a high DPI, you’ll only have to move the mouse a little bit to get the same amount of movement on screen. You can change the DPI of your mouse in the settings. The default is usually fine, but if you find yourself having to move the mouse a lot to get the cursor to where you want it, you may want to try a higher DPI. There’s no one perfect setting – it’s all about personal preference. So experiment and see what works best for you.
Как настроить мышку Logitech G102
Шаг 1: Установите драйверы
Перед тем как начать настройку мышки Logitech G102, необходимо установить соответствующие драйверы. Вы можете найти последнюю версию драйверов на официальном веб-сайте Logitech. Следуйте инструкциям на сайте для скачивания и установки драйверов на ваш компьютер.
Шаг 2: Подключите мышку Logitech G102
Подключите мышку к свободному USB-порту вашего компьютера. Драйверы должны автоматически распознать подключение. Если этого не происходит, попробуйте перезагрузить компьютер или воспользуйтесь другим USB-портом.
Шаг 3: Настройте основные параметры мышки
Откройте Панель управления и найдите раздел Mouse (Мышь). Откройте его и найдите вкладку Settings (Настройки). Здесь вы сможете настроить чувствительность мыши, скорость курсора и прокручивание колесика.
Чтобы настроить чувствительность мыши, используйте значок DPI. Вы можете выбрать желаемый уровень чувствительности или настроить его вручную.
Установка скорости курсора позволяет изменить скорость перемещения указателя мыши по экрану. Выберите оптимальную скорость, которая подходит вам.
Чтобы настроить прокручивание колесика, вы можете выбрать количество строк, которые будут прокручиваться при одном обороте колеса. Выберите наиболее удобный вам вариант.
Шаг 4: Настройте дополнительные параметры мышки
Настройки мыши Logitech G102 могут включать различные дополнительные функции и детали. Некоторые модели могут иметь дополнительные кнопки, светодиодную подсветку и другие настраиваемые параметры.
Для настройки дополнительных параметров мыши откройте специальное программное обеспечение Logitech Gaming Software, которое было установлено вместе с драйверами. Используйте это программное обеспечение для настройки дополнительных функций в соответствии с вашими предпочтениями.
Шаг 5: Сохраните настройки
После того, как вы завершили настройку мышки Logitech G102, убедитесь, что все изменения сохранены. Это позволит вам использовать настроенные параметры и функции мыши при последующем использовании.
Для сохранения настроек, закройте программу Mouse (Мышь) в Панели управления и проверьте, сохранились ли все выбранные вами параметры.
Теперь вы можете пользоваться мышью Logitech G102 с настроенными параметрами, которые отвечают вашим потребностям и предпочтениям. Удачной работы!
Настройка мыши Logitech G102 для КС ГО
Вот несколько советов и настроек для мыши Logitech G102, которые могут помочь вам в игре:
1. DPI настройки:
Большинство профессиональных игроков КС ГО предпочитают настроить DPI мыши на низкое значение в диапазоне от 400 до 800 DPI. Это помогает достичь высокой точности прицеливания и более плавного движения курсора.
2. Чувствительность мыши:
Установка низкой чувствительности мыши может быть полезной для достижения более точного прицеливания. Вы можете попробовать настроить чувствительность мыши в диапазоне от 1 до 3 в настройках игры и далее подстроить ее с помощью настроек DPI на самой мыши.
3. Программное обеспечение Logitech Gaming Software:
Для полного контроля над настройками мыши Logitech G102 вы можете использовать программное обеспечение Logitech Gaming Software. В нем вы можете настроить кнопки мыши, изменить DPI, настроить освещение и т. д.
4. Макросы и назначение кнопок:
Если вы предпочитаете использовать макросы или назначать определенные действия на кнопки мыши, то вам следует обратить внимание на возможности Logitech Gaming Software. Вы можете настраивать макросы для стрельбы, прыжка и других действий, чтобы упростить выполнение комбо-движений
Помимо вышеперечисленных настроек, важно помнить о комфорте использования мыши. Оптимальная настройка должна сочетаться с правильными эргономическими положением руки и позволять комфортно играть в КС ГО на протяжении длительных периодов времени
Это только некоторые советы и настройки для мыши Logitech G102, которые могут быть полезны при игре в КС ГО. Каждый игрок может настроить мышь в соответствии с индивидуальными предпочтениями и стилем игры. Экспериментируйте и найдите оптимальные настройки, которые помогут вам достичь максимальных результатов!
Программирование макросов
Для программирования макросов вам потребуется использовать программное обеспечение Logitech G HUB, которое можно загрузить с официального сайта Logitech. После установки программы, подключите мышь G102 к компьютеру и откройте Logitech G HUB.
Найдите раздел, где можно настроить макросы для мыши G102. В этом разделе вы сможете создавать, редактировать и удалять макросы. Чтобы создать новый макрос, нажмите на кнопку «Создать макрос» и следуйте инструкциям.
Возможности программирования макросов в Logitech G HUB очень гибкие. Вы можете выбирать любые комбинации клавиш и мыши, а также задавать задержки между действиями. Это позволяет создавать сложные макросы, которые помогут вам выполнять различные действия с большой скоростью.
Кроме того, вы можете привязывать макросы к определенным клавишам на мыши G102. Например, вы можете настроить макрос для выстрела, который будет активироваться при нажатии определенной кнопки на мыши. Это удобно и позволяет вам играть более эффективно, так как не придется нажимать несколько кнопок одновременно.
Играя в шутеры с помощью мыши Logitech G102 и настроенных макросов, вы сможете повысить свою точность, скорость реакции и эффективность в игре. Этот процесс требует некоторого времени и терпения для создания и настройки макросов, но оно окупится, когда вы начнете достигать высоких результатов в играх.
Чтобы использовать созданные макросы в игре, просто присвойте их определенным клавишам на мыши G102 с помощью программы Logitech G HUB. После этого макросы будут доступны во время игры и вы сможете использовать их для выполнения необходимых действий.
Не забывайте, что использование макросов в играх может быть запрещено правилами ваших игровых платформ или серверов, поэтому перед использованием макросов обязательно ознакомьтесь с правилами.
Важно: Будьте честными и справедливыми при использовании макросов в многопользовательских играх. Не злоупотребляйте возможностями мыши G102 и уважайте других игроков
Полезные советы и выводы
- Изменение чувствительности DPI на мышке Logitech G102 позволяет настроить указатель в соответствии с индивидуальными предпочтениями.
- Для изменения DPI на мышке Logitech G102, воспользуйтесь программным обеспечением Logitech Gaming Software.
- Мышь Logitech G102 имеет стандартные уровни DPI (400, 800, 1600 и 3200), но их значения могут быть изменены в программном обеспечении.
- Для установки конкретного значения DPI (например, 800), перетащите отметку на шкале или выберите нужное значение в программе Logitech Gaming Software.
- Мышь Logitech G102 Lightsync поддерживает широкий диапазон уровней DPI (200-8000), что позволяет выбрать наиболее подходящую чувствительность.
- Настройте до пяти уровней DPI на мышке Logitech G102 в соответствии с вашими потребностями.
- Программное обеспечение Logitech Gaming Software позволяет удобно и быстро настраивать уровни чувствительности DPI на мышке.
- Изменение чувствительности DPI может улучшить ваш опыт игры или работы с графикой, обеспечивая более точное управление указателем.
В данной статье мы рассмотрели, как изменить чувствительность DPI на мышке Logitech G102. Следуя описанным шагам, вы сможете настроить уровень чувствительности по своему усмотрению и получить максимальный комфорт и эффективность при использовании мыши.
Как подключить беспроводную мышь Defender
Чтобы подключить беспроводную мышь Defender, вам необходимо согласовать ее с компьютером. Для этого одновременно нажмите и удерживайте в течение нескольких секунд среднюю кнопку мыши (колесо прокрутки) и правую кнопку мыши. После этого отпустите эти кнопки. Когда красный индикатор загорится, это будет означать, что мышь готова к использованию. Теперь вы можете начать работу с беспроводной мышью Defender.
Как настроить мышь в виндовс 10 для игр
Настройка мыши в Windows 10 для игр очень важна, чтобы обеспечить более точное и плавное управление. Для этого нужно выполнить несколько шагов.
В первую очередь, необходимо открыть меню «Пуск» и зайти в раздел «Параметры». Далее в левой колонке выберите «Устройства», а затем «Мышь». Теперь у вас откроется окно с настройками мыши.
В этом окне вы сможете настроить различные параметры мыши под свои предпочтения. Например, вы можете выбрать, сколько строк должно прокручиваться за один раз, перемещая ползунок влево или вправо. Также вы можете настроить скорость перемещения указателя или выбрать свою собственную картинку мыши.
После того, как вы настроите все параметры по своему усмотрению, не забудьте сохранить изменения. Теперь ваша мышь будет работать более эффективно во время игр и сделает ваше управление более точным и плавным.
Как настроить кнопки на мышке Defender
Вы также можете настроить кнопки на мышке Defender для конкретных приложений. Чтобы сделать это, следуйте следующим шагам: 1. Откройте программу Microsoft Mouse and Keyboard Center. 2. Перейдите во вкладку «Программируемые кнопки». 3. Выберите кнопку, которую хотите переназначить для конкретного приложения. 4. Нажмите на кнопку «Добавить» и выберите нужное приложение из списка. 5. Выберите команду, которую хотите назначить для этой кнопки. 6. Повторите эти шаги для каждого приложения, для которого вы хотите настроить кнопку. После завершения настройки кнопок для всех приложений или для конкретного приложения, нажмите кнопку «Сохранить» или «Применить» для применения изменений. Теперь кнопки на вашей мышке Defender будут работать по вашему желанию.
Как настроить мышку на Windows 11
Если вам необходимо настроить мышку на операционной системе Windows 11, вам потребуется пройти несколько простых шагов. В первую очередь, откройте Параметры. Для этого можете нажать комбинацию клавиш Win+I. В открывшемся окне найдите раздел «Bluetooth и устройства» и перейдите в него. Там вы найдете пункт «Мышь», который и нужно открыть. Внутри этого раздела вы сможете изменить чувствительность мыши под свои предпочтения. Для этого передвигайте ползунок «Скорость указателя мыши» в соответствующую сторону. Таким образом вы сможете настроить мышь так, чтобы ее перемещение по экрану соответствовало вашим потребностям.




























