«Клиент» при обычной прошивке
Наглядное пособие смотрите тут:
Теперь переходим к основной теме. Возможно ли использование DIR-300 в режиме повторителя? Ответ – возможно. Сделать ретранслятор сигнала из роутера можно с помощью настройки в режиме «Клиент».
Итак, какие настройки можно создать и закрепить в режиме «Клиент»:
- Ретранслятор. Изначально такого режима у D-Link нет, но они могут работать в нем. Достаточно просто указать все настройки главного маршрутизатора на будущем усилителе сигнала, и роутер превратится в ретранслятор.
- WDS-мост. С помощью беспроводного соединения можно подключить маршрутизатор к другому, после чего подключившийся роутер будет получать Wi-Fi-сигнал и передавать его по кабелю к ПК или репитеру.
Что такое режим моста? Если интересно, посмотрите видео:
- Приёмник. Маршрутизатор становится обычным приёмником оборудования, но не будет раздавать Wi-Fi. Данный режим удобен, если у вас несколько стационарных ПК и «Смарт-TV», поддерживающий исключительно кабельное подключение.
Возможности роутера описаны вкратце, но мы расскажем о каждом из предложенных вариантов. Прежде всего необходимо запустить режим «Клиент», но об этом будет рассказано далее.
Пошаговая инструкция
Начнём с перенастройки роутера в ретранслятор. Главной проблемой будет то, что стандартная прошивка не предусматривает работу в качестве ретранслятора. Именно из-за этого в интерфейсе пользователя напрочь отсутствуют страницы режимов работы. Если настроить DIR-300 таким образом, чтобы он распознавался как клиент, роутер станет полноценным репитером, и мы сможем расширить зону Wi-Fi-сети путём добавления ещё одной точки доступа.
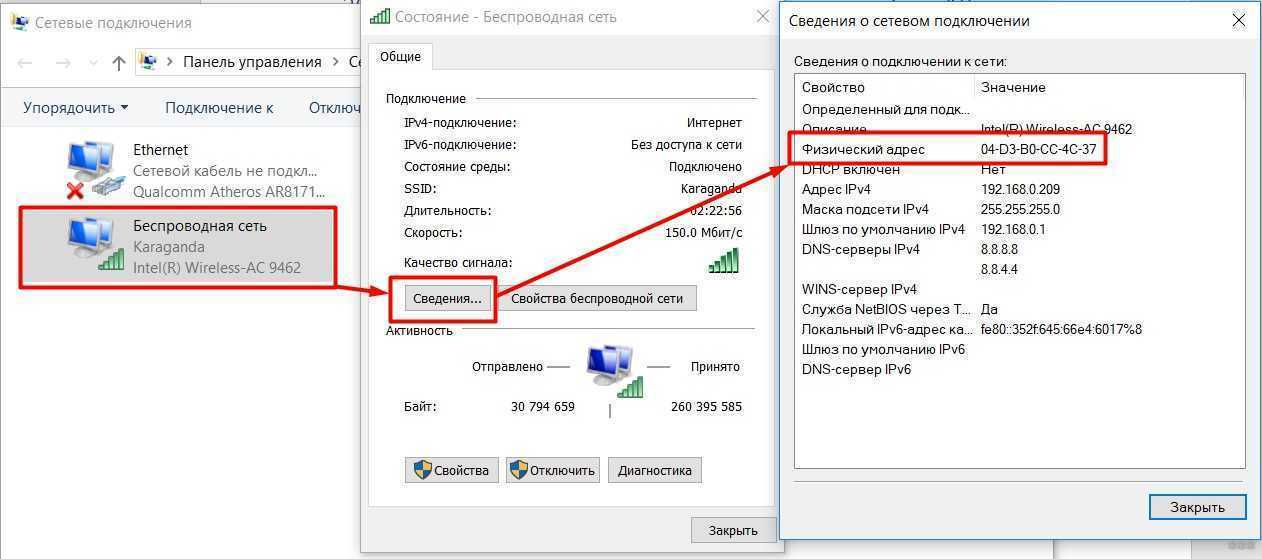
Итак, мы решили использовать два роутера, один из которых – центральный. От центрального к побочному будем подавать Wi-Fi-сигнал, который будет копироваться и распространяться на большую площадь.
Перед началом настройки рекомендуется провести проверку главного маршрутизатора. Внимательно просмотрите следующие пункты:
- Роутер работает с включённым DHCP-сервером.
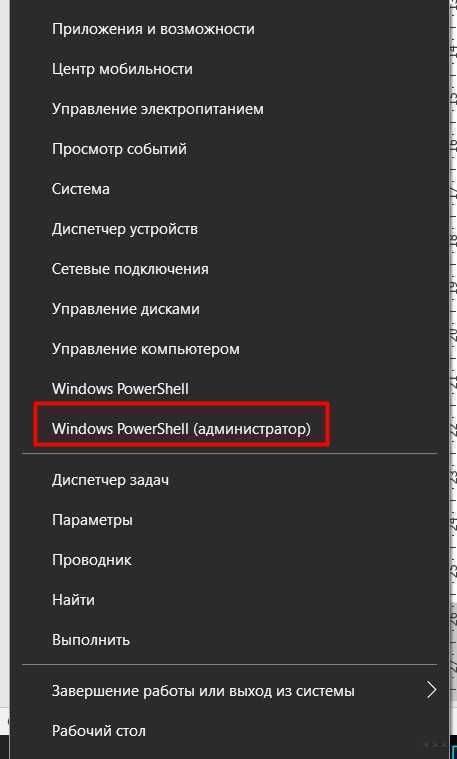
- IP и DNS-адреса настроены на автоматическое получение.
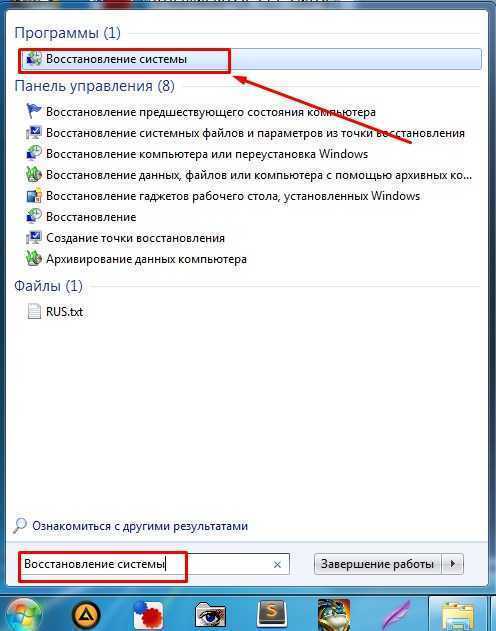
- Тип соединения стоит тот, который был установлен провайдером изначально.
- Роутер обладает необходимыми параметрами, которые определяют безопасность сети.
- Самое главное – роутер подключён к ПК через разъём LAN (WAN не следует трогать – это порт для кабеля провайдера).
Итак, все пункты проверены. Теперь непосредственно переходим к самой настройке DIR-300:
- Войдите в интерфейс репитера. Для этого в адресной строке браузера введите IP: 192.168.0.1 и нажмите кнопку «Enter».
- Пройдите авторизацию – вам будет нужно ввести логин и пароль. Если вы не устанавливали свои значения, то это будет «admin» в оба поля. Нажмите кнопку «Войти».
- Теперь нужно открыть раздел «Wi-Fi», а в нём «Клиент», где нужно поставить галочки в следующих пунктах:
- Включить,
- Вещать беспроводную сеть.
- После этого прописываем следующие параметры:
- Имя сети (SSID),
- Стандарт сети,
- Тип шифрования и аутентификация,
- Канал, который будет использоваться,
- Пароль.
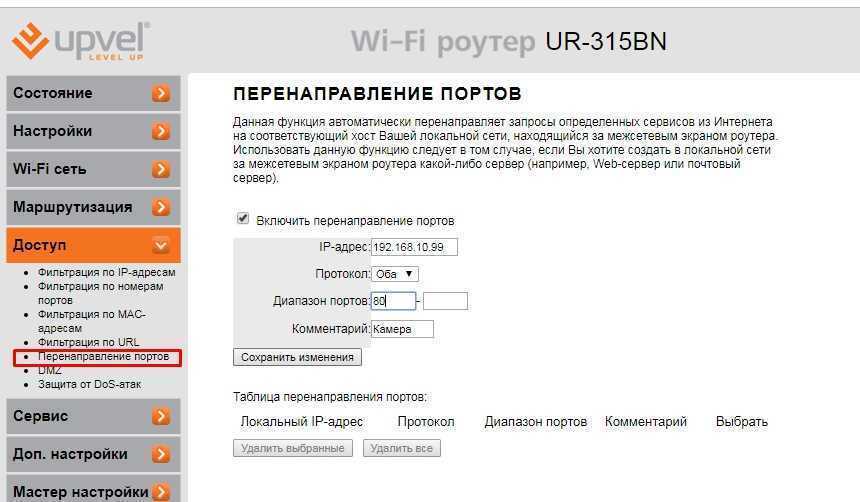
Обратите внимание, чтобы роутер D-Link работал как репитер, вы должны поставить абсолютно идентичные настройки, скопировав их с главного маршрутизатора. После того, как вы всё заполните, выполните команду «Применить». Возвращаемся на титульную страницу, где нажимаем кнопку «Добавить» и выбираем «Сеть/WAN»
Мы должны создать новое соединение, поэтому указываем «Динамический IP» в пункте «Тип соединения» и «WiFiClient» в «Интерфейс». Сохраняем настройки кнопкой «Применить»
Возвращаемся на титульную страницу, где нажимаем кнопку «Добавить» и выбираем «Сеть/WAN». Мы должны создать новое соединение, поэтому указываем «Динамический IP» в пункте «Тип соединения» и «WiFiClient» в «Интерфейс». Сохраняем настройки кнопкой «Применить»
После того, как вы всё заполните, выполните команду «Применить». Возвращаемся на титульную страницу, где нажимаем кнопку «Добавить» и выбираем «Сеть/WAN». Мы должны создать новое соединение, поэтому указываем «Динамический IP» в пункте «Тип соединения» и «WiFiClient» в «Интерфейс». Сохраняем настройки кнопкой «Применить».
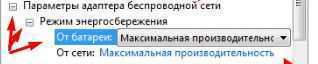
Появится окошко с предложением сохранить новую настройку устройства. В идеале, после сохранения DIR-300 будет подключён к главному роутеру и начнёт «раздавать» Wi-Fi-сеть на большую площадь.
Режим Wi-Fi ретранслятора на роутере Xiaomi (при первом включении)
Если ваш роутер уже был настроен, или вы его пытались настроить, то первым делом необходимо сделать сброс настроек. Для этого, необходимо нажать кнопку Reset и подержать где-то около 10 секунд.

Более подробно в этой статье: сброс настроек роутера Xiaomi Mi WiFi.
Важно! Перед настройкой отключите кабель из WAN-порта. К порту «Internet» (он синий) ничего не должно быть подключено.. Дальше подключаемся к роутеру с компьютера, или мобильного устройства (по Wi-Fi, или по кабелю) и в браузере переходим по адресу miwifi.com, или 192.168.31.1
Дальше подключаемся к роутеру с компьютера, или мобильного устройства (по Wi-Fi, или по кабелю) и в браузере переходим по адресу miwifi.com, или 192.168.31.1
Дальше подключаемся к роутеру с компьютера, или мобильного устройства (по Wi-Fi, или по кабелю) и в браузере переходим по адресу miwifi.com, или 192.168.31.1.
Может появится страница с предложением установить приложение на мобильное устройство. Пропускаем это.
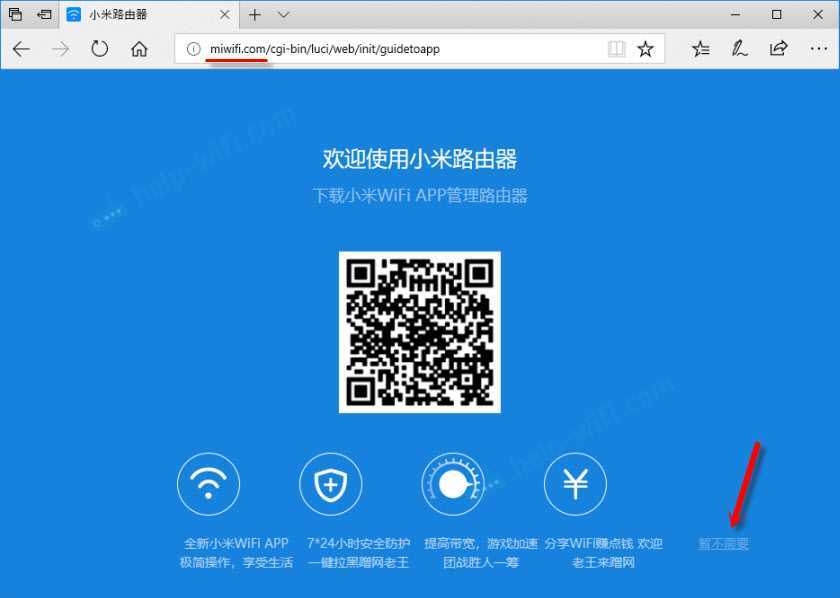
Откроется страница с настройками. Просто нажимаем на кнопку (показана на скриншоте ниже) и продолжаем.
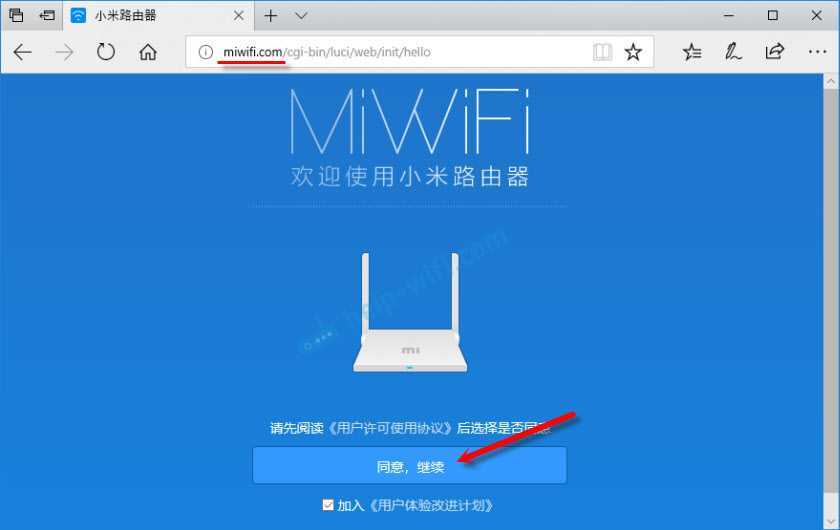
В следующем окне выбираем режим работы «Ретранслятор». Нажав на кнопку возле соответствующей схемы.
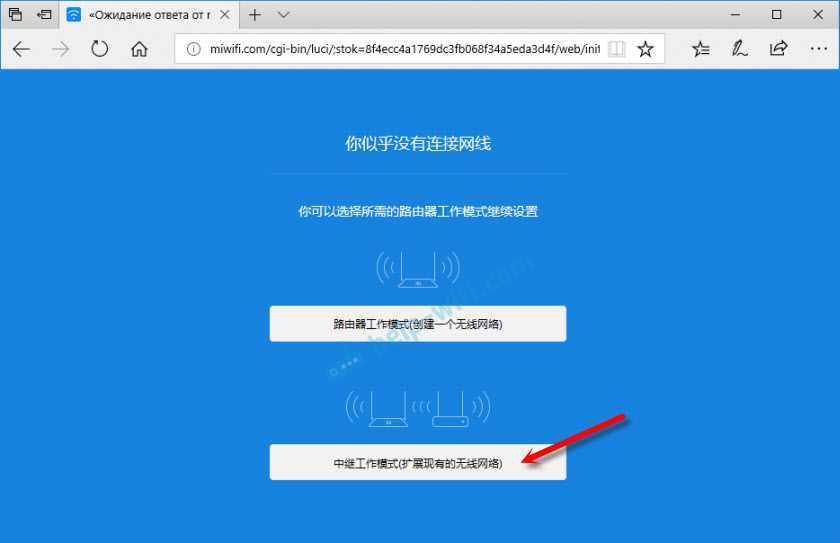
Из списка выбираем нашу Wi-Fi сеть, которую нужно усилить. И в нижнем поле указываем пароль от этой Wi-Fi сети. Чтобы наш Xiaomi смог к ней подключится. Продолжаем настройку.
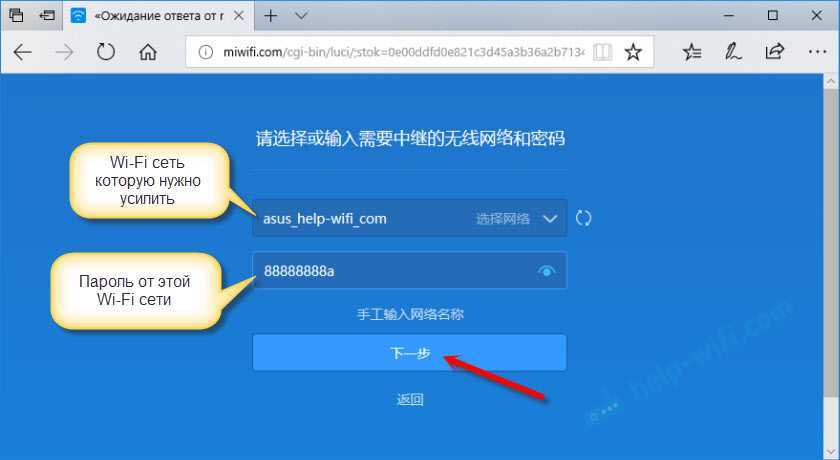
Дальше, в зависимости от прошивки, может быть два варианта. Либо появится окно (как на скриншоте ниже), где нужно просто нажать на кнопку.
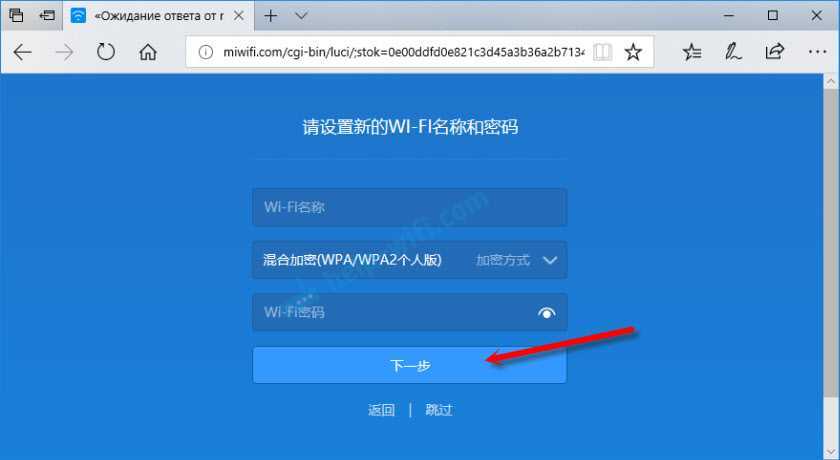
Либо появится окно, где нужно задать имя для Wi-Fi сети в двух диапазонах 2.4 GHz и 5 GHz. Так же указать один пароль для этих двух сетей. Укажите такое же имя, как у главной Wi-Fi сети. Если у вас главный роутер раздает сеть только в диапазоне 2.4 GHz, то в настройка репитера Xiaomi для этой сети можете задать любое имя сети. Пароль так же указываем такой, как у главной сети.
Вы можете задать любое имя сети. Но если оно будет отличатся от главной, то у вас получится две Wi-Fi сети.
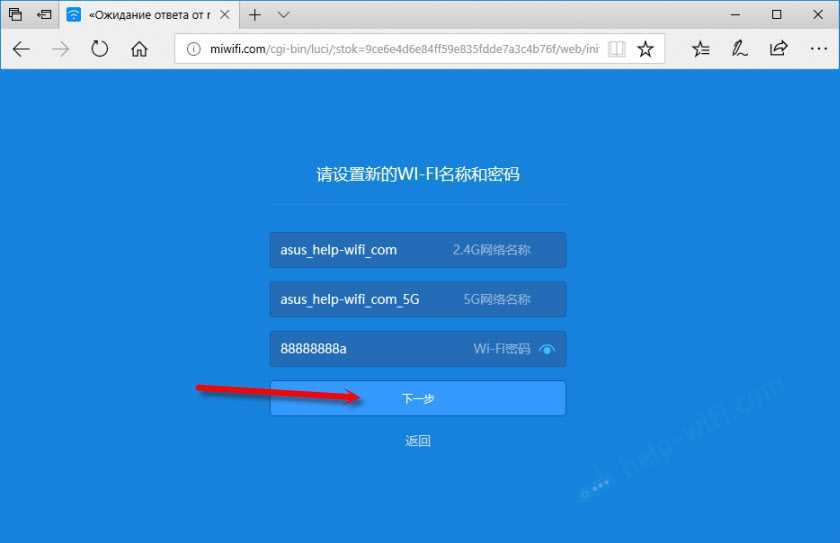
В последнем окне нужно настроить пароль, который нужно будет вводить при входе в настройки роутера (когда он будет в режиме репитера). В первом меню ничего не меняем. Просто задаем пароль (какой хотите, только не забудьте его) и нажимаем на кнопку.
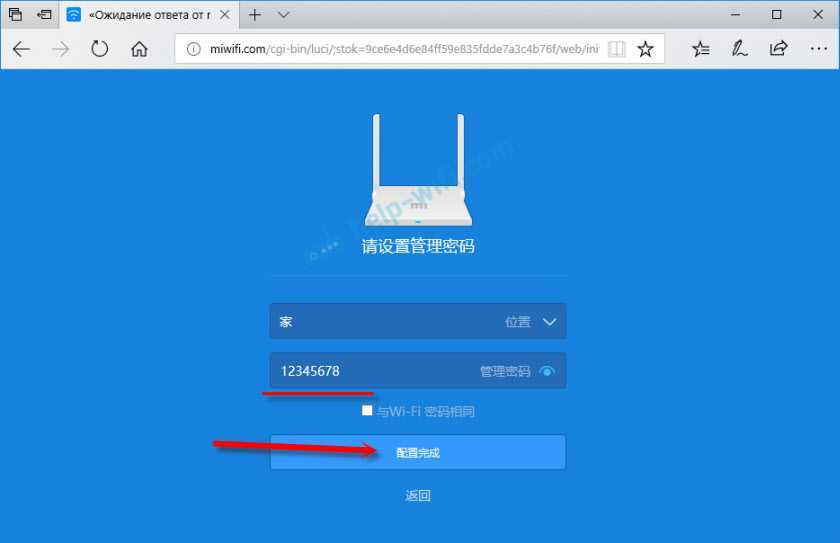
Страница как будто зависнет. Ждем. Должно появится вот такое окно (скриншот ниже). Там ниже кнопки будет указан IP-адрес. По нему можно зайти уже в настройки усилителя (роутера Xiaomi, который работает в этом режиме). У меня это адрес 192.168.1.160. Так как по старому адресу miwifi.com роутер будет не доступен.
Нажимаем на кнопку, на которую я указал (не уверен, что это нужно делать).
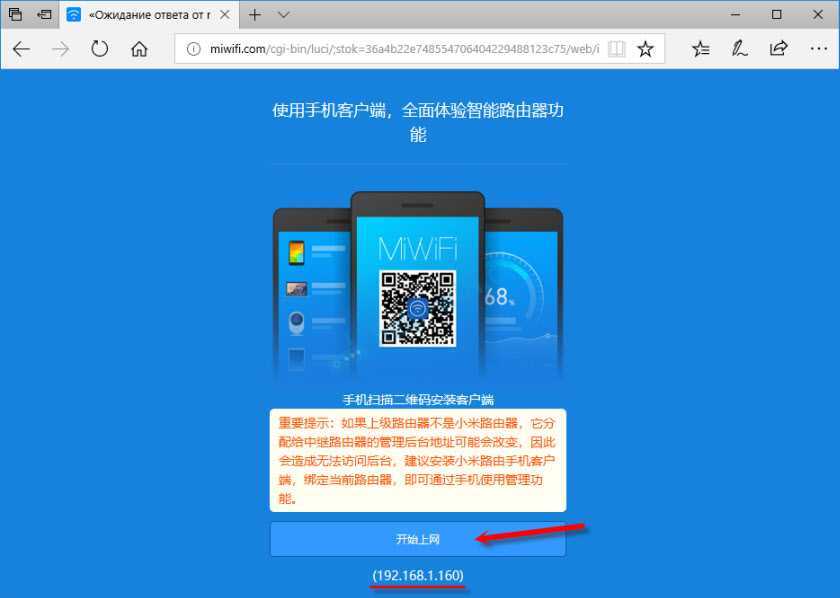
Немного ждем, и маршрутизатор начнет усиливать нашу Wi-Fi сеть. Если в процессе настройки вы задали такое же имя как у главной Wi-Fi сети, то сеть будет одна. Но усиленная. Думаю, вы это заметите. Индикатор на моем Xiaomi mini WiFi горит синим.
Ответы на вопросы
Как настроить роутер D-LINK в режиме «клиент»?
Для настройки роутера D-LINK в режиме «клиент», воспользуйтесь инструкцией производителя для обновления прошивки настройки роутера. Затем войдите в настройки роутера через браузер и выберите «WAN Setup». Дальше настройте параметры соединения, используя меню настроек, введя IP-адрес и другие параметры, которые вы получили от своего провайдера интернет-услуг
Как настроить роутер D-LINK в режиме «мост»?
Для того, чтобы настроить роутер D-LINK в режиме «мост», сначала войдите в настройки роутера. Далее перейдите к разделу «WAN Setup» и выберите вкладку «Bridge». Здесь выберите тип соединения со своим провайдером. Затем выберите соответствующий Ethernet-порт, к которому подключен кабель. В конце нажмите кнопку «Сохранить» и перезагрузите роутер
Как настроить роутер D-LINK в режиме «репитер»?
Для того, чтобы настроить роутер D-LINK в режиме «репитер», войдите в настройки роутера через браузер и откройте раздел «Wireless». В этом меню выберите опцию «Site Survey» и найдите сеть, которую хотите подключить к репитеру. Затем, на странице «Wireless», перейдите к разделу «Wireless Settings». Настройте параметры беспроводного соединения, указав название сети и безопасность. И, наконец, на странице «Wireless Bridge» выберите «Repeater» и сохраните настройки
Работает ли режим «репитер» на роутере D-LINK с другим производителем?
Режим «репитер» на роутере D-LINK работает только с исходной сетью D-LINK. Если вам нужно расширить сигнал беспроводной сети на более значительное расстояние, вы можете купить усилитель Wi-Fi сигнала
В чем отличие режимов «мост» и «репитер» на роутере D-LINK?
Режим «мост» и «репитер» на роутере D-LINK отличаются принципом действия. Режим «мост» позволяет объединить две локальные сети в одну, позволяя управлять данными с локальных ресурсов с любого устройства, подключенного к мосту. Режим «репитер» увеличивает радиус действия сигнала, позволяя устройствам, отдаленным от доступной точки Wi-Fi, так же подключаться к интернету
Какие преимущества режима «клиент» на роутере D-LINK?
Режим «клиент» на роутере D-LINK позволяет аппаратной части получить доступ к данным, которые находятся за маршрутизатором. Этот режим может использоваться для удаленного подключения к устройствам, расположенным за роутером, например, для удаленного управления сервером или для отладки удаленных устройств
Как узнать, какой режим работает на роутере D-LINK?
Чтобы узнать, какой режим работает на роутере D-LINK, войдите в настройки роутера и перейдите к разделу «Wireless». Здесь вы найдете информацию о текущей конфигурации, включая режим работы роутера. Также можно проверить информацию об устройстве в документации к модели роутера
Как настроить роутер D-LINK для расширения сигнала Wi-Fi?
Для расширения сигнала Wi-Fi на роутере D-LINK, используйте настройки режима «репитер». Этот режим позволит расширить радиус действия сигнала Wi-Fi, приняв его от первичного роутера. Для настройки используйте инструкцию к модели роутера D-LINK
Как выключить режим настройки D-LINK на роутере?
Чтобы выключить режим настройки D-LINK на роутере, зайдите в меню настроек роутера и сбросьте основные параметры настройки режима в исходное состояние. После этого сам роутер перезагрузится и вернется к начальным настройкам. Если вы хотите выключить роутер полностью, просто выключите его, отключив его от источника питания
Настройка
У нас есть несколько версий аппарата: DIR-615/T4, DIR-615S – новые, и одна старая модель. У всех прошивка может сильно отличаться, поэтому я буду в некоторых моментах давать отступление и пояснение. В целом настройка происходит одинаково.
- Сначала включаем режим, а также нажимаем на вторую галочку, как на картинке ниже. Чтобы помимо приёма маршрутизатор также и вещал беспроводную сеть.
- Ниже должна сразу же отображаться ваша основная вай-фай сетка. Если её нет, то нажмите «Поиск сетей». Совет – настраивайте два роутера так, чтобы они были рядом, чтобы не было проблем из-за большой дистанции или препятствий.
- Если у вас невидимая беспроводная сеть, то можно просто ввести имя и пароль чуть ниже.
- В конце нажимаем «Применить».
- После этого вы должны увидеть, что аппарат подключился к вайфай.
- Выделаем все подключения, которые есть и удаляем. В самом конце нажимаем «Добавить».
- Тип соединения выставляем как «Динамический IP», а ниже в «Интерфейсе» обязательно не забываем выставить «WiFiClient». Применяем настройки.
Если вам нужно было настроить WiFi клиент или режим Wi-Fi моста, то по сути вы уже все сделали. С репитером и повторителем, нужно будет сделать ещё пару действий – читаем дальше.
Теперь очень важный момент, так как у нас на аппарате нет отдельно режима «повторителя» или «репитера», но его можно воссоздать. Основную часть мы уже выполнили – мы подключились к первому роутеру по Wi-Fi и получаем от него интернет. Смысл повторителя в том, чтобы иметь те же самые настройки вай-фай сети, чтобы устройство от одного роутера сразу же пере подключалось к основному. Именно это мы сейчас и сделаем:
- В разделе «WIFI» переходим в «Основные настройки».
- Устанавливаем также же имя вай-фай сети, как у первого аппарата.
- Там же в разделе переходим в «Настройки безопасности» и устанавливаем точно такой же пароль от беспроводной сети.
- Перезагружаем роутер, нажав на «Система» в самом верху и выбрав соответствующую кнопку.
Если вы зашли на эту страницу, то скорее всего хотите настроить свой роутер D-LINK в качестве приемника (клиента) , репитера, или соединить два роутреа по Wi-Fi (беспроводной мост) . Как оказалось, на роутерах D-LINK это все возможно. Честно говоря, с устройствами от D-LINK я мало сталкивался, и не очень в них разбираюсь. Но, есть у меня популярная модель DIR-615, на котором я проверил все эти режимы работы.
На своем D-LINK DIR-615 я не нашел возможности переключится между режимами усилителя, приемника, или вкладку с настройкой беспроводного моста. Как это сделано например на роутерах компании ASUS, или ZyXel. Есть вкладка с настройкой только режима «Клиент». Как оказалось, настроив режим клиента на роутере D-LINK, его можно использовать для разных целей.
Что мне удалось настроить:
- Беспроводной мост (WDS). В режиме «Клиент», роутер D-LINK по Wi-Fi подключается к другому роутеру, и получает от него интернет. Который дальше раздает по Wi-Fi и по кабелю. Точно так же работает режим моста на тех же роутерах от TP-LINK.
- Репитер. Да, такого режима работы на маршрутизаторах D-LINK нет (по крайней мере, я не нашел) . Но, в режиме «Клиент» маршрутизатор без проблем получает и раздает интернет по Wi-Fi. А если на D-LINK поставить настройки Wi-Fi сети точно такие же как на главном роутере, то получается обычный репитер. Одна Wi-Fi сеть, просто усиленная роутером D-LINK. И все подключенные к ней устройства будут автоматически переключатся между маршрутизаторами, где сеть будет лучше.
- Приемник. Если настроить маршрутизатор в режиме клиента, и отключить вещание Wi-Fi сети, то получится обычный Wi-Fi приемник для ваших устройств, на которых нет Wi-Fi, а подключить интернет можно только по кабелю.
Как оказалось, используя всего один режим работы, можно заставить роутер выполнять разные задачи: усиление Wi-Fi сети, соединение двух маршрутизаторов по Wi-Fi, или работа в качестве приемника.
Подключение
Если вы уже зашли в Web-интерфейс, то пропустите эту главу и приступите к прочтению следующей. Для всех остальных я кратенько, расскажу – как зайти в настройки аппарата. И так, мы должны быть подключены к сети роутера с любого устройства: компьютера, ноутбука, телефона или планшета. Подключаемся по кабелю – вставляя его в свободный LAN порт. Или по Wi-Fi – я думаю вы уже знаете и умеете это делать.
DIR-615/T4
Если вы его впервые настраиваете, то пароль от Wi-Fi можно посмотреть на этикетке под корпусом. Также там будет информация для входа: адрес; логин; пароль от администраторской панели.
fpm_start( «true» );
Новая прошивка: «Расширенные настройки» – раздел «Wi-Fi» – пролистываем вправо в самый конец и нажимаем «Клиент».
В материале Прошивка Tomato USB на DIR-620 (Rev C1) рассказывалось как прошить данный роутер.
Но многие возможности данного девайса остались без внимания. В частности настройка режима Wi-fi клиента.
Для начала через web интерфейс необходимо настроить адрес роутера и DHCP сервер. Интерфейс Tomato на английском, иллюстрации помогут разобраться в настройках.
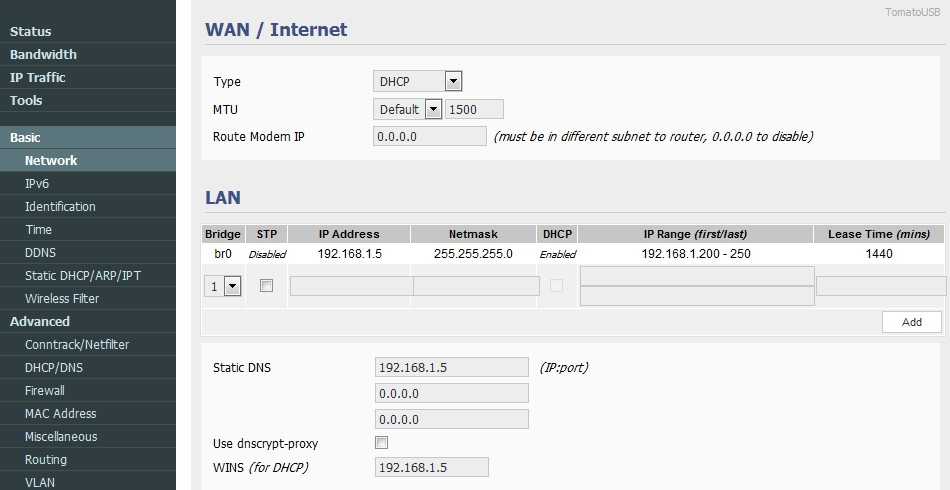
В разделе базовых настроек сети выставляем IP адрес роутера. В данном случае IP: 192.168.1.5.
Роутер Keenetiс Giga, к которому мы будем подключаться имеет IP 192.168.1.1 и его DHCP сервер выдает адреса из диапазона 192.168.1.2 — 192.168.1.100.
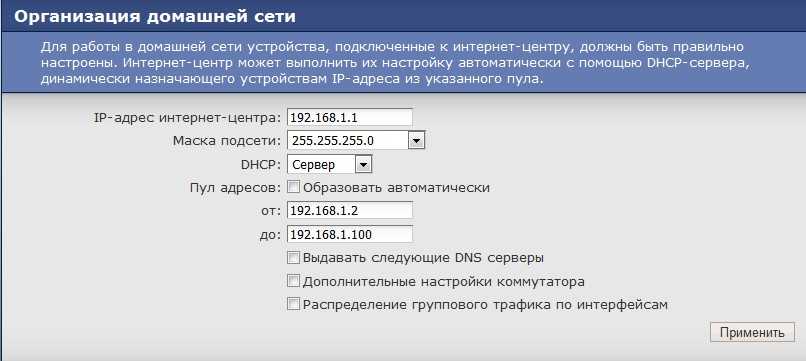
Tomato можно оставить даже в этой подсети и отдать диапазон адресов например 192.168.1.200 — 192.168.1.250.
Сеть домашняя с небольшим количеством клиентов, так что количество адресов достаточное.
В некоторых случаях чтобы сеть первого и второго роутера полностью изолировать, можно выставить IP роутера например на 192.168.2.1.
Так как Keenetiс выдает нам ip автоматически — выбираем способ подключения по DHCP.
Статический DNS и WINS ставим например 192.168.1.5. И в расширеных настройках DNS Tomato включаем Use received DNS with user-entered DNS и Use user-entered gateway if WAN is disabled, чтобы можно было получить адреса DNS от первого роутера или провайдера если мы ничего не ввели в разделе LAN.
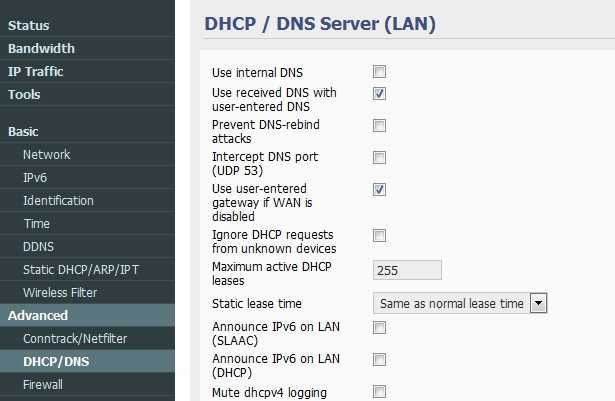
Этих настроек достаточно для того чтобы наш роутер начал работать в режиме шлюза и на оставшихся 4 портах LAN появился интернет. Не забудьте только настроить VLAN как в предыдущей статье по установке Tomato USB.
По умолчанию точка доступа имеет SSID Tomato24.
Если ранее эксперименты с устройством мы проводили со включенной точкой доступа, то в случае если у нас сбивались настройки LAN, была возможность подключиться к роутеру по Wi-fi и все исправить.
Если же например роутер находится в режиме клиента, то может получиться что уже не удастся подключиться к роутеру — придется снова переводить аппарат в аварийный режим и прошивать заново. В большинстве случаев может помочь обычный RESET. При этом роутер просто сбрасывается к начальной конфигурации.
Настройка роутера на режим Клиента Wi-fi
Переводим режим на роутере — см иллюстрацию. Вводим имя точки SSID и пароль Shared Key от Wi-fi от первого роутера и сохраняем настройки.
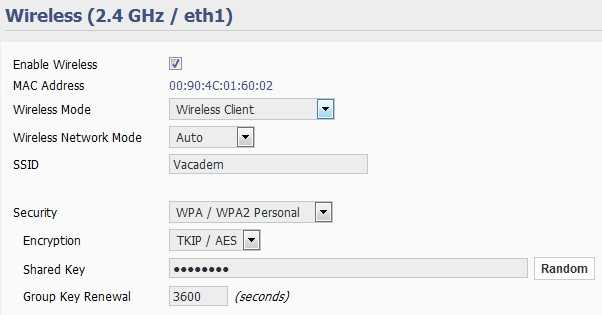
Если соединение установилось — то в разделе статуса соединения будет следующее:
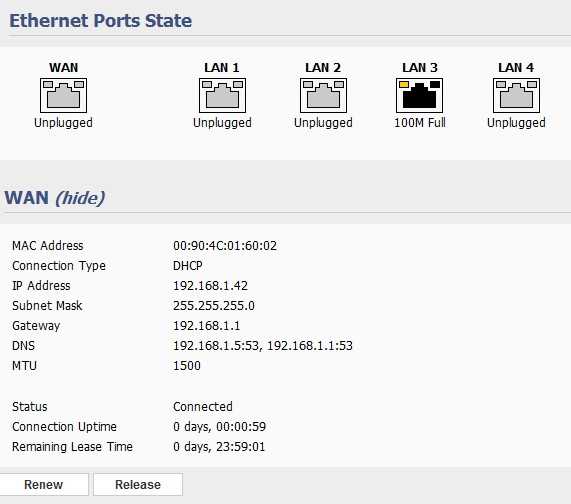
Статус Connected. WAN получил IP от предыдущего роутера и на нашем компьютере появился интернет.
Tomato также позволяет контролировать качество Wi-fi сигнала, видно каком канале и какой частоте мы подключились к Wi-fi.
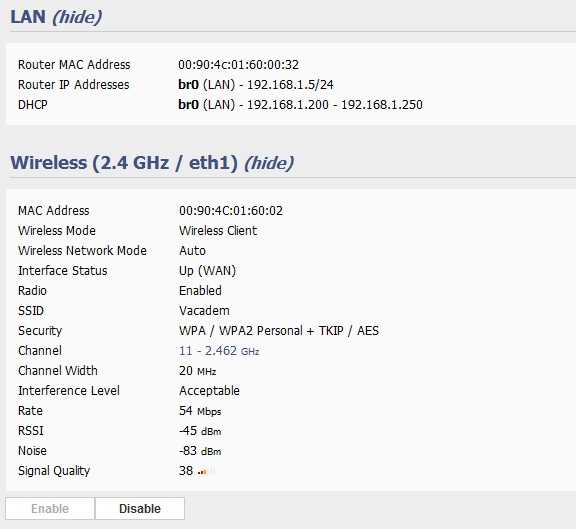
Если интернет так и не появился, Wireless при этом подключается, то необходимо проверить настройки роутинга и выбрать режим Gateway:
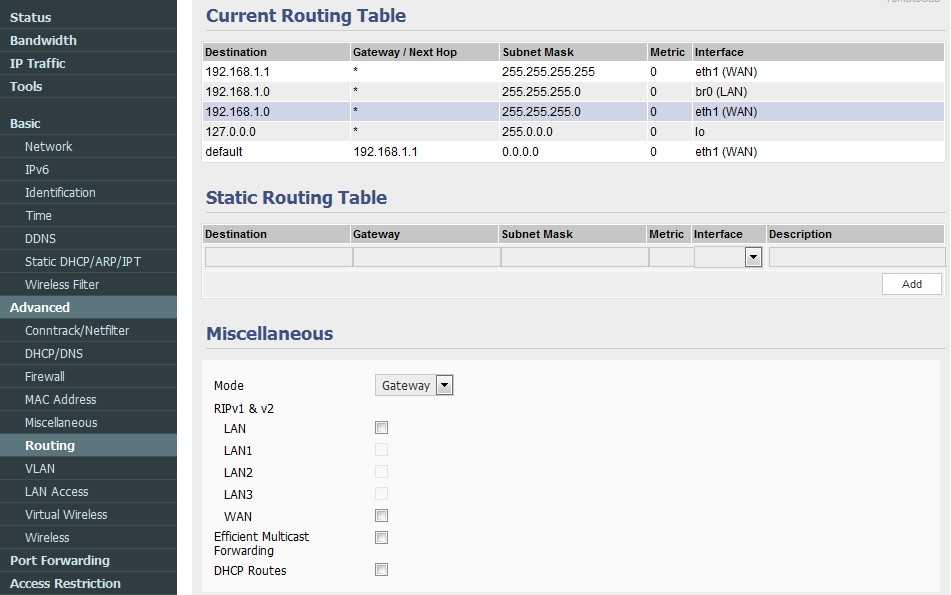
А в настройках Virtual Wireless Interfaces проверить чтобы был выбран мост Bridge — LAN (br0)
Обновление прошивки DIR-615
После останется установить обновления через систему. Это можно сделать следующим образом:
- Задайте команду расширенных настроек и обновления системы ПО.
- Из загруженных файлов кликните на нужный.
- Дождитесь установки обновлений.
- Перезагрузите программу и роутер для корректной работы.
Роутер будет подключен к сети при условии, что настройки, заданные по умолчанию, допустимы у вашего провайдера, предоставляющего услуги подключения к сети. Некоторые из провайдеров поддерживают сразу несколько протоколов — динамический IP, PPPoE и PPTP/L2TP. Поэтому перед использованием лучше уточнить информацию через сервисный центр.
Настройка
У нас есть несколько версий аппарата: DIR-615/T4, DIR-615S – новые, и одна старая модель. У всех прошивка может сильно отличаться, поэтому я буду в некоторых моментах давать отступление и пояснение. В целом настройка происходит одинаково.
Новая прошивка: «Расширенные настройки» – раздел «Wi-Fi» – пролистываем вправо в самый конец и нажимаем «Клиент».
Старая прошивка: «Wi-Fi» – «Клиент».
Подскажите, пожалуйста, как правильно сделать так, чтобы роутер дир-620 присваивал адреса сети под управлением роутера ASUS (т. е. работал как хаб)?
В материале Прошивка Tomato USB на DIR-620 (Rev C1) рассказывалось как прошить данный роутер.
Но многие возможности данного девайса остались без внимания. В частности настройка режима Wi-fi клиента.
Для начала через web интерфейс необходимо настроить адрес роутера и DHCP сервер. Интерфейс Tomato на английском, иллюстрации помогут разобраться в настройках.
В разделе базовых настроек сети выставляем IP адрес роутера. В данном случае IP: 192.168.1.5.
Сеть домашняя с небольшим количеством клиентов, так что количество адресов достаточное.
В некоторых случаях чтобы сеть первого и второго роутера полностью изолировать, можно выставить IP роутера например на 192.168.2.1.
Статический DNS и WINS ставим например 192.168.1.5. И в расширеных настройках DNS Tomato включаем Use received DNS with user-entered DNS и Use user-entered gateway if WAN is disabled, чтобы можно было получить адреса DNS от первого роутера или провайдера если мы ничего не ввели в разделе LAN.
Этих настроек достаточно для того чтобы наш роутер начал работать в режиме шлюза и на оставшихся 4 портах LAN появился интернет. Не забудьте только настроить VLAN как в предыдущей статье по установке Tomato USB.
По умолчанию точка доступа имеет SSID Tomato24.
Настройка роутера на режим Клиента Wi-fi
Статус Connected. WAN получил IP от предыдущего роутера и на нашем компьютере появился интернет.
Tomato также позволяет контролировать качество Wi-fi сигнала, видно каком канале и какой частоте мы подключились к Wi-fi.
Если интернет так и не появился, Wireless при этом подключается, то необходимо проверить настройки роутинга и выбрать режим Gateway:
Если вы зашли на эту страницу, то скорее всего хотите настроить свой роутер D-LINK в качестве приемника (клиента) , репитера, или соединить два роутреа по Wi-Fi (беспроводной мост) . Как оказалось, на роутерах D-LINK это все возможно. Честно говоря, с устройствами от D-LINK я мало сталкивался, и не очень в них разбираюсь. Но, есть у меня популярная модель DIR-615, на котором я проверил все эти режимы работы.
На своем D-LINK DIR-615 я не нашел возможности переключится между режимами усилителя, приемника, или вкладку с настройкой беспроводного моста. Как это сделано например на роутерах компании ASUS, или ZyXel. Есть вкладка с настройкой только режима «Клиент». Как оказалось, настроив режим клиента на роутере D-LINK, его можно использовать для разных целей.
Что мне удалось настроить:
- Беспроводной мост (WDS). В режиме «Клиент», роутер D-LINK по Wi-Fi подключается к другому роутеру, и получает от него интернет. Который дальше раздает по Wi-Fi и по кабелю. Точно так же работает режим моста на тех же роутерах от TP-LINK.
- Репитер. Да, такого режима работы на маршрутизаторах D-LINK нет (по крайней мере, я не нашел) . Но, в режиме «Клиент» маршрутизатор без проблем получает и раздает интернет по Wi-Fi. А если на D-LINK поставить настройки Wi-Fi сети точно такие же как на главном роутере, то получается обычный репитер. Одна Wi-Fi сеть, просто усиленная роутером D-LINK. И все подключенные к ней устройства будут автоматически переключатся между маршрутизаторами, где сеть будет лучше.
- Приемник. Если настроить маршрутизатор в режиме клиента, и отключить вещание Wi-Fi сети, то получится обычный Wi-Fi приемник для ваших устройств, на которых нет Wi-Fi, а подключить интернет можно только по кабелю.
Как оказалось, используя всего один режим работы, можно заставить роутер выполнять разные задачи: усиление Wi-Fi сети, соединение двух маршрутизаторов по Wi-Fi, или работа в качестве приемника.
Настройка безопасности репитера DIR-620
Настройка безопасности репитера DIR-620 играет важную роль в обеспечении защиты вашей беспроводной сети. В этой части статьи мы рассмотрим основные настройки безопасности, которые рекомендуется установить на вашем репитере.
- Смените пароль администратора
Первым шагом в обеспечении безопасности вашего репитера DIR-620 является смена пароля администратора. По умолчанию репитер поставляется с предустановленным паролем, который может быть легко угадан злоумышленниками. Чтобы сменить пароль, войдите в настройки репитера с помощью браузера, найдите раздел «Администрирование» или «Настройки» и установите новый пароль.
Измените имя сети (SSID)
Имя сети (SSID) — это идентификатор вашей беспроводной сети. По умолчанию репитер может иметь стандартное имя сети, которое часто распространено и может быть использовано злоумышленниками для атак. Смените имя сети на уникальное и несвязанное с вашими личными данными.
Установите протокол безопасности WPA2
Протокол безопасности WPA2 является наиболее безопасным вариантом для защиты вашей беспроводной сети. Убедитесь, что ваш репитер настроен на использование протокола WPA2. Если устройство, с которым вы хотите подключиться к репитеру, не поддерживает WPA2, рекомендуется использовать хотя бы протокол WPA.
Отключите функцию WPS
Функция WPS (Wi-Fi Protected Setup) может создать уязвимости в безопасности вашей беспроводной сети. Поэтому рекомендуется отключить функцию WPS на репитере DIR-620. Обычно эта опция настраивается в разделе «Беспроводный доступ» или «Настройки Wi-Fi».
Включите фильтрацию по MAC-адресу
Включение фильтрации по MAC-адресу позволит вам ограничить доступ к вашей беспроводной сети только для устройств, чьи MAC-адреса указаны в списке разрешенных. Найдите раздел «Фильтрация MAC-адресов» или «Настройки безопасности» и активируйте эту опцию.
Регулярно обновляйте прошивку
Обновление прошивки вашего репитера DIR-620 позволяет получить последние исправления безопасности и новые функции. Регулярно проверяйте наличие обновлений прошивки на официальном сайте производителя и устанавливайте их при необходимости.
Следуя этим рекомендациям по настройке безопасности, вы сможете значительно повысить защиту вашей беспроводной сети и уберечь ее от внешних угроз.
Внешний вид маршрутизатора, технические характеристики
D-LINK DIR-300 — маршрутизатор (роутер) начального уровня, предназначен для использования в доме или небольшом офисе. Он позволяет подключать клиентов к интернету как по кабелю (витой паре), так и при помощи беспроводного соединения (WiFi). При помощи кабельного соединения можно подключить четыре компьютера, а через Wi-Fi — любое количество клиентов. Впрочем, с каждым подключённым по Wi-Fi клиентом скорость доступа будет падать. Если один клиент может работать на скорости 150 Мбит/с, двое уже на скорости 75 Мбит/с и так далее.
Маршрутизатор присутствует на рынке больше десяти лет, за это время были выпущены три поколения (ревизии) этого роутера.
DIR-300 ревизия A
Самый старый роутер в линейке, уже давно снятый с производства, хотя и его можно купить на вторичном рынке. Беспроводной модуль стандартов b/g обеспечивает скорость до 54 Мбит/с в идеальных условиях.
DIR-300A — ветеран в линейке маршрутизаторов
Ethernet-порты маршрутизатора позволяют организовать локальную сеть со скоростью доступа до 100 Мбит/с. А вот скорость интернета для клиентов локальной сети будет почти вдвое ниже: малый объем оперативной памяти и слабый процессор позволяют DIR-300 rev. A обрабатывать интернет-трафик со скоростью не выше 50 Мбит/с. Если вы подключены к интернету с более быстрым тарифным планом, стоит сменить старый роутер на более производительный.
Фирменный серо-оранжевый интерфейс — визитная карточка ранних моделей роутеров D-LINK
DIR-300NRU ревизий B1, B3, B5
Аббревиатура NRU в названии модели означает, что беспроводной модуль соответствует стандарту N и может обеспечивать теоретическую скорость Wi-Fi до 150 Мбит/с. Префикс RU говорит о том, что модель разработана и производится для рынка стран бывшего СНГ.
DIR-300NRU B1 — строгий внешний вид и 150 мбит/с по воздуху
Двухядерный процессор с тактовой частотой 350 МГц и 32 мегабайта оперативной памяти позволяют установить на эти маршрутизаторы альтернативные прошивки, такие, как OpenWRT и DD-WRT, что существенно расширяет возможности маршрутизатора и улучшает стабильность его работы. Скорости процессора достаточно для работы с тарифными планами до 100 Мбит/с.
OpenWRT — программное обеспечение для маршрутизаторов с широчайшими возможностями
DIR-300NRU ревизий B7, D1, A1
Эти разновидности маршрутизатора построены на новой аппаратной платформе, поэтому альтернативные прошивки на них работать не будут. Но и штатное программное обеспечение было существенно переработано: привычный веб-интерфейс сменили на новый, с интерактивной картой подключения клиентов и возможностью изменения многих настроек без перезагрузки роутера.
Новое ПО D-LINK избавляет пользователя от манипуляций с альтернативными прошивками
Модели B7 и D1 выпускаются в вертикальном исполнении корпуса, а модель ревизии А наверняка запомнилась вам своим внешним видом в форме чёрного цилиндра.
DIR-300NRU A1 — космический дизайн и вполне земные характеристики
Проверка и настройка сигнала
После того как вы успешно настроили роутер DIR-620 в режиме репитера, важно проверить и настроить сигнал для обеспечения стабильного и качественного беспроводного подключения. Вот несколько рекомендаций по проверке и настройке сигнала на роутере DIR-620:
Вот несколько рекомендаций по проверке и настройке сигнала на роутере DIR-620:
- Расположение роутера: Постарайтесь разместить роутер вблизи места, где будет находиться основное устройство, к которому вы хотите подключиться. Избегайте мест сильного электромагнитного воздействия, таких как микроволновые печи, холодильники и другие электронные устройства, которые могут влиять на качество сигнала.
- Настройка антенн: Если роутер DIR-620 имеет внешние антенны, убедитесь, что они настроены вертикально и не перекрывают друг друга. Это поможет максимально распространить сигнал во всех направлениях.
- Изменение канала: Возможно, что канал, на котором работает ваш роутер DIR-620, находится в перегруженном диапазоне частот. Вы можете проверить и изменить текущий канал в разделе настроек роутера. Рекомендуется выбрать канал, который меньше всего загружен сетевым трафиком.
- Проверка скорости: Используйте онлайн-сервис для проверки скорости вашего беспроводного подключения. Если скорость находится ниже ожидаемого уровня, обратитесь к предыдущим пунктам и выполните соответствующие настройки, чтобы улучшить качество сигнала.
- Использование усилителей сигнала: Если вы все еще испытываете проблемы с сигналом, рассмотрите возможность использования усилителей сигнала или дополнительных беспроводных точек доступа для расширения покрытия вашей сети.
Помните, что настройка сигнала может потребовать некоторых экспериментов и тестирования, чтобы достичь наилучших результатов. Будьте готовы к тому, что вам может потребоваться внести несколько изменений, чтобы улучшить качество и покрытие вашей беспроводной сети.




























