Повышение точности аналитики
Для достижения точности в аналитике необходимо реализовать надежную систему отслеживания, которая будет собирать и предоставлять точные данные. В этом разделе мы расскажем о нескольких методах, которые помогут повысить точность аналитики.
1. Установка правильного кода отслеживания
Первым шагом для повышения точности аналитики является установка правильного кода отслеживания. Код отслеживания должен быть правильно установлен на каждой странице вашего веб-сайта или приложения, и должен быть настроен для сбора всех необходимых данных.
Кроме того, рекомендуется использовать специализированные системы отслеживания, такие как Google Analytics или Yandex.Metrica, чтобы получить более полную картину о поведении пользователей на вашем веб-ресурсе или в приложении.
2. Фильтрация ботов и спама
Боты и спам могут исказить аналитические данные и сделать их менее точными
Поэтому важно настроить фильтрацию ботов и спама в вашей системе отслеживания, чтобы исключить эти источники неожиданных данных
Вы можете использовать различные методы для фильтрации ботов и спама, такие как блокирование IP-адресов, проверка наличия специфических параметров или использование специальных инструментов для фильтрации.
3. Сегментация аналитических данных
Сегментация аналитических данных позволяет более глубоко изучить поведение ваших пользователей и получить более точные результаты. Вы можете создавать сегменты на основе различных параметров, таких как источник трафика, поведение пользователя или конкретные события на сайте.
С помощью сегментации вы сможете лучше понять вашу аудиторию и определить, какие стратегии и действия приводят к наилучшим результатам.
4. Анализ полного пути пользователя
Анализ полного пути пользователя помогает вам понять, как пользователи взаимодействуют с вашим веб-ресурсом или приложением на протяжении всего процесса. Это поможет выявить слабые места и определить, какие шаги нужно предпринять, чтобы улучшить пользовательский опыт.
Чтобы проанализировать полный путь пользователя, вы можете использовать такие инструменты, как воронки продаж, воронки привлечения и воронки конверсии.
5. Регулярный мониторинг и анализ данных
Чтобы сохранить и повысить точность аналитики, необходимо регулярно мониторить и анализировать данные. Постоянное отслеживание изменений и трендов поможет вам принимать обоснованные решения и вносить корректировки, если это необходимо.
Создание отчетов и использование инструментов аналитики поможет вам визуализировать данные и получить более ясное представление о происходящем.
Заключение
Повышение точности аналитики является важным шагом для принятия правильных решений и улучшения эффективности вашего веб-ресурса или приложения. Установка правильного кода отслеживания, фильтрация ботов и спама, сегментация аналитических данных, анализ полного пути пользователя и регулярный мониторинг и анализ данных помогут вам достичь более точных результатов и принять эффективные меры по оптимизации вашего бизнеса.
Basic ad campaign tracking terms
The following are the basic terms we use in this article:
Attribution refers to the link between an ad and a user engaging with your website or application. Attribution is based on the characteristics the analytics system gets from users’ devices. Using this data, we can conclude that the user came to the website or the app due to a particular ad campaign.
-
Post click and Post view are types of user interaction with an ad that result in attribution.
- Post click means clicking on the ad which led to the target action.
- Post view means viewing the ad which led to the target action.
- The attribution window is a period of time within which attribution takes place. If a click or view during this window results in a target action, the system counts the user as attracted through (linked to?) a particular ad campaign.
- The inactivity window is a period of time after which the device or user is reattributed. If a user is not active after a click or view but later takes a target action, the system will determine which ad campaign attracted the user.
- Macros are tags that are used in tracking links to get additional detail. Macros can be used to send special data about the properties of users’ devices or ad campaign parameters.
- A partner is the source of traffic or ad network in which a tracking link is placed. You can add a partner to MyTracker either by yourself or through the support service.
- A postback is a way to notify your partner about a target action on the user’s device.
- An application or app means any Android or iOS application or website.
trackEnhancedEcommerce()
Bloomreach Engagement JS SDK lets you easily push your existing Google Analytics Enhanced Ecommerce tracking into Bloomreach Engagement.
Arguments
| Name | Value | Description | Example |
|---|---|---|---|
| Ecommerce object (Required) | Object | GA EE object | See GA EE documentation |
| Kind | String | Name of GA EE Event It is optional with default value of «all» |
click / detail / add / remove / promoView / promoClick / checkout / checkout_option / purchase / refund / all |
Example
JavaScript
Bloomreach Engagement will track ‘detail’ event with provided properties along with default event properties and ‘tracked_via’:’ecommerce’ attribute.
Как подключить ретаргетинг
Перед проведением ретаргетинга убедитесь, что вы используете правильно настроенный трекер. В противном случае трекер будет некорректно учитывать конверсии.
В большинстве аналитических систем для приложений под ретаргетинг даже заведен отдельный дашборд, в который попадает статистика только по тем трекерам, которые имеют специальный формат. Трекер на привлечение пользователя и на его повторный таргетинг можно отличить по наличию определенного ряда параметров, зависящих от конкретного трекера.
У Firebase нет такой механики с разделением в таргетинге, поэтому рассмотрим на примере AppsFlyer.
Стандартный трекер на привлечение новых пользователей в AppsFlyer:
Трекер для отслеживания повторного вовлечения и ретаргетинга:
Переключить трекер в режим ретаргетинга можно только при его создании. В зависимости от того, какую аналитическую систему вы используете, алгоритм настройки будет разным.
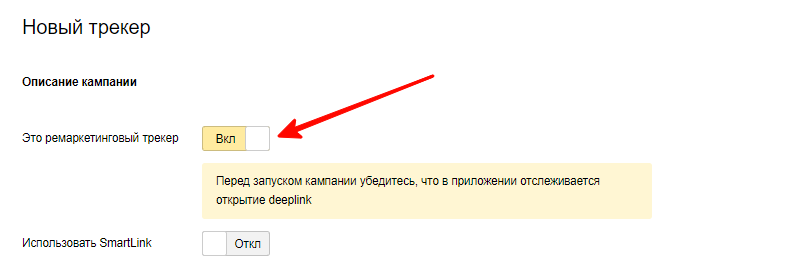
Экран настройки ретаргетинга в AppMetrica
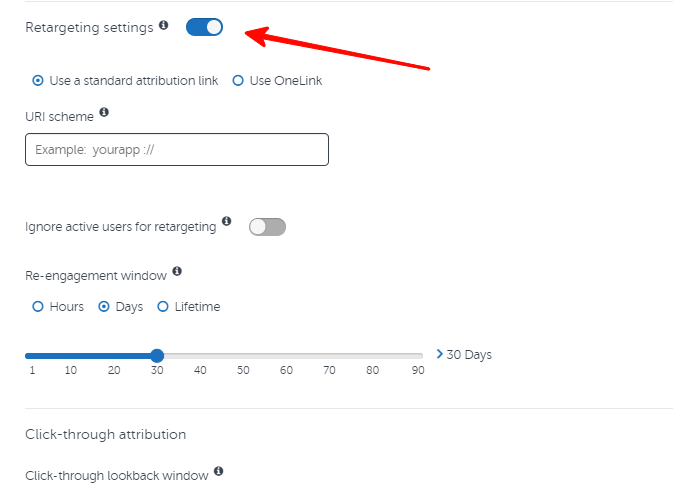
Экран настройки ретаргетинга в AppsFlyer
Как настроить any tracking
Краткое описание:Отслеживание и контроль над устройствами
Описание:Данное приложение предназначено для слежения и контроля над устройствами. Используя связь между вашими устройствами,вы сможете удаленно отслеживать,контролировать и «мониторить» ваши смартфоны и планшеты под управлением Android OS.
Это приложение может заменить IP-Камеру,Видеоняню,GPS-Трекер и многое другое — Применений множество.Никаких проводов,оборудований и прочего. Всё в одном приложении — TrackView.
Основные возможности::*****************1. Отслеживание GPS в режиме реального времени2. IP-Камера для мониторинга с возможностью записи3. Микрофон со звукопередачей с возможностью записи звука4. Просмотр и отслеживание событий 5. Отличное качество видеопередачи,работающая даже при медленной пропускной способности6. Функция оповещения изменений на устройстве7. Работа в фоновом режиме и в режиме сна,сохраняя энергосбережение8. Дистанционное управление камерой/микрофоном9. Синхронизация с учётной записью Google 10. Cохранение конфиденциальности — Доступ к устройствам есть только у вас11. Поддержка сетей 2G,3G,4G,Wi-Fi12. Интуитивно понятный интерфейс 13. Доступ к устройству с любой точки мира
Требуется Android: 4.1Русский интерфейс: Да
Версия: 3.6.51-fmp TrackView (saneok5)Версия: 3.6.48 TrackView (GP) (MISSHANYA)Версия: 3.6.45 TrackView (GP) (MISSHANYA)Версия: 3.6.26 GP Сообщение №322, автор And_RUВерсия: 3.5.19-tv c Google play (kljovyj)версия: 3.0.12
Источник
Как настроить TrackView на телефоне Samsung
Чтобы настроить TrackView на телефоне Samsung, следуйте этой пошаговой инструкции:
Шаг 1: Установите TrackView из Google Play Store на ваш телефон Samsung. Для этого откройте Google Play Store на вашем устройстве, найдите приложение TrackView, нажмите на кнопку «Установить» и подтвердите установку.
Шаг 2: После установки откройте приложение TrackView на вашем телефоне Samsung и пройдите процесс регистрации. Для этого вам потребуется создать учетную запись или войти через аккаунт Google или Facebook.
Шаг 3: После успешной регистрации войдите в приложение TrackView, где вас будет приветствовать главный экран. На этом экране вы сможете увидеть все доступные функции TrackView.
Шаг 4: Чтобы настроить камеры, нажмите на иконку «Камеры» в главном меню. Здесь вы сможете добавить новую камеру или настроить уже существующую. Для этого выберите один из вариантов в меню «Добавить камеру» и следуйте инструкциям на экране.
Шаг 5: После настройки камеры, вы сможете просматривать видео с помощью приложения TrackView на своем телефоне Samsung. Для этого перейдите на главный экран приложения и нажмите на иконку «Камеры». Затем выберите камеру, которую хотите просмотреть, и вам будет показано текущее видео.
Шаг 6: Для удаленного доступа к видео с камеры через интернет, вам потребуется создать учетную запись TrackView на веб-сайте trackview.net. После создания учетной записи войдите в нее через веб-браузер, добавьте камеры и установите пароль для доступа.
| Советы: |
|---|
| Убедитесь, что у вас установлено надежное интернет-соединение на вашем телефоне Samsung, чтобы обеспечить качественную передачу видео. |
| Пользуйтесь функцией оповещений при обнаружении движения на камерах, чтобы быть всегда в курсе происходящего. |
Теперь вы знаете, как настроить TrackView на телефоне Samsung. Следуйте этим шагам и наслаждайтесь возможностями удаленного видеонаблюдения с вашего телефона. Помните, что безопасность вашего дома или офиса теперь в вашей руке!
AnyTracking GPS Tracker APP Скачать для ПК Windows 11/10/8/7 Ноутбук:
Большинство приложений в наши дни разрабатываются только для мобильной платформы. Игры и приложения, такие как PUBG, Subway surfers, Snapseed, Beauty Plus и т. Д., Доступны только для платформ Android и iOS. Но эмуляторы Android позволяют нам использовать все эти приложения и на ПК.
Так что даже если официальная версия AnyTracking GPS Tracker APP для ПК недоступен, вы все равно можете использовать его с помощью эмуляторов. В этой статье мы представим вам два популярных эмулятора Android для использования AnyTracking GPS Tracker APP на ПК.
AnyTracking GPS Tracker APP Скачать для ПК Windows 11/10/8/7 – Метод 1:
Bluestacks — один из самых крутых и широко используемых эмуляторов для запуска приложений Android на вашем ПК с Windows. Программное обеспечение Bluestacks доступно даже для Mac OS. Мы собираемся использовать Bluestacks в этом методе для загрузки и установки AnyTracking GPS Tracker APP для ПК Windows 11/10/8/7 Ноутбук. Начнем с пошагового руководства по установке.
- Шаг 1: Загрузите программное обеспечение Bluestacks по приведенной ниже ссылке, если вы не устанавливали его ранее – Скачать Bluestacks для ПК
- Шаг 2: Процедура установки довольно проста и понятна. После успешной установки откройте эмулятор Bluestacks.
- Шаг 3: Первоначальная загрузка приложения Bluestacks может занять некоторое время. После его открытия вы должны увидеть главный экран Bluestacks.
- Шаг 4: Магазин Google Play предустановлен в Bluestacks. На главном экране найдите Play Store и дважды щелкните значок, чтобы открыть его.
- Шаг 5: Теперь поищите Приложение вы хотите установить на свой компьютер. В нашем случае ищите AnyTracking GPS Tracker APP установить на ПК.
- Шаг 6: После того, как вы нажмете кнопку «Установить», AnyTracking GPS Tracker APP будет автоматически установлен на Bluestacks. Вы можете найти Приложение под список установленных приложений в Bluestacks.
Теперь вы можете просто дважды щелкнуть по значку Приложение значок в bluestacks и начните использовать AnyTracking GPS Tracker APP Приложение на вашем ноутбуке. Вы можете использовать Приложение так же, как вы используете его на своих смартфонах Android или iOS.
Если у вас есть файл APK, то в Bluestacks есть возможность импортировать файлы APK. Вам не нужно заходить в магазин Google Play и устанавливать игру. Однако рекомендуется использовать стандартный метод для установки любых приложений Android.
Bluestacks4
AnyTracking GPS Tracker APP Скачать для ПК Windows 11/10/8/7 – Метод 2:
Еще один популярный эмулятор Android, который в последнее время привлекает большое внимание, — это MEmu play. Он очень гибкий, быстрый и предназначен исключительно для игровых целей
Теперь посмотрим, как Скачать AnyTracking GPS Tracker APP для ПК с Windows 11 или 10, 8 или 7 ноутбуков с использованием MemuPlay.
MemuPlay — это простое и удобное приложение. Он очень легкий по сравнению с Bluestacks. Поскольку он разработан для игровых целей, вы можете играть в высококлассные игры, такие как PUBG, Mini Militia, Temple Run и т. Д..
Простые советы по настройке отслеживания на любом устройстве
Отслеживание на различных устройствах может показаться сложной задачей, однако с правильной настройкой вы сможете контролировать свои данные и эффективно использовать информацию о пользователях. Вот несколько простых советов, которые помогут вам настроить отслеживание на любом устройстве:
1. Выберите подходящую аналитическую платформу. Существует множество инструментов для отслеживания пользователей, таких как Google Analytics, Yandex.Metrica, и другие
При выборе платформы обратите внимание на ее функциональность и удобство использования
2. Установите код отслеживания на вашем веб-сайте. Чтобы начать отслеживать данные, добавьте код отслеживания на каждую страницу вашего веб-сайта. Код обычно предоставляется платформой аналитики и может быть добавлен в различные части HTML-страницы.
3. Проверьте, что код отслеживания работает правильно. После установки кода отслеживания, убедитесь, что он работает корректно. Вы можете использовать инструменты отладки, предоставляемые аналитическими платформами, чтобы узнать, записываются ли данные о посещениях вашего сайта.
4. Настройте отслеживание целей и событий. Чтобы получить полезную информацию о пользователях, необходимо настроить отслеживание целей и событий. Например, вы можете отслеживать, сколько пользователей закончили покупку на вашем сайте или сколько раз они нажали на кнопку «Подписаться».
5. Изучите отчеты и используйте полученные данные. После настройки отслеживания регулярно изучайте отчеты, предоставляемые аналитической платформой. Анализируйте данные о трафике, поведении пользователей и конверсиях, чтобы оптимизировать свой веб-сайт и улучшить его производительность.
6. Привлекайте специалистов, чтобы получить наиболее точные результаты. Если у вас возникают сложности или вам требуется глубокий анализ данных, обратитесь к профессионалам в области аналитики. Они помогут вам настроить отслеживание и извлечь максимальную пользу из собранных данных.
Не забывайте, что настройка отслеживания на любом устройстве – процесс, который требует постоянной настройки и оптимизации. Следуйте этим простым советам и вы сможете эффективно использовать данные для анализа и улучшения своего веб-сайта.
No-tracking queries
No-tracking queries are useful when the results are used in a read-only scenario. They’re generally quicker to execute because there’s no need to set up the change tracking information. If the entities retrieved from the database don’t need to be updated, then a no-tracking query should be used. An individual query can be set to be no-tracking. A no-tracking query also give results based on what’s in the database disregarding any local changes or added entities.
The default tracking behavior can be changed at the context instance level:
The next section explains when a no-tracking query might be less efficient than a tracking query.
Просмотр треков
Мобильные пользователи смогут просматривать свои треки в Tracker, а также в других приложениях, которые поддерживают эту опцию, таких как ArcGIS Collector, ArcGIS Explorer и ArcGIS Workforce.
Версии Collector, Explorer и Workforce, которые поддерживают просмотр треков, еще не были выпущены, когда версия Tracker уже вышла. Посмотрите справку по каждому приложению, чтобы определить, установлена ли или доступна та версия, которая поддерживает отображение треков.
Tracker сохраняет треки на вашем устройстве. Если у вас есть подключение к данным, то треки хранятся на устройстве до 72 часов. Если подключения к данным нет, треки будут храниться до тех пор, пока подключение не будет доступным и треки не будут загружены. Возможно, вы не захотите видеть сразу все треки. Выберите нужный временной период с помощью опций Треки для отображения. В Android они находятся в меню рядом с кнопкой профиля. В iOS они находятся под переключателем Отслеживать мое местоположение. Выбранный временной период применяется к просмотру треков как в Tracker, так и во всех других мобильных приложениях на том же устройстве.
При просмотре треков в Tracker, нажмите на трек, чтобы посмотреть информацию в данной точке. В зависимости от того, какую информацию ваше устройство передает в Tracker, вы можете видеть дату и время сбора треков, тип активности, скорость передвижения при сборе и точность сбора координат в этой локации. Единицы измерения координат можно настроить в профиле.
По умолчанию качество видимых треков определяется через интеллектуальную визуализацию. Она ограничивает линии треков точками треков высокой точности, включая точки треков, соответствующие хотя бы одному из следующих параметров:
- Горизонтальная точность точки составляет менее 10 метров.
- Горизонтальная точность точки составляет от 10 до 25 метров, и либо скорость больше 0 метров в секунду, либо курс больше 0 градусов.
- Скорость больше 0 метров в секунду и курс больше 0 градусов.
AnyTracking GPS Tracker APP for PC – Conclusion:
AnyTracking GPS Tracker APP has got enormous popularity with it’s simple yet effective interface. We have listed down two of the best methods to Install AnyTracking GPS Tracker APP on PC Windows laptop. Both the mentioned emulators are popular to use Apps on PC. You can follow any of these methods to get AnyTracking GPS Tracker APP for Windows 10 PC.
We are concluding this article on AnyTracking GPS Tracker APP Download for PC with this. If you have any queries or facing any issues while installing Emulators or AnyTracking GPS Tracker APP for Windows, do let us know through comments. We will be glad to help you out!
What’s next
In this article, you learned how to track an ad campaign in MyTracker, add a campaign, create a tracking link, and set up postbacks. Equipped with this knowledge, you will be able to collect data to assess the efficiency of your ad campaigns.
Now you need to analyze these data using reports. To this end, MyTracker offers two key tools: Dashboard and Report Builder.
The Dashboard features charts for easy and convenient displaying of information about the main metrics of your app or website.
The Dashboard helps you promptly assess the key metrics. You can choose which information will be displayed in your dashboard, and in what form. However, for a more in-depth analysis of data and their changes, use the Report Builder.
The Report Builder is a tool that enables you to build a table with information on any metrics. It features all the data collected and analyzed by the tracker, including custom events.
Инструкции по установке
Cкачать и установить AnyTracking GPS Tracker APP на компьютер бесплатно.
Многие из нас стали задавать простой вопрос: как скачать, установить и сыграть в нашу любимую игру прямо на компьютере?
Если вы не любите маленькие экраны смартфона или планшета, то сделать это можно с помощью программы-эмулятора. С ее помощью можно создать на своем компьютере среду Android и через нее запустить приложение. На данный момент самыми популярными утилитами для этого являются: Bluestacks и NoxPlayer.
Установка AnyTracking GPS Tracker APP на компьютер с помощью Bluestacks
Bluestacks считается самым популярным эмулятором для компьютеров под управлением Windows. Кроме того, есть версия этой программы для Mac OS. Для того, чтобы установить этот эмулятор на ПК нужно, чтобы на нем была установлена Windows 7 (или выше) и имелось минимум 2 Гб оперативной памяти.
Установите и настройте Bluestacks. Если на компьютере нет Bluestacks, перейдите на страницу https://www.bluestacks.com/ru/index.html и нажмите зеленую кнопку «Скачать Bluestacks» посередине страницы. Щелкните по зеленой кнопке «Скачать» в верхней части следующей страницы, а затем установите эмулятор:
+ Windows: дважды щелкните по скачанному EXE-файлу, нажмите «Да», когда появится запрос, щелкните по «Установить», нажмите «Завершить», когда эта опция станет активной. Откройте Bluestacks, если он не запустился автоматически, а затем следуйте инструкциям на экране, чтобы войти в свою учетную запись Google.
+ Mac: дважды щелкните по скачанному файлу DMG, дважды щелкните по значку Bluestacks, нажмите «Установить», когда будет предложено, разрешите устанавливать программы сторонних разработчиков (если понадобится) и нажмите «Продолжить». Откройте Bluestacks, если он не запустился автоматически, и следуйте инструкциям на экране, чтобы войти в свою учетную запись Google.
Щелкните по вкладке «Мои приложения». Она находится в верхней левой части окна Bluestacks.
Нажмите «Установить APK». Эта опция находится в нижнем правом углу окна. Откроется окно Проводника (Windows) или Finder (Mac).
Выберите скачанный файл APK. Перейдите в папку со скачанным файлом APK и щелкните по нему, чтобы выбрать.
Нажмите «Открыть». Эта опция находится в нижнем правом углу окна. Файл APK откроется в Bluestacks, то есть начнется установка приложения.
Запустите приложение. Когда значок приложения отобразится на вкладке «Мои приложения», щелкните по нему, чтобы открыть приложение.
Ты можешь использовать AnyTracking GPS Tracker APP на компьютере уже сейчас — просто скачай AnyTracking GPS Tracker APP для Windows и Mac прямо с этой страницы и установи приложение и ты останешься доволен.
Установка AnyTracking GPS Tracker APP на компьютер с помощью NoxPlayer
Nox App Player бесплатна и не имеет никакой навязчивой всплывающей рекламы. Работает на Андроиде версии 4.4.2, позволяя открывать множество игр, будь то большой симулятор, требовательный шутер или любое другое приложение.
+ Для того чтобы установить эмулятор Nox App Player, нажимаем на кнопку «СКАЧАТЬ».
+ Далее начнется автоматическая загрузка, по завершении которой необходимо будет перейти в папку «Загрузки» и нажать на установочный файл скачанной программы.
Установка и запуск программы:
+ Для продолжения установки необходимо в открывшемся окне нажать на кнопку «Установить». Выберите дополнительные параметры инсталляции, нажав на кнопку «Настроить», если вам это необходимо. Не снимайте галочку с пункта «Принять «Соглашение»», иначе вы не сможете продолжить.
+ После того как эмулятор будет установлен на компьютер, вы увидите на экране окно запуска, где необходимо будет нажать на кнопку «Пуск».
+ Все, на этом этапе установка эмулятора Nox App Player завершена. Для полноценной работы программы вам необходимо будет зайти в свой аккаунт Play Market — нажмите на иконку приложения в папке Google, введите логин и пароль от вашей учетной записи.
Загрузка и установка приложений: Для этого вам необходимо скачать файл приложения в формате APK и просто перетащить его на рабочий стол Nox App Player. После этого сразу начнется установка, по окончании которой вы увидите значок этого приложения на главном экране.
Источник
Шаг 3: Создание офера
1. Для начала необходимо получить ссылку на оффер. Запросите ее в вашей партнерской сети или найдите в карточке оффера.
Например, в 3snet ее можно найти вот тут.
 нажмите, чтобы увеличить картинку
нажмите, чтобы увеличить картинку
2. Далее нужно подключить оффер к трекеру. Чтобы это сделать, перейдите во вкладку «Офферы» и нажмите на кнопку «Создать».
 нажмите, чтобы увеличить картинку
нажмите, чтобы увеличить картинку
3. В открывшейся форме заполните название оффера и выберите партнерскую сеть, которую вы подключили в предыдущем шаге.
4. Также необходимо вставить ссылку на оффер из партнерской программы и дописать к ней «&cid={clickid}», чтобы постбек работал. Если в ссылке до этого не были прописаны макросы, дописать нужно следующим образом /?cid={clickid}.
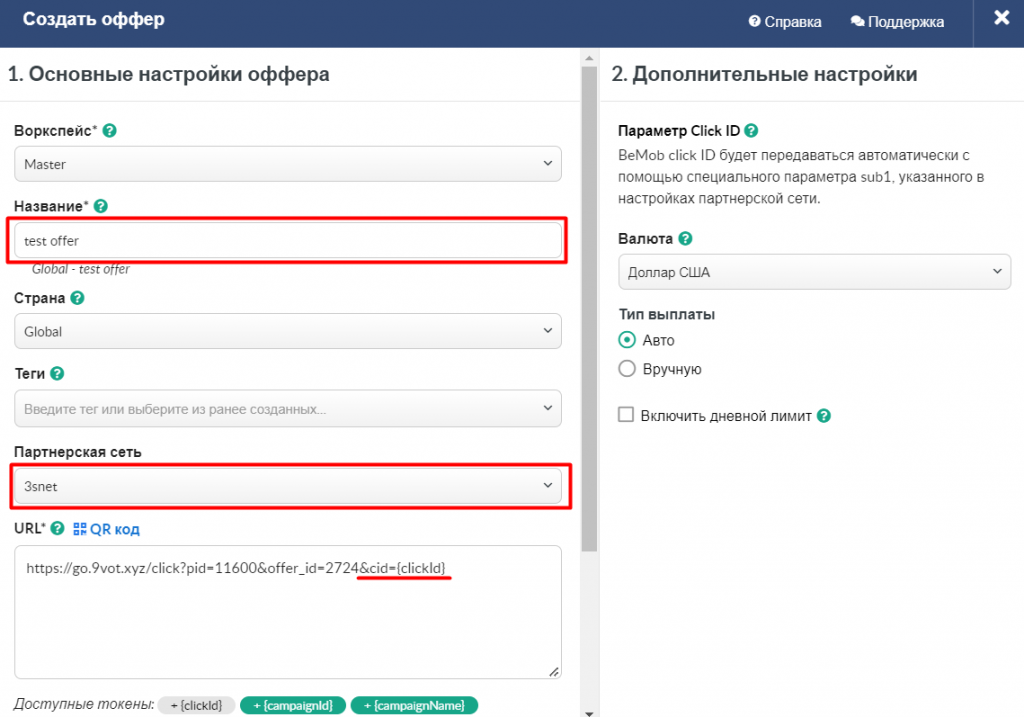 нажмите, чтобы увеличить картинку
нажмите, чтобы увеличить картинку
5. В поле ниже появится postback URL – скопируйте его и вставьте в личный кабинет в вашей партнерской программе.
6. После этого нажмите на кнопку «Сохранить» и настройте постбек внутри вашей партнерской сети.
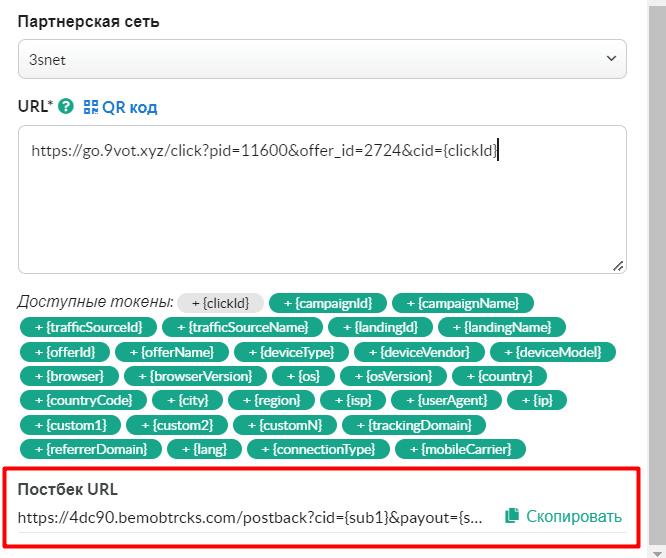 нажмите, чтобы увеличить картинку
нажмите, чтобы увеличить картинку
7. Например, чтобы настроить постбек в 3snet, нужно перейти в карточку оффера и найти в самом низу поле для настройки постбека. Чтобы его настроить, нужно нажать на кнопку «Добавить постбек».
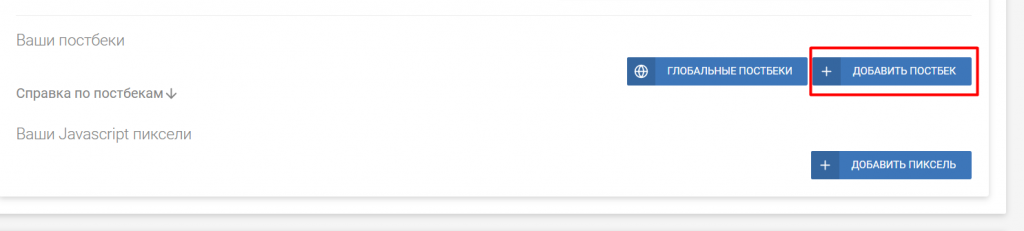 нажмите, чтобы увеличить картинку
нажмите, чтобы увеличить картинку
8. В открывшейся форме необходимо вставить postback URL из трекера, а также выбрать статус, цель и метод интеграции.
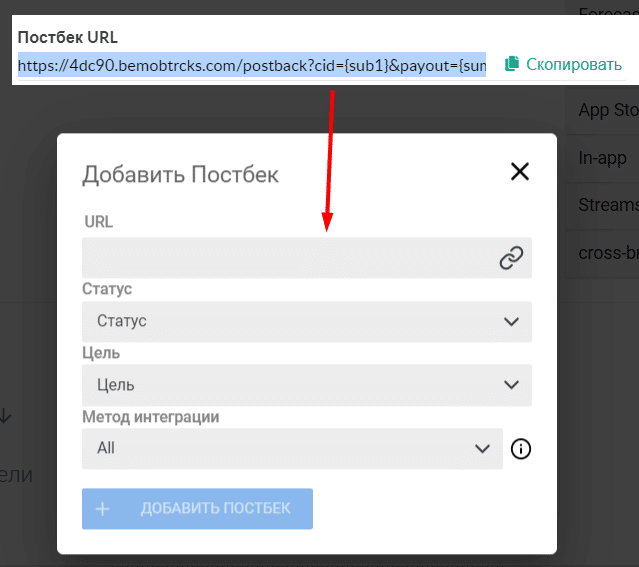 нажмите, чтобы увеличить картинку
нажмите, чтобы увеличить картинку
9. После того как вы заполните все необходимые поля, нажмите на кнопку «Добавить постбек».
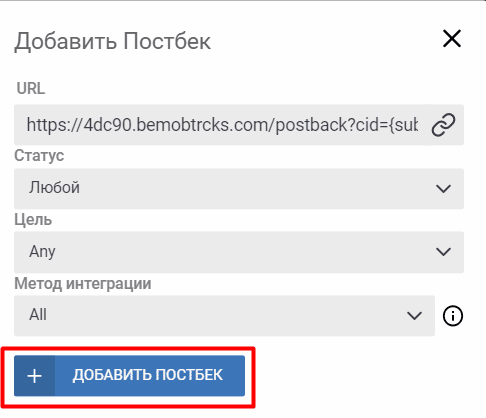 нажмите, чтобы увеличить картинку
нажмите, чтобы увеличить картинку
На этом интеграция оффера завершена. Подключите все необходимые офферы к трекеру, после чего необходимо создать поток. Разберемся, как это сделать.





























