Установка Аддона GTFO
Установите, и вы готовы к работе.
Вы можете настроить мод, набрав «/ gtfo options» или переместившись в Options-> Interface-> AddOns-> GTFO.
Чтобы использовать параметр «Воспроизвести звуки при отключении» и все еще слышать звуки GTFO, ползунки «Мастер-громкость» и «Звук» должны быть установлены на значение выше 0%.
Слабая интеграция ауры
GTFO может быть настроен с использованием слабых аур для визуального оповещения в дополнение к (или вместо) звуковых сигналов.
- Установка дополнения «Слабая аура»
- Введите «/ wa» в игре, чтобы открыть меню «Слабые ауры»
- Нажмите «Текстура», «Текст» или «Значок»
- Перейдите на вкладку «Триггер»
- Измените «Тип» на «Событие»
- Измените «Событие» на «Предупреждение GTFO»
- Проверьте «Тип предупреждения» и выберите тип предупреждения GTFO
- Установите короткое число (например .1) в режиме продолжительности
- Используйте другие параметры конфигурации, чтобы точно настроить оповещение
Сильная интеграция ауры
GTFO можно настроить с помощью Power Auras для предоставления визуальных предупреждений в дополнение к (или вместо) звуковых сигналов.
- Установите Power Auras Classic addon
- Введите «/ powa» в игре, чтобы открыть меню Power Auras
- Нажмите «Страница 1», чтобы создать оповещение только для символов или «Глобальный 1», чтобы создать оповещение об учетной записи
- Нажмите «новый», чтобы создать новое оповещение
- Измените выпадающее значение для «Активация By:» на «Предупреждение GTFO»
- Выберите тип вашего предупреждения: высокий / низкий / неудачный / дружественный огонь
- Используйте другие параметры конфигурации, чтобы точно настроить оповещение
Интеграция с Recount / Skada
GTFO может быть настроен с помощью Recount или Skada для предоставления подробной статистической информации о предупреждениях.
Предупреждение: сумма ущерба, отображаемая в предупреждениях GTFO, может не полностью указывать на общий ущерб, нанесенный, особенно с предупреждениями о сбоях. Например: если вы пострадали от торнадо, то урон от сбоев и сбоев от торнадо может быть 5k, но урон от падения, когда вы ударяете землю, составляет 100 тысяч. Сумма, записанная Recount / Skada, будет равна 5k.
Шаг 5: Подключение удаленных устройств к SCADA Wow
1. Настройка удаленных устройств
Перед подключением удаленных устройств к SCADA Wow, необходимо настроить их соответствующим образом. В большинстве случаев, настройки устройств должны быть согласованы с настройками используемого протокола. Однако, перед тем как настраивать удаленные устройства, необходимо убедиться, что они находятся в рабочем состоянии и готовы к подключению.
2. Определение протокола связи
Для подключения удаленных устройств к SCADA Wow необходимо знать используемый протокол связи. В большинстве случаев, в SCADA Wow уже настроены наиболее распространенные протоколы, такие как MODBUS RTU/TCP, OPC, DNP3 и т.д. Если же необходимо использовать другой протокол, его необходимо настроить вручную.
3. Настройка подключения в SCADA Wow
После того, как удаленные устройства были настроены и используемый протокол связи был определен, необходимо настроить подключение к SCADA Wow. Для этого необходимо создать новый «канал связи» и настроить его параметры в соответствии с используемым протоколом. В зависимости от протокола, могут потребоваться дополнительные параметры, такие как имя устройства, номер порта, скорость передачи данных и другие.
4. Тестирование связи
После того, как удаленные устройства были настроены и настроен канал связи в SCADA Wow, необходимо протестировать связь между устройствами и системой SCADA Wow. Для этого можно использовать встроенную в SCADA Wow утилиту «Тестирование канала связи», которая позволяет проверить работу канала связи и получить данные от удаленных устройств. Если тестирование прошло успешно, удаленные устройства готовы к использованию в системе SCADA Wow.
Аддоны для дпс вов легион
Ovale spell priority покажет вам правильную ротацию спелов для нанесения максимального DPS. Аддон распологается в виде панели команд в центре экрана и вы должны нажимать…
Аддон для вов Doom CooldownPulse создаст оповещение в центре экрана когда пройдет кд вашего спела, сопровождая его визуальными и звуковыми эффектами. Аддон будет…
Аддон Details предназначен для ведения статистики и анализа боев с большим комплектом плагинов, с которыми вы просмотрите все данные в пару кликов мышки.
Данный…
Если Вы устали от стандартного отображения урона или лечения, то аддон Parrot покажет нанесенный и исцеленный урон, Вашими способностями (как в процентном, так…
Аддон для wow Recount – показывает вам подробную статистику о нанесенном уроне, агро и исцелении всех участников рейда или же группы. А также, он выводит информацию в…
Skada Damage Meter – неплохой аддон для wow, который отобразит для нас всю инфу о нанесенном уроне, исцелении, поглощении и многое другое.
Скада будет отображать всю…
SpellDamage – неплохой аддон для wow, данная модификация рассчитает нам урон, от всех наших спелов.
Данный аддон является неплохой заменой Dr.Damage, он будет отображать наш…
Omen Threat Meter – наилучший аддон wow для танка и для других участников рейда, с помощью которого вы будете отслеживать ваше агро и агро членов вашей группы.
Омен самый…
MyDamage – аддон для вов, который будет отображать на иконках спелов ваш средний дамаг или хил.
Этот аддон клон — Dr.Damage, который забросили еще в Пандарии.
Аддон…
Шаг 5. Изменение темы оформления Skada
Выбор темы
В Skada доступно несколько вариантов оформления тем, которые можно настроить в соответствии с вашими потребностями и вкусом. Выбрать нужную тему и настроить её можно в меню настроек.
- По умолчанию используется «Оригинальная тема», которая имеет нейтральный дизайн.
- «Азартная тема» подойдет для игроков, которые хотят добавить в игру азартности и динамики.
- «Тема Азерота» создана, чтобы вписываться в стиль мира Warcraft.
- «Легенда» имеет современный и стильный дизайн, подходящий для игроков, которые хотят выделиться на фоне остальных.
Настройка темы
После выбора темы вы можете настроить её детали, чтобы сделать Skada более удобным и функциональным. Например, изменить цветовую гамму, размеры шрифтов, отображение данных и т.д.
Для этого перейдите в меню настроек Skada и выберите вкладку «Оформление». Здесь вы найдете все доступные настройки для темы, которую вы выбрали. Не забудьте сохранить изменения, чтобы они вступили в силу.
| Опция | Описание |
|---|---|
| Цвет фона | Выберите цвет фона для Skada. |
| Цвет текста | Выберите цвет текста для Skada. |
| Размер шрифта | Выберите размер шрифта для Skada. |
| Отображение данных | Выберите параметры отображения данных для Skada. |
Оптимизация параметров сканирования
Подбор интервала сканирования
Важным аспектом настройки SCADA системы является выбор интервала сканирования. Это определяет частоту опроса показаний от устройств, подключенных к системе. Существует два подхода к выбору интервала сканирования:
- Максимальная частота опроса. Этот подход используется, когда точность данных очень важна. Интервал сканирования устанавливается на возможно меньшее значение, чтобы максимально часто обновлять показания.
- Оптимальная частота опроса. Этот подход подразумевает выбор такого интервала сканирования, чтобы система получала наиболее точные данные, сочетая оптимальную частоту и не перегружая сеть.
Интервал сканирования следует выбирать исходя из потребностей конкретной системы.
Использование буфера тегов
Для уменьшения нагрузки на сервер и снижения скорости сканирования рекомендуется использовать буфер тегов. Буфер тегов — это механизм, который позволяет задерживать обновление значений тегов в SCADA системе. Вместо того, чтобы система обновляла значения каждый раз при изменении, они сохраняются в буфере до достижения определенного количества или времени задержки. Это позволяет оптимизировать работу системы и уменьшить количество запросов к устройствам, что также в свою очередь позволяет снизить нагрузку на сеть.
Выбор и оптимизация драйверов устройств
Для эффективной работы SCADA системы важно выбрать правильные драйверы устройств. Драйверы — это программные компоненты, которые позволяют компьютеру обмениваться данными с устройствами на удаленном объекте
При выборе драйвера важно учитывать не только функциональность, но и производительность. Существуют оптимизированные драйверы для конкретных устройств, которые могут значительно ускорить сканирование и обмен данными. Также следует оптимизировать настройки драйверов, чтобы система использовала минимальное количество ресурсов и была наиболее эффективной.
Timers & Indicators
Tracking your cooldowns is essential in any role, but in healing it can mean the difference between a good healer and a great one, and the difference between your group surviving an encounter or having to run back. Addons are immensely helpful for keeping track of what spells you can use and when.
WeakAuras
WeakAuras can track just about anything. (Images: Blizzard via HGG/Sarah Arnold)
Download: CurseForge, WagoProfiles: WagoCommand: /wa
WeakAuras is an extremely powerful framework that can help you track all sorts of buffs, debuffs, cooldowns, resources, casts… almost anything you can think of. It can be intimidating to get started with, but luckily, there’s a dedicated website where users can share their WeakAuras, and importing them is fairly simple.
This addon is useful in just about any area of the game. For healers, it can help you see when important spells come off of cooldown, or when a boss is using a dangerous ability that you need to react to. You can even keep track of your tank’s cooldowns so you know when they might need some extra help from you.
TellMeWhen
TellMeWhen is simpler but more user-friendly than WeakAuras. (Image: Blizzard via HGG/Sarah Arnold)
Download: CurseForge, WagoCommand: /tmw
TellMeWhen does a lot of the same things as WeakAuras. It doesn’t have as many options for customization and advanced scripting, but that makes it less intimidating to get started with. It’s still a very robust framework with a lot of options.
OmniCC
OmniCC counts down the time remaining on your cooldowns and buffs. (Image: Blizzard via HGG/Sarah Arnold)
Download: CurseForgeCommand: /omnicc
OmniCC is a very simple addon that adds text to spell cooldowns and buff timers. Now you can see on your action bars exactly when each spell will be available again. This is especially helpful for healers as you perform triage on your group.
Шаг 5: Построение интерфейса в SCADA WOW
Построение интерфейса в SCADA WOW является одной из ключевых задач при создании системы мониторинга и управления процессами. Интерфейс должен быть удобным и интуитивно понятным для пользователя, чтобы обеспечить эффективную работу с системой.
Вот несколько ключевых моментов, на которые стоит обратить внимание при построении интерфейса в SCADA WOW:
- Разделение на группы и подгруппы. Для удобства пользователей рекомендуется группировать данные и элементы управления по смыслу и функциональности. Например, можно создать группу «Температура» и внутри нее разместить элементы для отображения текущей и установленной температуры.
- Использование наглядных элементов управления. В SCADA WOW предусмотрены различные типы элементов управления, такие как кнопки, ползунки, переключатели, списки и т.д. Используйте эти элементы с умом, чтобы сделать интерфейс более понятным и интуитивно понятным.
- Отображение данных в виде графиков. SCADA WOW позволяет строить графики по данным, полученным от устройств. Используйте эту возможность для визуализации данных и анализа процессов. Графики могут быть полезными инструментами для мониторинга и оптимизации работы системы.
- Конфигурируемые отчеты и тренды. SCADA WOW позволяет создавать настраиваемые отчеты и тренды, которые пользователь может генерировать по запросу. Это полезная функция для анализа данных и выявления тенденций.
Кроме того, стоит обратить внимание на эргономику интерфейса — размещение элементов, цветовую схему, размеры шрифтов и т.д. Желательно выполнить прототип интерфейса и протестировать его на реальных пользователях, чтобы выявить возможные проблемы и улучшить его удобство использования
Построение интерфейса в SCADA WOW — это творческий процесс, который требует учета потребностей пользователя, а также знания и опыта в области проектирования интерфейсов. Будьте готовы к итеративной работе и внесению изменений на основе обратной связи пользователей.
Шаг 3: Добавление устройств в проект SCADA WOW
После успешной установки SCADA WOW на ваш компьютер можно перейти к добавлению устройств в проект. В этом разделе я покажу, как правильно добавить устройства и настроить их параметры.
Шаг 3.1: Открытие проекта SCADA WOW
- Запустите SCADA WOW на вашем компьютере.
- В главном меню выберите «Файл» и далее «Открыть проект».
- Выберите проект, который вы хотите открыть, и нажмите «Открыть».
- Проект будет загружен в SCADA WOW и откроется на экране.
Шаг 3.2: Добавление устройства
- На панели инструментов выберите кнопку «Добавить устройство».
- В открывшемся окне выберите тип устройства из списка или введите его название в поле поиска.
- Выберите нужное устройство и нажмите «Добавить».
- Устройство будет добавлено в список устройств проекта.
Вы можете добавить несколько устройств разных типов в один проект. Для каждого устройства можно настроить различные параметры, такие как IP-адрес, порт, протокол связи и другие.
Шаг 3.3: Настройка параметров устройства
- Выберите добавленное вами устройство в списке устройств проекта.
- Настройте параметры устройства, введя необходимые данные в соответствующие поля.
- Нажмите кнопку «Сохранить», чтобы применить изменения.
В зависимости от типа устройства, доступные параметры могут отличаться. Вам следует обратиться к документации или руководству по использованию вашего конкретного устройства для получения более подробной информации.
Шаг 3.4: Тестирование устройства
- Выберите добавленное вами устройство в списке устройств проекта.
- Нажмите кнопку «Тестирование», чтобы проверить связь с устройством.
- Если тест успешен, вы увидите сообщение об успешном подключении к устройству.
- Если тест не пройден, проверьте настройки устройства и повторите попытку.
Поздравляю! Вы успешно добавили и настроили устройства в вашем проекте SCADA WOW. Теперь вы готовы приступить к созданию интерфейса и отображению данных на вашем экране.
Deadly Boss Mods
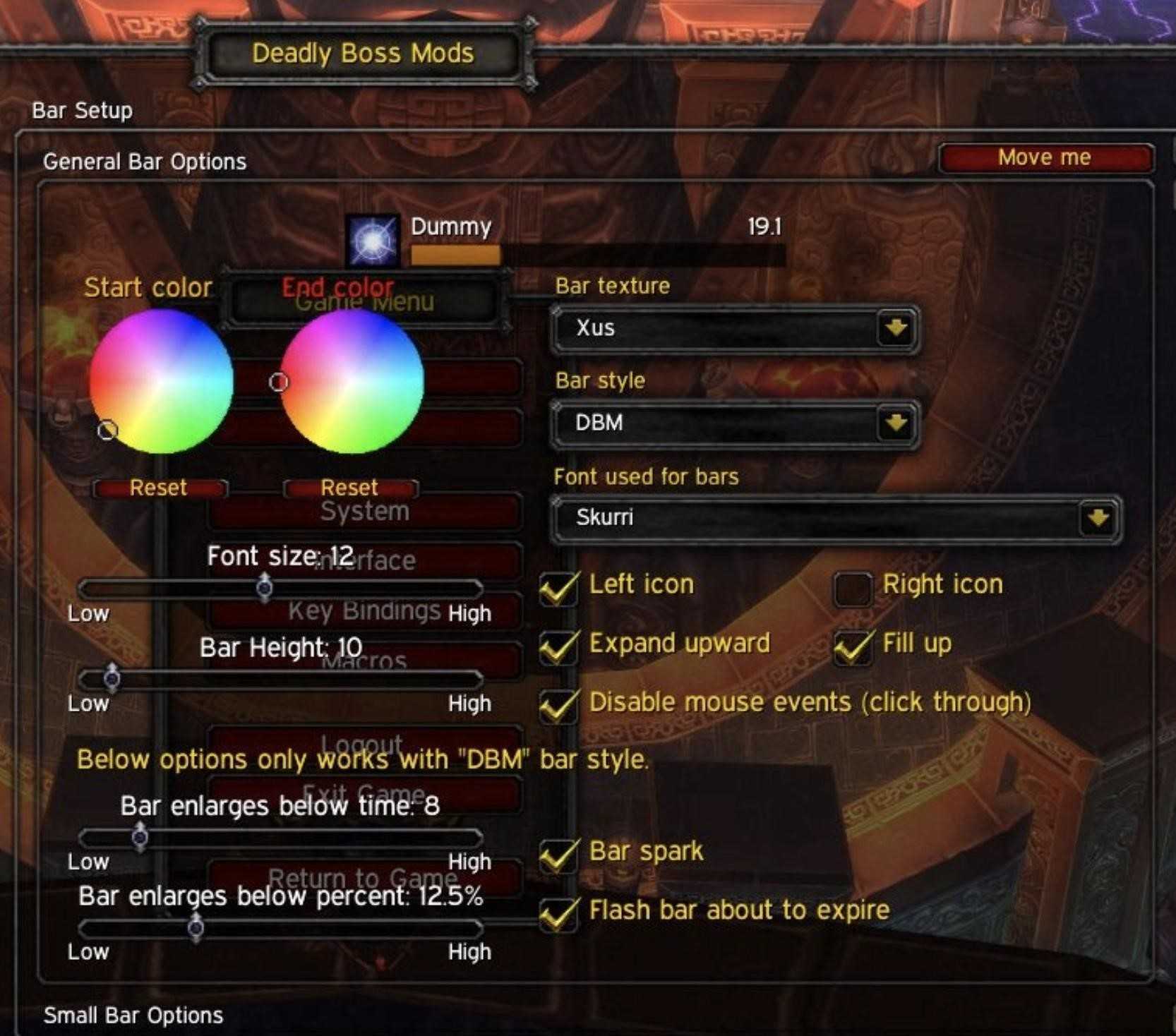
The most renowned and reliable damage meter for World of Warcraft. It also provides an extensive warning system, which is an improvement of and a bit similar to the GTFO addon.
How Addon is Useful:
- Best damage meter addon currently, providing players with very accurate data.
- Colored warning messages that are coded to each character’s class.
- Offers the option to have the addon automatically reply to any whispers from other players, notifying them you are in the middle of a boss fight while also providing them some basic statistics so they can see how far into it you have gotten.
Get Deadly Boss Mods here.
Подробная инструкция по настройке аддона Skada для игроков
Шаг 1: Загрузка и установка
Первым шагом является загрузка и установка аддона Skada. Вы можете найти его на официальном сайте CurseForge или использовать менеджер аддонов для установки.
Шаг 2: Активация аддона
После установки аддона, вам необходимо активировать его в игре. Зайдите в меню «AddOns» в главном меню игры, найдите аддон Skada и убедитесь, что флажок рядом с ним выставлен.
Шаг 3: Настройка окна Skada
Чтобы настроить окно Skada, вам нужно открыть его. Существует несколько способов открытия окна Skada:
- Нажмите клавишу «S» на клавиатуре.
- Щелкните правой кнопкой мыши по мини-карте и выберите «Skada» из списка аддонов.
- Введите команду «/skada» в чате.
Когда окно Skada открыто, вы увидите список доступных режимов и графиков. Вам нужно выбрать режим, который вам нужен, например, «Текущая схватка» или «Урон от заклинаний».
Шаг 4: Настройка параметров Skada
Чтобы настроить параметры Skada, вы должны нажать правой кнопкой мыши на окне Skada и выбрать «Настройки». В открывшемся окне настройки вы можете настроить различные параметры, такие как размер окна, способ отображения данных, фильтры и т. д. Вы также можете настроить расположение окна Skada на вашем экране, перетаскивая его в нужное место.
Шаг 5: Анализ данных и оптимизация
Теперь, когда Skada настроен и готов к использованию, вы можете использовать его для анализа статистики и оптимизации своей игры. Аддон Skada предоставляет подробную информацию о вашей производительности, швыряя лучи света на такие показатели, как урон, исцеление, получаемый урон и т. д. Вы можете использовать эту информацию для оптимизации своей тактики, изучения своего ротации или улучшения своих навыков.
Теперь вы знаете, как правильно настроить аддон Skada. Не забывайте использовать его во время игры, чтобы получить важную информацию и улучшить свою игру!
Почему аддон Wow Skada пользуется популярностью
Wow Skada является одним из самых популярных аддонов для игры World of Warcraft благодаря своим уникальным возможностям, которые помогают игрокам анализировать и улучшать свою игровую производительность.
Одной из основных особенностей Wow Skada является его способность отслеживать и показывать детальную информацию о производительности каждого игрока в группе или рейде. С помощью графиков и диаграмм аддон отображает урон, исцеление, полученный урон и другие показатели каждого игрока, что помогает в оценке и сравнении работы команды.
Wow Skada также предлагает широкий выбор настроек и опций, которые позволяют игрокам настраивать аддон под свои потребности. Он может быть включен в режиме реального времени для мониторинга производительности во время боя или использоваться для анализа прошлых боевых логов. Также аддон предоставляет возможность создания отчетов и сохранения статистики для дальнейшего анализа.
Большая гибкость и понятный интерфейс делают Wow Skada очень удобным в использовании даже для новичков. Аддон также активно поддерживается разработчиками, что гарантирует его стабильную работу и обновление под последние версии игры.
В целом, аддон Wow Skada является незаменимым инструментом для игроков World of Warcraft, помогающим повысить эффективность и производительность в игре. С его помощью игроки могут получить ценную информацию о своей производительности, анализировать свои ошибки и находить способы улучшения своей игры.
Использование
Когда вы впервые начнете использовать Skada, по умолчанию будет создано окно.
Это окно может быть широко настроено в панели конфигурации Skada; щелкните
значок маленького винтика, чтобы получить доступ к меню, а затем нажмите кнопку Настроить. В зависимости от
вашего пользовательского интерфейса также может быть кнопка миникарты, позволяющая быстро получить доступ к
этому меню.
Skada поддерживает несколько окон. Чтобы создать новое окно, нажмите кнопку Windows на панели
конфигурации аддона. Существует три встроенных типа окон-барных,
Встроенный и текст данных. Бар-это классическое окно измерителя урона, и оно очень
настраиваемо. Inline показывает счетчик в горизонтальной линии, что может быть полезно
для интеграции в пользовательские интерфейсы пользователя. Текст данных показывает только один элемент за
раз, а также может быть отображен любым аддоном ldb display, таким как Titan Panel,
ChocolateBar или ElvUI.
В обычном окне панели вы можете щелкнуть левой кнопкой мыши по определенным элементам для получения более подробной
информации и щелкнуть правой кнопкой мыши для получения менее подробной информации. В самом «верху» находится список
всех сохраненных сегментов боя. Некоторые режимы данных имеют несколько видов подробной информации.
В этом случае вы выбираете альтернативные виды, удерживая определенные клавиши нажатыми во время
щелчка. Например, в режиме урона вы можете щелкнуть мышью по игроку, чтобы увидеть, каким
врагам игрок нанес урон. Всплывающие подсказки покажут, как добраться до
различных видов.
Вы также можете использовать кнопки окна для прямого выбора сегмента боя и режима.
Прокрутка в Skada выполняется с помощью колесика мыши.
Mouseover Casting Addons
Healing is a lot more reactive than damage dealing, and one of the best things you can do to improve your healing is to improve your reaction time. Enter mouseover macros, which allow you to cast spells on unit frames without needing to target them first. That’s one click instead of two, which may not seem like a lot, but it can make a big difference in the heat of battle.
Mouseover macros can be set up using the default macro system in the game, but the system is rather clunky and basic, and you will need to type out a bunch of commands for every macro you want to make. Addons make it very easy to simulate macros with just a few clicks.
VuhDo
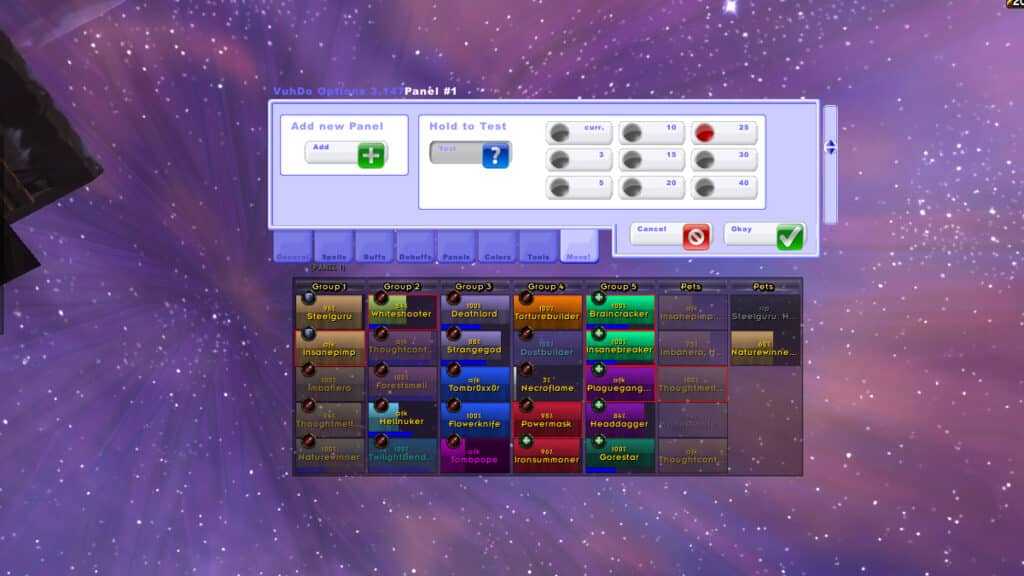
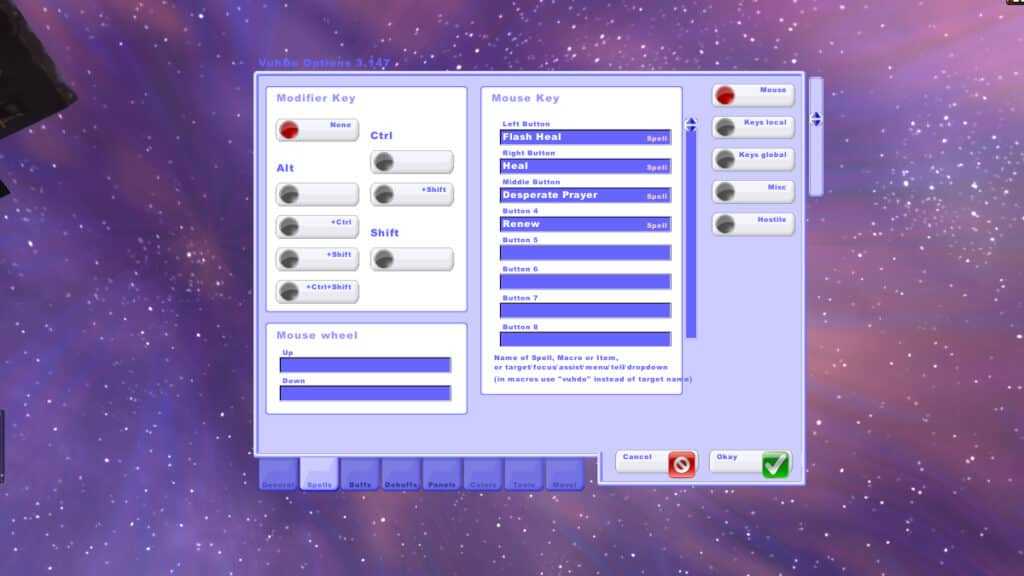 VuhDo lets you customize your unit frames and bind your spells to mouse clicks. (Images: Blizzard via HGG/Sarah Arnold)
VuhDo lets you customize your unit frames and bind your spells to mouse clicks. (Images: Blizzard via HGG/Sarah Arnold)
Download: CurseForge, WagoProfiles: Wago.ioCommand: /vuhdo
VuhDo replaces the default unit frames with ones that are highly customizable, and adds easily configurable mouseover casting to them. It also comes with an optional buff tracker.
Unit frame options include appearance options like size and color. You can sort and separate groups in a lot of different ways, and use different setups based on group size. Perhaps most useful to healers is the ability to track both debuffs and buffs on your group, so you can see what needs to be dispelled and when you need to refresh a heal-over-time. You can pick and choose what is tracked and how it appears on the frames.
VuhDo’s mouse binding options are robust, allowing you to set up mouseover macros by simply typing in the name of the spell. Modifier keys, extra mouse buttons, and the mouse wheel can all be used. There are options to automatically cleanse, buff, or resurrect targets you click on when certain conditions are met. You can also set it to automatically use trinkets, glove enchants, or any instant spell, and these will be used on cooldown when you use your other mouse binds.
HealBot Continued
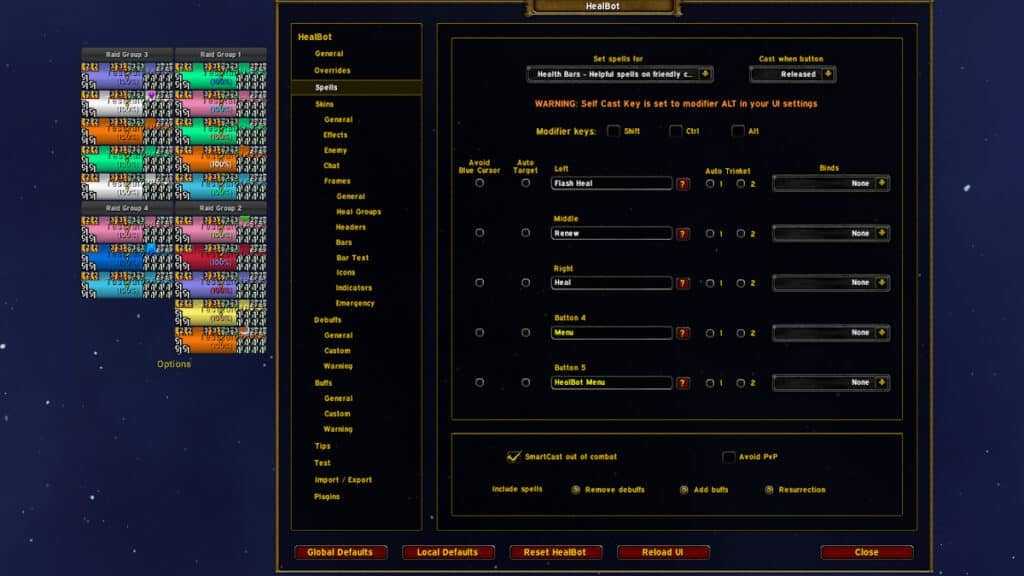 HealBot is a combination unit frame and mouseover casting addon. (Image: Blizzard via HGG/Sarah Arnold)
HealBot is a combination unit frame and mouseover casting addon. (Image: Blizzard via HGG/Sarah Arnold)
Download: CurseForge, WagoCommand: /hb
HealBot was the original mouseover healing addon for WoW, and to this day you may hear people refer to these addons as “HealBot addons.” Like VuhDo, it offers both customizable unit frames and the ability to bind spells to your mouse.
VuhDo and HealBot have both been around a long time and have almost the same features, just presented in different ways. It mostly comes down to personal preference and which options menu seems less intimidating to you.
Be sure to grab HealBot Continued, as the original HealBot addon is no longer supported.
Clique
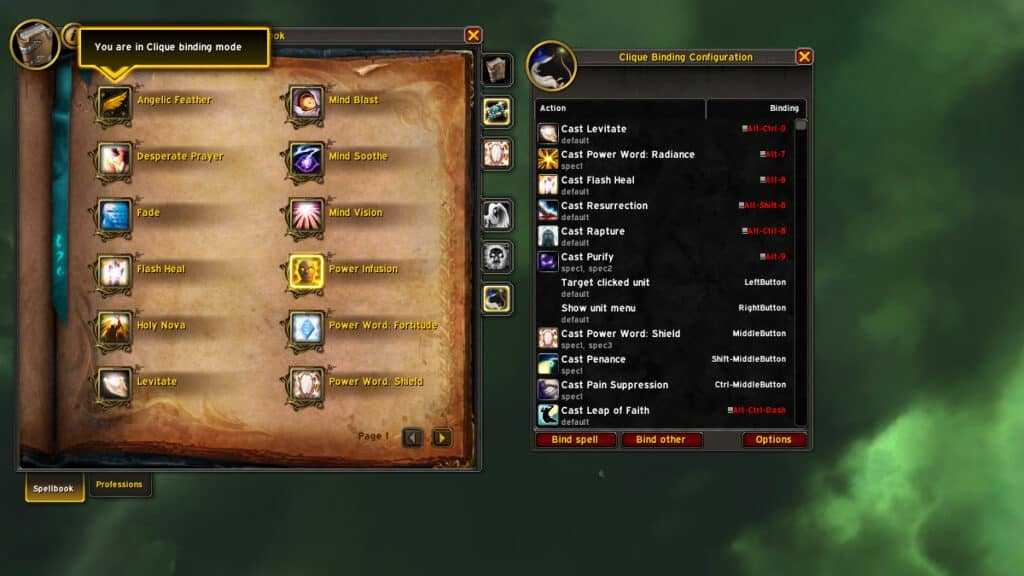 Clique makes configuring mouse binds simple and straightforward. (Image: Blizzard via HGG/Sarah Arnold)
Clique makes configuring mouse binds simple and straightforward. (Image: Blizzard via HGG/Sarah Arnold)
Download: CurseForge, WagoCommand: /clique
Clique makes it easy to set up mouse binds for your spells. Unlike HealBot and VuhDo, it does not come with its own unit frames. That means you can use it with any unit frame addon you like, including ElvUI or Shadowed Unit Frames, or even just the default ones in the game.
Since mouse binds are all that Clique does, it does it especially well: you can set up a binding by opening your spellbook and clicking on a spell using the keybind you want to set. It also works with macros.
Установка и настройка аддонов для отображения урона в WoW
Аддоны для отображения урона в игре World of Warcraft (WoW) помогают игрокам увидеть и анализировать свой урон, а также урон, наносимый другими игроками и противниками. Установка и настройка таких аддонов может помочь вам улучшить свою игру и повысить эффективность действий в бою.
Шаг 1: Загрузка аддонов
Первым шагом для установки аддонов для отображения урона в WoW является загрузка файлов аддонов с официальных сайтов или с других надежных источников. Выберите аддоны, которые вам интересны, и загрузите их на свой компьютер.
Шаг 2: Распаковка файлов аддонов
После загрузки аддонов вам необходимо распаковать архивы с файлами аддонов. Обычно аддоны поставляются в виде zip-архивов. Распакуйте архивы с помощью программы-архиватора, например, WinRAR или 7-Zip. Распакованные файлы аддонов будут находиться в отдельных папках.
Шаг 3: Расположение файлов аддонов
Следующим шагом является размещение файлов аддонов в нужные папки игры WoW. Откройте папку с установленной игрой WoW и найдите подпапку «Interface» и далее подпапку «AddOns». Скопируйте папки аддонов из предыдущего шага в папку «AddOns».
Шаг 4: Запуск игры с установленными аддонами
После размещения файлов аддонов в папке «AddOns» вы можете запустить игру WoW. При запуске игры аддоны будут автоматически загружены и активированы. Вы можете увидеть список активированных аддонов на экране выбора персонажа.
Шаг 5: Настройка аддонов
После установки аддонов и запуска игры вы можете настроить каждый аддон в соответствии с вашими предпочтениями. Чтобы настроить аддон, откройте меню настроек игры (обычно доступное при нажатии клавиши «Esc») и найдите раздел с настройками аддонов. В этом разделе вы можете включить или отключить определенные функции аддона и настроить их параметры.
Список основных аддонов для отображения урона в WoW
- Recount — один из самых популярных аддонов для отображения урона. Показывает детальную информацию о вашем уроне, исцелении и прочих параметрах, а также сравнивает вас с другими игроками.
- Skada — альтернатива Recount. Также отображает информацию о вашем уроне и сравнивает вас с другими игроками.
- Details! — еще один аддон для отображения урона. Обладает богатым функционалом, позволяет анализировать урон по разным параметрам и проводить сравнения.
- MikScrollingBattleText — аддон для отображения урона в виде текстовых сообщений на экране. Позволяет быстро видеть информацию о нанесенном и полученном уроне.
Заключение
Установка и настройка аддонов для отображения урона в WoW может значительно улучшить ваш опыт игры и помочь вам анализировать свою эффективность в бою. Поэкспериментируйте с различными аддонами и найдите тот, который лучше всего соответствует вашим потребностям и стилю игры.





























