Подключение Jabber: инструкция и советы
Для подключения к Jabber-клиенту необходимо выполнить следующие шаги:
- Скачайте и установите Jabber-клиент на ваш компьютер. Рекомендуется использовать клиенты, такие как Pidgin или Gajim.
- Запустите Jabber-клиент и выберите опцию «Создать новый аккаунт» или «Добавить новый аккаунт».
- Введите ваше имя пользователя (Jabber ID), это обычно выглядит как «username@domain.com».
- Укажите сервер, через который вы хотите подключиться. Это может быть сервер вашей организации или публичный сервер Jabber.
- Укажите пароль для вашего аккаунта.
- Нажмите кнопку «Подключиться» или «Сохранить» и дождитесь, пока клиент установит соединение с сервером Jabber.
После успешного подключения вы сможете использовать свой Jabber-аккаунт для обмена сообщениями, создания и участия в чатах, а также для видео- и аудиозвонков.
Вот несколько полезных советов по настройке и использованию Jabber-клиента:
- Не забудьте сохранить свой пароль в надежном месте и не передавайте его третьим лицам.
- Настройте уведомления о новых сообщениях, чтобы не пропустить важные обновления.
- Используйте шифрование (если доступно) для обзора вашей коммуникации и предотвращения перехвата данных.
- Регулярно обновляйте свой Jabber-клиент и следите за выходом новых версий, чтобы получить все последние функции и исправления ошибок.
- Проверьте настройки конфиденциальности в вашем Jabber-клиенте и выберите, кому вы хотите отображать ваш онлайн-статус и другую информацию о себе.
Следуя этим инструкциям и советам, вы сможете успешно подключиться к Jabber-клиенту и наслаждаться всеми возможностями и преимуществами этой популярной системы обмена сообщениями.
1 Key Features
ejabberd is:
- Cross-platform: ejabberd runs under Microsoft Windows and Unix derived systems such as Linux, FreeBSD and NetBSD.
- Distributed: You can run ejabberd on a cluster of machines and all of them will serve the same Jabber domain(s). When you need more capacity you can simply add a new cheap node to your cluster. Accordingly, you do not need to buy an expensive high-end machine to support tens of thousands concurrent users.
- Fault-tolerant: You can deploy an ejabberd cluster so that all the information required for a properly working service will be replicated permanently on all nodes. This means that if one of the nodes crashes, the others will continue working without disruption. In addition, nodes also can be added or replaced ‘on the fly’.
- Administrator Friendly: ejabberd is built on top of the Open Source Erlang. As a result you do not need to install an external database, an external web server, amongst others because everything is already included, and ready to run out of the box. Other administrator benefits include:
- Comprehensive documentation.
- Straightforward installers for Linux, Mac OS X, and Windows.
- Web Administration.
- Shared Roster Groups.
- Command line administration tool.
- Can integrate with existing authentication mechanisms.
- Capability to send announce messages.
- Internationalized: ejabberd leads in internationalization. Hence it is very well suited in a globalized world. Related features are:
- Translated to 25 languages.
- Support for IDNA.
- Open Standards: ejabberd is the first Open Source Jabber server claiming to fully comply to the XMPP standard.
- Fully XMPP compliant.
- XML-based protocol.
- Many protocols supported.
8 Modules
8.1 Module gen_iq_handler
The module allows to easily write handlers for IQ packets
of particular XML namespaces that addressed to server or to users bare JIDs.
In this module the following functions are defined:
-
Component = Module = Function = atom() Host = NS = string() Type = no_queue | one_queue | parallel
Registers function as handler for IQ packets on
virtual host that contain child of namespace in
. Queueing discipline is . There are at least
two components defined:- Handles packets that addressed to server JID;
- Handles packets that addressed to users bare JIDs.
-
Component = atom() Host = NS = string()
Removes IQ handler on virtual host for namespace from
.
Handler function must have the following type:
-
From = To = jid()
-module(mod_cputime).
-behaviour(gen_mod).
-export([start/2,
stop/1,
process_local_iq/3]).
-include("ejabberd.hrl").
-include("jlib.hrl").
-define(NS_CPUTIME, "ejabberd:cputime").
start(Host, Opts) ->
IQDisc = gen_mod:get_opt(iqdisc, Opts, one_queue),
gen_iq_handler:add_iq_handler(ejabberd_local, Host, ?NS_CPUTIME,
?MODULE, process_local_iq, IQDisc).
stop(Host) ->
gen_iq_handler:remove_iq_handler(ejabberd_local, Host, ?NS_CPUTIME).
process_local_iq(From, To, {iq, ID, Type, XMLNS, SubEl}) ->
case Type of
set ->
{iq, ID, error, XMLNS,
};
get ->
CPUTime = element(1, erlang:statistics(runtime))/1000,
SCPUTime = lists:flatten(io_lib:format("~.3f", CPUTime)),
{iq, ID, result, XMLNS,
,
, }]}]}
end.
8.2 Services
-module(mod_echo).
-behaviour(gen_mod).
-export([start/2, init/1, stop/1]).
-include("ejabberd.hrl").
-include("jlib.hrl").
start(Host, Opts) ->
MyHost = gen_mod:get_opt(host, Opts, "echo." ++ Host),
register(gen_mod:get_module_proc(Host, ?PROCNAME),
spawn(?MODULE, init, )).
init(Host) ->
ejabberd_router:register_local_route(Host),
loop(Host).
loop(Host) ->
receive
{route, From, To, Packet} ->
ejabberd_router:route(To, From, Packet),
loop(Host);
stop ->
ejabberd_router:unregister_route(Host),
ok;
_ ->
loop(Host)
end.
stop(Host) ->
Proc = gen_mod:get_module_proc(Host, ?PROCNAME),
Proc ! stop,
{wait, Proc}.
Проверка работоспособности сервера и клиентов
После настройки Jabber сервера необходимо проверить его работоспособность
Важно убедиться, что сервер правильно принимает и обрабатывает запросы от клиентов, а также корректно отправляет и принимает сообщения между пользователями
Для проверки можно использовать клиентское приложение, например Gajim или Pidgin. При первом запуске приложения необходимо указать настройки сервера — адрес сервера (обычно это доменное имя или IP-адрес), порт и логин пользователя. После успешного подключения к серверу можно проверить отправку и прием сообщений между пользователями.
Также можно проверить возможность добавления и удаления контактов, установить статус пользователя (доступен, занят и т.д.), а также использовать другие функции, предоставляемые клиентским приложением.
Для детальной проверки можно воспользоваться инструментами командной строки, например Telnet. С помощью Telnet можно установить соединение с сервером и отправить простые команды Jabber протокола, такие как получение списка контактов или отправка сообщений.
Важно проверить работоспособность сервера и клиентов на различных устройствах и операционных системах, чтобы убедиться, что Jabber сервер функционирует корректно и доступен для всех пользователей. Регулярная проверка поможет выявить возможные ошибки и проблемы, а также улучшить качество предоставляемых услуг
Получение информации о сетевых интерфейсах
В прошлой статье мы разобрали настройку сети в системе Debian 11, а в этой разберём всё тоже самое но для Ubuntu 22.04.
Посмотреть на доступные сетевые интерфейсы мы точно также можем с помощью утилиты lshw. И на сервере Ubuntu эта утилита предустановлена.
$ sudo lshw -C network
*-network:0
description: Ethernet controller
product: Virtio network device
vendor: Red Hat, Inc.
physical id: 12
bus info: pci@0000:00:12.0
version: 00
width: 64 bits
clock: 33MHz
capabilities: msix bus_master cap_list rom
configuration: driver=virtio-pci latency=0
resources: irq:11 ioport:e0e0(size=32) memory:fea93000-fea93fff memory:fe40c000-fe40ffff memory:fea00000-fea3ffff
*-virtio3
description: Ethernet interface
physical id: 0
bus info: virtio@3
logical name: ens18
serial: 02:6e:f0:fb:d4:71
capabilities: ethernet physical
configuration: autonegotiation=off broadcast=yes driver=virtio_net driverversion=1.0.0 ip=172.28.90.34 link=yes multicast=yes
*-network:1
description: Ethernet controller
product: Virtio network device
vendor: Red Hat, Inc.
physical id: 13
bus info: pci@0000:00:13.0
version: 00
width: 64 bits
clock: 33MHz
capabilities: msix bus_master cap_list rom
configuration: driver=virtio-pci latency=0
resources: irq:10 ioport:e100(size=32) memory:fea94000-fea94fff memory:fe410000-fe413fff memory:fea40000-fea7ffff
*-virtio4
description: Ethernet interface
physical id: 0
bus info: virtio@4
logical name: ens19
serial: 82:dd:88:27:00:a5
capabilities: ethernet physical
configuration: autonegotiation=off broadcast=yes driver=virtio_net driverversion=1.0.0 link=yes multicast=yes
В этом примере у меня два сетевых интерфейса: ens18 (02:6e:f0:fb:d4:71) и ens19 (82:dd:88:27:00:a5). При этом ip адрес назначен только на ens18 (172.28.90.34).
Мы уже знаем что утилита lshw в основном используется, чтобы узнать имя и возможности сетевой карты, то есть информацию о железе. А для получения настроек сетевых интерфейсов нужно использовать команду – ip
Работает эта команда точно также как в Debian, поэтому заострять на ней внимание не буду
$ ip addr show ens18
2: ens18: <BROADCAST,MULTICAST,UP,LOWER_UP> mtu 1500 qdisc fq_codel state UP group default qlen 1000
link/ether 02:6e:f0:fb:d4:71 brd ff:ff:ff:ff:ff:ff
inet 172.28.90.34/20 brd 172.28.95.255 scope global dynamic ens18
valid_lft 258376sec preferred_lft 258376sec
inet6 fe80::6e:f0ff:fefb:d471/64 scope link
valid_lft forever preferred_lft forever
$ ip addr show ens19
3: ens19: <BROADCAST,MULTICAST,UP,LOWER_UP> mtu 1500 qdisc fq_codel state UP group default qlen 1000
link/ether 82:dd:88:27:00:a5 brd ff:ff:ff:ff:ff:ff
inet6 fe80::80dd:88ff:fe27:a5/64 scope link
valid_lft forever preferred_lft forever
В примере выше видно, что ens18 имеет назначенный ip адрес, а ens19 нет. Но оба интерфейса активны (state UP).
Мониторинг и обновление сервера
Для эффективного ведения серверовых систем необходимо регулярно мониторить и обновлять программное обеспечение сервера. Это позволяет обеспечить безопасность системы и высокую производительность сервера, а также устранить возможные ошибки и уязвимости.
Мониторинг сервера
Для мониторинга сервера можно использовать различные инструменты, например, Nagios, Zabbix или Munin. Они позволяют отслеживать работу сервера, анализировать нагрузку, мониторить процессы, проверять доступность сервисов и предупреждать об их сбоях. Функционал мониторинга включает также мониторинг системных ресурсов, таких как использование CPU, памяти и дискового пространства.
Обновление сервера
Обновление сервера является важной частью его управления. Регулярное обновление операционной системы и установленного программного обеспечения помогает обеспечить безопасность сервера и предотвратить возникновение проблем
Обновления могут включать в себя исправления ошибок, улучшение производительности и добавление новых функций.
Перед обновлением сервера необходимо выполнить следующие шаги:
- Создать резервную копию всех важных данных и конфигурационных файлов сервера;
- Проверить совместимость обновлений с установленным программным обеспечением и наличие необходимых зависимостей;
- Перед началом обновления проверить доступность источников обновлений, например, репозиториев;
- Уведомить пользователей о запланированном обновлении и временных ограничениях доступа к серверу;
- Запустить процесс обновления, следуя инструкциям разработчика и проверить результаты после завершения.
После обновления рекомендуется провести тестирование сервера, чтобы убедиться в его корректной работе и отсутствии проблем.
Таким образом, мониторинг и обновление сервера являются важными аспектами его управления. Данные процессы позволяют эффективно использовать ресурсы сервера, обеспечить его безопасность и предотвратить возможные сбои и проблемы. Регулярный мониторинг и обновление помогут поддерживать высокую производительность и надежность сервера на протяжении всего его существования.
Шаг 2 — Настройка брандмауэра
Прежде чем тестировать Apache, необходимо изменить настройки брандмауэра, чтобы разрешить доступ к веб-портам по умолчанию. Если вы выполнили предварительные указания , у вас должен быть установлен брандмауэр UFW, настроенный для ограничения доступа к вашему серверу.
Во время установки Apache регистрируется в UFW, предоставляя несколько профилей приложений, которые можно использовать для включения или отключения доступа к Apache через брандмауэр.
Выведите список профилей приложений , введя следующую команду:
Вы увидите список профилей приложений:
Как показал вывод, есть три профиля, доступных для Apache:
- Apache: этот профиль открывает только порт 80 (нормальный веб-трафик без шифрования)
- Apache Full: этот профиль открывает порт 80 (нормальный веб-трафик без шифрования) и порт 443 (трафик с шифрованием TLS/SSL)
- Apache Secure: этот профиль открывает только порт 443 (трафик с шифрованием TLS/SSL)
Рекомендуется применять самый ограничивающий профиль, который будет разрешать заданный трафик. Поскольку в этом модуле мы еще не настроили SSL для нашего сервера, нам нужно будет только разрешить трафик на порту 80.
Для проверки изменений введите:
В выводе будет представлен список разрешенного трафика HTTP:
Как показал вывод, профиль был активирован для доступа к веб-серверу Apache.
PHP и fcgid
Для загрузки больших файлов и снятия ограничения надо отредактировать файлы конфигов отвечающих за выполнение скриптов
Добавить:
Я не стал париться и сделал ограничение в 2гб на сервере, вы можете сделать меньше, этот объем для сервера prosody будет регулироваться еще и в конфиге.
Так же на всякий случай я сделал следующие изменения в файлах:
Установил следующие параметры для загрузки файлов и выполнение скриптов
В файле /etc/nginx/nginx.confПараметр изменить надо тоже, вы можете ставить везде не 2гб как я а скажем 500m как хотите:
Это сняло ограничение на mod_http_upload_external ну вернее на nginx, который файлы эти закачивал.
Настройка Jabber-клиента для комфортного использования
Jabber (или XMPP) – это протокол для обмена мгновенными сообщениями. Чтобы использовать Jabber, вам потребуется настроить Jabber-клиент на своем устройстве. В этом разделе мы рассмотрим основные шаги, которые помогут вам настроить Jabber-клиент для комфортного использования.
Шаг 1: Скачайте и установите Jabber-клиент
Первым шагом в настройке Jabber-клиента является скачивание и установка самого клиента. Существует множество Jabber-клиентов, доступных для разных операционных систем, таких как Windows, Mac и Linux. Некоторые из популярных клиентов включают в себя Pidgin, Adium и Gajim.
После скачивания Jabber-клиента, следуйте инструкциям по установке, чтобы завершить процесс установки клиента на вашем устройстве.
Шаг 2: Создайте новую учетную запись
После установки клиента откройте его и создайте новую учетную запись. Для этого, обычно, вам понадобится предоставить следующую информацию:
- Имя пользователя: выберите имя пользователя, которое вы будете использовать для вашей учетной записи.
- Пароль: установите пароль для вашей учетной записи.
- Сервер: укажите сервер Jabber, который вы планируете использовать. Если вы не знаете сервер, вы можете обратиться к администратору или провайдеру услуг Jabber.
После заполнения необходимой информации, нажмите «Далее» или «Завершить», чтобы завершить создание учетной записи.
Шаг 3: Настройте псевдонимы и контакты
После создания учетной записи вы можете настроить псевдонимы и добавить контакты. Псевдонимы позволяют вам задать собственные имена для контактов, что упрощает их идентификацию и поиск.
Чтобы добавить контакты, просто введите их Jabber-адреса или используйте функцию поиска в клиенте, чтобы найти существующие учетные записи Jabber.
Шаг 4: Настройте уведомления и настройки приватности
Для комфортного использования Jabber-клиента вы можете настроить уведомления, чтобы получать оповещения о новых сообщениях или звонках. В клиентах обычно есть различные настройки уведомлений, такие как звуковые оповещения или всплывающие окна.
Кроме того, вы можете также настроить приватность, чтобы контролировать, кто может видеть ваше присутствие и отправлять вам сообщения. Настройки приватности могут варьироваться в зависимости от выбранного Jabber-клиента, поэтому обратитесь к документации или параметрам приложения для получения дополнительной информации.
После настройки уведомлений и приватности ваш Jabber-клиент будет готов к использованию. Вы можете начать отправлять сообщения и устанавливать соединения с контактами на Jabber.
Заключение
Настройка Jabber-клиента относительно проста и состоит из нескольких основных шагов. После завершения настройки, вы сможете насладиться комфортным использованием Jabber для обмена сообщениями и установления связи с контактами.
Добавление статических маршрутов
Добавлять статические маршруты нужно также в уже знакомом файле «/etc/netplan/02-network.yaml«:
$ sudo nano /etc/netplan/02-network.yaml
network:
ethernets:
ens18:
dhcp4: no
addresses: [ 172.28.90.75/20 ]
routes:
- to: default
via: 172.28.80.10
- to: 192.168.5.0/24
via: 172.28.80.5
on-link: true
nameservers:
addresses:
ens19:
dhcp4: no
addresses: [ 192.168.0.10/24 ]
version: 2
При добавлении маршрута нужно указать:
- — префикс (сеть назначения);
- — через какой шлюз нужно добираться до сети назначения;
- — активировать маршрут при поднятии интерфейса.
Применим настройки и проверим маршрут с помощью команды ip:
$ sudo netplan apply $ ip route show default via 172.28.80.10 dev ens18 proto static 172.28.80.0/20 dev ens18 proto kernel scope link src 172.28.90.75 192.168.0.0/24 dev ens19 proto kernel scope link src 192.168.0.10 192.168.5.0/24 via 172.28.80.5 dev ens18 proto static onlink
В примере выше — — и есть наш дополнительный статический маршрут.
Выбор подходящего Jabber сервера для Windows Server
Установка Jabber сервера на Windows Server может стать задачей, требующей особого внимания к выбору подходящего решения. На рынке представлено множество вариантов, каждый из которых имеет свои особенности и возможности.
При выборе Jabber сервера для Windows Server следует обратить внимание на следующие факторы:
Фактор
Объяснение
Совместимость с Windows Server
Убедитесь, что выбранный Jabber сервер полностью совместим с вашей версией Windows Server.
Функциональность
Определите необходимые функции и возможности Jabber сервера, такие как поддержка групповых чатов, передача файлов и т.д.
Производительность
Проверьте, что выбранный Jabber сервер способен обеспечить необходимую производительность при работе с большим количеством пользователей.
Удобство использования
Обратите внимание на интерфейс и возможности управления выбранного Jabber сервера. Он должен быть интуитивно понятным и удобным для администрирования.
Безопасность
Узнайте о мерах безопасности, предоставляемых выбранным Jabber сервером, например, поддержка шифрования данных.. Тщательно проанализировав все эти факторы, вы сможете выбрать подходящий Jabber сервер для Windows Server, который будет соответствовать вашим требованиям и ожиданиям
Тщательно проанализировав все эти факторы, вы сможете выбрать подходящий Jabber сервер для Windows Server, который будет соответствовать вашим требованиям и ожиданиям.
1 Introduction
ejabberdejabberd
-
Works on most of popular platforms: *nix (tested on Linux, FreeBSD and
NetBSD) and Win32 - Distributed: You can run ejabberd on a cluster of machines to let all of
them serve one Jabber domain. - Fault-tolerance: You can setup an ejabberd cluster so that all the
information required for a properly working service will be stored
permanently on more than one node. This means that if one of the nodes
crashes, then the others will continue working without disruption.
You can also add or replace nodes «on the fly». - Built-in Multi-User Chat service
- Built-in IRC transport
- Built-in Publish-Subscribe service
- Built-in Jabber Users Directory service based on users vCards
- Built-in web-based administration interface
- Built-in HTTP Polling service
- SSL support
- Support for LDAP authentication
- Ability to interface with external components (JIT, MSN-t, Yahoo-t, etc.)
- Migration from jabberd14 is possible
- Mostly XMPP-compliant
- Support for JEP-0030 (Service Discovery).
- Support for JEP-0039 (Statistics Gathering).
- Support for xml:lang
ejabberd
- No support for virtual domains
- No support for authentication and STARTTLS in S2S connections
ejabberd и MySQL
Хранить базу можно в MySQL. Кратко, настроить можно так:
1) Скачиваем схему БД
2) Создаём пользователя ejabberd:
$ mysql -h localhost -p -u root mysql> GRANT ALL ON ejabberd.* TO 'ejabberd'@'localhost' IDENTIFIED BY 'password';
3) Создаём базу данных ejabberd:
mysql> CREATE DATABASE ejabberd; mysql> quit
4) Загружаем схему в БД:
$ mysql -D ejabberd -h localhost -p -u ejabberd < mysql.sql
5) настраиваем ejabberd на MySQL, прописываем в ejabberd.cfg:
%%{auth_method, internal}.
{auth_method, odbc}.
{odbc_server, {mysql, "localhost", "ejabberd", "ejabberd", "password"}}.
Список всех таблиц, данные из которых можно перенести в MySQL можно узнать посмотрев какие модули odbc присутствуют:
ls /usr/lib/ejabberd/ebin | grep mod | grep odbc
dpkg -L ejabberd | grep beam
![]() Запускаем ejabberd:
Запускаем ejabberd:
/etc/init.d/ejabberd start
Подробные инструкции:
- Небольшое дополнение к инструкции:
- Если ставить ejabberd не из пакетов, а инсталятором с оф. сайта, то все компоненты располагаются в /opt/ejabberd-x.x.x/ где x.x.x — версия приложения.
- В этом случае откомпеллированный модуль нужно скопировать в /opt/ejabberd-x.x.x/lib/ejabberd-x.x.x/ebin и, возможно, сделать его исполняемым:
-
# chmod +x mod_ctlextra.beam
Установка Jabber сервера на Windows Server
Установка Jabber сервера на Windows Server достаточно проста и не займет много времени. В данной статье мы рассмотрим основные шаги установки и настройки сервера.
1. Скачайте дистрибутив Jabber сервера для Windows Server с официального сайта разработчика. Обычно это архив с исполняемым файлом, который не требует предварительной установки.
2. Распакуйте архив с сервером в удобное для вас место. Рекомендуется создать отдельную папку для сервера.
3. Запустите исполняемый файл сервера и следуйте инструкциям установщика. Обычно установка заключается в выборе пути установки и нажатии кнопки «Установить».
4. После завершения установки откройте конфигурационный файл сервера. Обычно он находится в каталоге установки и называется «jabber.xml». Откройте его любым текстовым редактором.
5. В конфигурационном файле задайте необходимые настройки сервера, например, порт для подключения клиентов и настройки безопасности.
6. Сохраните изменения в конфигурационном файле.
7. Запустите Jabber сервер, используя соответствующий исполняемый файл. По умолчанию сервер работает в фоновом режиме без графического интерфейса.
8. Проверьте работу сервера, попробовав подключиться к нему с помощью Jabber клиента. Введите адрес сервера и учетные данные пользователя (если они имеются). Если все настройки выполнены правильно, вы должны успешно подключиться к серверу.
Теперь у вас установлен и настроен Jabber сервер на Windows Server. Вы можете использовать его для обмена сообщениями и организации групповых чатов.
Сертификаты Let’s Encrypt+БД
UPDATE: на сегодняшний день сертбот поставляется через snap, версия на питоне считается устаревшей, т.е вам нужно установить snap и certbot, далее получить сертификаты на 5 доменов, которые ниже по инструкции отсюда https://certbot.eff.org/instructions?ws=nginx&os=ubuntufocal
После этого можно зайти на домены и посмотреть, работают ли сертификаты
Далее устанавливаем базу данных и редактируем конфиг:
(внимание, версия Postgesql может быть иная, от этого зависит расположение конфига в цифре, вместо 14 может быть например 10 или 16)
Перезапускаем БД:
Создаем пользователя БД:
Создаем саму БД:
Выходим из БД \q
Подготовка[править]
Компьютерправить
Для работы сервера Jabber вполне достаточно старенького компьютера с процессором с тактовой частотой 500 МГц, размером оперативной памяти 128 Мб и жёстким диском 4 Гб. Разумеется, возможно использовать и более мощные компьютеры. Если вы планируете хранить историю сообщений на сервере, потребуется более объемистый жесткий диск. Можно установить Jabber-сервер и на машину, которая уже работает как сервер, это не повредит другим программам, как вы можете догадаться. А можно использовать свой настольный компьютер, если вы не выключаете его на ночь. Ниже приведены наиболее оптимальные применения для основных Jabber-серверов:
- Ejabberd — наиболее универсальный вариант, рекомендуется. Сервер поддерживает кластеризацию. У сервера высокая отказоустойчивость.
- Prosody — персональный сервер с низкой нагрузкой. Простой в настройке, но не отличается стабильной работой при высокой нагрузке. Нет кластеризации.
- Openfire — предприятия. Прост в настройке, но из-за виртуальной машины java потребляет много ресурсов.
- Jabberd — старые компьютеры с низкой вычислительной мощностью.
Подробнее смотрите в статье «Выбор сервера»
Интернетправить
Возможно сделать так, чтобы к вашему серверу можно было подключиться не только из локальной сети или предприятия. Но не каждый провайдер позволяет своим клиентам использовать собственный сервер в интернете. Для работы сервера нужно, чтобы ваше подключение к интернету было с так называемым «публичным», или «белым» адресом IP. Проверить его наличие можно с помощью этой инструкции. Также желательно, чтобы этот IP-адрес был фиксированным, чтобы к нему можно было легко привязать доменное имя. Все эти проблемы отпадут сами собой, если вы используете сервер VPS или Dedicated от поставщика услуг хостинга — они всегда подразумевают предоставление в ваше распоряжение фиксированных «белых» IP. Наконец, важным фактором является стабильность подключения — проблемы со стороны сервера сказываются на всех подключённых пользователях одновременно.
Установка Jabber-сервера в Ubuntu 20.04
Рассматриваемый далее сервер ejabberd являются бесплатным, поддерживает кластеризацию, имеет высокую отказоустойчивость, поддерживает веб-интерфейс и являются кроссплатформенным.
1. Установка ejabberd
ejabberd – отказоустойчивый XMPP сервер, написанный на языке программирования Erlang. Установить сервер можно при помощи официального скрипта установки. Далее будет рассмотрен данный способ.
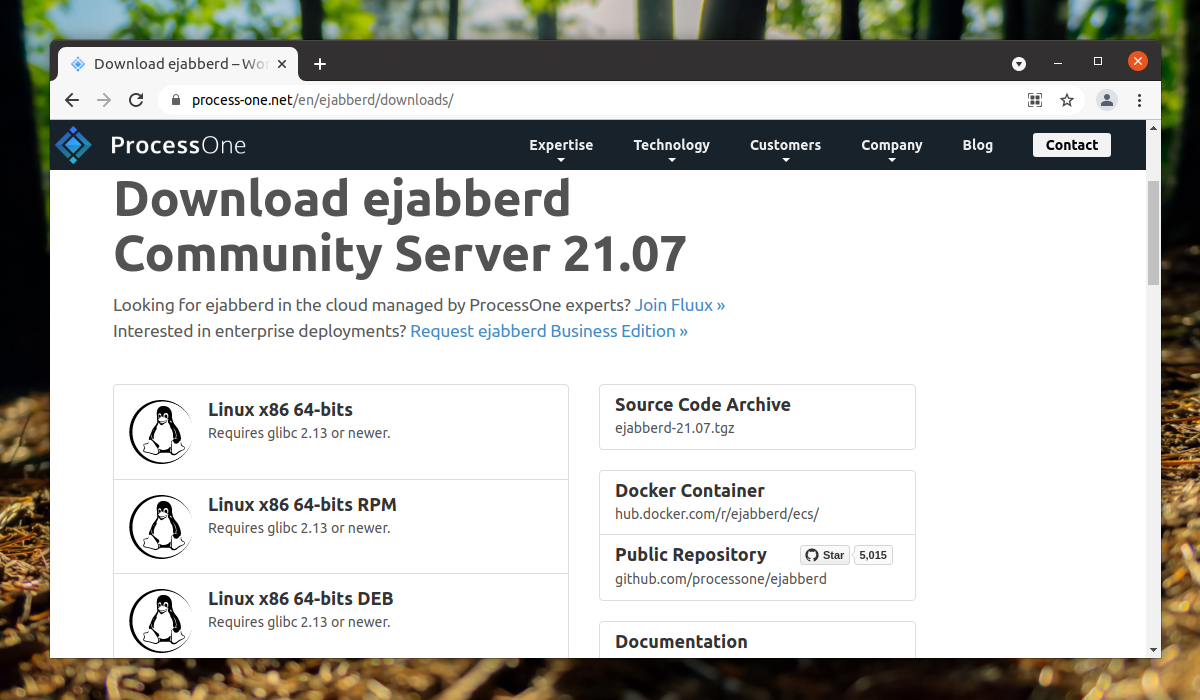
Перейдите в директорию куда был скачен файл (по умолчанию это директория Downloads) и сделайте скрипт исполняемым при помощи команды:
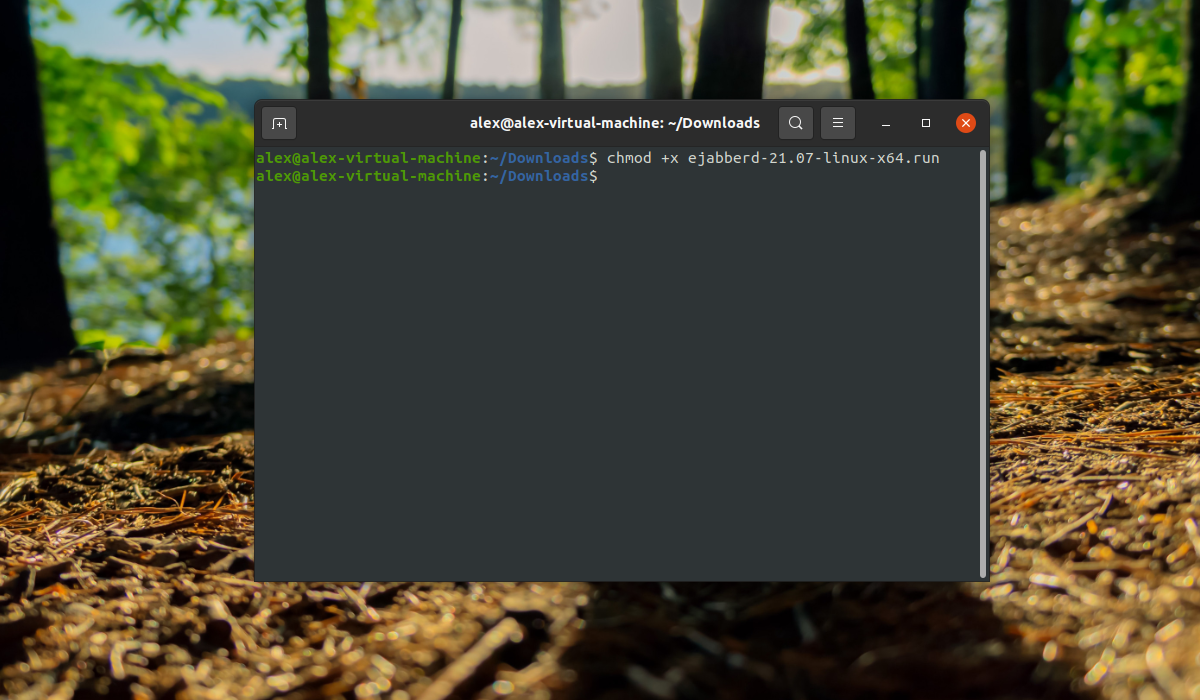
Далее запустите скрипт при помощи команды:
В появившемся окне необходимо выбрать язык и далее нажать на кнопку ОК:
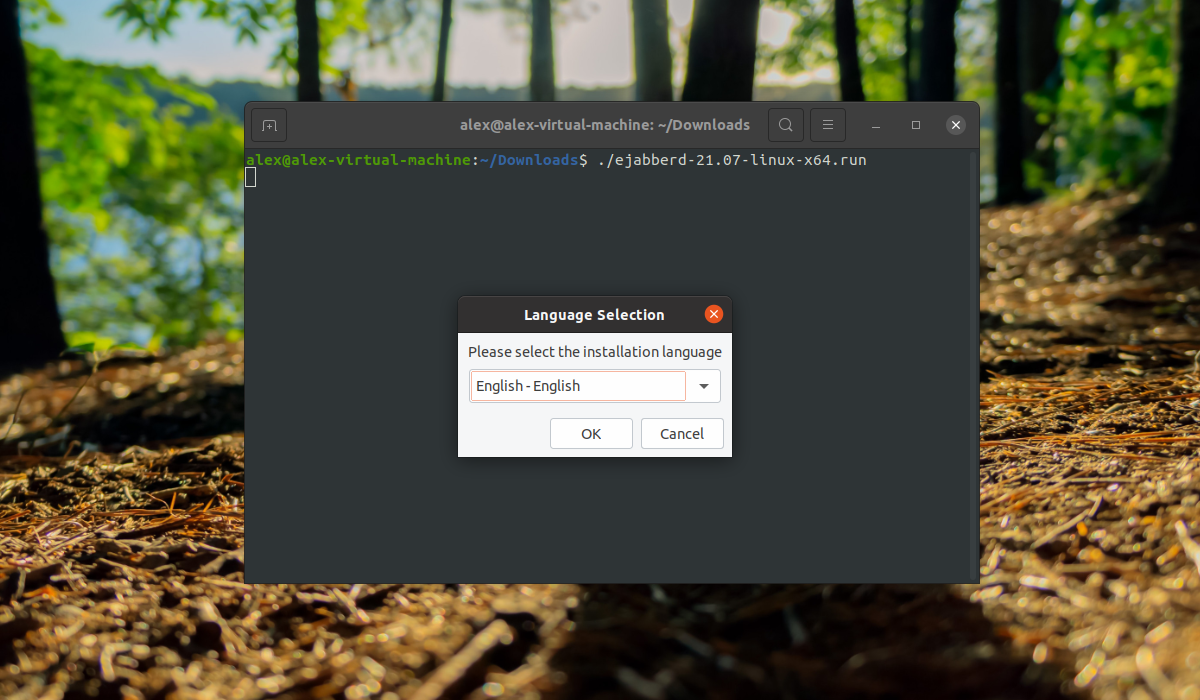
Во всех последующих шагах после выбора настроек необходимо нажимать на кнопку Forward для перехода к следующему шагу:
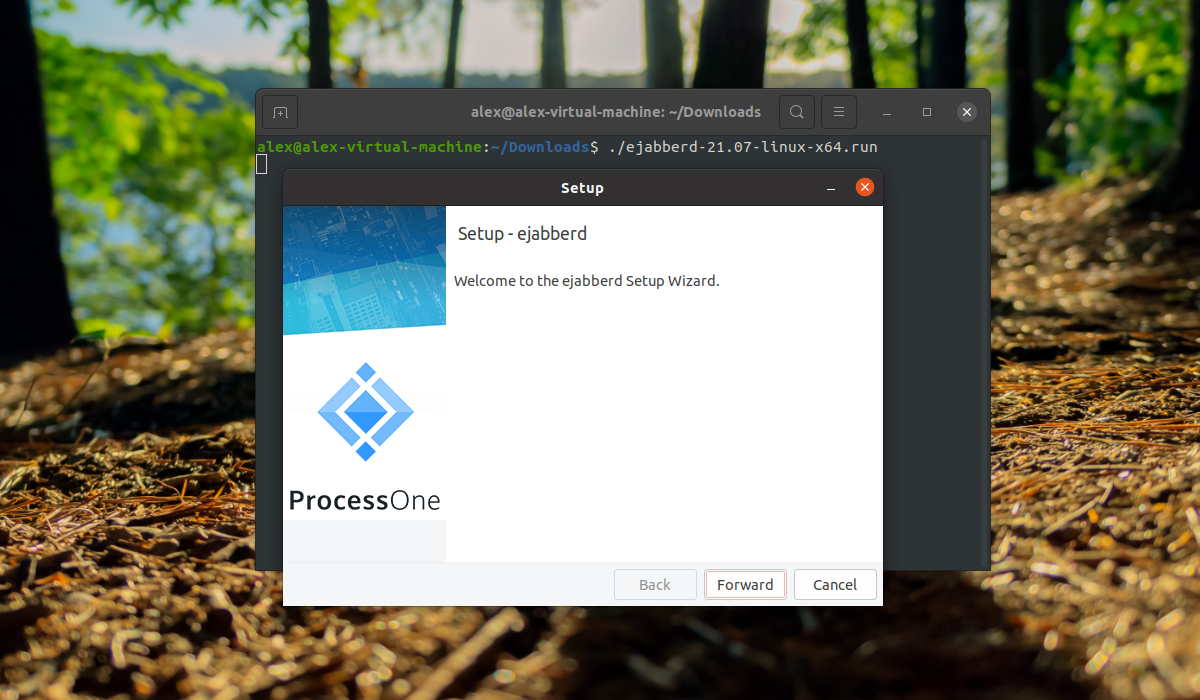
Далее необходимо принять условия лицензионного соглашения поставить чек бокс напротив фразы I accept the agreement:
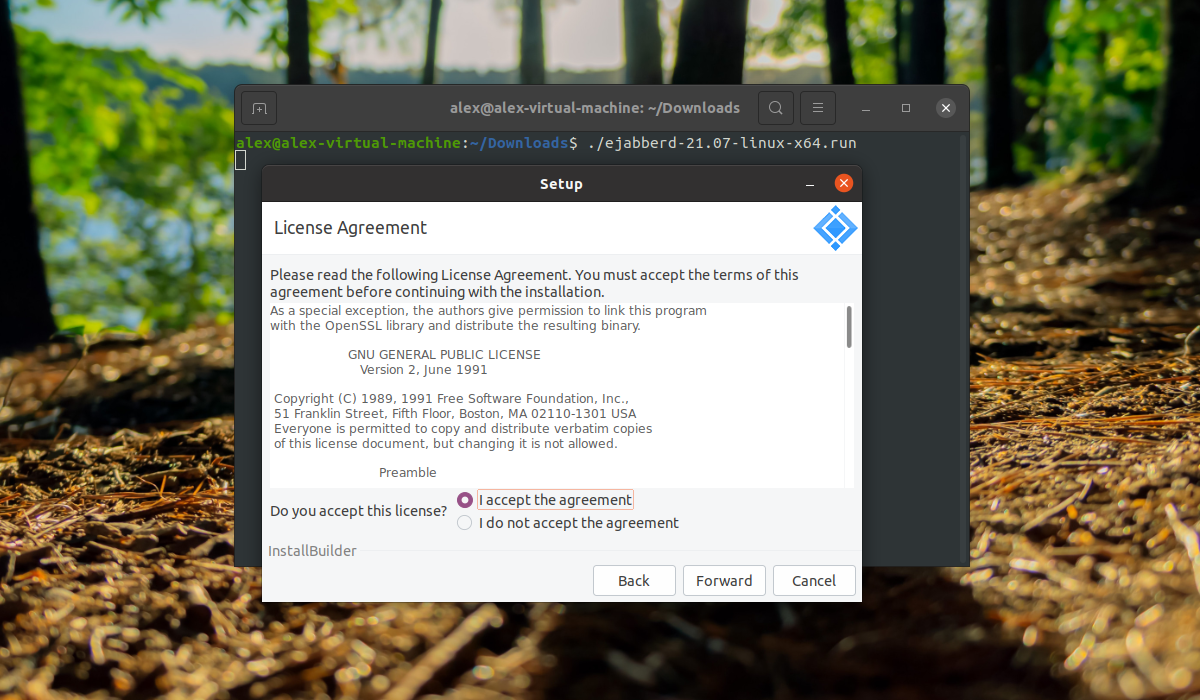
На следующем этапе необходимо выбрать директорию куда будет установлен ejabberd. Можно оставить путь по умолчанию (домашняя директория текущего пользователя) или выбрать любой другой путь:
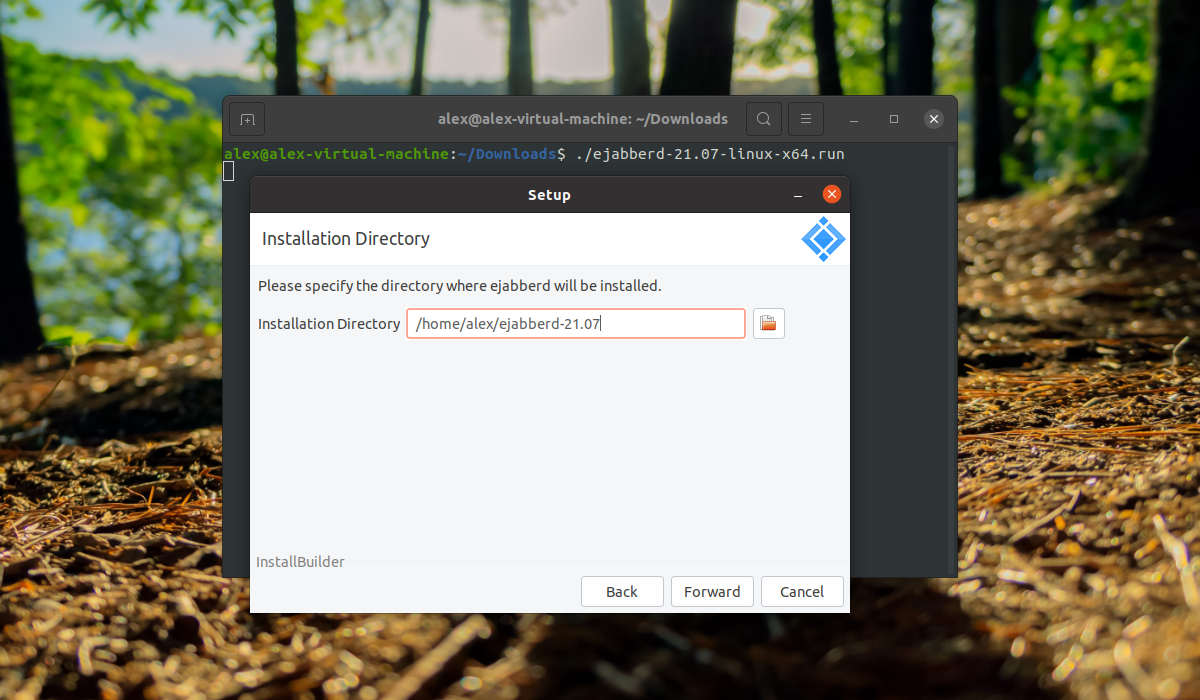
Следующий шаг – выбор доменного имени устройства. На данном этапе программа автоматически определяет hostname устройства:
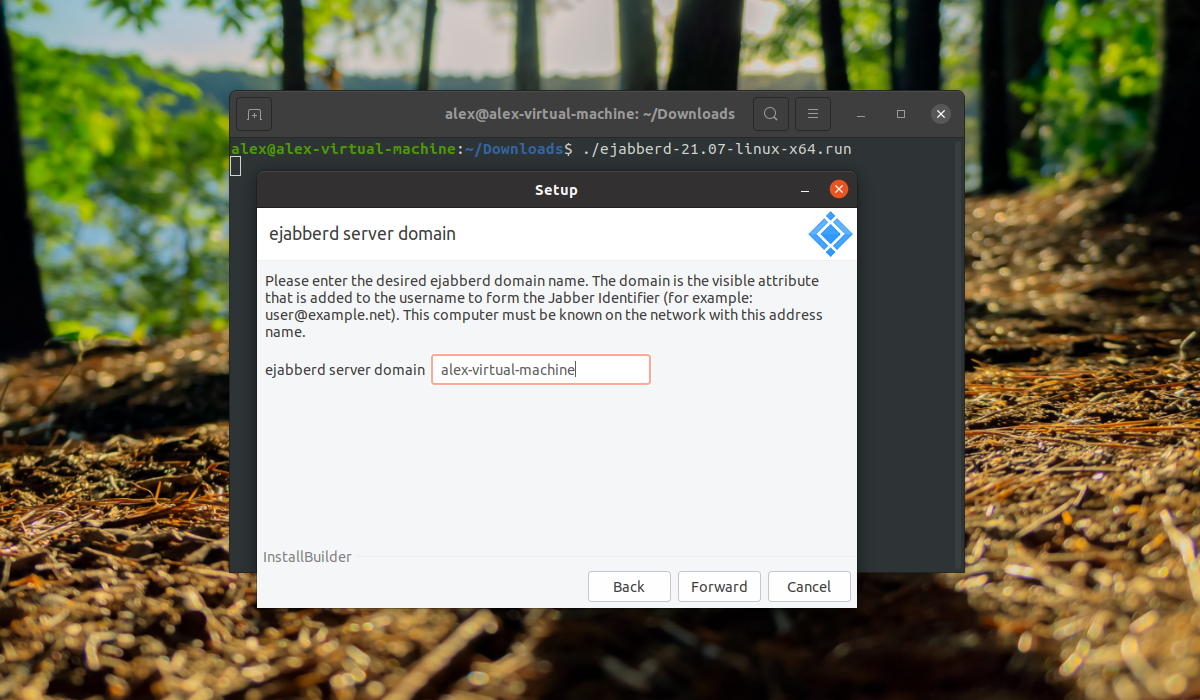
Далее необходимо задать имя для учетной записи администратора:
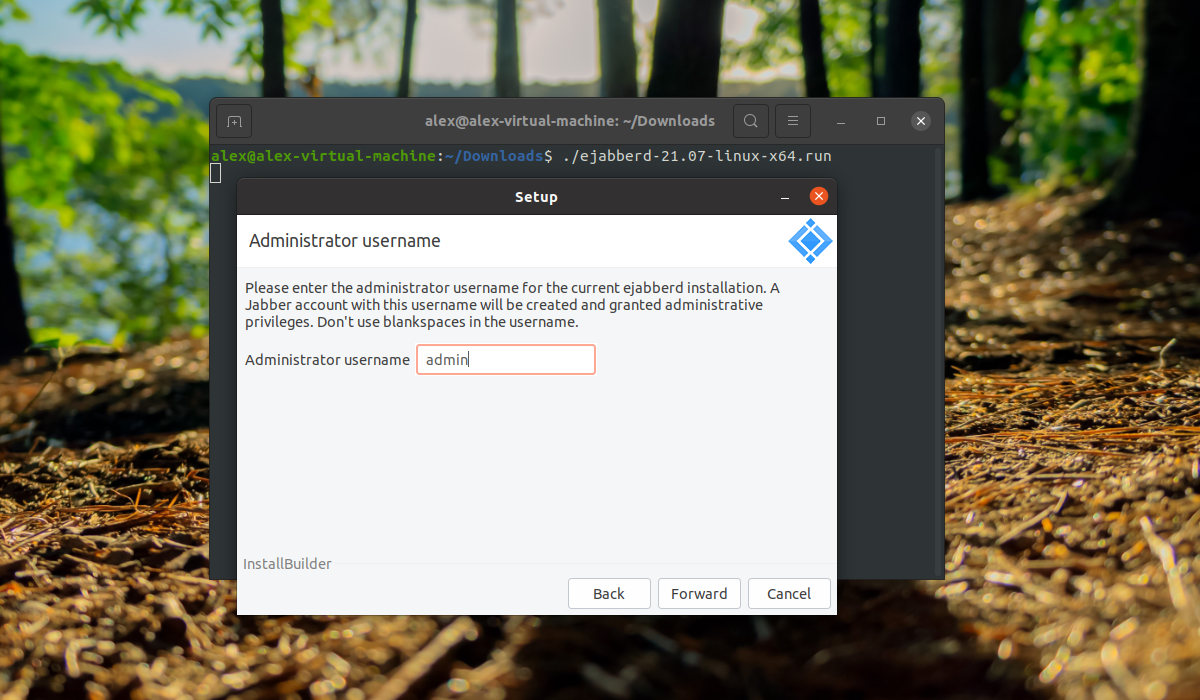
Придумайте пароль для учетной записи администратора:
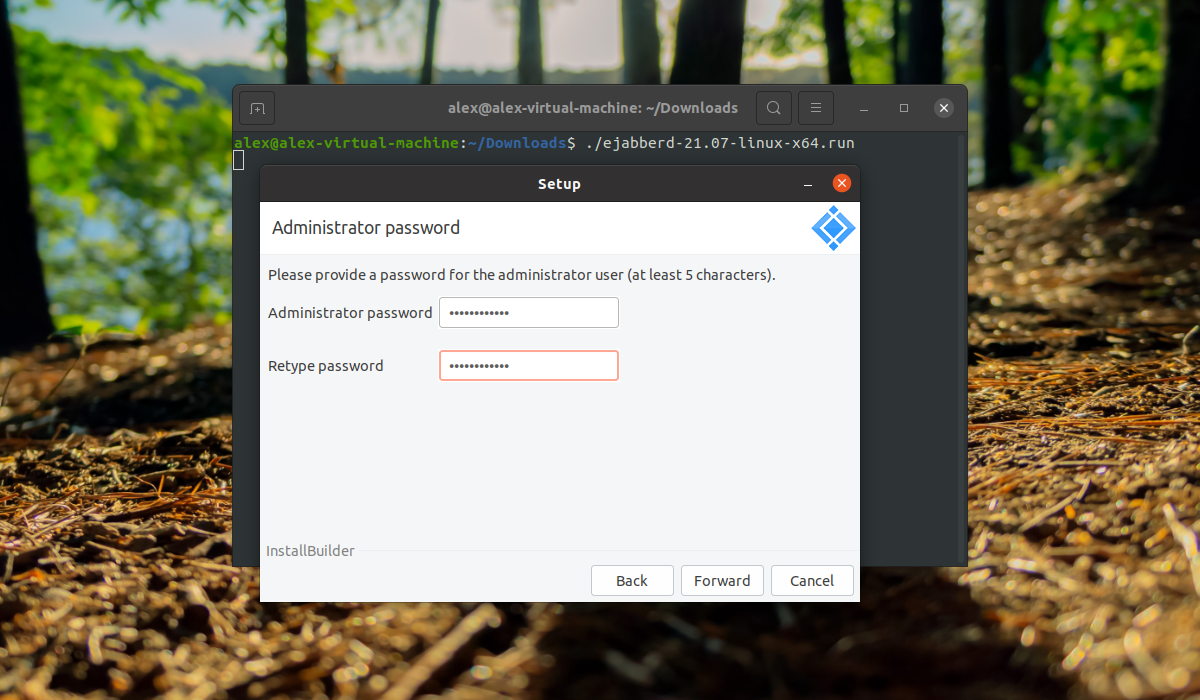
На следующем шаге программа спросит будет ли данная надо являться частью кластера. Так как кластер создан не будет можно выбрать No и продолжить установку:
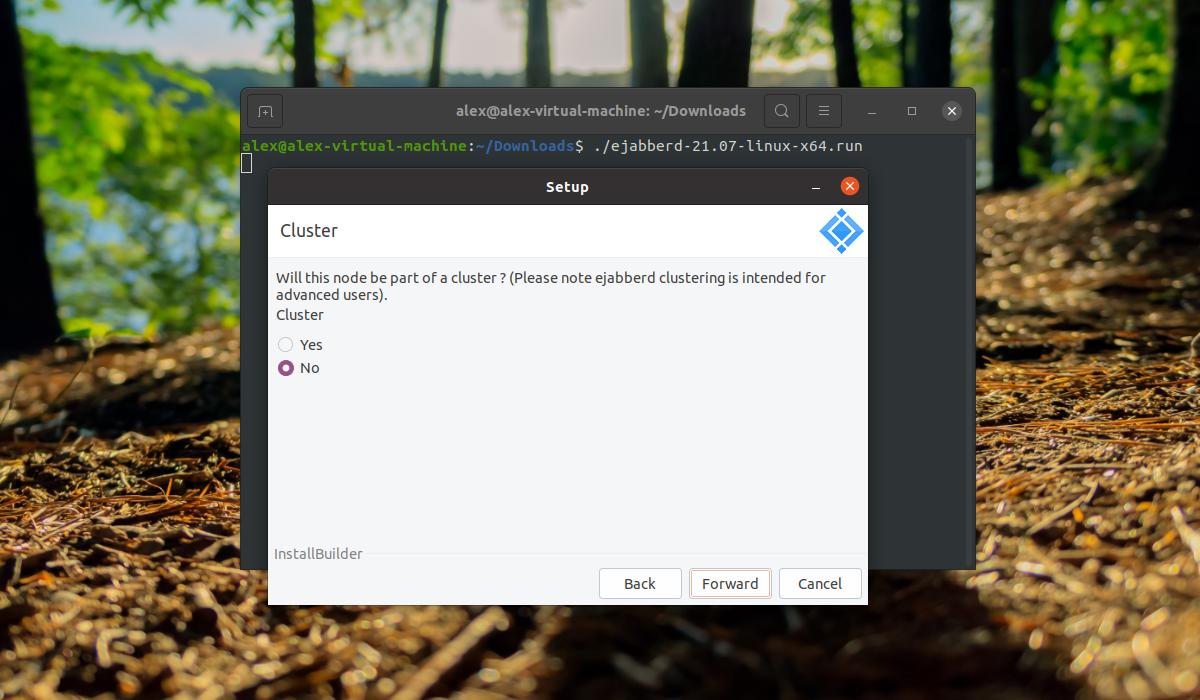
После этого установщик сообщит что программа готова к установке:
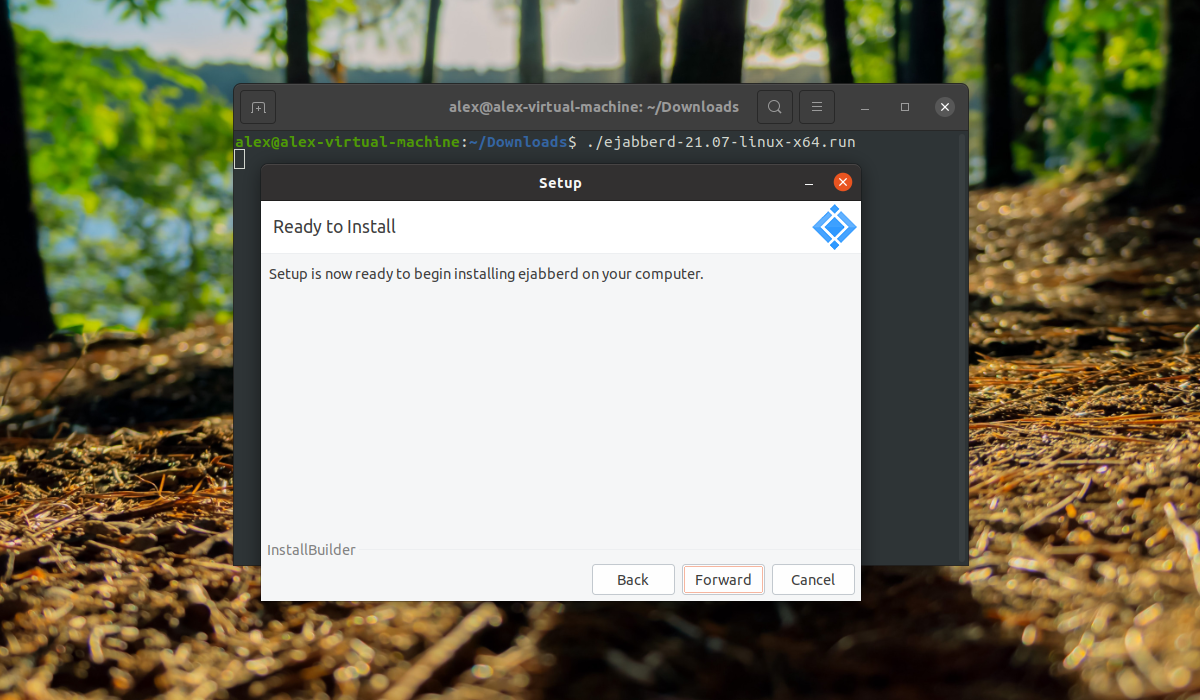
Необходимо дождаться завершения установки. Установка занимает менее минуты:
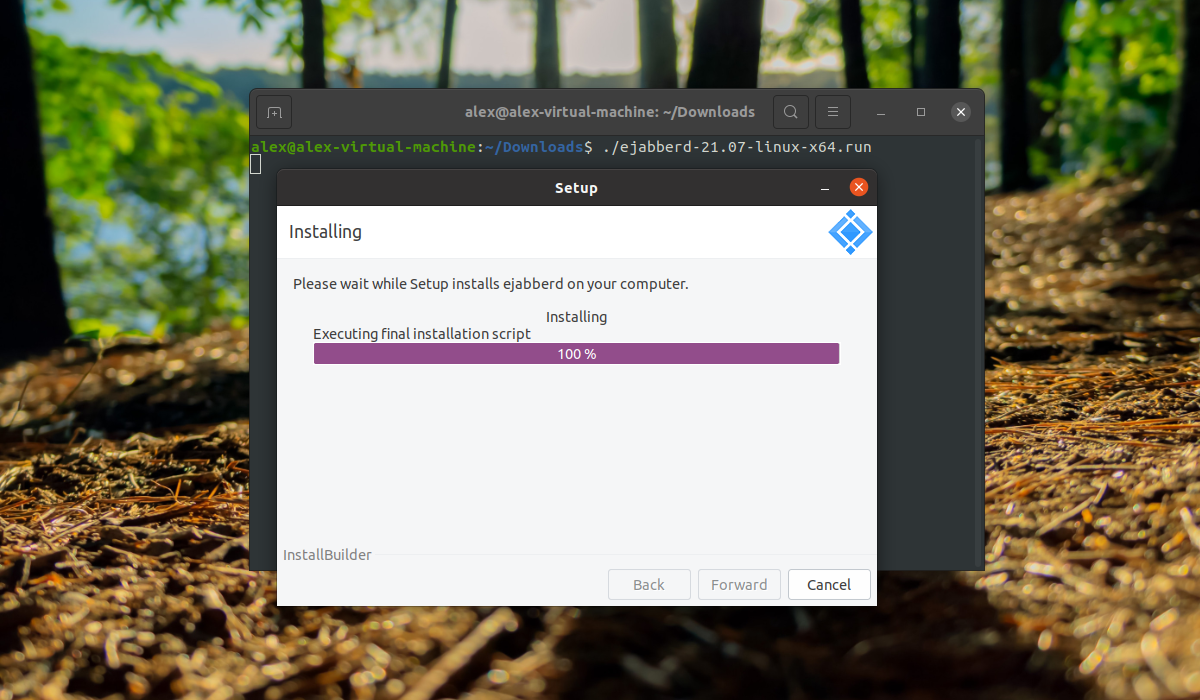
2. Запуск ejabberd
После завершения установки на рабочем столе появятся 2 ярлыка: Start ejabberd.desktop и Stop ejabberd.desktop:
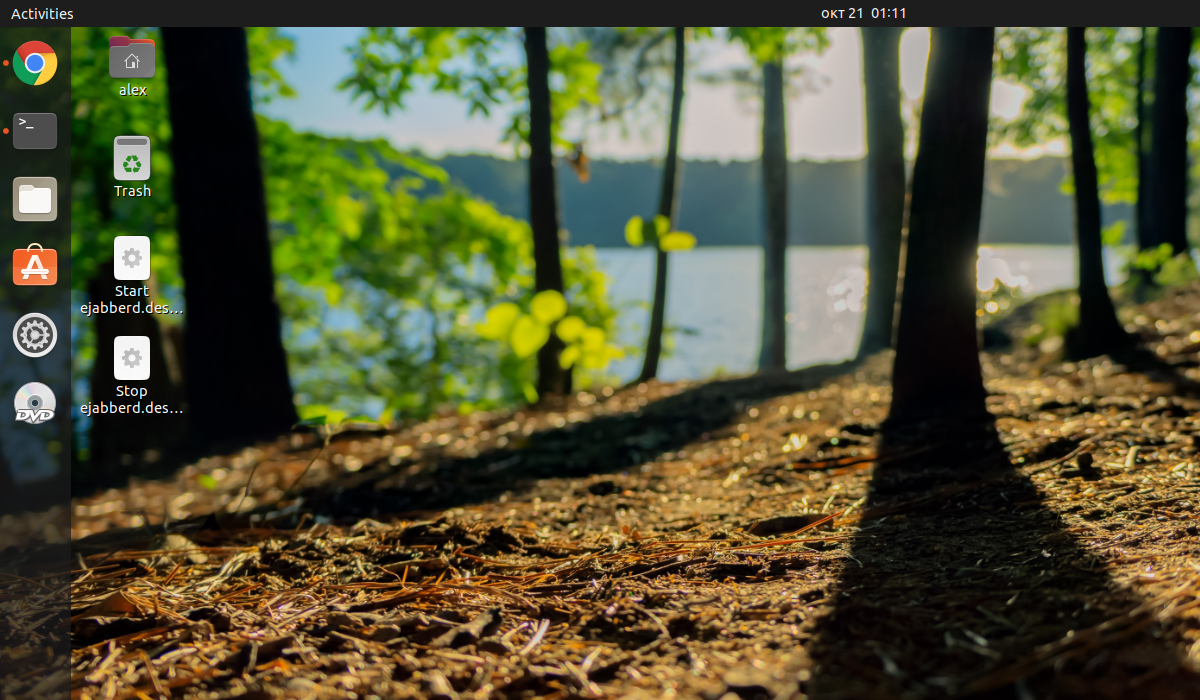
Данные ярлыки отвечают за запуск и остановку ejabberd. Необходимо щелкнуть правой кнопкой мыши по каждому из этих 2 ярлыков и выбрать пункт Allow launching. Далее запустите ярлык Start ejabberd.desktop для запуска сервера. Откроется браузер и отобразится приветственная страница с информацией:
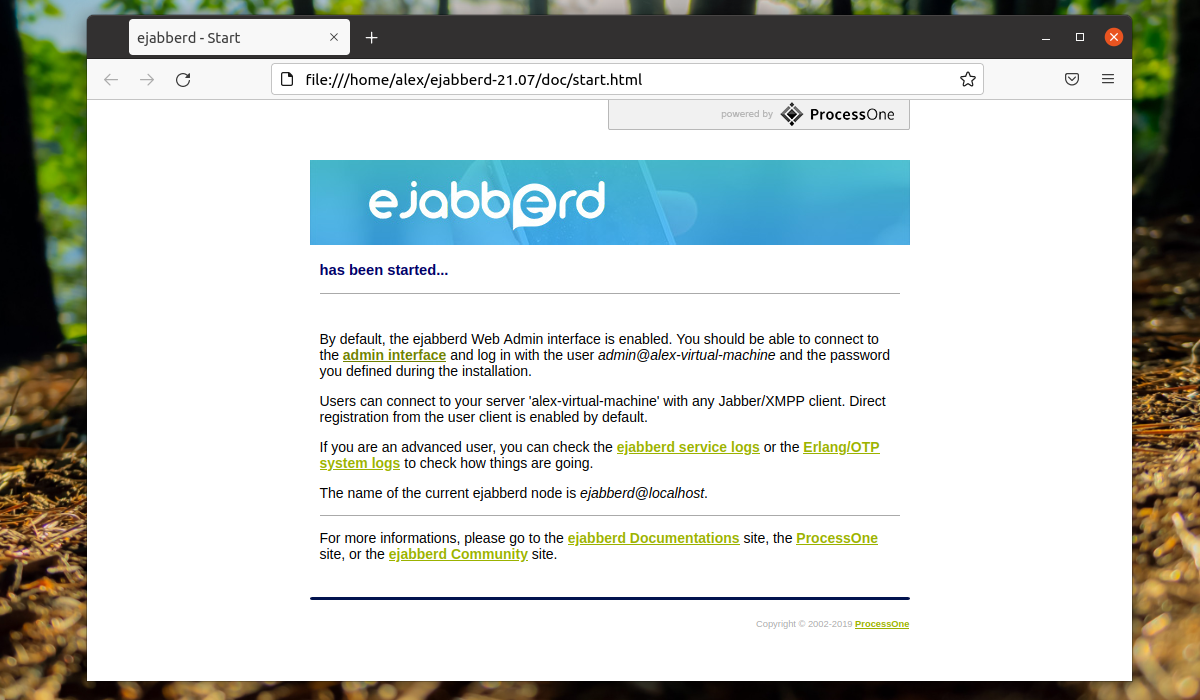
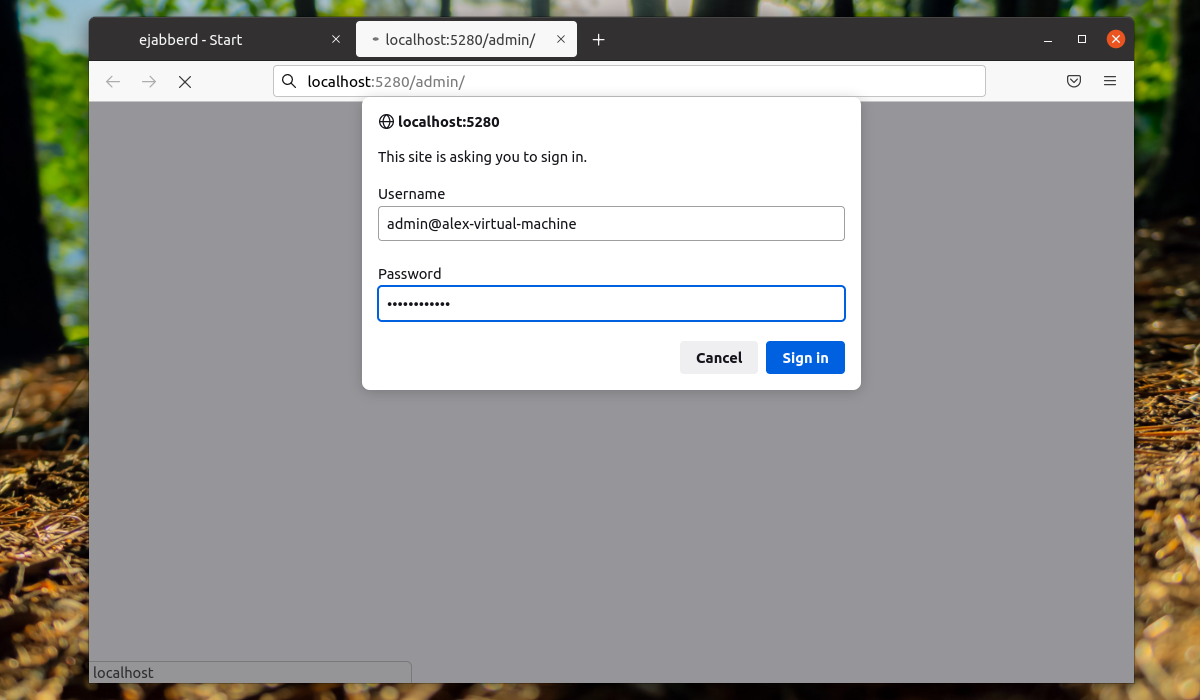
После ввода учетной записи отобразится веб-интерфейс ejabberd:
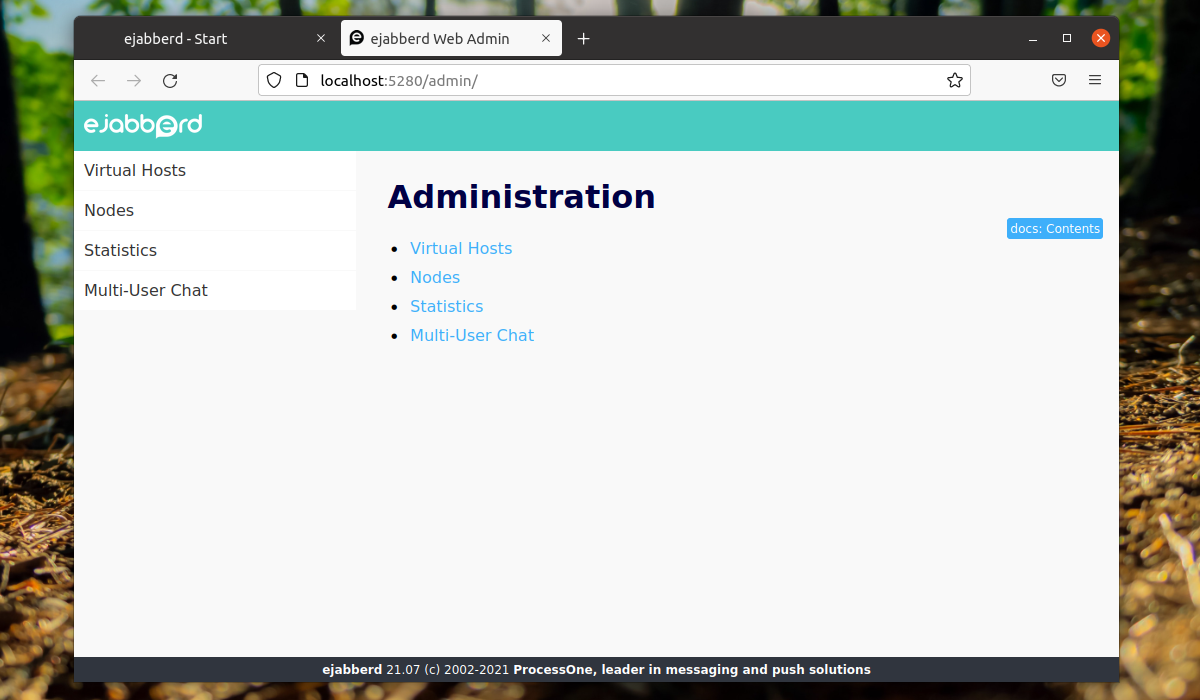
Выбор джаббер-клиента
Перед настройкой джаббера необходимо выбрать подходящий джаббер-клиент, который будет удобным и функциональным инструментом для работы с джаббером.
На рынке существует множество джаббер-клиентов, и каждый из них имеет свои особенности и возможности. При выборе джаббер-клиента стоит учитывать следующие факторы:
Операционная система: В зависимости от того, какая ОС используется на вашем компьютере или мобильном устройстве, выбирайте джаббер-клиент, который совместим с вашей ОС.
Функциональность: Разные джаббер-клиенты предлагают разные наборы функций. Определитесь, какие функции вам необходимы (например, групповые чаты, передача файлов, шифрование сообщений) и выберите клиент, который их поддерживает.
Интерфейс: Интерфейс джаббер-клиента должен быть интуитивно понятным и удобным для вас. Используйте демо-версии или пробные периоды, чтобы попробовать разные клиенты и найти тот, который вам нравится.
Поддержка и обновления: Обратите внимание на поддержку и обновления джаббер-клиента. Лучший выбор — клиент, который регулярно обновляется и поддерживается разработчиками
Учитывая все эти факторы, определитесь с выбором джаббер-клиента, чтобы настроить джаббер и начать общаться с вашими контактами удобным и безопасным способом.
Как настроить джаббер: подробнейшая инструкция для начинающих
Шаг 1: Выбор клиента
Первым шагом в настройке джаббера является выбор программы-клиента для общения. Существует множество различных клиентов для разных платформ, таких как Windows, Mac, Linux, Android и iOS. Вам нужно выбрать клиент, который наиболее подходит для вашей операционной системы.
Шаг 2: Установка клиента
После выбора клиента вам нужно скачать и установить его на ваше устройство. Процедура установки может различаться в зависимости от вашей операционной системы. Обычно это сводится к скачиванию исполняемого файла с официального сайта клиента и выполнению инструкций на экране.
Шаг 3: Создание учетной записи
После успешной установки клиента откройте его и приступайте к созданию учетной записи. Обычно это выполняется через экран регистрации, где вам будет предложено ввести данные, такие как имя пользователя, пароль и адрес сервера джаббера. Если у вас еще нет учетной записи на сервере, вы можете создать ее, следуя инструкциям на экране.
Шаг 4: Настройка конфигурации
После создания учетной записи вам, возможно, понадобится настроить дополнительные параметры. Некоторые из наиболее важных настроек включают установку автоматической аутентификации при запуске клиента, настройку звуковых и визуальных уведомлений, а также настройку шифрования сообщений. В каждом клиенте настройки конфигурации обычно находятся в настройках приложения, где вы можете настроить их по вашему усмотрению.
Шаг 5: Добавление контактов
После завершения настройки учетной записи вы можете начать добавлять контакты. Это могут быть ваши друзья, коллеги или любые другие люди, с которыми вы хотите общаться через джаббер. В каждом клиенте процесс добавления контактов может немного отличаться, но обычно это сводится к вводу имени пользователя или адреса электронной почты контакта и подтверждению запроса.
Шаг 6: Насладитесь общением
Теперь, когда вы успешно настроили джаббер и добавили контакты, вы можете наслаждаться общением с другими людьми через эту платформу. Вы можете отправлять текстовые сообщения, обмениваться файлами, использовать функции видео- и аудиосвязи и многое другое. Джаббер предоставляет множество возможностей для общения и сотрудничества!





























