Как исправить задержку или лаги при использовании мыши в Bluestacks
Bluestacks — это мощный эмулятор Android, который позволяет запускать мобильные приложения на компьютере. Однако, как и любое программное обеспечение, у него иногда могут возникать некоторые проблемы, включая задержку или лаги при использовании мыши.
Вот несколько способов, которые могут помочь вам исправить эту проблему и обеспечить более плавное и точное управление мышью в Bluestacks:
- Обновите Bluestacks до последней версии. Возможно, разработчики исправили проблему с задержкой или лагами в более новых версиях программы.
- Проверьте настройки на уровне операционной системы. Убедитесь, что у вас установлены последние драйверы для мыши и что они правильно настроены. Также может быть полезно отключить всякого рода эффекты или анимации, которые могут нагружать систему.
- Измените настройки мыши в Bluestacks. Внутри Bluestacks есть опции, которые позволяют настроить поведение мыши. Найдите эти настройки и попробуйте изменить различные параметры, такие как чувствительность или скорость перемещения.
- Ограничьте количество запущенных приложений. Если у вас на компьютере запущено много других программ, это может негативно сказаться на производительности Bluestacks и привести к задержке или лагам мыши. Попробуйте закрыть все ненужные приложения и оставить только Bluestacks работающим.
- Увеличьте выделенные ресурсы. Если у вас виртуальная машина или эмулятор Android настроены на минимальные системные требования, это может вызывать проблемы с производительностью. Попробуйте увеличить количество выделенной памяти или процессорного времени для Bluestacks.
Надеюсь, что эти советы помогут вам решить проблему с задержкой или лагами мыши в Bluestacks. Если ни один из них не сработал, возможно, проблема связана с самой программой или вашей системой. В таком случае рекомендуется обратиться в техническую поддержку Bluestacks или попробовать другой эмулятор Android.
Особенности настройки эмулятора
Сайт андроид-эмулятор.рф подготовил развернутую инструкцию, как настроить BlueStacks. Речь пойдет об изменении параметров виртуального устройства, подключении периферийных устройств и прочих нюансах.
Смена виртуального устройства
Одна из сильных сторон BlueStacks — возможность эмулировать разные устройства, с разными параметрами
В первую очередь это может быть важно для запуска игр с разным разрешением экрана. В этом случае вам достаточно изменить только этот параметр в настройках эмулятора
Краткая инструкция, как сменить устройство в BlueStacks:
- Запустите BlueStacks.
- В правом верхнем углу окна программы имеется пиктограмма со стрелочкой, кликните на нее.
- Выберите пункт «Настройки».
- В разделе «Экран» можно задать разрешение виртуального устройства, а также DPI (плотность пикселей на дюйм).
- А в «Движок» изменяются технические параметры (характеристики процессора и объем оперативной памяти).
Подключение геймпада и другой периферии
В последнее время доступно все больше беспроводных и проводных игровых устройств, совместимых с Android. Действительно, играть с настоящим геймпадом, когда игра выводится на, скажем, телевизор — удовольствие гораздо большее.
Как подключить геймпад к BlueStacks? Предположим самый распространенный вариант: мы работаем под Windows 10 со стандартным USB-манипулятором. В BlueStacks есть эмуляция геймпада на клавиатуре, но мы хотим настоящий!
Здесь придется прибегнуть к двойной эмуляции. Существуют утилиты и драйвера, позволяющие эмулировать обычную компьютерную клавиатуру и мышь с помощью геймпада — например, Pinnacle Game Profiler (PGP).Также вам понадобится профиль для вашего игрового устройства. Алгоритм такой:
- BlueStacks выводит управление Андроидом на клавиатуру.
- Эмулятор вроде PGP выводит управление клавиатурой на геймпад.
Несмотря на двойную эмуляцию, скорость реакции не страдает. Играть в экшн-игры, если производительность эмулятора настроена правильно, получается без глюков и лагов. Данный метод работает как с универсальными, так и со специфическими контроллерами (например, геймпады Sony).
Управление акселерометром
Вопроса, как в BlueStacks настроить управление на клавиатуру и мышь в целом, как правило, не возникает. Это вопрос для конкретных игр, заточенных под сенсорное управление или акселерометр/гироскоп.
Обычно тап и свайп эмулируются кликами и жестами мыши с зажатой левой кнопкой. Встряхивание заменяется нажатием специальной кнопки в правом нижнем углу. Что же касается специфических настроек (в данном случае — акселерометра), то после установки игры обычно BlueStacks предлагает настроить управление самостоятельно.
Так, для примера мы установили игру Real Drift Lite на BlueStacks 3.55.70. Как и многие гоночные игры, эта управляется акселерометром: вы держите в руке смартфон, как рулевое колесо, и вращаете его. Как только мы установили игру, эмулятор тут же предложил настроить управление.По умолчанию движения корпуса заменялись на нажатие стрелок вправо и влево. В этом же меню можно было настроить чувствительность к продолжительности нажатию.
Если игра задействует активные зоны экрана, то в соответствующих местах вы видите, какие клавиши надо нажимать для их активации. Обычно это служебные клавиши — пробел или стрелки вверх/вниз.
В том же меню предлагается настроить замену и других элементов управления. Так, например, заменить виртуальный джойстик можно классическим набором клавиш WASD. Реакция при таком эмулированном управлении не уступает реакции реального устройства.
Работа с масштабом
Среди специфических жестов сенсорного управления — масштабирование двумя пальцами. Как воспроизвести его в BlueStacks?
Стандартный способ BlueStacks, как уменьшить масштаб в игре или приложении, прост. Чтобы приблизить или отдалить картинку, надо крутить колесико мыши с зажатой клавишей Ctrl. Другого способа, столь же симметричного для уменьшения или приближения картинки, нет. С другой стороны, этот метод универсален для всех приложений.
Эмулятор Android-приложений для ПК помогает адаптировать игры и расширения для компьютера или ноутбука, повторяя оригинальную систему для смартфонов. При этом существуют особенности управления, где вместо сенсорного ввода требуется использовать клавиатуру, мышь и другую периферию. Поэтому в BlueStacks настройка проводится не только при первом запуске, но и при необходимости адаптировать управление для той или иной игры.
Системные требования для работы
Для запуска эмулятора необходимо наличие свободного одного гигабайта ОЗУ. Это означает что, если ПК работает под управлением Windows 7 размер ОЗУ должен быть не менее двух гигабайт. Чтобы запускать трехмерные игры нужна поддержка технологии виртуализации VT-x или AMD-V (в зависимости от CPU). Это технология, обеспечивающая работу вириальных ОС на уровне CPU и материнской платы. Чтобы проверить используйте бесплатное приложение (CPUID). В моем случае видно, что есть инструкция «VT-x». Это свидетельствует о поддержки аппаратной визуализации. Видеокарта должна поддерживать OpenGL не ниже 2.0. Владельцам маломощных ПК придется вручную понижать некоторые параметры. Любителям активных игр рекомендую создавать бэкапы. Подключение учетной записи от Google сделает возможным включение синхронизации. Это все настраивается в эмуляторе. Рассмотрим эти вопросы подробнее. Отдельно поговорим о настройке bluestacks для слабых пк
Подключение геймпада и другой периферии
А если у вас есть геймпад? Играть с настоящим геймпадом в руках, на экране большого телевизора гораздо удобнее, чем с клавиатурой на столе перед небольшим монитором. В BlueStacks это учтено, хотя и не напрямую.
Воспользуйтесь двойной эмуляцией. Сам BS штатно эмулирует управление мобильной игрой через клавиатуру и мышь, а вторая программа, работающая в связке с BS, будет эмулировать клавиатуру через геймпад. Это может быть, например, Pinnacle Game Profiler. Такой каскад, хотя и выглядит громоздко, тем не менее работает вполне устойчиво и быстро, если правильно настроено быстродействие самого BlueStacks.
Почему все сходят с ума по Бравл Старс?
Надо заметить, что почти каждая игра от шведской студии Supercell становится знаковой. Многие помнят Clash of Clans – она перевернула жанр мобильных стратегий, и до сих пор выходят клоны этой игры. Затем с персонажами и стилистикой этого хита появилась Clash Royale – и сразу завоевала сердца миллионов. Вышедший следом Brawl Stars также очень быстро покорил сердца геймеров, хотя тут уже авторы полностью с нуля придумали новый стиль и новых персонажей.
Причина такого успеха может крыться в простоте и увлекательности геймплея. Игры нацелены на соревнования с живыми пользователями, что добавляет азарта. А система коллекционирования и прокачки заставляет возвращаться в игру снова и снова!
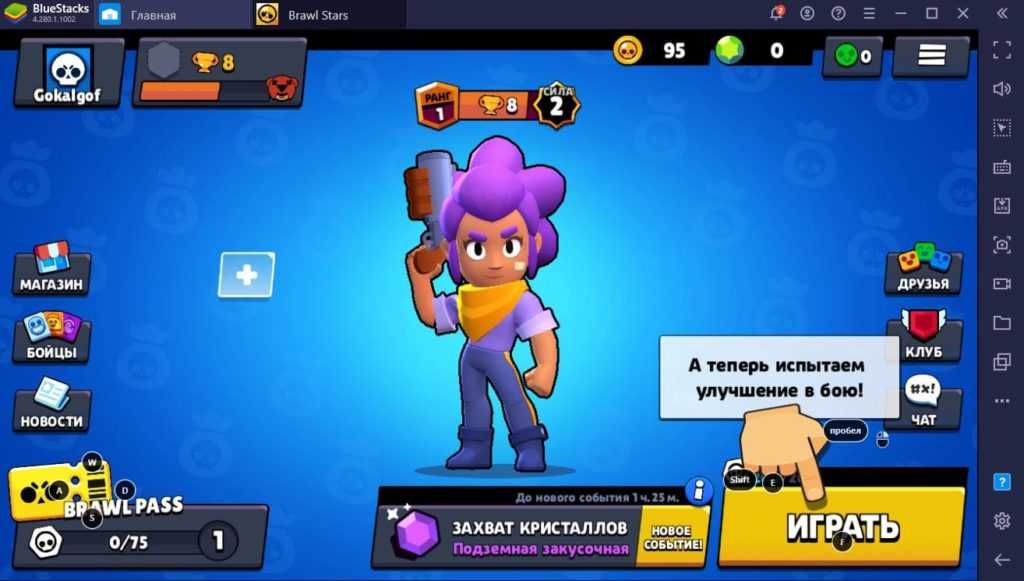
Что касается Brawl Stars, авторы взяли механику из MOBA и очень сильно ее упростили. Так у нас получилось две команды по три участника, которые сражаются за выпадающие из центра карты кристаллы. Механика понятна и проста, но противостоять живым игрокам бывает не так просто, как кажется. Надо суметь удержать количество кристаллов у своей команды до конца раунда – и тогда вы победите и повысите свой ранг!
Для многих эта игра уже давно стала частью ежедневного досуга. В этом нет ничего плохого, ведь проект действительно классный. Но как быть, если ваш телефон неожиданно сломался или у вас его и вовсе никогда не было, но прикоснуться к легенде тоже хочется? Ответ прост – скачайте Brawl Stars на ПК и играйте на эмуляторе Bluestacks! Сделать это можно крайне просто, и сейчас мы вас всему научим!
Как установить курсор автоматически
Для того, чтобы изменить указатели мыши по умолчанию и установить свои собственные, зайдите в панель управления (в Windows 10 это можно быстро сделать через поиск в панели задач) и выберите раздел «Мышь» — «Указатели». (Если пункта мышь нет в панели управления, переключите «Вид» справа вверху на «Значки»).
26.03.2023
Один из самых популярных эмуляторов Android на ПК — BlueStacks, позволяет пользователям наслаждаться играми и приложениями для мобильных устройств на большом экране ПК. Однако, иногда возникают проблемы, связанные с управлением курсором мыши во время игры. мы рассмотрим, как включить курсор мыши на BlueStacks и какие существуют методы решения этой проблемы.
Во-первых, чтобы включить курсор мыши во время игры, на боковой панели инструментов BlueStacks 5 необходимо нажать на иконку блокировки/разблокировки курсора мыши. По умолчанию, комбинация клавиш для вызова инструмента — Ctrl + Shift + F8. Однако, вы можете назначить свою кнопку для этого действия.
Что же делать, если вы не видите курсор мыши во время игры? В таком случае, следует проверить настройки мыши в панели управления Windows 10. Перейдите в устройства и принтеры, выберите мышь и откройте параметры мыши. Затем, перейдите в параметры указателя и снимите галочку с отображать след указателя мыши. Также, для включения режима активного курсора, на компьютере откройте Chrome, выберите специальные возможности и включите параметр навигации по страницам с помощью курсора.
Если же вам необходимо настроить кнопку стрельбы в игре, откройте меню настроек управления, перенесите элемент прицеливания на нужное место на экране и назначьте кнопку. Затем, включите режим огня левой кнопкой мыши и перенесите иконку мыши в ту область, где находится кнопка стрельбы.
Если у вас возникли проблемы с курсором мыши в BlueStacks 4, вы можете нажать комбинацию клавиш Ctrl+Shift+A или кликнуть по иконке в виде клавиатуры на панели инструментов. Затем, перенесите контроллер «Прицел и стрельба» на игровое поле.
Наконец, рассмотрим различия между BlueStacks 5 и BlueStacks X. BlueStacks 5 — самый быстрый и легкий лаунчер приложений на рынке, который позволяет загружать любимые игры Android и играть в них на ПК. BlueStacks X, в свою очередь, использует технологию гибридного облака для игр на ПК.
Таким образом, мы рассмотрели способы включения курсора мыши в BlueStacks во время игры, а также описали различия между версиями программы. Пользуйтесь эмулятором BlueStacks на ПК и наслаждайтесь любимыми играми и приложениями для мобильных устройств на большом экране.
Геймплей: прохождение, особенности
Это типичный стрелок. Поэтому ничего особенно нового в правилах не появилось (и мало что может появиться). И почему вы должны это сделать. Участвуйте в групповых боях, получайте опыт и зарабатывайте деньги. В перерывах между боями вы можете поднимать своего персонажа и улучшать его снаряжение.
Здесь нет никакой особой истории. Мы знаем, что две противоборствующие группы — террористы и спецназ — сражаются на улицах в некоторых мусульманских городах и вокруг них. Стоит отметить, что место здесь было обработано. Желтый дом с резными балконами и окнами покрыт красивыми деревянными перилами, арабские надписи, многочисленные арки, мимолетный взгляд на купол древнего дворца и минарет мечети. В здании есть ковры и мозаичная плитка. Κινδυνεύετε να ξεχάσετε ότι βρίσκεστε σε μια μάχη και όχι σε μια περιοδεία.
Αυτή τη στιγμή υπάρχουν έξι χάρτες στο Standoff 2, όπου μπορείτε να παίξετε σε τρεις κλασικούς τρόπους.
Μάχη μέχρι θανάτου. Δύο ομάδες (όπως αναφέραμε, τρομοκράτες και ειδικές δυνάμεις) κινούνται γύρω από την τοποθεσία, προσπαθώντας να εξοντώσουν όσο το δυνατόν περισσότερους αντιπάλους. Το παιχνίδι παίζεται για το χρόνο, οι νεκροί μαχητές ανασταίνονται ξανά και ξανά. Οι πόντοι απονέμονται για τη δολοφονία ή τη βοήθεια σε μια δολοφονία. Όποια ομάδα συγκεντρώσει τους περισσότερους πόντους κερδίζει.
Βομβιστική επίθεση. Εδώ κάθε ομάδα έχει τους δικούς της στόχους. Οι τρομοκράτες πρέπει να τοποθετήσουν τη βόμβα και να την υπερασπιστούν μέχρι να. εκραγεί. Οι Ειδικές Δυνάμεις πρέπει να διαπεράσουν και να εξουδετερώσουν τη βόμβα. Όποιος τα καταφέρει με την αποστολή του είναι ο νικητής.
Гонки. Очки начисляются за первое убийство из всех видов оружия. Не зевайте. Соберите как можно больше огнестрельного оружия вокруг и врежьтесь в кого-нибудь.
Но какие бы функции вы ни выбрали, помните, что играть в игру нужно «по-взрослому». Ищите прикрытие, прячьтесь и убегайте. Стать жертвой не так-то просто. И помните основное правило — вы должны убить их до того, как они убьют вас.
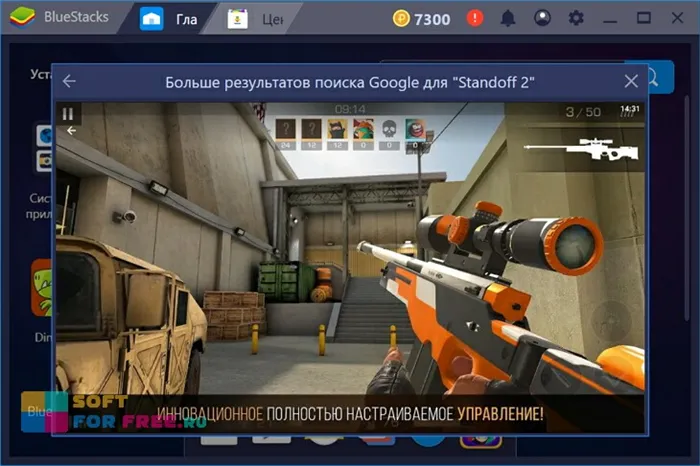
После боя вы получаете опыт и деньги. Первый из них должен повысить уровень вашего персонажа. Доллары помогают с оборудованием. Вы можете покупать более совершенные и мощные доспехи и смертоносное оружие. Если вам нужно что-то необычное, вы можете купить скины. Их можно поместить на оружие и придать ему очень оригинальный вид. Нагромождение изображений — здесь широкий выбор фантазий, черепов и даже котят. Выберите тот, который вам больше нравится.
Вы можете взаимодействовать с другими пользователями и другими пользователями. Имеется функция торговли, а также словесные и голосовые разговоры. При необходимости вы можете завести друзей и сражаться вместе как команда. И это более интересно и надежно. Скачайте Standoff 2 на компьютер вместе с друзьями и проведите бой вместе.
В игре есть возможность пожертвовать деньги. И надо сказать, что это создает определенный дисбаланс. Рынок мощного оружия и брони дает большие преимущества, особенно на ранних уровнях. Однако при необходимости в игру можно играть и без вложений.
Джойстик, отвечающий за движение персонажа, расположен в левом нижнем углу. С правой стороны находится кнопка загрузки. Камера перемещается простым перетаскиванием пальца по экрану.
Возможные проблемы и их решение
Проблема 1: Мышь не реагирует
Если мышь в BlueStacks не реагирует или движется некорректно, первым делом проверьте, что она правильно настроена в настройках BlueStacks.
Решение:
| 1. | Откройте BlueStacks и перейдите в настройки, кликнув на значок шестеренки в правом верхнем углу. |
| 2. | Перейдите на вкладку «Устройства» и убедитесь, что мышь активирована. |
| 3. | Если мышь активна, но все еще не работает, попробуйте перезагрузить BlueStacks или компьютер. |
Проблема 2: Курсор мыши слишком медленный или быстрый
Если курсор мыши в BlueStacks движется слишком медленно или быстро, это может быть вызвано неправильными настройками скорости мыши.
Решение:
| 1. | Откройте BlueStacks и перейдите в настройки, кликнув на значок шестеренки в правом верхнем углу. |
| 2. | Перейдите на вкладку «Устройства» и настройте скорость мыши под свои предпочтения, путем перемещения ползунка. |
| 3. | После изменения настроек, проверьте, как движется курсор мыши в BlueStacks и отрегулируйте скорость при необходимости. |
Проблема 3: Клик мышью не работает
Если вы не можете нажать на кнопки или элементы интерфейса в BlueStacks с помощью мыши, это может быть связано с неправильной настройкой виртуальной мыши.
Решение:
| 1. | Откройте BlueStacks и перейдите в настройки, кликнув на значок шестеренки в правом верхнем углу. |
| 2. | Перейдите на вкладку «Устройства» и убедитесь, что виртуальная мышь активирована. |
| 3. | Если виртуальная мышь активирована, но клик все еще не работает, попробуйте перезагрузить BlueStacks или компьютер. |
В большинстве случаев, эти решения помогут справиться с проблемами, связанными с настройкой мышки в BlueStacks. Однако, если проблемы продолжаются, рекомендуется обратиться в техническую поддержку BlueStacks для получения дополнительной помощи.
Основные возможности Bluestacks
|
Bluestacks позволяет запускать практически все Android-приложения на компьютере, включая игры, социальные сети, мессенджеры и многое другое. Вы сможете использовать свои любимые приложения на большом экране и с полным контролем с помощью мыши и клавиатуры. |
Bluestacks обещает быструю и плавную эмуляцию Android на компьютере. Он оптимизирован, чтобы предоставить наилучшую производительность и отличное качество графики. Вы сможете насладиться играми и приложениями без замедлений и зависаний. |
|
С помощью Bluestacks вы можете создавать несколько экземпляров эмулятора, чтобы запускать несколько приложений одновременно. Это особенно полезно, если вы хотите играть в несколько игр одновременно или использовать несколько социальных медиа-аккаунтов на одном устройстве. |
Bluestacks позволяет легко перемещать файлы между компьютером и эмулятором. Вы можете импортировать и экспортировать файлы на разных устройствах, обмениваться файлами с друзьями и работать с файлами на разных устройствах без необходимости использовать облако или флэш-накопители. |
|
Bluestacks предлагает функцию записи экрана, которая позволяет вам записывать видео с экрана эмулятора. Вы сможете создавать обучающие видео, игровые обзоры или просто делиться своими впечатлениями с другими. |
6. Доступ к Google PlayBluestacks обеспечивает доступ к Google Play, что позволяет вам устанавливать любимые приложения и игры прямо из официального магазина. Вы сможете легко обновлять свои приложения и получать доступ ко всем последним версиям. |
Bluestacks предлагает множество возможностей, которые делают его идеальным выбором для тех, кто хочет получить полный контроль над использованием Android-приложений на компьютере. Настроение управления мышью и полное управление устройством поможет вам получить максимальное удовольствие от вашего опыта с Bluestacks.
Bluestacks — как пользоваться, настроить , и установить эмулятор
Для новичков вполне понятно не только правильно установить эмулятор BlueStacks, но и привести его в рабочее состояние. настройки Необходим для комфортной работы.
Установка эмулятора Bluestacks довольно проста и не занимает много времени
Как установить BlueStacks на компьютер
Установка является стандартной для всех приложений ПК. Следует отметить, что в настоящее время в сети существует несколько версий BlueStacks — с разными типами предустановленных программ. Но на порядок установки это никак не повлияет.
Пользователю достаточно нажать на запуск установочного файла и дождаться заполнения строки прогресса установки. Сначала, однако, вы можете изменить адрес эмулятора, но можете оставить все значения по умолчанию.
Программа установки возьмет некоторые файлы из Интернета — чтобы пользователь мог получить новую полную версию. Однако это применимо только в том случае, если BlueStacks был загружен с официального сайта.
После первого запуска Bluestacks попросит вас ввести данные вашего аккаунта в Google Play. И это должно быть сделано. Достаточно ввести адрес электронной почты для аккаунта в Google и пароль. Затем на указанный адрес придет сообщение со ссылкой для активации. Нужно будет только превзойти его — и после этого эмулятор будет работать на полную мощность.
Полноценно использовать эмулятор можно после авторизации в аккаунте Google
Как произвести необходимые настройки в Bluestacks
После запуска эмулятора вы сможете увидеть следующее как настроить Bluestacks. Доступ к настройкам Это делается путем нажатия кнопок в виде шестеренки. В новой версии BlueStacks 2 она находится на самом видном месте — в заголовке окна программы.
Оригиналы доступны здесь настройки BlueStacks, которые во многом схожи с с настроками Android. Например, отсюда вы можете настроить Управление языком системы, а также установленными приложениями, вашей учетной записью Google, датой и временем установки и т.д.
Но чтобы быть более продвинутым настроек — Как и в случае с разрешением экрана, распределением памяти и другими вещами, вам также нужно нажать на значок шестеренки в заголовке окна, но выбрать пункт Настройки. Такие предметы, как:
- Разрешение экрана;
- Объем используемой оперативной памяти;
- Количество процессоров;
- Включение или выключение питания;
- настройка языка интерфейса.
Чтобы применить изменения, необходимо перезапустить BlueStacks.
Использование эмулятора BlueStacks на ПК
Рассматривая вопрос о том, как правильно пользоваться эмулятором BlueStacks, необходимо в первую очередь рассмотреть проблему установки программ. Однако это можно сделать либо через Google Play, либо просто дважды щелкнув по загруженному APK-файлу. В этом случае эмулятор уже запускается и начинается установка программы.
В левой части окна также есть специальная кнопка с надписью APK. При нажатии на нее открывается диалоговое окно, в котором можно указать нужный архив с приложением. Очень легко реализовать и настройка управление в новой версии BlueStacks для игрушек. Создание настройку достаточно просто нажать на изображение клавиатуры в верхней части заголовка окна BlueStacks.
В левой части панели расположены кнопка скриншота, смена ориентации экрана, кнопки регулировки громкости, а также может пригодиться кнопка вызова справки. В целом, рекомендуется сосредоточиться именно на этой финальной версии, чтобы повысить комфорт при работе с эмулятором.
В целом, несмотря на все свои «достижения» и мощь, понять, как и каким образом BlueStacks используется на компьютере, несложно его настроить .
Выбор оптимальной схемы управления
В игре World of Tanks Blitz каждый игрок имеет возможность выбрать схему управления, которая максимально соответствует его индивидуальным предпочтениям и игровому стилю. Оптимальная схема управления позволяет достичь высокой эффективности в бою и повысить общую производительность.
Одной из популярных схем управления является использование гироскопа, который позволяет управлять танком с помощью движений устройства. Это позволяет более точно направлять танк на поле боя и быстро реагировать на изменяющуюся ситуацию. Кроме того, гироскоп обеспечивает отличную маневренность и позволяет эффективно уклоняться от противников.
Другой популярной схемой управления является использование экранного джойстика. Это позволяет более точно контролировать движение и повороты танка с помощью джойстика, расположенного на экране. Экранный джойстик также позволяет с легкостью использовать особые навыки и функции танка, такие как стрельба, использование аптечек и активация механизмов снижения урона.
Важно отметить, что оптимальная схема управления может различаться в зависимости от типа техники и игровых условий. Например, для танков с большим скоростным потенциалом может быть лучше использовать схему управления с гироскопом, в то время как для танков с тяжелой броней и мощными орудиями может быть удобнее использовать экранный джойстик
В итоге, выбор оптимальной схемы управления в World of Tanks Blitz является индивидуальным для каждого игрока
Важно экспериментировать с разными вариантами управления и выбрать тот, который наилучшим образом соответствует вашему стилю игры и позволяет достичь наивысшей производительности в боях
Как настроить управление в Bluestacks

Изначально мобильные игры рассматривались лишь как способ провести время в пути, когда нет возможности поиграть на компьютере. Однако, с развитием технологий улучшались и мобильные приложения. Сейчас многие из них не уступают компьютерным конкурентам. При этом далеко не все имеют версию для ПК. Проблему решают эмуляторы – с их помощью вы легко можете установить любую андроид-игру на ПК. Но это лишь полдела – дальше надо настроить управление. Это далеко не очевидный процесс, и разобраться в этом сходу не так и просто. В этой статье мы расскажем, как настроить управление клавиатурой и мышью в Bluestacks – популярнейшем эмуляторе.
Мы подразумеваем, что вы уже в курсе, как установить Bluestacks и игру через него. Однако, если с этим возникли сложности, вы можете обратиться к нашей статье: Установка Bluestacks 4. Есть и альтернатива – бесплатный эмулятор Nox.
Как войти в режим настройки.
Запустите желаемую игру. Затем войдите из меню игры в сам игровой процесс – чтобы отобразились элементы управления. На нижней части рамки эмулятора есть кнопка с иконкой клавиатуры – нажмите ее для начала настройки. Экран в эмуляторе затенится, и вы увидите элементы настройки – значит, все сделано верно.
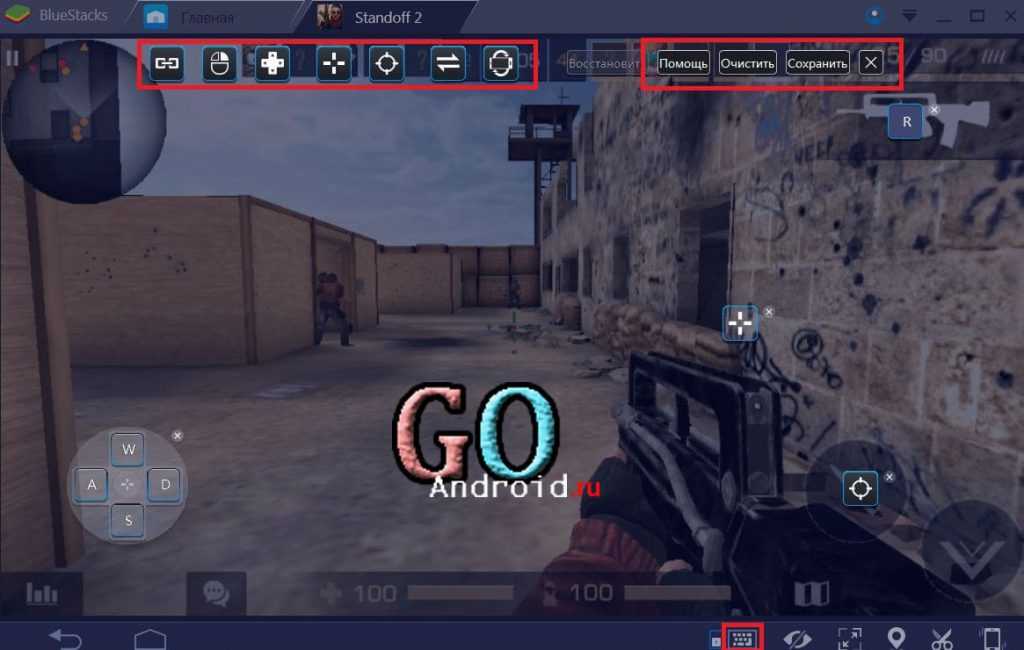
В процессе настраивания клавиш, в игре вы будете беззащитны – с этим придется смириться. Любой сможет подойти и убить вас, если это, например, шутер. Однако, правильно настроив раскладку, вы получите преимущество перед мобильными игроками и легко наверстаете упущенное.
Для наиболее популярных игр разработчики Bluestacks вводят управление по умолчанию – в этом случае при переходе в режим настройки вы увидите заданные клавиши. Менять их или нет – решать вам.
Настройка движения.
Для перемещений чаще всего используется крестовина управления. Чтобы переложить ее на клавиатуру, найдите в верхней части окна знак крестовины и перетащите ее на нужное место – отвечающее за движения. Изначально на ней заданы клавиши WASD для движений в соответствующие стороны – вы можете сменить их на любые другие.
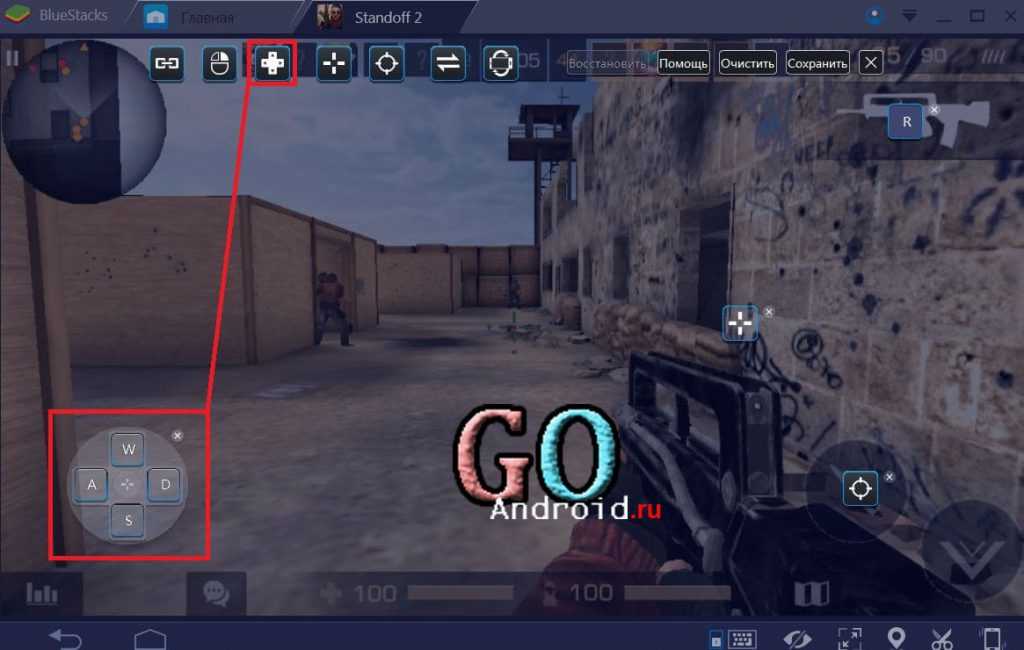
Настройка управления камерой и стрельбой при помощи мыши в Bluestacks.
В шутерах привычно, когда движением мыши вы двигаете камеру. Чтобы это реализовать без нажатия на кнопку мыши, есть отдельный элемент – на нем нарисованы четыре полосы в виде плюсика. Перетащите его на область экрана, по которой надо двигать курсором для поворотов.
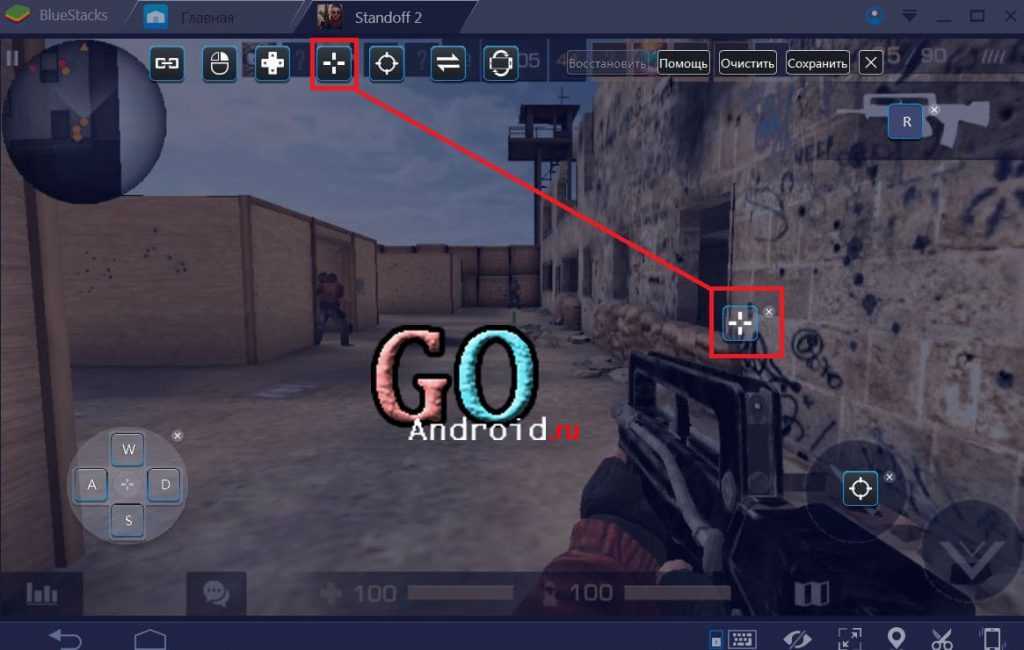
Теперь для перехода к режиму, в котором камера вертится мышью, нажмите на ее правую кнопку
Обратите внимание, что курсор при этом пропадет, и вы не сможете выбирать какие-либо пункты в игре с его помощью. Чтобы он появился вновь, нажмите на правую кнопку мыши снова
Также важно назначить стрельбу на левую кнопку мыши. Для этого также есть специальный элемент – вы увидите его на скриншоте
Перетащите его мышью на кнопку стрельбы. Теперь в режиме управления камерой вы сможете стрелять на левую кнопку мыши.
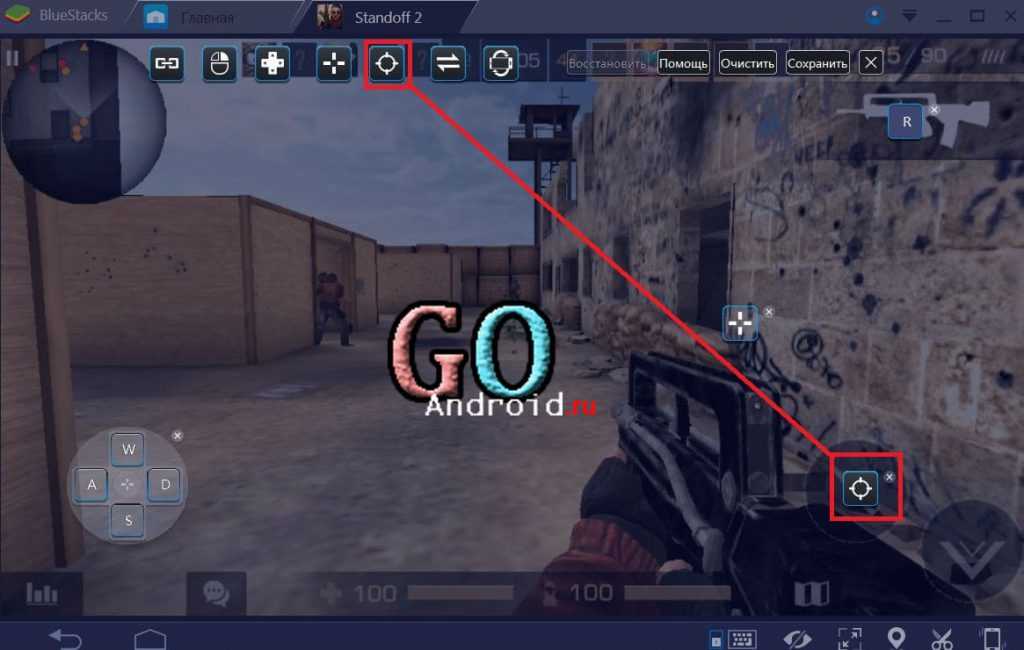
Назначение клавиш для прочих действий.
Часто бывает нужно назначить произвольную клавишу на какое-либо действие – например, для перезарядки. Это делается очень просто – достаточно нажать на экранную кнопку мышью в режиме настройки. Появится окошко, в которое вы сможете ввести желаемую клавишу.
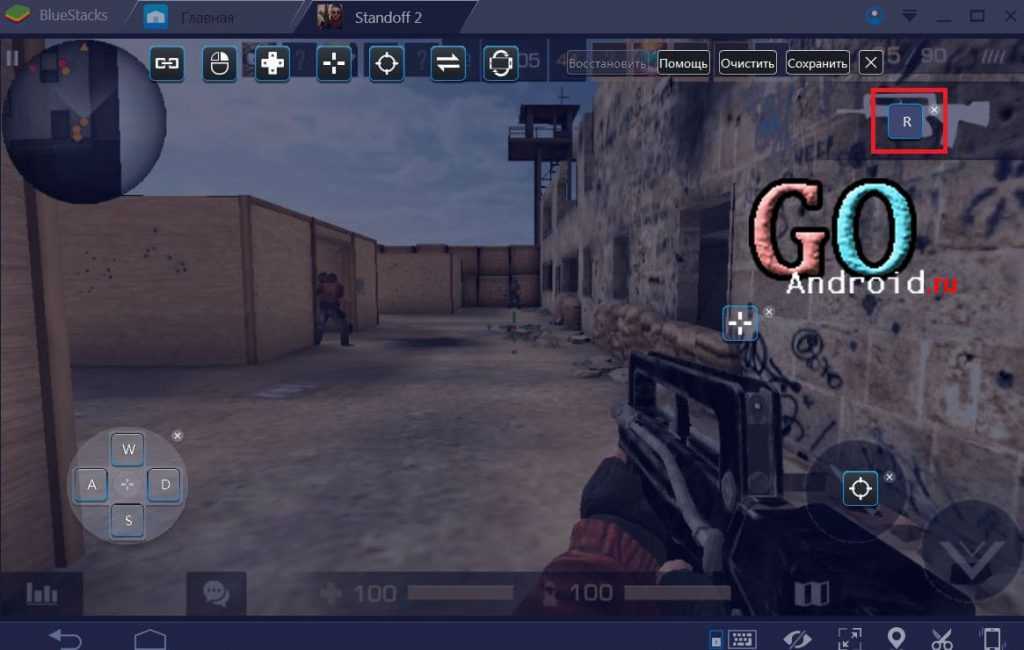
Настройка акселерометра в гонках.
В гонках часто встречается использование акселерометра. При помощи Bluestacks вы можете эмулировать и этот элемент. Для этого перетащите соответствующий элемент на любое место экрана и задайте кнопки для соответствующих поворотов.
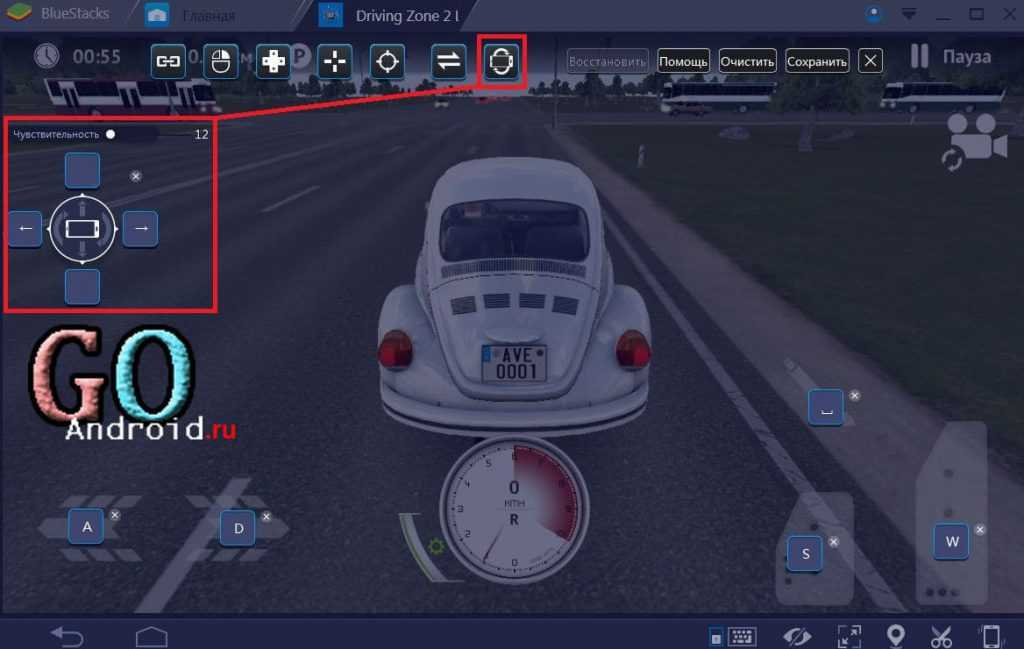
На нашем сайте вы найдете множество мобильных игр, отлично подходящих для игры с компьютера. Гонки вы можете найти в соответствующем разделе. Все прочие игры находятся тут: Обзоры игр и способы их установки на ПК. Для игр с нестандартным способом настройки управления вы найдете отдельные инструкции.
Настройка управления в Bluestacks 5 для игры в Minecraft
Bluestacks 5 — это популярный эмулятор Android, который позволяет играть в различные мобильные игры на компьютере. Игра Minecraft также доступна для игры в Bluestacks 5, и эмулятор предоставляет настройку управления на клавиатуру и мышь, чтобы облегчить игровой процесс.
Вот как настроить управление в Bluestacks 5 для игры в Minecraft:
- Запустите Bluestacks 5 и откройте Google Play Store.
- Найдите Minecraft в магазине приложений и установите его.
- После установки откройте Minecraft.
- Настройте управление для клавиатуры и мыши в меню настроек Minecraft.
В меню настроек Minecraft можно настроить управление для различных действий, таких как движение персонажа, атака, прыжок и другие взаимодействия. Нажмите на каждое действие, которое вы хотите настроить, и назначьте клавишу или кнопку мыши для этого действия.
- Для движения по поверхности вы можете использовать клавиши WASD на клавиатуре.
- Для атаки можно назначить левую кнопку мыши.
- Для прыжка можно назначить клавишу пробел на клавиатуре или правую кнопку мыши.
- Вы также можете настроить другие действия в соответствии с вашими предпочтениями.
Кроме того, Bluestacks 5 предоставляет возможность использовать дополнительные кнопки на клавиатуре и мыши, такие как функциональные клавиши или кнопки на мыши. Это может быть полезно для назначения определенных действий в игре.
После настройки управления сохраните изменения и начните играть в Minecraft в Bluestacks 5. Теперь вы сможете управлять персонажем с помощью клавиатуры и мыши, как будто играете на мобильном устройстве.
Не забывайте экспериментировать с настройками управления, чтобы найти оптимальный вариант для вашего стиля игры. Удачи в игре в Minecraft на Bluestacks 5!










![Bluestacks: как настроить управление на мышь [подробная инструкция]](http://vvk-yar.ru/wp-content/uploads/b/c/7/bc7fdbc5151bd2e32a77644a96fe0ba0.png)

















