Использование различных шаблонов страниц в Adobe InDesign
Adobe InDesign предоставляет возможность использовать различные шаблоны страниц, чтобы упростить процесс создания и форматирования документов. Шаблоны страниц позволяют определить различные макеты и стили для разных типов страниц, таких как основные страницы, содержание, титульные страницы и другие.
Чтобы использовать шаблон страницы, необходимо открыть панель «Pages» (Страницы) во вкладке «Window» (Окно) и выбрать нужный шаблон из списка. Затем можно добавить новую страницу на основе выбранного шаблона, просто перетащив его на нижнюю часть панели «Pages».
Когда шаблон страницы добавлен, его можно настроить и отредактировать. Для этого нужно щелкнуть правой кнопкой мыши на шаблоне страницы в панели «Pages» и выбрать «Edit Master» (Редактировать мастер). В появившемся окне можно изменять макет страницы, добавлять и удалять рамки, тексты и другие элементы.
Также в InDesign есть возможность создавать свои собственные шаблоны страниц. Для этого нужно настроить макет и стили страницы в соответствии с требованиями проекта, а затем сохранить его как новый шаблон. Для сохранения шаблона страницы нужно выбрать «New Page» (Новая страница) в меню «Edit» (Правка) и задать параметры новой страницы. Затем нужно выбрать «Save as Master» (Сохранить как мастер) и указать имя шаблона.
Использование различных шаблонов страниц в Adobe InDesign очень удобно и помогает сэкономить время при создании и форматировании больших документов. Благодаря шаблонам можно легко управлять макетами страниц и быстро применять нужные стили и элементы дизайна.
Нумерация страниц с указанием номеров текущей и соседней | Эффективная работа в Adobe InDesign
Коллеги, здравствуйте.
Сегодня я расскажу о скрипте нумерации страниц. Иногда требуется поместить на одной странице номера текущей и предыдущей страниц, или номера текущей и следующей. Такая необычная задача штатными средствами не решается.Борис Кащеев показывал вариант решения схожей задачи:
http://adobeindesign/2009/07/04/numeraciya-stranic-s-odnoj-storony-razvorota/
Но в том подходе есть обязательное условие: фрейм с указателем на предыдущую или следующую страницу должен пересекаться с фреймом статьи. Дело в том, что ‘Номер предыдущей страницы’ (Previous Page) и ‘Номер следующей страницы’ (Next Page) — это не номера предыдущей и следующей страниц документа относительно текущей страницы, как это иногда думают.’Номер предыдущей страницы’ — это номер страницы, где размещен предыдущий фрейм текущей статьи;’Номер следующей страницы’ — это номер страницы, где эта статья продолжается.А сегодняшний скрипт именно решения задачи размещения рядом номеров текущей и соседней страницы.Допустим, нам надо на странице иметь все три номера — предыдущий, текущий и следующий.Для этой программы надо заранее иметь на мастер-странице отдельный фрейм для указания предыдущей страницы, отдельный фрейм для следующей страницы, и этим фреймам дать уникальные метки (Окно > Утилиты > Ярлык сценария):— PrevPage — предыдущая страница (previous page)— NextPage — следующая страница (next page)Текущий номер страницы прекрасно указывает в фрейме сам индизайн, команда Ctrl+Alt+Shift+N.А чтобы скомпоновать номера, например, ‘предыдущая — текущая’, достаточно разместить рядом фрейм с меткой PrevPage и фрейм с текущим номером.Такой же подход для случая ‘текущая — следующая’.Можно ограничиться и одной парой фреймов для оформления нумерации страниц, например, ‘текущая — следующая’, тогда будет нужен только служебный фрейм с меткой NextPage.В фреймах для предыдущего/последующего номеров не должно быть никакого текста; при повторном запуске скрипта информация в них будет перезаписана. Поэтому если нужны какие-то слова для этих номеров, помещайте их в отдельные текстовые фреймы.При запуске скрипта выводятся два поля задания диапазона поиска меток.В них уже будут числа:— если выделен текст, то там номера страниц начала и конца выделенного текста— если ничего не выделено, то номера первой и последней страниц документа.Программа ищет на страницах указанного диапазона фреймы с метками PrevPage и NextPage, вычисляет и помещает в них соответствующие метке числа. Если номер предыдущей страницы оказался равным нулю, он не ставится в текстовый фрейм. Аналогично с номером следующей страницы, если он оказался больше номера последней страницы.Поскольку программа в процессе работы отсоединяет от мастер-страницы фреймы с метками PrevPage и NextPage, имеет смысл помещать эти фреймы на отдельный слой. Будет необходимость полностью изменить их оформление — достаточно удалить этот слой, и все эти фреймы из вёрстки исчезнут, так что не придётся их по одному выделять и удалять.
Вот ссылка на видео:
https://www.dropbox.com/s/5rkk4gq4h5joztd/APN.zip?dl=0
В архиве скрипт и файл с реквизитами «за кофе» :).
Пробуйте, пишите свои комментарии.Если он годится для коллекции ваших любимых скриптов, то не забудьте про кофе. Хорошо?
Форматирование содержания InDesign
Как видите, таблица по-прежнему выглядит не совсем правильно. InDesign использовал форматирование из стилей абзацев, а не только из содержимого, которое их использует. Давай исправим это.
Вернитесь в Layout> Table of Contents . Щелкните Глава и в разделе Стиль: Глава вы увидите, что в раскрывающемся меню Стиль ввода установлено значение В том же стиле .
Измените это на другой стиль абзаца – либо тот, который вы уже определили, либо новый. Мы выбрали , стиль абзаца по умолчанию, который есть в каждом документе InDesign. Сделайте то же самое с заголовком главы и нажмите ОК .
Текст нашего оглавления теперь использует форматирование стиля .
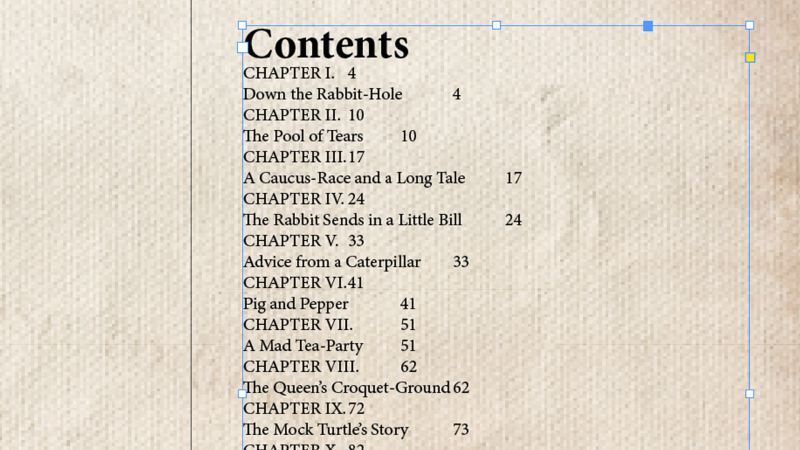
Но у нас также есть повторяющиеся номера страниц. После каждого номера главы и названия каждой главы стоят числа. С помощью нескольких щелчков мышью мы можем это изменить.
Вернитесь на панель содержания и нажмите Дополнительные параметры . На развернутой панели в разделе Включить стили абзаца щелкните стиль абзаца главы .
В разделе Стиль: Глава используйте раскрывающийся список рядом с Номер страницы и измените его на Без страницы. Число . Нажмите ОК. Номера страниц больше не будут отображаться рядом с номерами глав.
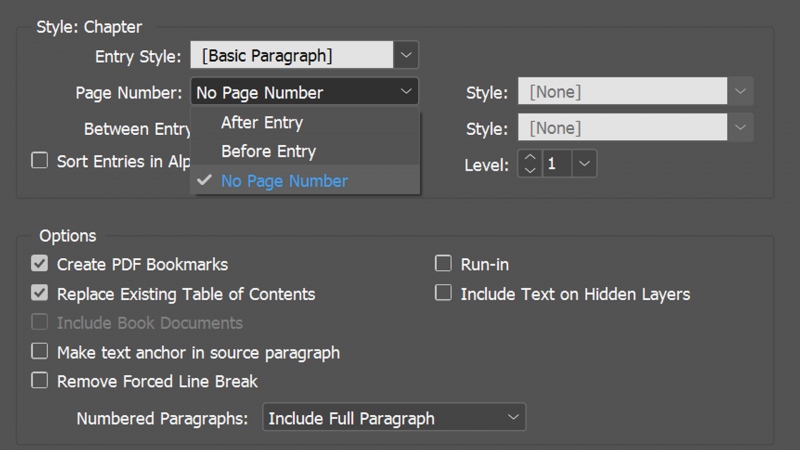
Затем давайте добавим несколько разрывов строк, чтобы сделать нашу таблицу содержимого более читабельно. Хотя это можно сделать вручную, для этой цели лучше создать стиль абзаца.
На панели «Содержание» щелкните стиль главы в разделе Включить стили абзаца . Затем в разделе Стиль: Глава измените Стиль ввода на Новый стиль абзаца .
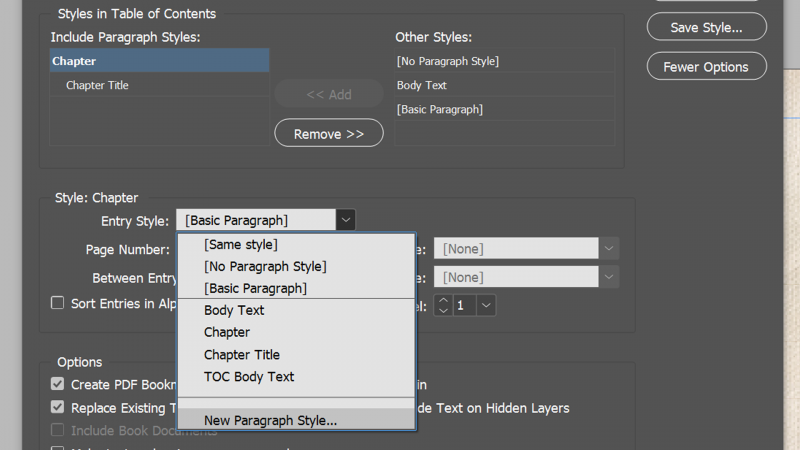
Откроется панель «Новый стиль абзаца». В разделе Общие мы назовем новый стиль «Глава с пробелом наверху», поскольку это то, что он будет делать. Мы также выберем из раскрывающегося меню На основе .
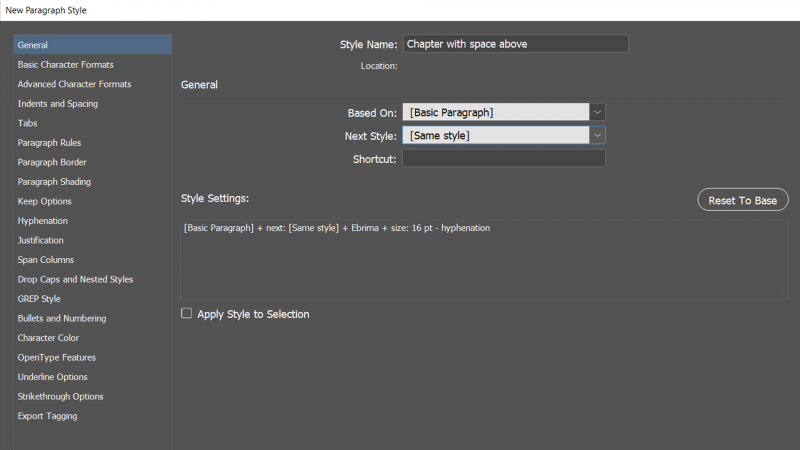
По-прежнему на панели «Новый стиль абзаца» выберите Основные форматы символов с левой стороны. Установите Leading на 25 и нажмите OK .
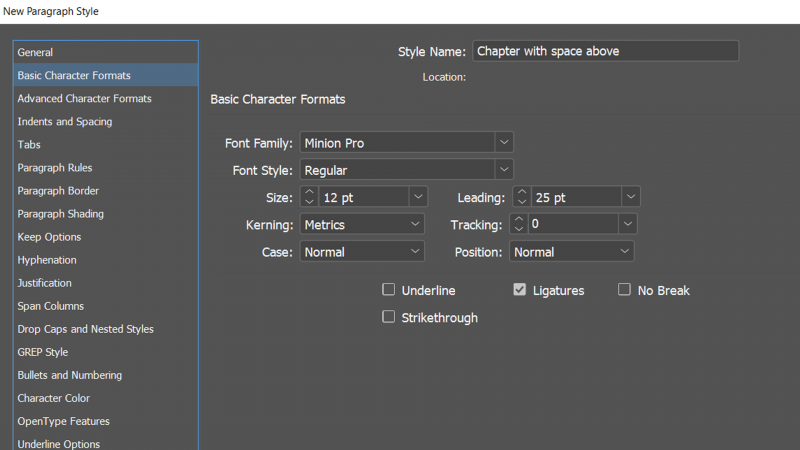
Теперь над всеми номерами глав есть пробел.
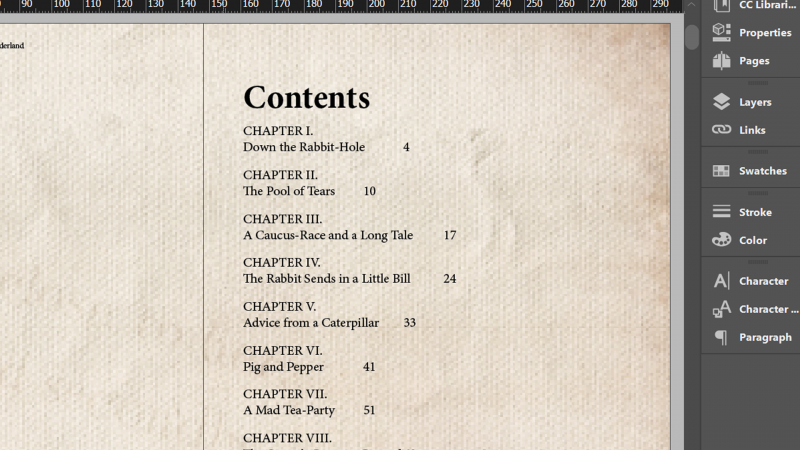
Вы можете добавить любое форматирование к своему стилю. Так, например, вы можете выделить номера страниц жирным шрифтом или другим шрифтом. Экспериментируйте, чтобы получить разные результаты.
Нумерация страниц и разделов. Adobe InDesign CS3
Нумерация страниц и разделов
При работе с большими публикациями мы неизбежно сталкиваемся с необходимостью нумерации разделов и страниц. Пытаться выполнить это вручную, конечно же, бессмысленно, поэтому Adobe InDesign содержит необходимые механизмы для автоматической нумерации страниц.
Примечание
Документ Adobe InDesign может содержать до 9999 страниц, однако это не имеет смысла, поскольку размер документа будет слишком большим для надежной и быстрой работы с ним. При размерах документа более 100–200 страниц принято разделять его на отдельные документы, о чем речь пойдет в разделе «Работа с книгами» текущей главы.
Для создания нумерации страниц используется специальный символ Current Page Number (Автоматическая нумерация страниц). Вставив этот символ в текст или в пустой текстовый контейнер, мы дадим программе указание отображать в этом месте номер страницы. Мы можем установить специальный символ на мастер-странице, и на всех страницах будут отображаться правильные номера (рис. 18.9).
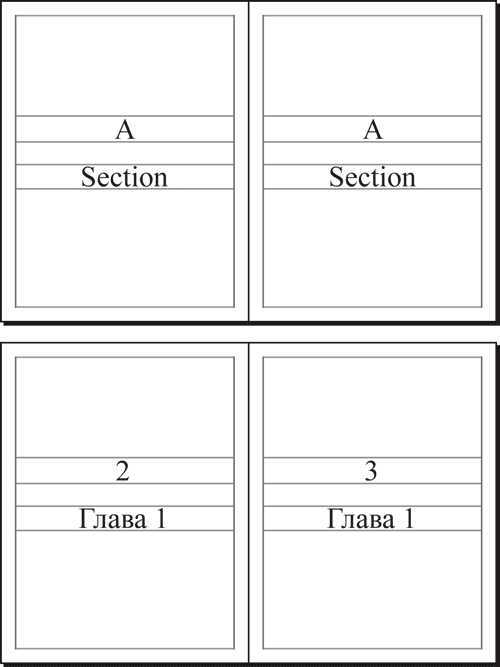
Рис. 18.9. Отображение символов нумерации страниц и разделов на мастер-странице (вверху) и на страницах документа (внизу)
Правила и варианты нумерации устанавливаются в окне, вызываемом командой Layout ? Numbering & Section Options (Макет ? Настройки нумерации и разделов) (рис. 18.10).
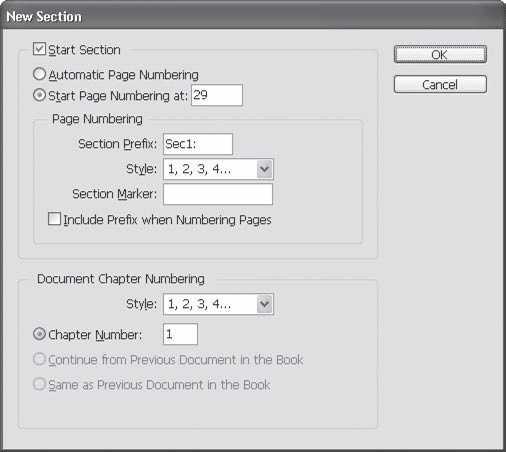
Рис. 18.10. Диалоговое окно New Section (Новый раздел)
Флажок Start Section (Начать раздел) будет доступен, только если в момент вызова команды мы находились не на первой странице документа. Установив флажок, мы сообщим программе, что с этой страницы начинается новый раздел и в нем действуют другие правила нумерации страниц.
Если же мы обратились к диалоговому окну New Section (Новый раздел), находясь на первой странице, то флажок будет заблокирован, поскольку и так понятно, что на первой странице начинается новый раздел.
Переключатель Automatic Page Numbering/Start Page Numbering at (Автоматическая нумерация/Начать нумерацию с) позволяет выбрать между автоматической настройкой нумерации и ручной. Ручная настройка нумерации позволяет пропустить несколько страниц, и даже наоборот, начать нумерацию заново.
К примеру, после пяти страниц документа мы можем начать новый раздел – и начать нумерацию с цифры «2». Таким образом, в нашем документе будет две вторых страницы. Иногда действительно возникает необходимость создания таких сложных нумераций.
В поле Section Prefix (Префикс раздела) вводится текст, который может находиться перед колонцифрой. В приведенном на рис. 18.10 примере Adobe InDesign предложил нам префикс «Sec1:», и если мы его используем, то нумерация страниц будет выглядеть так: «Sec1:29» – то есть двадцать девятая страница первой секции (раздела). Разумеется, в большинстве случаев логичным будет ввести более понятный текст, например «Глава 1» или «Предисловие».
Флажок Include Prefix When Numbering Pages (Включать префикс при нумерации страниц) дает команду программе использовать введенный префикс и отображать его перед номером страницы.
Раскрывающийся список Style (Стиль) позволяет выбрать один из пяти способов нумерации: арабскими цифрами, римскими цифрами (заглавными и строчными), латинскими буквами (заглавными и строчными). В русской типографике нет традиции нумерации страниц иначе, как арабскими цифрами. Однако в научной и технической документации можно встретить случаи, когда приложения или страницы с иллюстрациями нумеруются другим способом.
В поле Section Marker (Маркер раздела) можно ввести фразу, которая будет отображаться на месте специального символа Section Marker (Маркер раздела). Вставив такой символ в текст, мы автоматически отобразим указанную в этом поле фразу, что можно использовать для оформления колонтитулов, введя в поле Section Marker (Маркер раздела) название произведения или раздела книги, однако еще чаще этот маркер используют для создания текстового префикса перед номером страницы вида «Страница 5» или подобного.
Следующая глава >
Выбрать макет
Шаг 1: Открыть документ в InDesign
Перед тем, как выбрать макет для вашего документа, вам нужно открыть его в программе InDesign. Нажмите «Файл» в меню программы, выберите «Открыть» и выберите нужный файл на вашем компьютере.
Шаг 2: Найти панель «Макет»
После того, как вы открыли документ, найдите панель «Макет» в InDesign. Вы можете найти ее, щелкнув на «Окно» в меню программы и выбрав «Макет» в списке.
Шаг 3: Выбрать макет
Когда вы нашли панель «Макет», щелкните на ней, чтобы открыть ее. Здесь вы увидите список доступных макетов для вашего документа. Выберите тот, который вам нужен, и щелкните на нем.
- Если вы не нашли подходящий макет, вы можете создать свой собственный, выбрав «Создать макет» в нижней части панели «Макет».
- Если вы хотите изменить выбранный макет, вы можете сделать это, выбрав его и нажав «Правка макета» в верхней части панели «Макет».
Упростите нумерацию длинных документов, используя автоматическую нумерацию
Когда вы работаете с таким документом, как журнал или книга с большим количеством страниц, использование функции главной страницы в Adobe InDesign CC 2015 для вставки автоматической нумерации страниц упрощает работу с документом. На главной странице вы указываете положение, шрифт и размер номеров страниц. Вы также можете использовать его для добавления любого дополнительного текста, который вы хотите сопровождать номера страниц, таких как название журнала, дата или слово «Страница». Затем эта информация появляется на каждой странице документа вместе с правильным номером страницы. Во время работы вы можете добавлять и удалять страницы или переставлять целые разделы, и цифры остаются точными.
Добавление номеров страниц на главную страницу
- Открыв документ InDesign, нажмите Страницы в столбце в правой части экрана, чтобы открыть панель «Страницы».
- Дважды щелкните значок мастер-спред или мастер-страница , который вы планируете применить к документу. Значки главной страницы расположены в верхней части панели «Страницы», а значки страниц документа – под ней.
- Используйте инструмент Тип на панели инструментов в левой части экрана, чтобы нарисовать текстовое поле на главной странице в приблизительном положении, в котором должны отображаться цифры. Сделайте текстовый фрейм достаточно длинным, чтобы в нем содержалась самая длинная строка.
- Если ваш документ содержит развороты, нарисуйте отдельные текстовые рамки для левой и правой главных страниц.
- Используйте инструмент Выбор , чтобы точно настроить расположение текстовых полей, в которых содержатся номера страниц.
- В текстовом поле введите любой текст, который будет сопровождать номер, например, название публикации или дату.
- Поместите курсор вставки туда, где вы хотите, чтобы номер страницы отображался, а затем выберите Тип в строке меню, а затем Вставить специальный символ > Маркеры > Текущий номер страницы. Вместо главной страницы на главной странице отображается заполнитель.
Отформатируйте маркер номера страницы и любой сопровождающий текст, который появляется до или после маркера номера страницы. Выберите шрифт и размер или окружите номер страницы декоративными штрихами или символами, словом «Страница», заголовком публикации или заголовками глав и разделов.
Применение главной страницы к документу
Чтобы применить главную страницу с автоматической нумерацией к страницам документа, перейдите на панель Страница . Примените главную страницу к одной странице, перетащив значок главной страницы на значок страницы на панели «Страницы». Когда черный прямоугольник окружает страницу, отпустите кнопку мыши.
Чтобы применить главную страницу к развороту, перетащите значок главной страницы в угол разворота на панели «Страницы». Когда вокруг правильного разворота появится черный прямоугольник, отпустите кнопку мыши.
У вас есть несколько вариантов, когда вы хотите применить мастер-спред к нескольким страницам.
- Выберите страницы, на которых вы хотите разместить номера страниц, на панели Страницы . Нажмите Alt в Windows или Option в MacOS при нажатии главной страницы или разворота.
- Вы можете сделать то же самое, нажав Применить мастер к страницам в меню панели «Страницы» или выбрав мастер и введя номера страниц, к которым вы хотите применить мастер, во всплывающем окне «Применить мастер».
Вернитесь к документу, щелкнув любой значок страницы на панели «Страницы» и убедитесь, что нумерация выглядит так, как вы планировали.
подсказки
- Элементы на главной странице видны, но не доступны для редактирования на страницах документа. Вы увидите фактические номера страниц в документе.
- Для создания различных схем нумерации разделов вашего документа вы используете команду «Маркер раздела».
- Если вы не хотите, чтобы первая страница вашего документа была пронумерована, перетащите главную страницу на значок первой страницы на панели «Страницы» после применения нумерации.
Как устроен интерфейс программы
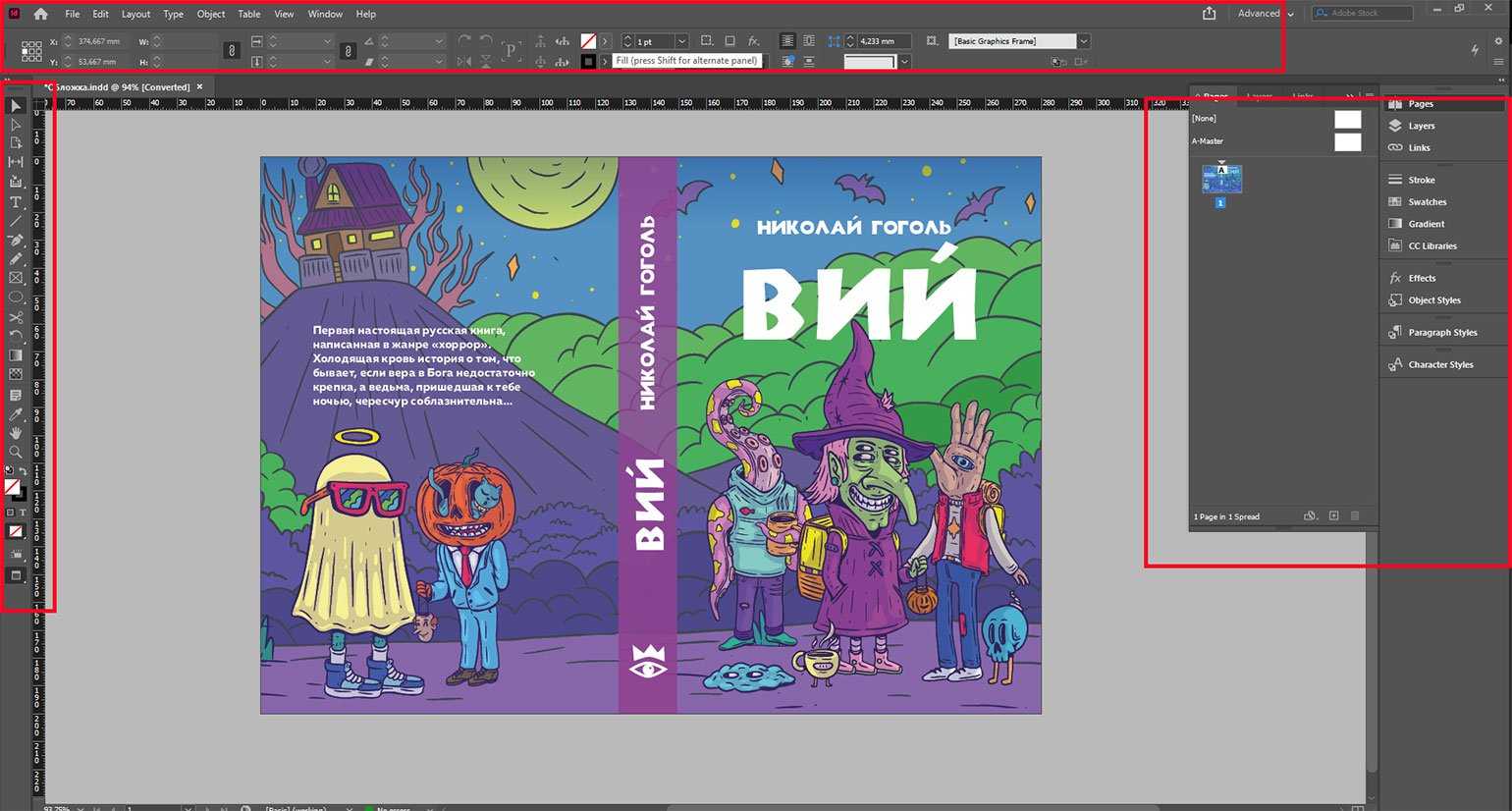
Изображение: Ilustronauta / freepik / Skillbox Media
Верхнее меню. Это список инструментов, настроек и эффектов. Не будем подробно описывать все пункты, тем более что они во многом похожи с меню других программ Adobe, остановимся на самых важных: Layout, Type, Object и Table.

Изображение: Skillbox Media
Layout («Слой») — для работы со страницами. При помощи него можно вставлять, заменять, удалять и передвигать страницы в многостраничном документе, задавать размеры полей в документе и количество колонок на странице, передвигаться между страницами макета, определять при помощи строки Numbering and Section Options форматы нумерации страниц, а также делать автоматическое оглавление при помощи меню Table of Contents.
Type («Текст») — все возможности по работе с текстом: с отдельными словами, абзацами, стилями, шрифтами. Также при помощи этого меню можно создавать списки и вставлять разнообразные печатаемые и непечатаемые специальные символы: от номеров страниц до неразрывных пробелов.
Object («Объект») — для работы с объектами. Объекты в InDesign, как и в Illustrator, делятся на три типа: графические и текстовые фреймы, векторные контуры Paths.
Table («Таблица») — для работы с таблицами. Оформлять их в InDesign очень удобно: можно скопировать из Word или Excel уже готовую в текстовое поле, выделить текст, нажать на пункт Convert Text to Table, и весь текст, разделённый табуляцией, распределится по ячейкам автоматически.
Панель Tools («Инструменты»), или панель инструментов слева, — содержит основные для верстальщика инструменты: выделение, текст, линия, текстовые и графические поля. Как и в других продуктах Adobe, если навести курсор на иконку инструмента, можно увидеть название и горячую клавишу.
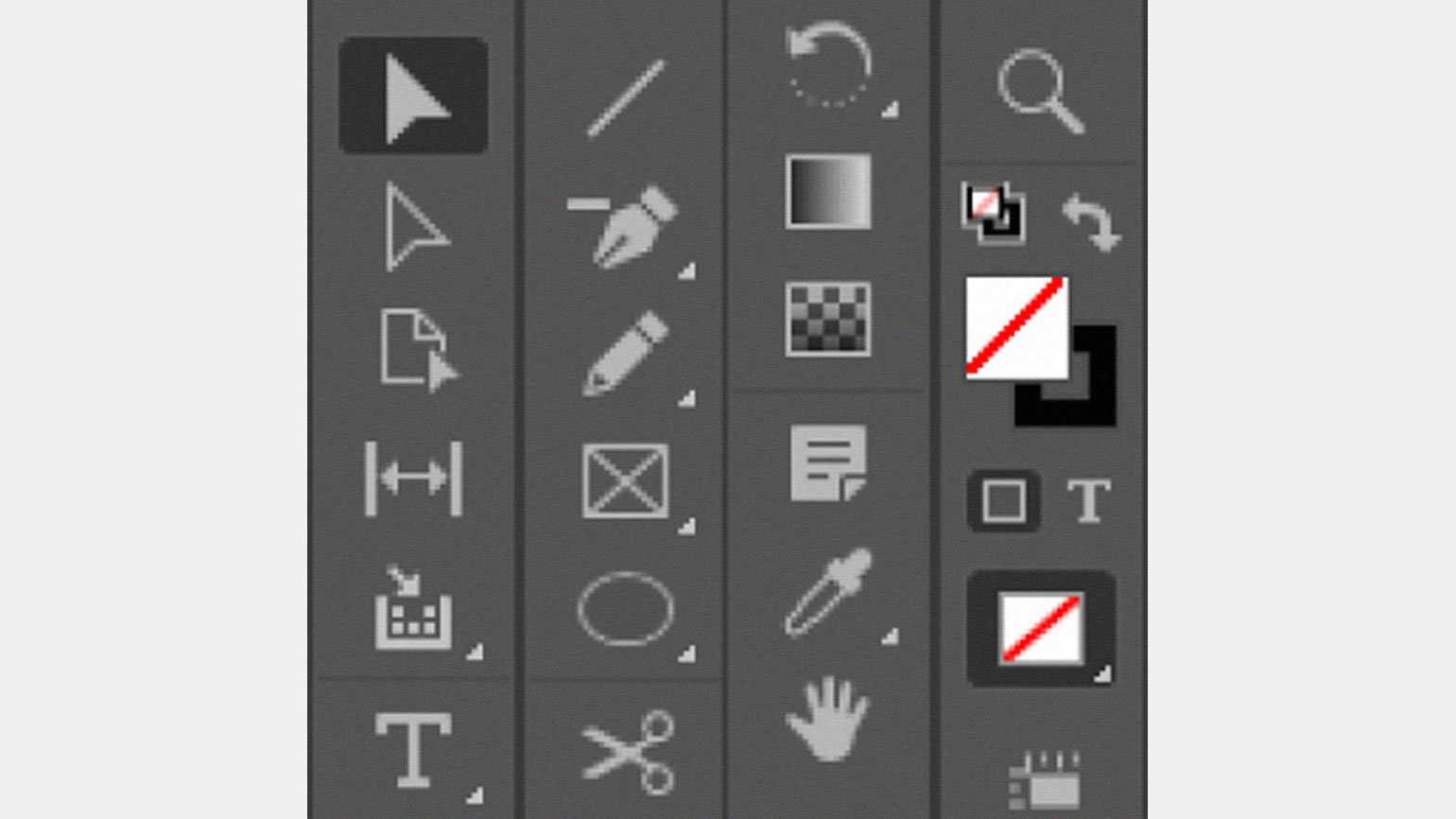
Панель инструментов слева. В InDesign она будет располагаться вертикальноИзображение: Skillbox Media
Справа можно размещать панели инструментов, которые вы постоянно используете: например, Pages («Страницы»), Swatches («Образцы цвета»), Preflight («Проверка»). Если их у вас нет, то открыть их можно в верхнем меню через Window («Окно»).
В меню Window → Workspace («Окно» → «Рабочее пространство») есть список разных комбинаций таких панелей под разные задачи: например, для вёрстки книги или интерактивной веб-страницы. Чтобы сделать свой набор панелей, перейдите в Window → New Workspace («Окно» → «Новое рабочее пространство»).
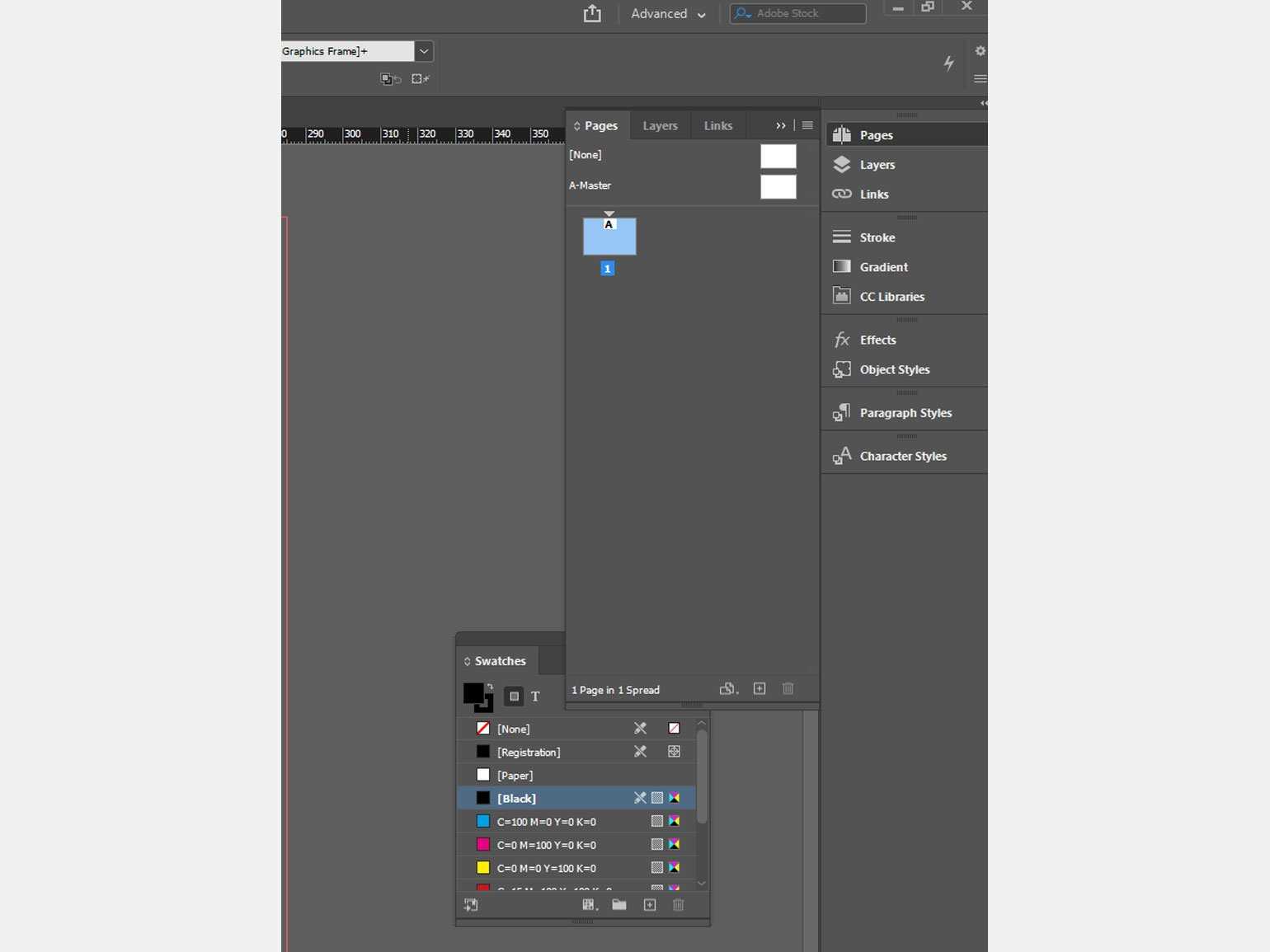
Изображение: Skillbox Media
В центре — монтажная область для расположения вашего макета. Её размер можно менять при помощи меню Edit → Preferences → Guides & Pasteboard («Редактирование» → «Настройки» → «Направляющие и монтажная область»). В отличие от Illustrator, где монтажная область одна, в InDesign она своя для каждой страницы или разворота, если вы используете при создании документа опцию Facing Pages («Разворот страниц») — об этом мы расскажем дальше.
Где взять бизнес идею?
Идеи, приносящие доход – это тоже своего рода товар. А за качественный товар нужно платить.
Соответственно, бизнес идеи можно купить. Одной из форм такой покупки является бизнес по
франшизе, когда франчайзер за отдельную плату предлагает
проверенную схему работы. Выбрав надежного франчайзера, можно
быть уверенным, что дело принесет успех.
Некоторым людям кажется, что можно просто скопировать чью-то идею, не заплатив за это ни копейки,
и предлагать товары и услуги под собственной маркой. Но то, что видно невооруженным глазом, не
показывает всей специфики дела:
- особенностей работы с клиентами;
- маркетинговых ходов.
Кроме того, покупатели или клиенты будут отдавать предпочтение известному ресторану, магазину или
парикмахерскому салону, а не его копии.
Множество идей можно почерпнуть в интернете или у знакомых бизнесменов. При наличии так
называемой «бизнес-жилки» и достаточной креативности идеи для бизнеса можно
создавать самостоятельно или сообща с партнерами-единомышленниками.
История знает немало случаев, когда люди с нуля создавали новый бренд, но сначала нужно
простестировать нишу. И этот бренд становился
всемирно известной корпорацией. Но в таких обстоятельствах работать приходится на свой страх и
риск. Вероятность прибыльности бизнеса зависит не только от продуманности плана, качества и
уникальности продукции и услуг, но и от самих клиентов. Бизнес идея всегда должна быть уместной.
Потому к выбору области работы и составлению плана нужно подходить с учетом всех нюансов.
Автоматическая нумерация страниц в indesign
Естественно, что любой многостраничный документ нуждается в пронумерованных страницах. В сущности, вручную пронумеровать страницы несложно. Для этого необходимо создать текстовый фрейм в определенной части каждой страницы, а затем ввести в этом фрейме соответствующую цифру. Работа несложная, но слишком рутинная. Предположим, что главный редактор решил удалить или добавить в средине документа несколько страниц. В этом случае всю нумерацию страниц уже готового документа вам придется переделывать вручную!
К счастью, в программе Adobe InDesign есть все необходимые средства для автоматизации данного процесса. Вам нужно лишь создать специальный «контейнер» для номера в пределах шаблон-страницы. Благодаря этому «контейнеру» программа автоматически отследит нумерацию во время удаления или добавления страниц документа. Итак, для автоматической нумерации страниц создайте обычный текстовый фрейм только в пределах шаблон-страницы (если в документе предусмотрены двухстраничные развороты, создайте два фрейма на каждой из двух страниц шаблона).
Затем щелкните мышью в текстовом фрейме, а затем в главном меню программы выберите команду Type->Insert Special Character->Auto Page Number (Текст->Вставить специальный символ->Автоматическая нумерация страниц). В результате в созданном вами текстовом фрейме появится символ, который используется в качестве префикса текущей шаблон-страницы (рис. 3.30). Этот символ можно отформатировать по вашему усмотрению, т.е. выбрать для него нужный шрифт определенного размера и способ выравнивания.
На обычных страницах документа, к которым применен данный шаблон, вместо названного выше символа появятся соответствующие номера страниц. Более того, программа автоматически отследит нумерацию. Это означает, что Adobe InDesign автоматически изменит нумерацию после добавления или удаления обычных страниц документа.
Помните о том, что во время использовании нескольких шаблонов-страниц необходимо разместить «контейнер» с символом автоматической нумерации в одной и той же части каждого шаблона. Более того, для символа автоматической нумерации следует выбрать одни и те же атрибуты форматирования. Только в этом случае номера будут выглядеть одинаково и располагаться в одном и том же месте каждой страницы документа.
P.S. В компании «Империя Каминов» можно выбрать и заказать турецкую баню , наши специалисты имеют богатый опыт проектирования и установки различных саун, поэтому получение компетентной консультации по всем вопросам Вам гарантированно.
1. Как создать шаблон обложки в программе InDesign
Гораздо проще разделить шаблон вашего будущего журнала на два отдельных документов —обложка (включая переднюю и заднюю обложки, плюс корешок) и внутренние страницы. Даже если Вам придется отправлять на печать Ваш журнал, лучше начать с организации и контролирования процесса создания журнала.
Давайте сначала создадим шаблон Обложки.
Шаг 1
Откройте Adobe InDesign и перейдите в меню Файл > Новый > Документ.
В открывшемся окне Новый документ, установите значение параметры Intent на значение Печать. Установите число страниц до 1 и снимите флажок разворот.
В группе Размер страницы выберите журнал США * и установите ориентацию — портретную.
Установите поля для всех сторон равной ширины — здесь я установил размер 13 мм. Наконец добавьте обрез 5 мм со всех сторон страницы.
Нажмите OK для создания журнала.
* Примечание на странице калибровки — журналы выпускаются различных размеров, и эти размеры будут варьироваться в зависимости от типа журнала, который Вы публикуете и где Вы его публикуете. Посмотрите онлайн стандартные размеры журналов для вашей страны. Это даст вам хорошее представление о то, что является нормальным для производства журналов, а также то, что является приемлемым для розничной торговли журналов. Однако если вы создаете журнал для более местной аудитории, например, журнал для колледжа или магазинный журнал , вы можете быть более гибкими в калибровке.
Шаг 2
Разверните панель страниц (Окно > Страницы), которая закреплена в правой части рабочей области. Эта страница, страница 1, составит нашу переднюю обложку.
В палитре «Страницы» щелкните и перетащите значок Страница 1 на кнопку Создание новой страницы в нижней части панели, чтобы дублировать страницу. Это будет обратной стороной вашей обложки.
Шаг 3
Из раскрывающегося меню панели Страницы нажмите на Allow Document Pages to Shuffle.
Возьмите страницу 2 (заднюю часть обложки) в палитре «Страницы» и перетащите ее до в левой часть страницы 1, положив его на место, где появился черный кронштейн (]).
Шаг 4
Поместите курсор задней части обложки (которая в настоящее время страница 1) нажмите на кнопку Создать новую страницу в нижней части панели.
Это действие поможет нам создать новую страницу прямо в середину разворота. Эта страница будет корешком вашей обложки. Создавая её как отдельную страницу, можно легко изменить ширину в соответствии с количеством страниц в выпуске.
Чтобы сделать это, выберите инструмент Page Tool (Shift-P) на панели инструментов и щелкните один раз на центральной страницу, чтобы выбрать её.
Чтобы сделать корешок уже по ширине, вам необходимо уменьшить размер поля этой страницы, чтобы позволить InDesign сжать страницу. Перейти в меню Layout > Margins and Columns (Макет > Поля и столбцы) ,уменьшить поля до значения 1 или 2 мм. Нажмите кнопку ОК.
Затем в панели элементов управления (Controls) в верхней части экрана, установите новую ширину страницы. Здесь я установил ее значение 10 мм.
Теперь у вас есть легко редактируемый шаблон обложки, который готов для использования в Ваших дизайнерских задумках!
Прекрасная работа! Давайте теперь взглянем как создать внутренние страницы шаблона нашего будущего журнала…






























