Как самостоятельно обновить приложение
Для того чтобы самостоятельно обновить приложение, нужно:
- Запустить App Store или Google Play.
- Перейти в раздел «Мои приложения» или «Мои игры».
- Найти Яндекс про и нажать на кнопку «Обновить».
Полезные советы:
- Стоит всегда обновлять приложения и программы до последней версии, чтобы получать максимальную производительность и безопасность.
- Если у вас возникли проблемы при обновлении приложения, проверьте подключение к интернету и наличие свободного места на устройстве.
- Если проблема не решается, обратитесь в техническую поддержку Яндекса или разработчиков приложения.
Выводы:
Обновление приложения Яндекс про может понадобиться каждому пользователю, кто пользуется данной программой на своем устройстве. Независимо от того, какая платформа используется, обновление достаточно просто и включает в себя несколько простых шагов. Стоит следить за обновлениями приложений и не забывать обновлять их до последней версии.
Как настроить интернет на телевизоре Hisense
Для подключения интернета к телевизору Hisense, необходимо открыть меню устройства и перейти к вкладке «Сеть». В этой вкладке выбираем нужную сеть из представленных вариантов, после чего вводим пароль с помощью экранной клавиатуры. Когда ввод пароля будет завершен, переходим к следующему окну и нажимаем на кнопку «Готово». Подключение к интернету завершено. После этого вы сможете использовать все функции, требующие подключения к интернету, например, просмотр онлайн-фильмов или сериалов, использование приложений и т.д
Важно помнить, что настройка интернета может отличаться в зависимости от модели телевизора и операционной системы, поэтому также необходимо обратиться к инструкции, чтобы выполнять все настройки корректно
Какой формат флешки читает телевизор Philips
Телевизор Philips поддерживает форматы файловых систем NTFS и FAT32 на флешках. Это означает, что если вы хотите воспроизводить файлы с флешки на своем телевизоре, Вы можете использовать флешку, отформатированную в этих форматах. Если Вы не знаете, какая файловая система установлена на вашей флешке, проверьте ее на компьютере, подключив флешку к USB-порту и выбрав свойство устройства в меню. Если файловая система флешки не поддерживается телевизором, то необходимо будет переформатировать флешку в формате NTFS или FAT32, чтобы использовать ее с телевизором Philips
Важно помнить, что при переформатировании флешки все данные на ней будут уничтожены
Почему не обновляется ПО на телевизоре самсунг
Если все еще не удается обновить ПО на телевизоре Samsung, необходимо проверить наличие подключения к интернету. Если телевизор не подключен к сети, необходимо его подключить. Если же он уже подключен, то необходимо проверить его скорость и стабильность. Если все в порядке, попробуйте перезагрузить телевизор и повторить попытку обновления ПО. Если эти меры не будут давать результата, можно попытаться обновить ПО через USB-накопитель, скачав соответствующие файлы с сайта производителя. Если и это не поможет, лучше обратиться в сервисный центр Samsung для получения квалифицированной помощи. Необходимо помнить, что без обновления ПО телевизор может работать нестабильно, медленно и иногда даже переставать работать вовсе.
Нужно ли обновлять ПО на телевизоре LG
Обновление программного обеспечения телевизора LG является важной процедурой для поддержания его корректной работы. В том числе, это касается и работы определенных приложений, которые могут вылетать или работать с ошибками, если ПО на телевизоре не было обновлено вовремя
Также важно правильно установить настройки Даты и Времени, чтобы они соответствовали региону, в котором находится телевизор. Это необходимо, чтобы избежать ошибок и сбоев при работе с различными сервисами, а также для того, чтобы информация о трансляциях отображалась верно. Поэтому, для того, чтобы ваш телевизор LG продолжал работать без проблем и обеспечивать высокое качество картинки и звука, следует обновлять ПО и проверять настройки Даты и Времени.
Рейтинг водителя в приложении
Профессионализм, ответственность, вежливость и другие качества водителей в приложении Яндекс Такси определяются его рейтингом. Каждый пассажир оценивает поездку, а показатель Рейтинга формируется из последних 150 оценок.
Таким образом, даже получив низкую оценку по какой-либо причине, постепенно вы сможете ее улучшить, продолжив качественно обслуживать новых клиентов. Все новички автоматически получают 50 оценок по 5 баллов, то есть новые таксисты всегда начинают с высшим рейтингом.
Как отслеживать?
Следить за Рейтингом можно в приложении, причем автоматически вы будете получать уведомление при снижении показателя. Проверить значение можно в настройках профиля, нажав на кнопку сверху справа в программе. Показатель находится под именем водителя рядом с Активностью.
Что зависит от рейтинга?
Раньше рейтинг не имел играл такой важной роли в Яндекс.Такси, как сегодня. На данный момент от него зависит следующее:
- доступ ко всему функционалу сервиса (когда показатель падает до 4,4, — перестают приходить заказы);
- дает привилегии в программе поощрений;
- определяет возможность работы в тарифе выше Эконома.
Как пользоваться Таксометром Яндекс Такси, чтобы водитель имел доступ к определенным тарифам? Нужно поддерживать рейтинг выше определенных значений:
- Комфорт – от 4,7;
- Комфорт+ и Детский – от 4,75;
- Бизнес, Премиум и Ультима – от 4,8.
Почему не обновляется браузер от Яндекса
В некоторых случаях не происходит обновление Yandex Browser в автоматическом режиме. Причины этого следующие:
- используется версия Portable, загруженная с неофициального источника;
- были удалены файлы, отвечающие за апгрейд;
- сбой в процессе установки.
Чтобы исправить ситуацию, воспользоваться можно разными советами. Например:
- Проверить наличие интернет-соединения. Специалисты рекомендуют напрямую подключить Ethernet-кабель к ПК и удостоверится, есть ли сеть. С помощью такого подхода удастся определить, есть ли проблемы с роутером. Если все сразу заработало, то нужно перезагрузить роутер. Если процедура не принесла результата — перенастроить устройство или найти новую прошивку на роутер.
- Проверить настройку фаервола и антивируса. Нужно отключить антивирусное ПО. В случае, когда такой подход оказался результативным, понадобится добавить в исключения антивируса папку с установленным браузером от Яндекс.
- Провести сканирование компьютера на наличие вирусов.
- Очистить историю и кэш браузера.
- Включить или отключить прокси и ВПН. Не исключено, что из-за того, что пользователь скрыл реальный IP-адрес, не получает зайти на сервер для обновления софта.
- Посмотреть, какая программа была установлена последней и откатить систему до этого момента. С некоторыми утилитами Яндекс.Браузер несовместим. Если после этого все заработало, то от этой программы придется избавиться.
Если все вышеперечисленные действия не помогли, то можно настроить брандмауэр. Инструкция такая:
- Откройте «Панель управления».
- Зайдите в раздел «Система и безопасность».
- Войдите во вкладку «Брандмауэр защитника Windows».
- Слева тапните на блок «Разрешение обмена данными с приложениями в брандмауэре защитника Windows».
- Найдите Yandex и удостоверьтесь, что стоит галочка возле пунктов «Частная» и «Публичная». Если хотя бы возле одного пункта ее нет, то нужно поставить.
В случае, когда все вышеописанные способы не помогли, то стоит полностью переустановить браузер.
Проверить текущую версию Yandex.Browser несложно, как и обновить ее при необходимости. Но при выполнении этой задачи могут возникнуть сложности, с которыми легко справиться, если следовать пошаговой инструкции, разработанной специалистами.
Часто встречающиеся ошибки при установке
1. Ошибка совместимости
Если у вас возникла ошибка, связанная с несовместимостью с вашим устройством, следуйте инструкциям ниже, чтобы решить эту проблему:
а) Убедитесь, что ваше устройство соответствует системным требованиям для установки Яндекс Про Таксометра.
б) Обновите операционную систему на вашем устройстве до последней версии.
в) Проверьте наличие свободного места на устройстве и освободите необходимое пространство.
2. Ошибка загрузки
Если вы столкнулись с ошибкой загрузки при установке Яндекс Про Таксометра, попробуйте следующие шаги для ее исправления:
а) Проверьте подключение к интернету и убедитесь, что у вас стабильное соединение.
б) Перезагрузите устройство и попробуйте повторно загрузить приложение.
в) Удалите предыдущую версию приложения, если она была установлена, и повторно попробуйте загрузить Яндекс Про Таксометр.
3. Ошибка установки
Если при установке Яндекс Про Таксометра возникла ошибка, попробуйте следующие методы решения:
а) Проверьте, что у вас достаточно прав для установки приложений на вашем устройстве.
б) Убедитесь, что у вас достаточно свободной памяти на устройстве для установки приложения.
в) Попробуйте очистить кэш и данные Play Маркета на вашем устройстве, а затем повторно попробуйте установить Яндекс Про Таксометр.
4. Ошибка обновления
Если вы столкнулись с проблемой обновления Яндекс Про Таксометра на вашем устройстве, рекомендуется выполнить следующие действия:
а) Проверьте подключение к интернету – для успешного обновления требуется стабильное соединение.
б) Удалите предыдущую версию приложения и повторно установите Яндекс Про Таксометр.
в) Перезагрузите устройство и попробуйте снова выполнить обновление.
Если вы продолжаете испытывать проблемы с установкой Яндекс Про Таксометра, рекомендуется обратиться в службу поддержки Яндекса для получения дополнительной помощи.
Как обновить яндекс браузер до последней версии бесплатно, для windows 10, 8, 7
Сначала идем по 1-му варианту (проверка обновлений через меню):
- Открываем меню браузера;
- Переходим в раздел “Дополнительно” — “О браузере”.
- Если обновление будет доступно, то на открывшейся странице отобразится кнопка “Обновить”. Нажимаем ее и пойдет быстрый процесс обновления (при нормальной скорости соединения с интернетом займет менее 30 секунд).
- В конце потребуется перезагрузка. Нажмите соответствующую кнопку.
- Яндекс Браузер перезапустится и, перейдя, на ту же самую страницу обновления, должно появится сообщение “Вы используете актуальную версию Яндекс.Браузера”
Ручное обновление Яндекс Браузера в Windows 7, 8, 10
Если же что-то пошло не так, браузер ни в какую у вас не обновляется по такому простому методу, то действуем следующим образом, по второму варианту… Он же годится в любой ситуации, когда с обозревателем что-то творится не так, имеются какие-то глюки.
Сначала удаляем уже установленную версию (ниже пример для Windows 10):
- Для этого в Windows 10 открываем поиск, набираем “приложения и возможности” и открываем найденный вариант.
- В списке находим браузер от Яндекс и удаляем.
Удаление Яндекс Браузера в ОС Windows 10 для установки обновленной версии
В Windows 8 и 7 система удаления старой программы (любой) точно такая же, но не через “Параметры”, а через старую панель управления. В 7-ке можно открыть пуск и сразу перейти в панель (см. скриншот ниже) а, 8-ке можно найти через поиск.
В панели управления открываем “Программы” или сразу “Удалить программу, а потом точно также находим Яндекс Браузер, кликаем по нему и удаляем.
Как удалить браузер Яндекс на компьютере Windows 7 и 8, чтобы обновить
После того, как старая версия была удалена, мы можем обновить ее, скачав и установив новую:
Обновление и настройка приложения Яндекс
1. Обновление приложения Яндекс:
Перед тем как начать обновление приложения, убедитесь, что на вашем устройстве подключен интернет. Для обновления приложения Яндекс выполните следующие действия:
- Откройте магазин приложений на вашем устройстве (App Store для iOS или Google Play для Android).
- В поисковой строке магазина приложений введите «Яндекс».
- Выберите приложение Яндекс из списка результатов поиска.
- Нажмите кнопку «Обновить» или «Update».
После завершения обновления приложение Яндекс будет готово к использованию в последней версии.
2. Настройка приложения Яндекс:
После обновления приложения Яндекс можно настроить его согласно вашим предпочтениям. Вот несколько важных параметров, которые можно настроить:
- Язык интерфейса: Яндекс поддерживает множество языков. Чтобы изменить язык интерфейса приложения, откройте настройки и найдите раздел «Язык интерфейса». Выберите предпочитаемый язык из списка доступных вариантов.
- Регион: В зависимости от вашего местоположения, Яндекс может предлагать информацию о погоде, новости и другие сервисы, которые подстраиваются под ваш регион. Чтобы изменить регион в приложении Яндекс, найдите раздел «Регион» в настройках и выберите свой регион из списка.
- Уведомления: Яндекс может отправлять уведомления о погоде, новостях и других событиях. Чтобы настроить уведомления, откройте настройки приложения и найдите соответствующий раздел. Включите или отключите уведомления в зависимости от ваших предпочтений.
- Оформление: Чтобы изменить тему оформления приложения Яндекс, откройте настройки и найдите раздел «Оформление». Выберите предпочтительную тему из списка доступных вариантов.
Настройки приложения Яндекс могут отличаться в зависимости от платформы и версии приложения. Исследуйте различные разделы настроек, чтобы настроить приложение Яндекс согласно вашим потребностям.
Как вернуть доступ к приложению?
Как выше было сказано, при снижении рейтинга ниже 4,4, партнер теряет доступ к функционалу приложения Таксометр и не получает заказы. Если такое произошло впервые, для восстановления доступа нужно выполнить определенные инструкции (они придут автоматически).
В итоге таксист получает временный доступ с показателем рейтинга, который был зафиксирован до потери доступа. Также будут предоставлены 150 поездок, которые дадут шанс улучшить рейтинг.
- Если в течение 150 поездок рейтинг будет падать и снизится менее 4,4, доступ снова закроется. Попробовать вернуться в Яндекс.Такси в таком случае можно будет не раньше, чем через полгода.
- Если по истечение 150 поездок рейтинг поднимется выше 4,4, водитель вернет обычный доступ к мобильному приложению.
При повторном падении рейтинга ниже 4,4 временный доступ с 150 поездками уже не предоставляется, и Таксометр водителя автоматически блокируется на полгода.
Частые проблемы
При использовании приложения, когда клиент пытается вызвать такси, и приложение вроде бы начинает поиск автомобиля. Но через минуту отправляет пользователя в App Store (Play Маркет), чтобы установить другое приложение.
Также были проблемы со скачиванием приложения и определением местоположения клиента (определялось не точно или не определялось вовсе). Бывают и ситуации, когда только приложение Яндекс.Такси «не видит» интернет на устройстве, в то время как другие приложения функционируют в обычном режиме.
Если у вас есть похожая проблема, то не стоит переживать она достаточно легко решается.
Как можно восстановить WhatsApp
Если вы случайно удалили WhatsApp или сменили свой смартфон, не стоит переживать. Восстановить свои чаты и медиа можно с помощью Google Drive. Сначала установите и откройте приложение, затем подтвердите свой номер телефона и следуйте инструкциям на экране. При наличии резервной копии на Google Диске, появится предложение восстановить чаты и медиа, на которое нужно нажать «Восстановить». После завершения восстановления нажмите «Далее» и процесс инициализации завершится, после чего ваши чаты будут отображены
Важно отметить, что автоматическое создание резервных копий на Google Drive происходит ежедневно, поэтому в случае потери данных на вашем устройстве можно легко восстановить их с помощью сервиса
Установка последней версии
Важно всегда иметь актуальную версию приложения Яндекс, чтобы пользоваться всеми новыми функциями и улучшениями. Для установки последней версии приложения Яндекс на компьютер, вам необходимо выполнить несколько простых шагов
2. На главной странице сайта вы увидите раздел «Скачать». Нажмите на кнопку «Скачать» и выберите платформу, под которую хотите установить приложение Яндекс. Для Windows это будет «Windows», для Mac — «Mac OS X» и т.д.
3. После выбора платформы, начнется скачивание установочного файла. Дождитесь окончания загрузки.
4. После завершения загрузки, откройте скачанный файл. Вам может понадобиться подтверждение прав администратора для продолжения установки.
5. Вам будет предложено подтвердить условия использования и выбрать настройки установки. Вы можете оставить значения по умолчанию или настроить приложение по своему вкусу.
6. Нажмите кнопку «Установить», чтобы начать процесс установки. Подождите несколько минут, пока приложение Яндекс устанавливается.
7. По завершении установки, приложение Яндекс будет доступно на вашем компьютере. Запустите его и наслаждайтесь последней версией со всеми новыми функциями и улучшениями.
Как обновить Яндекс.Браузер до последней версии на ПК и телефоне
Как обновить Яндекс.Браузер до последней версии? Этот вопрос особенно часто задают те, у кого по какой-то причине веб-обозреватель не обновляется самостоятельно. Поэтому и требуется обновлять его вручную.
Инструкция
Чаще всего автоматическое обновление оказывается отключено из-за сбоя самого веб-обозревателя, какого-нибудь системного косяка или по причине неумелых действий пользователя. Однако не стоит отчаиваться.
Есть способ вручную обновить Яндекс.Браузер. Причем не один. Самый простой заключается в использовании настроек самого веб-обозревателя. Но иногда он не срабатывает и тогда приходится использовать более радикальные меры.
В данном материале мы поговорим обо всех вариантах. И даже поговорим о том, как обновить браузер Яндекс бесплатно на телефоне. Но начнем мы, конечно, с десктопной версии. Так намного проще и понятнее.
Встроенная функция
Итак, сначала мы попробуем обновить сей интересный веб-обозреватель при помощи его меню настроек. Если автоматическое обновление по какой-то причине отключено, то данный вариант является наиболее простым и безопасным.
Однако нужно знать, где располагается требуемый параметр. Скажем сразу, что он запрятан в самые недра браузера. Но мы поможем вам его найти. Вот подробная инструкция, рассказывающая о том, как и что делать:
- Сначала нужно запустить браузер при помощи ярлыка на рабочем столе, кнопки в панели задач или иконки в меню «Пуск».
- Далее нужно нажать на кнопку с тремя горизонтальными полосками. Она находится в правом верхнем углу главного окна веб-обозревателя.
- Теперь в появившемся контекстном меню выбираем пункт «Дополнительно».
- Появится еще одно меню. В нем нужно кликнуть по надписи «О браузере».
- Откроется страница, на которой будет кнопка «Проверить обновления». На нее и нужно нажать.
- Если новые версии имеются, то появится соответствующая кнопка, по которой нужно кликнуть.
Начнется скачивание новой версии и ее инсталляция. Во время проведения данной процедуры веб-обозреватель будет перезапущен. И после рестарта вы получите совершенно новую версию со всеми изменениями, дополнениями и улучшениями.
Обновление при помощи переустановки
Это наиболее радикальный способ, который используется только в тех случаях, если стандартный (и самый правильный способ) не работает. Однако в данном случае пользователь потеряет все данные, закладки и пароли, если браузер не синхронизирован с аккаунтом.
Итак, как обновить Яндекс.Браузер бесплатно на компьютере? Для этого понадобится удалить программу и потом ее заново установить. Так что рекомендуется заранее скачать установочный файл с новой версией с официального сайта разработчика. А инструкция вот такая:
После завершения работы мастера установки, Яндекс.Браузер предложит произвести базовую настройку. Стоит согласиться. Ведь это гораздо проще, чем потом копаться в параметрах. После настройки можно пользоваться веб-обозревателем в штатном режиме.
Инструкция для мобильных девайсов
Пользователи мобильной версии Яндекс.Браузера часто не знают, как обновить свой веб-обозреватель. Но на самом деле в этом нет ничего сложного. Это даже проще, чем аналогичный процесс на платформе ПК:
- Запустите предусмотренный магазин приложений для вашей платформы.
- В окне поиска введите «Яндекс.Браузер».
- Перейдите на страницу обозревателя.
- Появится окошко с различной информацией. В числе прочего там будет кнопка обновления. Тапаем по ней и даем необходимые подтверждения.
Процесс начнется немедленно. И он перезапустится при проведении данной процедуры. Стоит отметить, что если вы используете актуальную версию, то вышеозначенной кнопки просто не будет.
Заключение
Итак, выше мы рассмотрели вопрос о том, как обновить Яндекс.Браузер на компьютере и мобильной платформе. Теперь подведем итоги и сделаем соответствующие выводы. Обновить веб-обозреватель можно несколькими способами.
Наиболее правильный и безопасный вариант – использовать для этого возможности самого браузера. Если же этот метод почему-то не срабатывает, то стоит перейти к наиболее радикальному варианту – полной переустановке.
Очередной трындец с обновлением таксометра.
Кто хочет обновить таксометр, самый лучший способ — это удалить его и скачать заново. И после этой процедуры можно посмотреть, что нового сделали программисты, ну и конечно же над этим поржать.
Не помню точную дату, примерно 4-го или 5-го августа 2019 года, рукожопые программисты из яндекс такси, в очередной раз обновили свою «программку», которую и без этого уже можно было отправлять на свалку. Ну что сказать…Мальчишки работают, отрабатывают свою зарплату, ну и молодцы.Только нам от этого лучше не стало. После обновления прога стала весить 84 Мбайт, до этого весила 53 Мбайт ( Март 2020-го года, вес приложения стал 50 Мбайт, но проблемы остались на прежнем уровне). И у кого ранее были проблемы в работе таксометра, например такие:
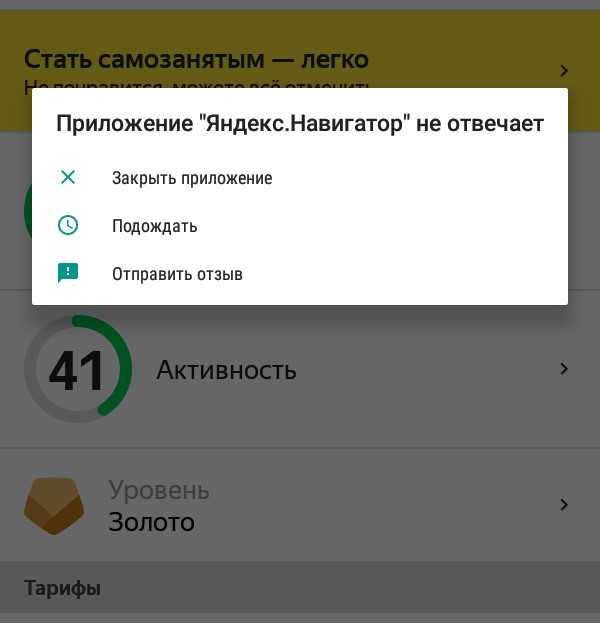
Теперь можете смело покупать новые планшеты с более мощной оперативкой. Мой планшет например (1 Гб.), не может нормально принять заказ, а если и получилось его принять, прога зависает так, что даже может планшет вырубить, и несколько минут просто не получается его включить.
Ну из этой ситуации я как-нибудь выкручусь сам. А сейчас предлагаю всем посмеяться над тем, что программистам всё же удалось обновить. Ведь они над этим очень долго работали, не зря же приложение стало весить почти в два раза больше.
А на самом деле, обновлённым таксометром можно считать таксометр X. Он действительно был похож на новый, когда только появился весной 2019-го года. А уже потом обычный, всем нам привычный таксометр, с зелёной кнопкой «на линию» и оранжевой «домой», сделали похожим на таксометр Х. Точнее это он и есть, только с добавлением некоторых функций. Кому интересно, я уже написал про основные отличия таксометров.
Руководство по устранению ошибок при скачивании
При скачивании Яндекс Про Таксометр на Андроид могут возникнуть различные ошибки, которые могут помешать успешному завершению процесса установки. В этом руководстве мы рассмотрим наиболее распространенные ошибки и предложим решения для их устранения.
| Ошибка | Решение |
|---|---|
| Ошибка 1: Недостаточно свободной памяти | Перед установкой приложения убедитесь, что на вашем устройстве достаточно свободного места. Удалите ненужные файлы или приложения, чтобы освободить память. |
| Ошибка 2: Неизвестные источники | Убедитесь, что в настройках вашего устройства включена установка приложений из неизвестных источников. Для этого перейдите в «Настройки» -> «Безопасность» -> «Неизвестные источники» и поставьте галочку. |
| Ошибка 3: Проблемы с интернет-соединением | Проверьте свое интернет-соединение. Убедитесь, что вы подключены к Wi-Fi или имеете стабильное мобильное соединение. |
| Ошибка 4: Неправильно установлены права доступа | Убедитесь, что у вас есть права на установку приложения. Проверьте настройки безопасности вашего устройства и разрешите установку приложений. |
| Ошибка 5: Поврежденный файл APK | Если файл APK, который вы пытаетесь установить, поврежден или неправильно скачан, удалите его и скачайте его заново с официального источника. |
Если вы столкнулись с другими ошибками или не можете решить проблему, рекомендуем обратиться в техническую поддержку Яндекс Про Таксометр, чтобы получить дальнейшую помощь и инструкции.
Полезные советы для обновления приложений на Android
- На Android устройствах рекомендуется использовать автоматическое обновление приложений. Таким образом, вы будете получать свежие обновления без особых усилий.
- Если вы заметили ошибки после обновления приложения, то можно попробовать вернуться к предыдущей версии, удалив обновление в Настройках.
- Если у вас возникли проблемы с обновлением определенного приложения, свяжитесь с технической поддержкой компании, чтобы получить подробную помощь.
В итоге мы можем сделать вывод, что обновление приложений на Android не так уж и сложно — нужно всего лишь зайти в Google Play и следовать нескольким простым шагам. Если же возникли проблемы, то можно воспользоваться рекомендациями, которые мы рассмотрели выше.
Как обновить телефон и все приложения
Для того чтобы обновить телефон и все приложения на Андроид, необходимо выполнить несколько простых шагов. Сначала нужно открыть приложение Google Play на своем телефоне. Далее, в правом верхнем углу экрана нужно нажать на значок профиля, после чего откроется меню. В данном меню нужно выбрать опцию «Управление приложениями и устройством». Таким образом вы сможете просмотреть, какие из приложений нуждаются в обновлении. Приложения, которые могут быть обновлены, будут отражены в разделе «Доступные обновления». Далее, нужно выбрать нужные приложения и нажать на кнопку «Обновить». После этого приложения будут обновлены до последней версии. Таким образом, вы можете всегда быть уверены в том, что ваш телефон работает на последней версии приложений и полностью защищен.
Как перезагрузить станцию Алиса
Для того чтобы перезагрузить станцию Алиса, необходимо выполнить несколько простых действий. В первую очередь нужно отключить адаптер питания как от самой станции, так и от розетки. Это связано с тем, что блок питания имеет защиту от перегрузок, которая может повлиять на повторное включение устройства. После отключения необходимо подождать пять секунд. Затем нужно снова подключить адаптер питания. Станция начнет загружаться, и загорится ее подсветка. Таким образом, выполнение этих действий позволит успешно перезагрузить станцию Алиса.
Как обновить устаревший браузер на планшете
Если вы заметили, что ваш браузер на планшете стал работать медленно или устарел, то необходимо его обновить. Для этого нужно проверить доступность обновлений для приложения Chrome. Сделать это можно следующим образом: откройте приложение Google Play на вашем Android-устройстве, затем в правом верхнем углу экрана нажмите на значок профиля и выберите Управление приложениями и устройством. Найдите приложение Chrome и нажмите на кнопку Обновить. После завершения процесса обновления, вы получите новые функциональные возможности, улучшенную скорость работы и защиту от различных угроз. Обновление браузера на планшете не только сделает его более удобным в использовании, но и позволит вам наслаждаться всеми преимуществами современного интернета.
Как обновить телеграмм на Айфоне если нет обновлений
Если вы используете Телеграм на Айфоне и хотите обновить приложение, но не видите доступных обновлений, есть несколько способов это сделать. В первую очередь, откройте App Store на своем устройстве и в поиске введите Telegram. Если же вы предпочитаете ссылки, то перейдите по соответствующей гиперссылке. На странице мессенджера найдите кнопку «Обновить» и нажмите на нее. Если же кнопки «Обновить» нет, то значит, что вы уже используете последнюю версию приложения. Еще один трюк заключается в том, чтобы удалить приложение и заново скачать его из App Store. Обновление Телеграм на Айфоне не займет много времени и после того, как вы обновите приложение, сможете наслаждаться всеми новыми функциями и возможностями, которые могут появиться с каждым обновлением Телеграма.
Вывод заработанных денег
Каждого таксиста интересует вопрос вывода средств с баланса Яндекс Такси. Все элементарно, если действовать по инструкции, которую мы для вас подготовили.
Прежде всего, вы можете проверить состояние счета в настройках профиля. Здесь есть статистика по выплатам с учетом налогов и комиссий.
Перевод заработанной суммы на счет сотрудника производится на следующий день, но иногда сроки затягиваются, если вы попадете на выходные дни или праздники. Процедура зачисления средств на баланс водителя в приложения Яндекс Такси элементарна: после того, как пассажир оплачивает поездку, деньги за минуты поступают на баланс, после чего можно создавать заявку на вывод.
Если таксопарк затягивает с перечислением средств или вообще этого не делает, можно пожаловаться в отдельную службу Яндекс.Такси. Специалисты быстро отреагируют и примут меры в ответ на поступившую жалобу.
Вывод денег можно производить на все банковские карты или кошельки Киви. Главное, чтобы сумма превышала 1000 рублей, а минимальная комиссия при этом составляет 100 рублей. Как только вы накопите необходимую сумму, нажмите на «Финансы» и выберите «Заявку на вывод».
Вам будут предложены способы вывода. Укажите соответствующие реквизиты, если не привязали их к приложению. Далее пропишите сумму и в случае необходимости укажите персональные данные. После заполнения всех пунктов выбирайте «Оформить заявку».
Выводы
Обновление Яндекс браузера и других приложений на вашем устройстве — это важный момент, который поможет вам пользоваться новыми функциями и избежать проблем с безопасностью. Следуйте простым инструкциям, которые мы предоставили в этой статье, и вы сможете обновить браузер на вашем телефоне или компьютере. Не забывайте также об обновлении других приложений и системных компонентов.
Как вернуть старую систему на Андроид
Если вам не нравится текущая версия операционной системы Android на вашем устройстве, вы можете вернуть старую. Для этого нужно выполнить несколько простых шагов. Сначала откройте приложение Rom Manager и выберите в нем Recovery Setup. Затем выполните процедуру Recovery Setup и нажмите «Загрузить режим Recovery». После этого скачайте необходимую версию прошивки на сайте cyanogenmod.org и загрузите ее на свое устройство через USB-кабель. Запустите устройство в режиме Recovery и выберите Install ZIP. После того, как прошивка будет установлена, перезагрузите устройство. Теперь у вас должна быть старая версия операционной системы Android на вашем устройстве. Будьте осторожны при выполнении данных действий, так как неправильный выбор прошивки может привести к потере данных на устройстве.
Как можно восстановить WhatsApp
Если вы случайно удалили WhatsApp или сменили свой смартфон, не стоит переживать. Восстановить свои чаты и медиа можно с помощью Google Drive. Сначала установите и откройте приложение, затем подтвердите свой номер телефона и следуйте инструкциям на экране. При наличии резервной копии на Google Диске, появится предложение восстановить чаты и медиа, на которое нужно нажать «Восстановить». После завершения восстановления нажмите «Далее» и процесс инициализации завершится, после чего ваши чаты будут отображены
Важно отметить, что автоматическое создание резервных копий на Google Drive происходит ежедневно, поэтому в случае потери данных на вашем устройстве можно легко восстановить их с помощью сервиса
Как открыть карту Магнит в приложении
Для того чтобы получить виртуальную карту Магнит на свое устройство, необходимо установить соответствующее приложение и пройти несколько шагов. Во-первых, нужно открыть приложение и перейти к регистрации. Затем следует выбрать свой город и нажать на кнопку «Выпустить». После этого стоит заполнить анкету и прочитать правила использования карты, согласившись с ними. Далее на указанный номер мобильного телефона придет код из СМС, который нужно будет ввести. Наконец, после всех этих действий можно будет показать карточку на экране своего устройства с штрих-кодом. Таким образом, просто и удобно можно получить доступ к программе лояльности и скидкам в продуктах для клиентов Магнит.
Как обновить данные Госуслуги
Данные, указанные на Госуслугах, должны быть актуальными, поэтому их необходимо периодически обновлять. Это очень просто сделать. Вам нужно зайти в личный кабинет на сайте СФР с помощью логина и пароля Госуслуг. Сервис автоматически проверит ваши данные и, если обнаружатся расхождения, предложит их исправить. Нужно нажать на кнопку «Обновить данные в СФР» и следовать инструкциям. Если ранее вы предоставляли старые данные, то конечно же, нужно обновить их на сайте Госуслуг. Эта процедура сохранит вашу актуальную информацию, которая сможет быть использована в дальнейшем при получении различных услуг от государственных организаций. Только 10-15 минут вашего времени, и данные будут обновлены.






























