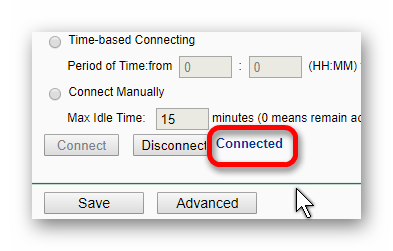Домолинк: настройка роутера в несколько шагов
Настройка роутера от Домолинк является простой и позволяет получить стабильное подключение к интернету. В этой статье предлагается несколько простых шагов, которые помогут вам настроить роутер от Домолинк без лишних сложностей.
Шаг 1: Подключение роутера
Перед началом настройки роутера, убедитесь, что у вас есть физическое подключение к роутеру от провайдера Домолинк. Проверьте, что кабель от провайдера подключен к WAN-порту вашего роутера.
Шаг 2: Вход в настройки роутера
Откройте веб-браузер на своем компьютере и в адресной строке введите IP-адрес вашего роутера. Обычно это 192.168.0.1 или 192.168.1.1. Вас попросят ввести имя пользователя и пароль для входа в настройки роутера. Обратитесь к руководству пользователя роутера от Домолинк, чтобы узнать стандартные учетные данные.
Шаг 3: Настройка подключения к интернету
После входа в настройки роутера найдите раздел, где указываются параметры подключения к интернету. Обычно это раздел «Настройки WAN» или «Интернет». Вам нужно будет выбрать тип подключения (обычно DHCP или PPPoE) и ввести соответствующие настройки, предоставленные вашим провайдером Домолинк. Это могут быть имя пользователя и пароль для PPPoE-соединения или просто DHCP-настройки.
Шаг 4: Настройка Wi-Fi
Если вы хотите настроить беспроводное подключение Wi-Fi, найдите раздел настройки беспроводной сети. Здесь вы можете задать имя сети (SSID) и пароль для доступа к Wi-Fi. Настоятельно рекомендуется использовать сложный пароль, чтобы обеспечить безопасность вашей сети.
Шаг 5: Сохранение настроек
После завершения настройки роутера не забудьте сохранить изменения. Обычно есть кнопка «Применить» или «Сохранить настройки». После сохранения роутер перезагрузится и применит новые настройки.
Поздравляю! Вы успешно настроили роутер от Домолинк. Теперь у вас должно быть стабильное и безопасное подключение к интернету.
Схема подключения:
Общая схема подключения такая:

Провод провайдера, приходящий в квартиру включается в WAN-порт WiFi-роутера, который подключается к сети провайдера и раздает интернет подключенным устройствам — компьютерам, ТВ-приставкам, телевизорам и сетевым хранилищам по проводному соединению, а ноутбукам, планшетам и смартфонам — через WiFi.
Первым делом, настоятельно рекомендую проверить правильность подключения устройства, как это описано в инструкции здесь.
Вкратце, смысл её в том, LAN-кабель от компьютера или ноутбука Вы должны подключить в один из LAN-портов устройства. К WAN-порту подключаться нет смысла:

Ещё один очень важный момент — не нужно включать кабель провайдера в LAN-порт роутера — это не правильно. У некоторых провайдеров это может даже привести к сбою работы домовой сети. Замечу, что как правило WAN-порт отличается от LAN-портов даже по цвету, а так же он обычно подписан как Internet или WAN. В своей практике я встречал настройщиков у нескольких крупных провайдеров, которые просто включали WAN-кабель в LAN-порт и настраивал соединение на компьютере, делая из роутера простой бестолковый коммутатор. Это неправильно и так быть не должно!
Web-интерфейс. Настройка сетевой карты
Настройка ADSL-модема чаще всего проводится через web-интерфейс. Это визуальное отображение параметров устройства и информации о нём. Там можно увидеть логи, статистику, выставленные опции. Чтобы зайти в интерфейс, откройте любой обозреватель и введите в адресной строке «192.168.1.1» или «192.168.0.1» без кавычек. Адрес может быть и другим — это всегда указано в инструкции.
Если страница роутера не открылась, значит, он подключен неправильно, или он не в связке с сетевой картой. В первом случае проверьте кабели, посмотрите, нормально ли они закреплены в гнёздах. Если там всё в порядке, надо настроить сетевую плату.
Кликните на значок подключения в панели задач (или откройте «Панель управления»)
Кликаем на значок подключения
- Зайдите в Центр управления сетями.
- Нажмите на «Изменить параметры адаптера» (или «Управление подключениями», если у вас Windows Vista).
Изменение параметров адаптера
- Кликните правой кнопкой мыши на нужном подключении.
- Выберите «Свойства».
- Найдите в списке «Протокол интернета 4». Дважды щёлкните по нему.
- Откроется окно, в котором надо указать IP и DNS.
Там должна быть информация, которую выдаст провайдер (в Ростелеком, например, нужно автоматическое получение адресов). Но пока надо настроить сетевую карту. Для этого задайте следующие параметры:
- IP-адрес — «192.168.1.2» (кавычки убрать).
- Маска подсети — «255.255.255.0».
Сохраните изменения и снова попробуйте открыть веб-интерфейс. При входе он запросит логин/пароль. По умолчанию это «admin/admin» или «admin/1234». Ключ указан в инструкции.
Там можно сбросить параметры.
- Зайдите в «Mangement» («Система»).
- Раздел «Setting» («Конфигурация»).
- Нажмите кнопку «Restore Default Settings» («Заводские настройки»).
Подключение к компьютеру
Перед тем как настроить ADSL-модем, его надо подключить к сети и компьютеру. Для этого вам дополнительно понадобятся:
- Сплиттер. Разделитель частот. Представляет собой маленькую коробочку с тремя портами. интернет и телефония «находятся» в одном проводе. Но у них разные частоты. Сплиттер исключает их влияние друг на друга.
- Кабель Ethernet. Нужен для присоединения ПК к устройству ADSL. Можно использовать и Wi-Fi, если вы знаете пароль. Если вы подключаете модем по USB, нужен USB-провод.

Кабель Ethernet
Телефонный кабель с двумя коннекторами. Для соединения роутера и сплиттера.
Многие операторы предоставляют одновременно услуги интернет, телефонии и телевидения (в том числе и Ростелеком). Так все коммуникации будут работать на одном проводе. Хотя есть и другие типы подключений. Сейчас очень популярны кабели из оптического волокна — у них высокая пропускная способность, или витая пара различных категорий. У них отличаются размеры и коннекторы. Поэтому они не подходят для ADSL.
Настройка модема начинается с присоединения его к компьютеру и сети.
- Возьмите сплиттер.
- В слот под названием «Line» вставьте основной телефонный кабель, который подключен к провайдеру (Ростелеком, Домолинк, МТС и так далее).
- Порт «Phone» (или «Tel») предназначен для телефонного аппарата (если он у вас есть). Можно использовать розетки, чтобы подключить несколько устройств.
- В гнездо «Modem» вставьте телефонный провод, который проведите к модему. Для интернет-кабеля предназначен разъём «ADSL». Слоты там разных размеров — не перепутаете.
- Сам роутер присоедините к ПК любым удобным для вас способом. Для работы по Wi-Fi найдите на компьютере нужную беспроводную сеть и введите пароль (должен быть указан на корпусе модема или в инструкции). Чтобы подключиться при помощи Ethernet-кабеля, вставьте один его конец в слот «LAN», а другой присоедините к порту сетевой карты. Или используйте провод USB.
- Проверьте, зажглись ли на роутере соответствующие индикаторы. Лампочка «Internet» не должна гореть, пока вы не установите связь.
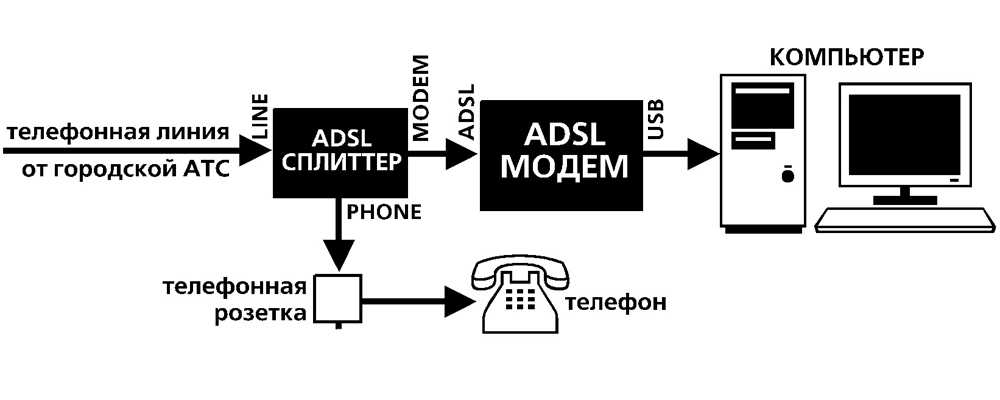
Схема подключения
Настройка роутера Домолинк
Домолинк – специальная услуга, предоставляемая крупнейшим российским провайдером Ростелеком, которая предоставляла пользователям Центрального округа Российской Федерации доступ к сети Интернет по ADSL. Пользователи, кто подключился к данной услуге, зачастую интересуются правильной настройкой интернета.
Итак, для того, чтобы настроить Домолинк у себя дома, вам потребуется ADSL-роутер, который подключается к телефонной линии, сам телефонный провод для доступа к сети Интернет и, конечно, компьютер для настройки.
Если в вашем случае роутер не был предоставлен провайдером, вам потребуется его приобрести отдельно. Главный критерий для Домолинк – это ADSL-роутер (данный тип соединения считается уже устаревшим, поэтому в магазинах уже не такой широкий выбор роутеров, будьте внимательны при совершении покупки).
Этап 1: подключение роутера
Прежде чем мы сможем перейти к настройке роутера через веб-интерфейс, роутер необходимо правильно подключить. На картинке ниже видно, как примерно следующим образом это должно выполнялся: вы подключаете к телефонной розетке специальный сплиттер, который позволяет разделить один телефонный провод на два (если у вас отсутствует домашний телефон, можно обойтись и без него).
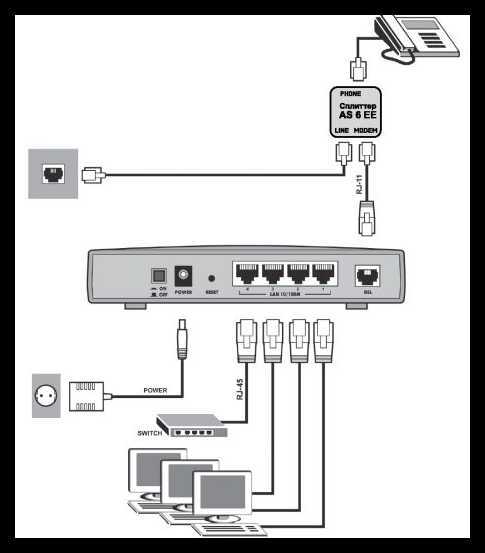
С другой стороны сплиттера в соответствующие разъемы подключаются два провода: один для телефона, другой для модема. Тот, что для телефона, соответственно, подключается к домашней станции или иному виду телефона, а второй необходимо подсоединить к модему в соответствующее гнездо.
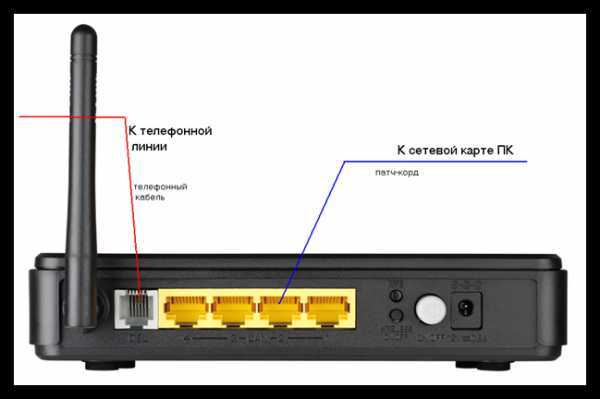
Роутер необходимо подключить к сети. Сделать это можно, использовав специальный блок питания. Закончить подключение роутера можно, если соединить модем с компьютером с помощью интернет-кабеля (он идет в комплект к роутеру). Данный кабель необходимо одним концом вставить в любое свободное гнездо на роутере, а вторым, соответственно, подключить в аналогичное гнездо на компьютере.
Этап 2: настройка интернета
Теперь можно переходить к процессу настройки. Для этого открываем на компьютере абсолютно любой браузер (это может быть даже стандартный для Windows Internet Explorer), а затем, используя адресную строку, вставляем следующую ссылку и переходим по ней: Как только вы нажмете клавишу Enter, на экране отобразится небольшое окошко авторизации, требующее указание логина и пароля. Как правило, для большинства роутеров данные значения одинаковые, то есть и в одну, и во вторую графу прописывается на английском слово «admin» (без кавычек). Если данные параметры не подошли, и система отказывает в доступе к веб-интерфейсу, загляните на дно вашего роутера, где вы сможете найти наклейку, на которой и будут прописаны стандартные данные для авторизации в роутере. Вы попадете в веб-интерфейс
Внешний его вид будет зависеть от марки и модели роутера, поэтому дальнейшая инструкция очень приблизительная. Обратите внимание, если у вас возникли проблемы с настройкой Домолинк, не стоит откладывать звонок провайдеру Ростелеком. Грамотный специалист на линии поможет дать рекомендации по настройке интернета конкретно для вашей модели роутера
Для начала мы создаем новое соединение. Для этого в левой части окна проходим ко вкладке «Сеть», а сразу под ней выбираем подвкладку «Соединения». Приступаем к созданию нового соединения нажатием по кнопке «Добавить». На экране отобразится окно, в котором потребуется заполнить следующие графы: Имя – заполняем на свое усмотрение; Тип соединение – PPPoE; VPI – 0; VCI – 33; Тип инкапсуляции – PPPoE; Категория сервиса – UBR. Имя пользователя и пароль – данные для авторизации в веб-интерфейсе. Можете их оставить по умолчанию. Все нижеприведенные данные оставьте по умолчанию, а затем сохраните настройки. В завершение вам потребуется открыть меню «Панель управления» и пройти к разделу «Центр управления сетями и общим доступом». В левой области окна сделайте выбор в пользу пункта «Изменение параметров адаптера».
Щелкните по своему интернет-соединению правой кнопкой мыши и в отобразившемся контекстном меню выберите пункт «Свойства». В открывшемся окне вы увидите список с галочками, в котором вам понадобится найти «IP версии 4», сделайте по данному пункту один щелчок левой кнопки мыши, а ниже выбрать кнопку «Свойства». Вам понадобится проверить, выставлено ли и в одном, и во втором случае автоматическое получение данных. Если нет, вам потребуется внести изменения, а затем сохранить настройки.
На этом настройку интернета Домолинк можно считать завершенной. Еще раз напоминаем, если у вас что-то не получается, не откладывайте звонок провайдеру.
Что делать, если сбились настройки
Электричество в наших домах не всегда работает стабильно и безупречно. Иногда возникают перебои. Роутеры, как правило, снабжены защитным механизмом, который позволяет сохранять работоспособность при питании от нестабильной сети. Но все же иногда настройки слетают. Это может произойти и под влиянием вируса или из-за других причин.
Эту статью, скорее всего, будут читать новички. Поэтому будем ориентироваться на них. Профессионал сможет самостоятельно обнаружить и исправить проблему без сброса настроек и наших инструкций.
А вот новичку проще сбросить все настройки до заводских и пройти процедуру настройки от начала до конца. Как осуществить сброс? Для этого на каждом роутере есть специальная кнопка. Она спрятана от посторонних глаз в неглубокое отверстие. Это хорошая защита от случайного нажатия и незапланированного сброса.
Но так как сейчас вы хотите сделать это осознанно, возьмите в руку булавку или иголку и нажмите на эту кнопочку. Удерживать в нажатом состоянии ее нужно несколько секунд.
Домолинк: вход в личный кабинет
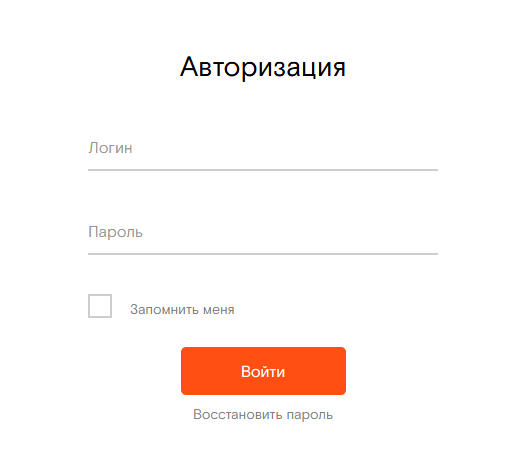
Несмотря на сделку по поглощению, аутентификация в личном кабинете для абонентов Домолинк не изменяется. Созданная учетная запись работает и в системе ПАО «Ростелеком» – Единый личный кабинет.
Вход в систему Домолинк для физического лица:
Упрощенная аутентификация в личном кабинете Домолинк осуществляется с использованием социальных сетей. Для этого под полем «Регистрация» выбрать соответствующий баннер соц.сети и разрешить приложению РТК Паспорт использовать персональный аккаунт.
Вход для юридического лица:
- На сайте https://client.rt.ru/login кликнуть по прямоугольному баннеру «Войти»;
- Заполнить «Логин» и «Пароль» и нажать на клавиатуре клавишу Enter.
Т.к. личный кабинет для клиентов Домолинк размещается на сайте Ростелеком, с вопросами о работе системы рекомендуется связываться со специалистами последней организации. Самый простой способ – бесплатный телефон 8-800-100-08-00.
Телефон горячей линии Домолинка
Связаться с сотрудниками телекоммуникационной организацией Домолинк клиенты могут по телефонам:
- +7-4922-602-208 – Владимир;
- +7-904-038-98-28 и +7-920-624-72-22 – Для абонентов оператора Мегафон.
Телефоны работают ежедневно с 09:00 до 20:00 по Московскому времени.
Активные пользователи социальных сетей могут подписаться на официальные сообщества «Домолинк» или «Ростелеком» и оставаться в курсе последних новостей.
- – https://vk.com/domolink33ru и http://vk.com/rostelecom;
- – https://twitter.com/Rostelecom_News;
- – https://www.facebook.com/Rostelecom.Official;
- – https://ok.ru/rostelecom.official;
- Youtube – https://www.youtube.com/user/rostelec;
- Instagram – https://www.instagram.com/rostelecom.official/.
Дополнительный способ связи – электронная почта connect@domolink33.ru.
Вход в личный кабинет Ростелеком
https://youtube.com/watch?v=0vEklUOTSgI
Пользуетесь ли вы личным кабинетом?Постоянно пользуюсь57.98%Никогда не пользуюсь5.44%Еще не зарегистрировался36.58%Проголосовало: 2958
Высокоскоростной Интернет в Домодедово рождается у нас в офисе, в самом центре города. А находимся мы по адресу ул. Каширское шоссе, д. 68. Это цокольный этаж в пятиэтажном доме, находящемся за домом быта. Вход расположен близ крайнего подъезда, ближе к РУСу.
Чтобы связаться с нами, Вы также можете воспользоваться телефонами: (49679) 2-00-00 (многоканальный) или (499) 703-12-64 (многоканальный)
Телефон технической поддержки: (49679) 2-00-00 (многоканальный), (499) 703-12-64 (многоканальный); (906) 777-3-666
Телефоны для связи в г. Дрезна: (906) 057-29-77; (49641) 8-15-30Адрес офиса в г. Дрезна: ул. Юбилейная, д. 22, График работы: ежедневно, с 09:00 до 20:00, обед: с 13:00 до 14:00
Домолан как настроить роутер
Добрый день. Подскажите пожалуйста , подойдёт ли роутер с такими параметрами для квартиры? Протокол интересует . На скриншоте смотрите параметры , модель Keenetik.!(image url)
Здравствуйте Уважаемый @ВладимирТол! В принципе подойдет, но из приведенных характеристиках не видна скорость WAN порта, но могу предположить что она равна также 100МБит/с. Если это так, то скорости более 100МБит/с для Вас будут недоступны
C уважением, Василий Техническая поддержка интернет-провайдера Домолан http://domolan.ru Тел.: +7(49679) 2-00-00 Тел.: +7(499) 703-12-64
Получается что роутер со скоростью передачи 900 мегабит в секунду , из за того что у него порт WAN 100 мегабит в секунду не будет раздавать Wi-Fi больше 100 мегабит ?
Тогда смысл платить за ваши заявленые 300 и выше мегабит скорость ?
У меня сейчас стоит роутер старенький Asus . Раньше он тянул и не было проблем . В последнее время Домолан как черепаха работает , ваш техник приехав сделал вывод что виною всему роутер .
И вот получается что я хочу купить роутер за 4000 ₽, с запасом мощности .
Плачу за 300 мегабит , но роутер по вашим словам не будет тянуть из за порта в 100 мегабит . Но моему соседу вы продали роутер за 4000 который в мвидео стоит 1500₽ и у него все тянет .
Видимо лучше не роутер сменить а провайдера .
Вот скорость , и это уже неделями продолжается , роутер конечно виноват.
Здравствуйте Уважаемый @ВладимирТол! Давайте я немного Вам поясню: мы предоставляем интернет не по wifi, а по кабелю. Если порт Вашего роутера не поддерживает более 100МБит/с, то и интернет у Вас будет не более этой скорости. Если у Вас wifi поддерживает более 100МБит/с, это лишь означает то, что в ЛОКАЛЬНАЯ сеть организованная по wifi у Вас будет на скорости
900Мбит/с. Покупайте роутер с гигабитными портами, и тогда проблем не будет с пропускной способностью.
Источник
Настройка оборудования TP-LINK WR840N для подключения к сети Смайл

Предварительно, Вам необходимо подключить все кабели в соответствующие разъемы:
- Разъем для питания;
- Приходящий Ethernet кабель провайдера (в соответствующий порт WAN.);
- Ethernet кабель от сетевой карты в любой LAN порт на маршрутизаторе. (обычно обозначаются цифрами.).
Далее требуется настроить «Подключение по локальной сети» для работы сети» для подключения маршрутизатора:
Зайдите в меню
В окне сетевых подключений (рисунок 1) нажмите правой кнопкой мыши на «Подключение по локальной сети» и выберите «Свойства».

Рисунок 1. Окно сетевых подключений в Windows XP
В окне «Свойства Подключения по локальной сети» (рисунок 2) выберите пункт «Протокол Интернета tcp/ip» (НЕ снимая галочку) и нажмите на кнопку «Свойства».

Рисунок 2. Свойства подключения по локальной сети
В окне «Свойства Протокола Интернета TCP/IP» (Рисунок 3) выберите:
- «Получить IP-адрес автоматически»;
- «Получить адрес DNS-сервера автоматически».
и нажмите кнопку «ОК»
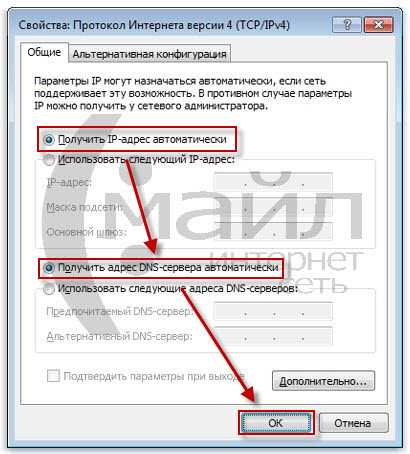
Рисунок 3. Протокол TCP/IP
Для Windows 7: Зайдите в меню


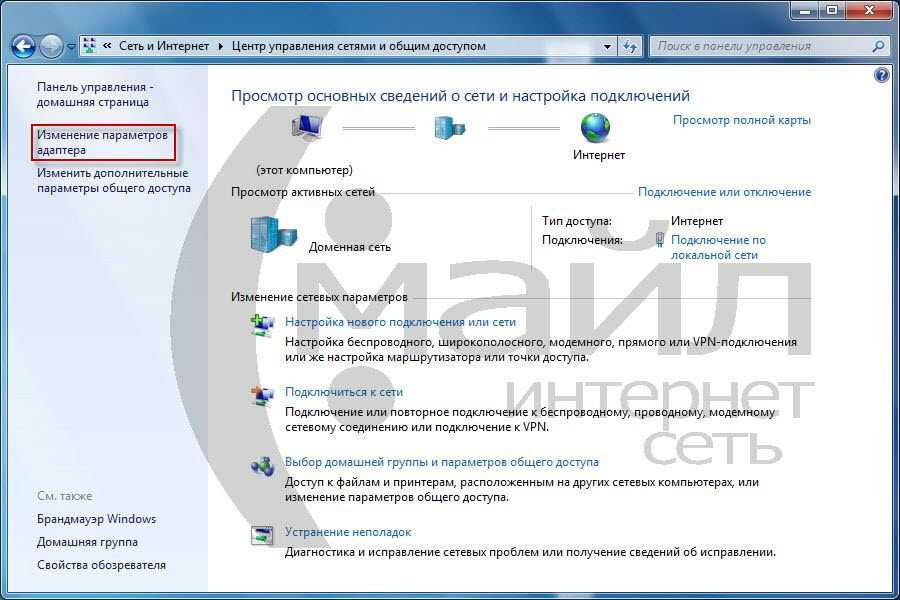
Рисунок 4. Окно «Центр управления сетями и общим доступом» в Windows 7
В окне «Сетевые подключения» (рисунок 5) найдите «Подключение по локальной сети», нажмите на нём правой кнопкой мыши и выберите пункт «Свойства».
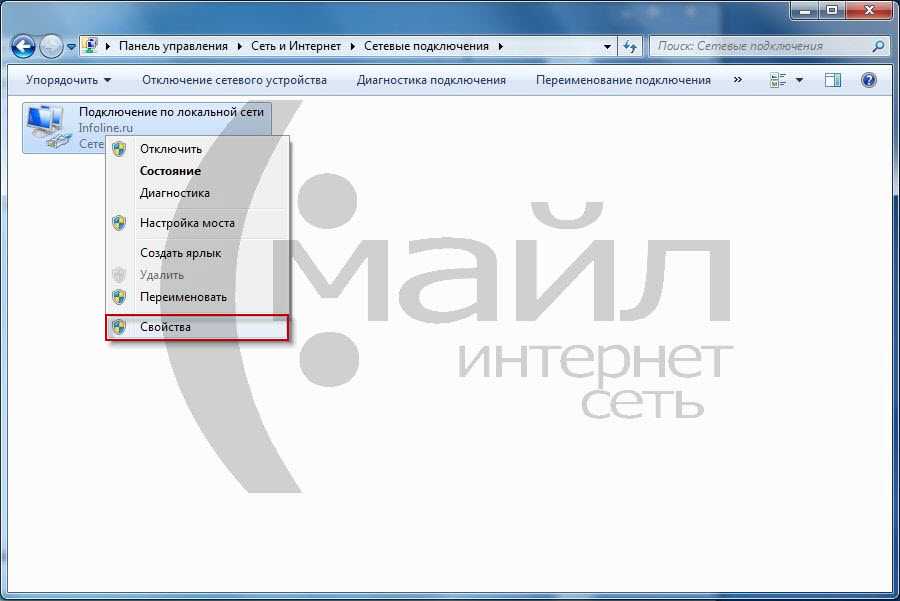
Рисунок 5. Окно «Сетевые подключения» в Windows 7
В окне «Свойства подключения по локальной сети» (рис. 6) выберите пункт «Протокол Интернета версии 4 (TCP/IPv4) » (НЕ снимая галочку) и нажмите на кнопку «Свойства».
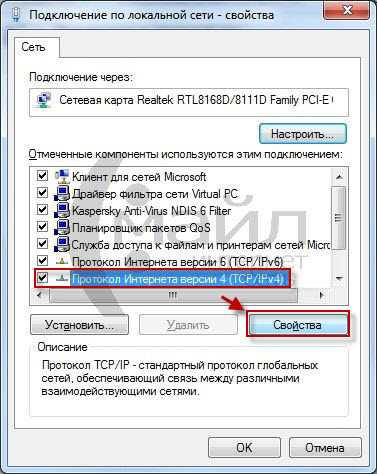
Рисунок 6. Свойства подключения по локальной сети в Windows 7
В окне «Свойства: Протокол Интернета версии 4 (TCP/IPv4)» (рисунок 7) выберите:
- «Получить IP-адрес автоматически»;
- «Получить адрес DNS-сервера автоматически».
и нажмите кнопку «ОК»
Рисунок 7. Протокол TCP/IP
Заходите в командную строку (Пуск=>Выполнить=>вписываете команду «cmd» и нажимаете кнопку «ОК») (Рисунок ![]()

Рисунок 8. Запуск программы.
В командной строке (Рисунок 9) набираете команду «ipconfig –all». Убедитесь, что IP-адрес назначен и находится в том же диапазоне, что и IP адрес интернет маршрутизатора.
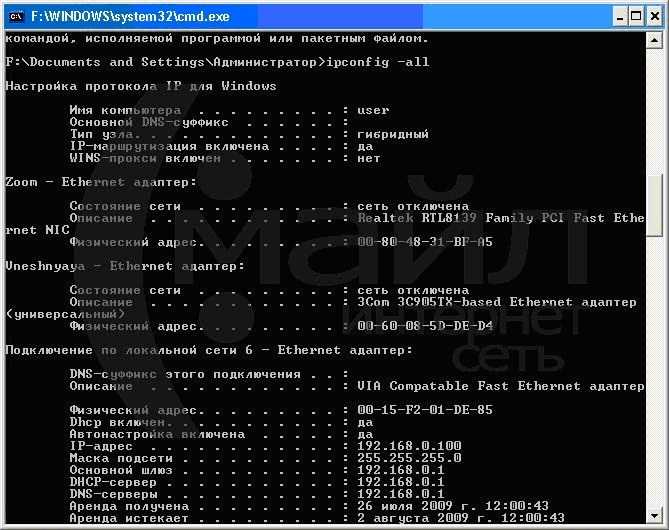
Рисунок 9 Командная строка.
Набираете команду ping 192.168.0.1. Убедитесь, что обмен пакетами с интернет маршрутизатором происходит.
- Заходите на web интерфейс интернет маршрутизатора под учетными данными:
- Пароль: admin
- Логин: admin
- Если все введено правильно, то автоматически откроется страница «Статус» (Рисунок 10);
- Выбираете в основном меню (слева) закладку: «Быстрая настройка»;

Рисунок 10. Статус
Далее Вам предложено пройти Быструю Настройку данного оборудования (Рисунок 11);
Для продолжения нажимаете на кнопку «Далее» (Next);
Рисунок 11. Быстрая настройка
Далее ставим галочку «Я не нашел подходящих настроек» и нажимаем кнопку «Далее» (Рисунок 11.1)
Рисунок 11.1 Быстрая настройка – Автонастройка подключения к Интернет
Далее выбираем тип подключения (Рисунок 12). Абоненты сети «Смайл» подключаются по протоколу PPPoE/PPPoE Россия;
Нажимаем на кнопку «Далее» (Next);
Рисунок 12. Быстрая настройка – Тип подключения
Введите Логин и Пароль на доступ в Интернет (Рисунок 13). Эти данные предоставляются провайдером. В графе Вторичное подключение оставляем галочку на «Отключить»;
Для продолжения, нажмите «Далее» (Next);
Рисунок 13. Быстрая настройка — Авторизация
В случае, если Вам требуется настройка беспроводного доступа в интернет, в графе «Беспроводное вещание» нужно выбрать «Включить» (Рисунок 14);
В графе «Имя беспроводной сети» введите название сети – оно будет отображаться в окне найденных беспроводных сетей при поиске сетей в беспроводных подключениях;
«Регион» – место расположения абонента – не обязательная настройка. Выбираете – «Russia»;
«Защита беспроводной сети» – тип защиты (шифрования), который будет использован для обеспечения безопасности Вашей беспроводной сети. По умолчанию рекомендуется использовать тип шифрования WPA2-PSK. Пароль «12345678» указан в качестве примера.
Для продолжения нажмите кнопку «Далее» (Next);
Рисунок 14. Быстрая настройка – Настройка беспроводного вещания
Заканчиваем настройку роутера;
Для продолжения нажмите кнопку «Завершить» (Рисунок 15);
Рисунок 15. Быстрая настройка – Применение параметров
По умолчанию оборудование выставляет тип подключения как «On Demand» («По запросу»);
Для исключения прерывания связи в таких программах, как ICQ, QIP и.т.д. следует выставить тип: «Connect Automatically» (Автоматическое подключение) (Рисунок 16);
Рисунок 16. Настройка Интернет соединения
Для смены пароля на вход в web интерфейс интернет маршрутизатора (в том случае если пароль не выставлен, или выставлен слишком легкий пароль на доступ в сеть), следует заполнить следующие поля (Рисунок 17);
Подключение роутера к сети и компьютеру
Перед настройкой роутера TP-Link для работы с системой умного дома Домолан, необходимо правильно подключить его к сети и компьютеру. В этом разделе мы рассмотрим подробную инструкцию по подключению роутера.
Шаг 1: Подключите кабель Ethernet к одному из портов LAN на задней панели роутера TP-Link. Затем вставьте другой конец кабеля в порт Ethernet на вашем компьютере. Это позволит установить физическое соединение между роутером и компьютером.
Шаг 2: Подключите кабель модема к порту WAN на задней панели роутера. Этот шаг необходим для подключения роутера к интернету через ваш модем. Убедитесь, что кабель модема надежно закреплен в порту WAN.
Шаг 3: Подключите кабель питания к роутеру и вставьте его в розетку. Роутер должен быть включен. Обычно на задней панели роутера есть кнопка включения/выключения, нажмите ее, чтобы включить роутер. Подождите несколько минут, пока роутер завершит процесс загрузки.
Шаг 4: При необходимости придумайте и введите имя Wi-Fi сети (SSID) и пароль. Зайдите в веб-интерфейс роутера TP-Link, используя IP-адрес, указанный в документации или на задней панели роутера. Найдите раздел Wi-Fi или беспроводные настройки. Создайте имя для вашей сети и задайте пароль. Убедитесь, что пароль надежен и состоит из букв, цифр и специальных символов.
После завершения этих шагов ваш роутер TP-Link должен быть успешно подключен к сети и компьютеру. Теперь вы можете продолжить настройку роутера для работы с системой умного дома Домолан.
Особенности настройки некоторых роутеров
Sagemon
В последние годы компания все чаще предоставляет абонентам возможность работать с оборудованием, которое имеет специально созданный для компании интерфейс. Опишем процедуру настройки роутеров Sagemon от Ростелеком.
В главном окне интерфейса вы можете выбрать русский язык. Это значительно упростит работу.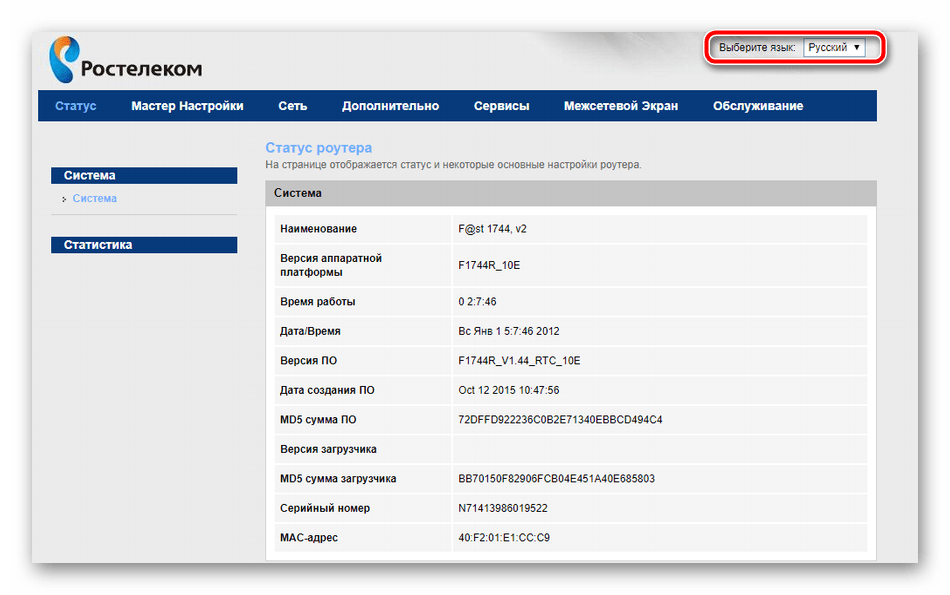
Разработчики предоставили возможность осуществить быструю настройку, которая выполняется буквально в несколько шагов. Главное, иметь под рукой договор, в котором указаны все нужные данные.
Откройте вкладку «Мастер» настройке и нажмите на одноименный раздел.
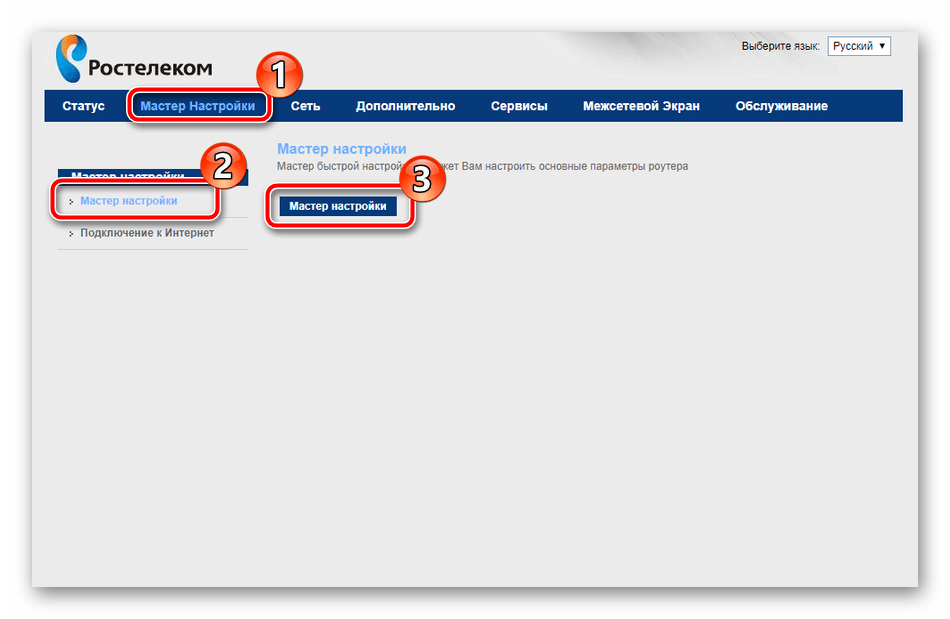
Вы увидите поля для ввода, а также текстовое руководство по правильному их заполнению. Следуйте указаниям и сохраните изменения. Интернет должен заработать.
Доступен и другой раздел. Он называется «Подключение к интернету». Здесь все настраивается еще проще. По умолчанию выбран самый популярный тип подключения PPPoE1. Вы должны просто указать логин и пароль.
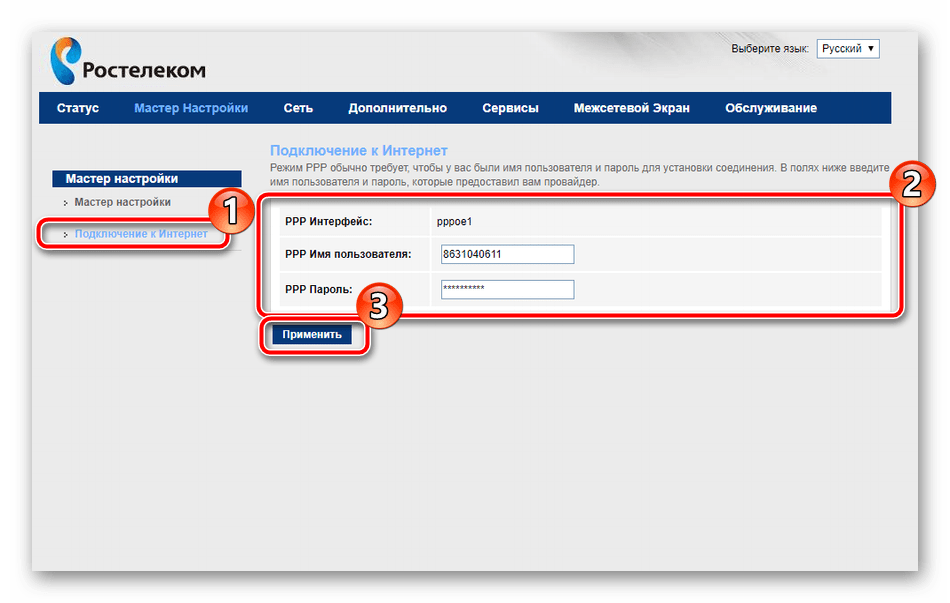
D-Link
Есть возможность поставить русский язык интерфейса, что облегчает работу с ним.

Настройки интернета находятся в меню «Сеть – WAN». Здесь нужно удалить старые соединения и добавить новое.
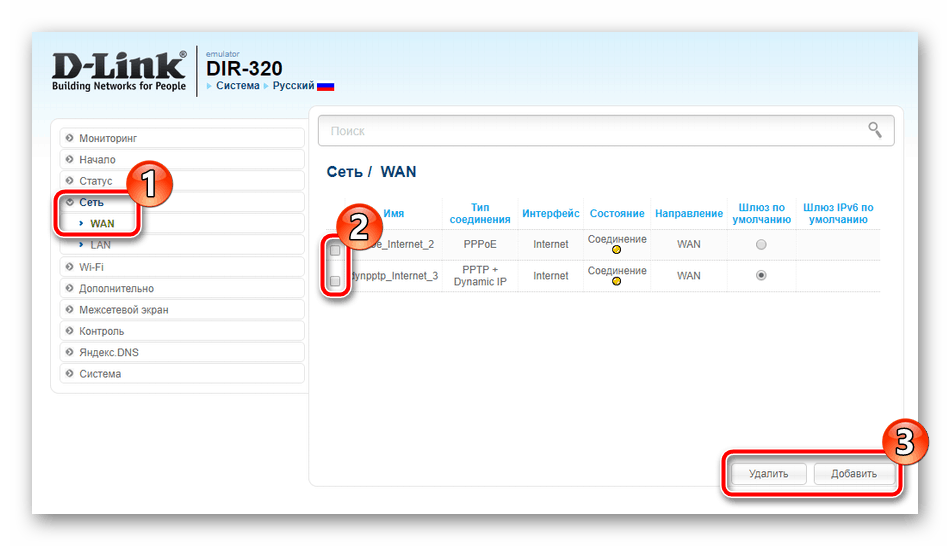
Откроется окно глобальных настроек, которое позволяет выбрать нужный тип подключения, затем дает возможность вставить логин и пароль.
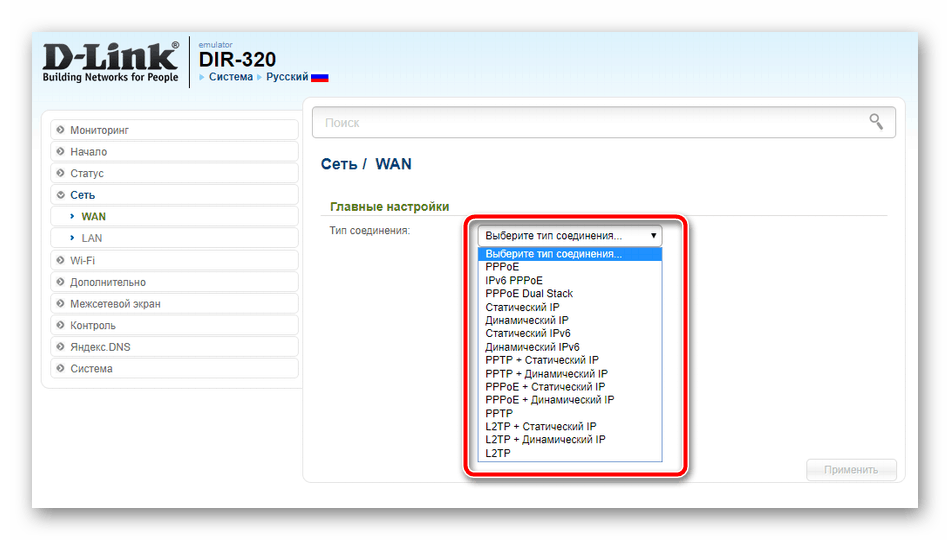
Новый интерфейс выглядит иначе. Чтобы найти нужное меню, нажмите на «Расширенные настройки» в правом нижнем углу.
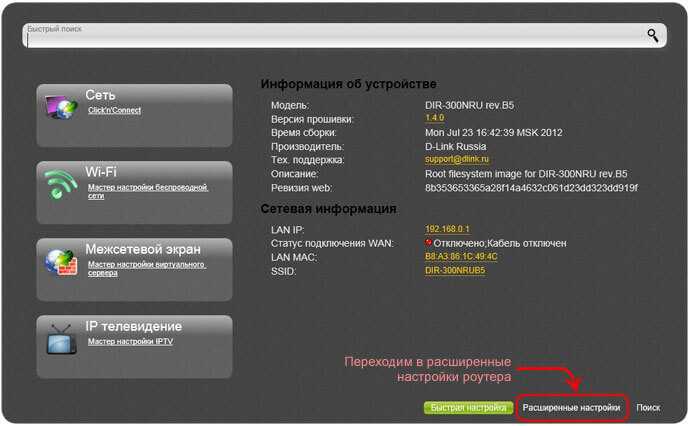
Более подробно процедура описывается в видеоуроке.
И еще пара уроков по работе с моделями от производителя.
Asus RT N12
Настройка роутера Asus RT N12 осуществляется легко. Для этого перейдите в категорию «Network Map» и укажите нужный тип подключения.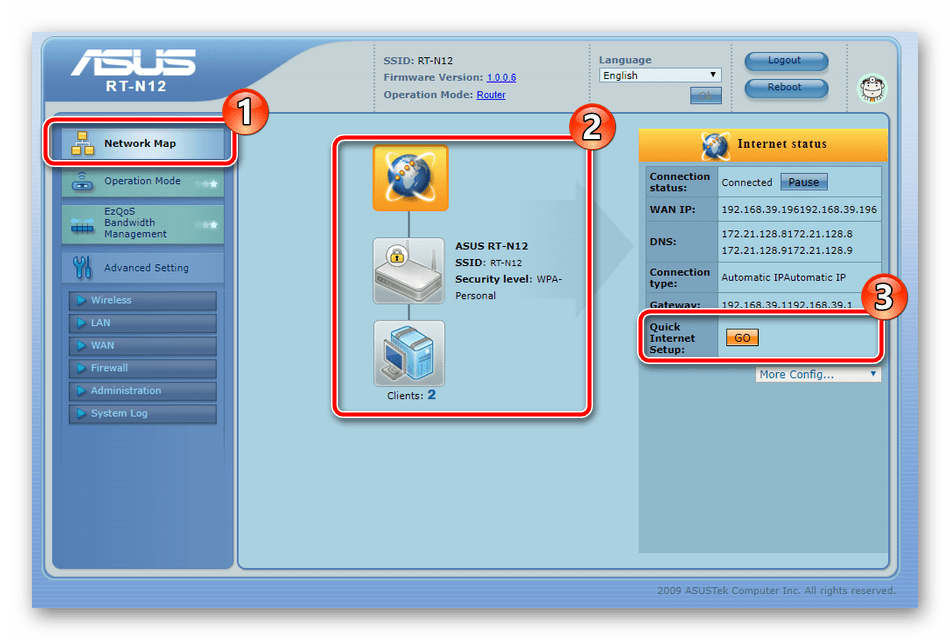
Появится окно, в котором нужно ввести все необходимые данные. Приводятся инструкции, с помощью которых легко во всем разобраться самостоятельно.
https://youtube.com/watch?v=FAo-1tRTH1Y
Zyxel
Данные для входа в интерфейс на разных моделях могут отличаться. Ищите данные на дне корпуса.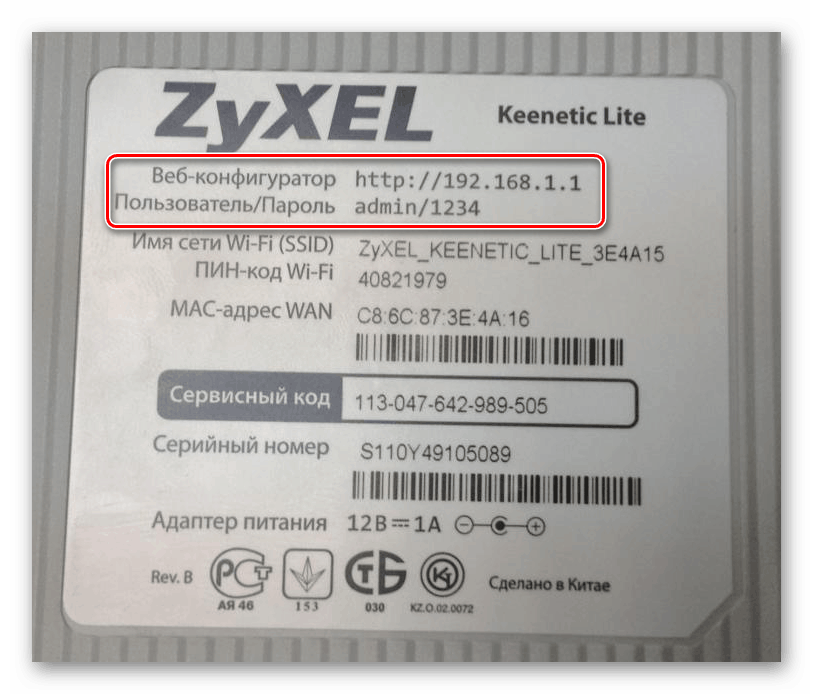
В левой колонке выбираем раздел <class=”strong”>«Интернет» и нажимаем на ссылку «Авторизация».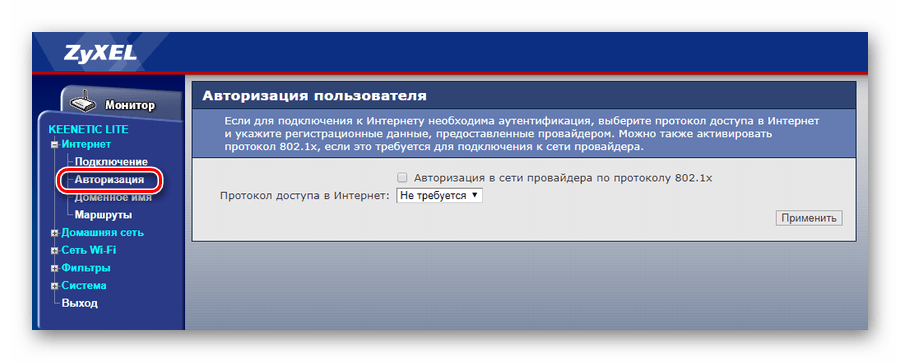
Выбираем в правой части нужный тип подключения. Чаще всего это PPPoE.
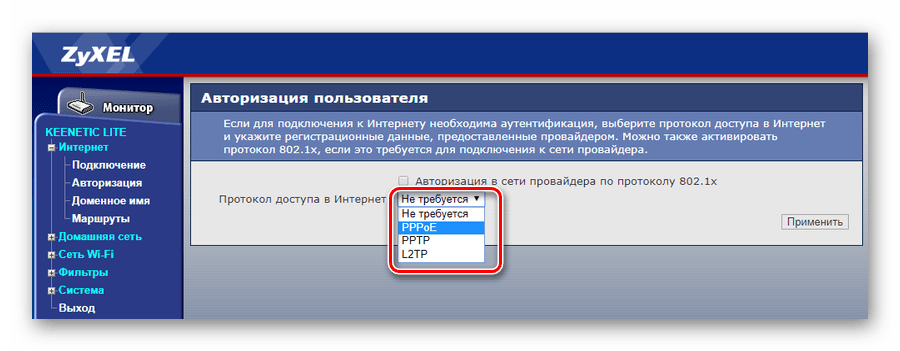
Заполняем логин и пароль, которые указаны в вашей копии договора с Ростелеком.
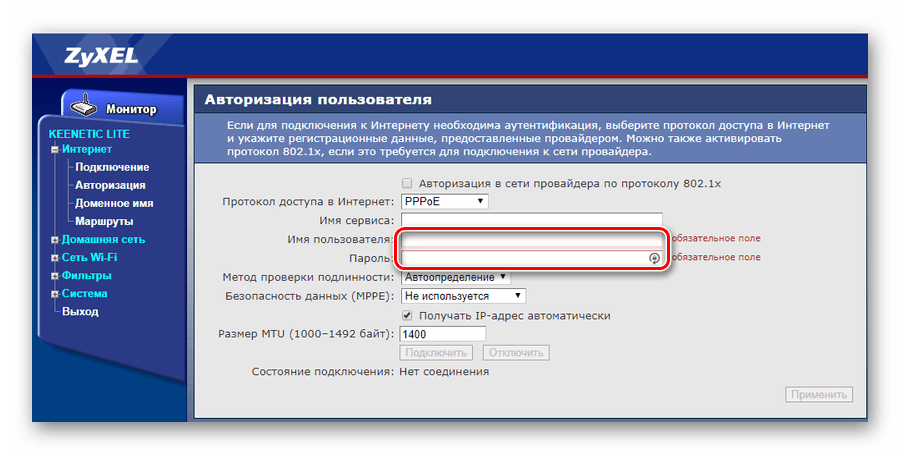
При разных типах подключения могут появляться разные параметры для заполнения. Вся эта информацию указывается в тексте договора. Если вы нуждаетесь в помощи, всегда можно позвонить оператору службы поддержки и уточнить данные у него.
После внесения всех данных нажмите кнопку «Применить».
Huawei
В главном меню выберите пункт «Basic» и подпункт «WAN». Удалите лишние подключения. Сейчас нужно будет создать новое, нажав на кнопку «NEW». Возможно, вы решите перенастроить старое подключение. Тогда щелкните по его названию.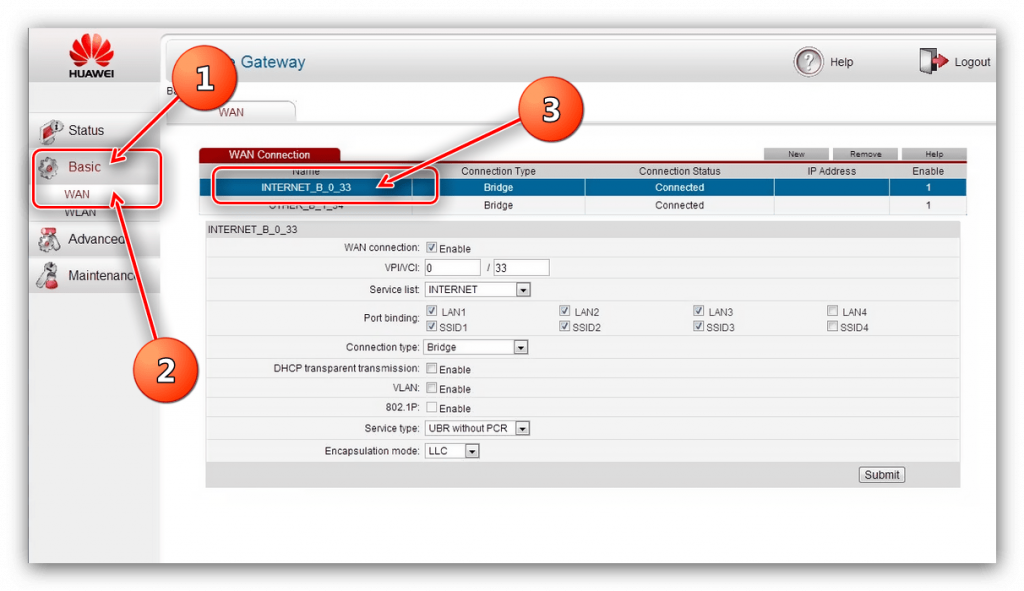
Поставьте галочку «WAN Connection». В договоре от Ростелеком должны быть указаны значения для полей VPI и VCI. Заполните эти поля, поставив в них нужные значения.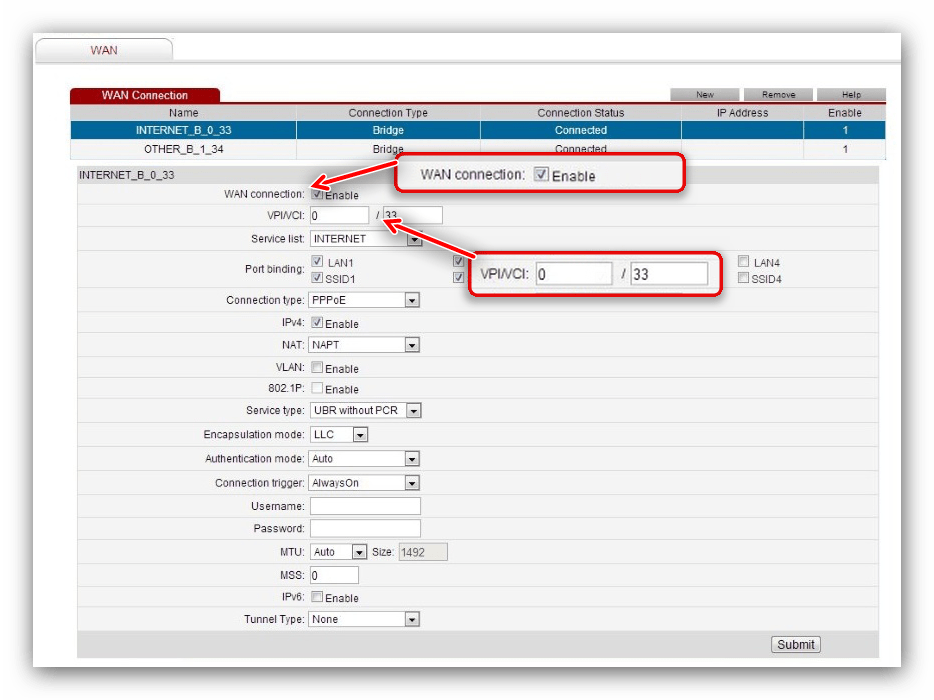
Теперь выберите ваш тип подключения к интернету в раскрывающемся списке «Connection type». Обычно это «PPPoE».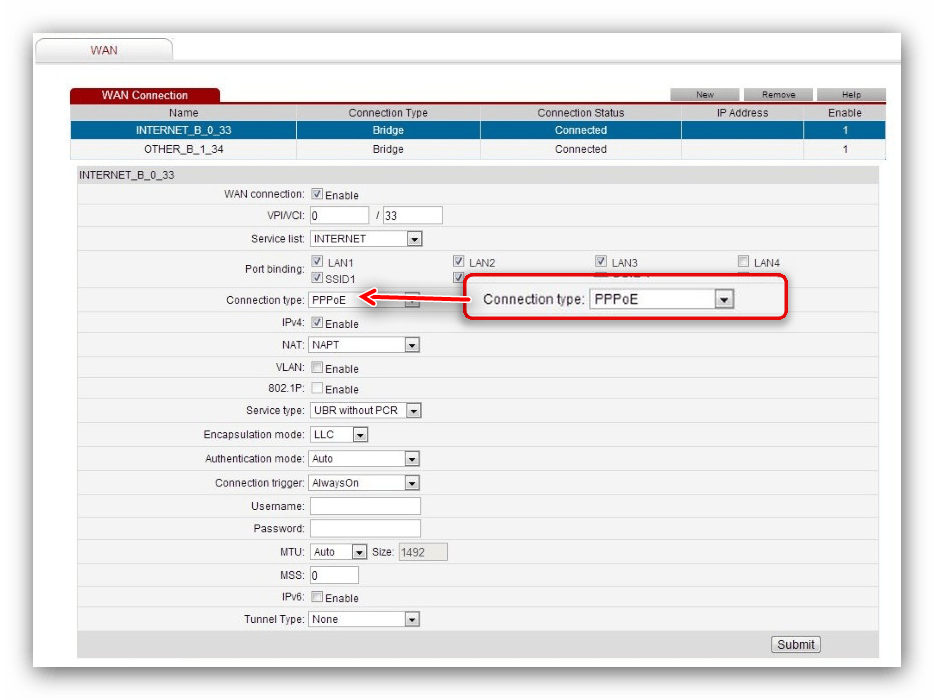
Теперь нужно ввести данные авторизации. Это логин и пароль. Значения их находятся в экземпляре договора с Ростелеком. После внесения данных, нажмите на «Submit».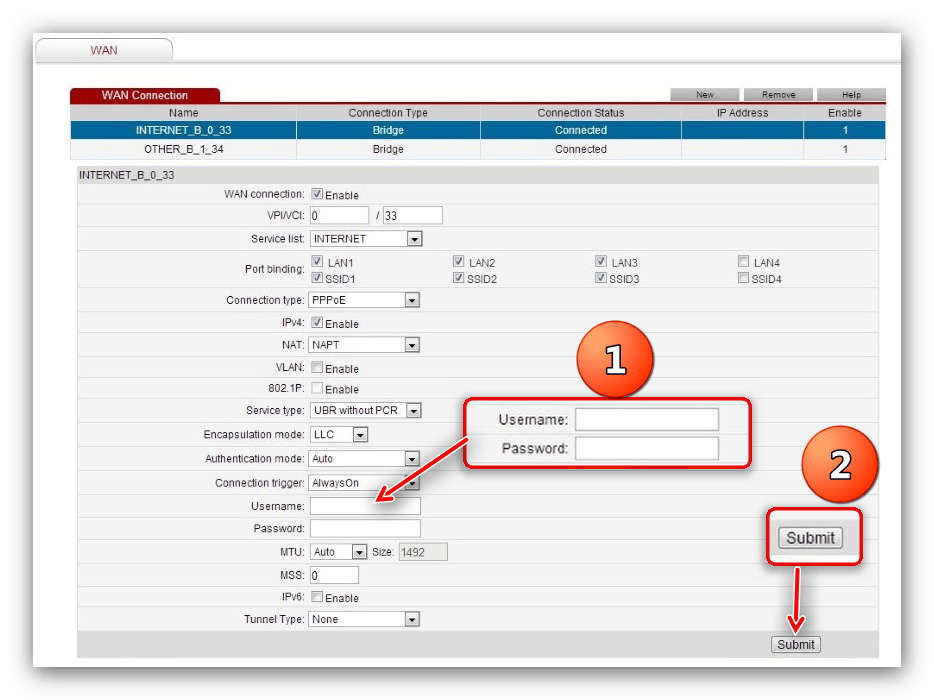
В течение минуты интернет заработает.
https://youtube.com/watch?v=oEwYGljpu1A
Настройка IPTV для приставки
На вкладке соединений, еще раз нажимаем «Добавить». Настраиваем соединение в режиме «bridge»:
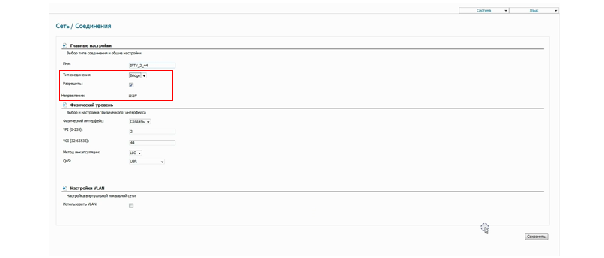
Настройка IPTV-интерфейса
Придумайте название интерфейса, отличное от других. Здесь нужно установить тип соединения (bridge) и выставить VPI/VCI для телевидения. Затем поступают, как при настройке соединения с Интернет («Сохранить», «Сохранить»).
А так, в результате, выглядит вкладка соединений:
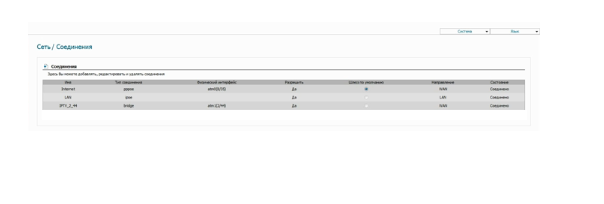
Вкладка соединений после настройки
Теперь – самое сложное:
На вкладке «Дополнительно/Группирование интерфейсов» – выбираем селектор «Нет»
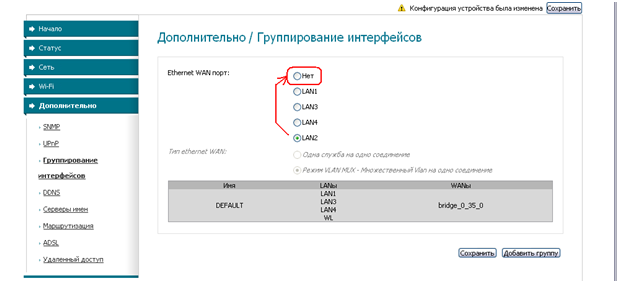
Вкладка группировки интерфейсов
Нажимаем кнопку «Добавить группу». Выполняем, как указано (в окнах должно быть одно соединение «bridge» и один порт LAN):
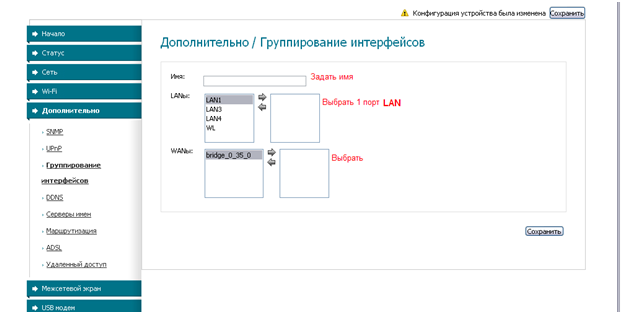
Группирование интерфейсов
Далее, жмем «Сохранить» и еще раз «Сохранить». Приставку IPTV надо подключать к выбранному LAN-порту.
Вход в личный кабинет
Для авторизации в персональном аккаунте клиенту необходимо:
- Войти на главную страницу официального портала оператора http://www.domolan.ru/, найти там клавишу с надписью «Личный кабинет» и кликнуть по ней.
- После этого на экране появится форме, где нужно в соответствующих строках указать реквизиты логина и пароля, полученные при подписании договора на обслуживание.
- Система проверит, правильно ли были введены идентификационные данные, и перенаправит абонента в его профиль.
В случае появления трудностей с доступом к личному кабинету следует проверить корректность введённой информации.
Если же повторные попытки посетить персональный раздел оказались безрезультатными, можно связаться со специалистом службы технической поддержки для получения консультации. Для этого требуется позвонить по телефону или отправить сообщение в онлайн-чате. При выборе второго способа, помимо самого обращения, нужно указать свой телефонный номер или адрес электронной почты. Тогда сотрудник компании сможет отправить клиенту новые данные для авторизации.
Вход в личный кабинет Ростелеком для физических лиц
Как настроить роутер — алгоритм действий:
Любое действие должно быть обдумано, любая операция должна иметь свой алгоритм. Нет, конечно можно действовать «от фонаря» и как попало, но тогда можно просто добиться того, что в результате таких действий устройство будет работать нестабильно, терять сеть и т.п. Я приведу свою последовательность действий, которую делаю сам.
Шаг 1. Заходим в веб-интерфейс.
Для простоты настройки на всех современных роутерах SOHO-уровня сделан специальный интерфейс, который многие называют «Сайт модема». Чтобы попасть в веб-интерфейс, Вам нужно запустить веб-браузер (лучше всех Internet Explorer или Google Chrome). В адресной строке набираем IP-адрес маршрутизатора в локальной сети. Как правило, это — 192.168.1.1. Исключение составляют устройства от D-Link, Tenda и некоторые модели TP-Link — их IP 192.168.0.1. Если веб-интерфейс недоступен — изучите вот эти статьи: для 192.168.1.1 и для 192.168.0.1. Если же он доступен, но войти по стандартному логину admin и паролю по-умолчанию admin или 1234 не получается — поможет вот эта статья.
Шаг 2. Настраиваем подключение к Интернету (WAN).
Все основные параметры подключения к сети Интернет находятся в разделе веб-интерфейса под названием «WAN» или «Интернет»:
![]()
Для соединения с провайдером необходимо в этом разделе указать тип подключения — PPPoE, PPTP, L2TP или IPoE (Динамический или Статически IP). Если Вы не знаете какой тип у Вас используется — это можно уточнить в технической поддержке своего провайдера, т.к. они обязаны предоставлять такие данные. Если используется тип подключения PPPoE, PPTP или L2TP — тогда у Вас должна быть карточка с логином и паролем на доступ в Интернет. Если у Вас их нет данных для авторизации, то дальнейшие действия выполнять бессмысленно — сначала Вам придется идти в абонентский отдел провайдера и восстанавливать реквизиты. Так же, в большинстве случаев надо ставить галочки «Enable WAN Service», «Enable NAT» и «Enable Firewall».
Пример настройки маршрутизатора D-Link DIR для Ростелеком по PPPoE:
![]()
Пример для Билайн — L2TP + Dynamic IP:
![]()
По завершении настроек подключения к Интернету — нажмите кнопку Применить (Apply) или Save (Сохранить).
Шаг 3. Локальная сеть (LAN).
Базовая настройка локальной сети обычно уже сделана по умолчанию. А именно: прописан IP-адрес (192.168.1.1 или 192.168.0.1) и включен DHCP сервер для простоты подключения компьютеров, ноутбуков, планшетов и компьютеров к Вашей локальной сети. Параметры локальной сети можно найти в разделе LAN или Локальная сеть:
![]()
Фактически, менять в этом разделе ничего не нужно — надо всего лишь проверить включен ли DHCP-сервер. Иногда нужно использовать альтернативные DNS-серверы — в этом случае их тоже надо прописать в настройках DHCP-сервера и тогда они будут выдаваться устройствам при подключении.
Пример конфигурации локальной сети на маршрутизаторе Asus:
![]()
По завершении — нажмите кнопку Применить (Apply) или Save (Сохранить).
Шаг 4. Беспроводная сеть WiFi.
Весь процесс настройки сети WiFi на современном роутере сейчас сведена к тому, что Вам нужно просто изменить имя беспроводной сети — SSID и прописать свой пароль (ключи сети) WiFi. Эти параметры, как правило, находятся в одноименном разделе веб-интерфейса — Wi-Fi или Wireless:
![]()
Чаще всего базовая конфигурация беспроводной сети разделена на 2 части. Первая часть настроек находиться в разделе «Основные настройки (Basic Wireless Settings)», а вторая — в параметрах безопасности беспроводной сети (Wireless Security). В базовой части надо указать имя беспроводной сети — SSID, выбрать страну (регион) использования (в нашем случае Россия или Европа), используемый режим (mode) и канал (channel). Режим лучше всего выбирать смешанный — 802.11 b/g/n, а канал — 1,6, 11 или auto.
Конфигурация основных параметров WiFi на роутерах TP-Link:
![]()
В настройках безопасности роутера надо выбрать тип сертификата безопасности. На текущий момент самый надежный в плане взлома — это WPA2-PSK. Затем надо в поле Network Key или PSK Password прописать ключ безопасности сети. Им может быть буквенная, цифирная или смешанная последовательность не короче 8 символов. Для сохранения параметров нужно нажать кнопку Применить (Apply) или Сохранить (Save).
Параметры безопасности WiFi на TP-Link:
![]()
Настройка подключения к интернету
Рассмотрим, как настроить роутер под Ростелеком. Главное в этом деле – все сделать правильно. Если маршрутизатор не может подключиться к сети, все устройства будут показывать соединение «Без доступа к интернету». Чаще всего именно этот этап вызывает у новичков наибольшие трудности.
Здесь важно понимать следующее. Настроек в роутере очень много
Среди них легко заблудиться. Но это не значит, что все они вам пригодятся. Большинство доступных настроек вам никогда не пригодятся. Вы даже не обязаны знать об их существовании. Значения, выставленные по умолчанию, точно будут работать.
Ваша задача заключается лишь в том, чтобы указать следующие данные:
- Тип подключения к интернету.
- Логин.
- Пароль.
Чаще всего Ростелеком использует технологию подключения PPPoE. Поэтому вы можете смело ставить именно это значение. Если же интернет не заработает, то можно позвонить по горячей линии, чтобы уточнить эту информацию.
Логин и пароль выдаются пользователю во время подписания договора и указаны в тексте. Возможно, в вашем случае провайдер просто привяжет устройство по MAC-адресу. В таком случае данные для доступа не потребуются.
Иногда для подключения к интернету используется тип «Динамический IP». Сокращенно, это пишется как DHCP. В этом случае все настройки работают по умолчанию, и интернет доступен сразу после подсоединения к сети. Если это произошло и в вашем случае, то ничего настраивать не потребуется.
Теперь рассмотрим процесс настройки на примере интерфейса TP-Link
(для удобства понимания вот краткая инструкция на скриншоте)
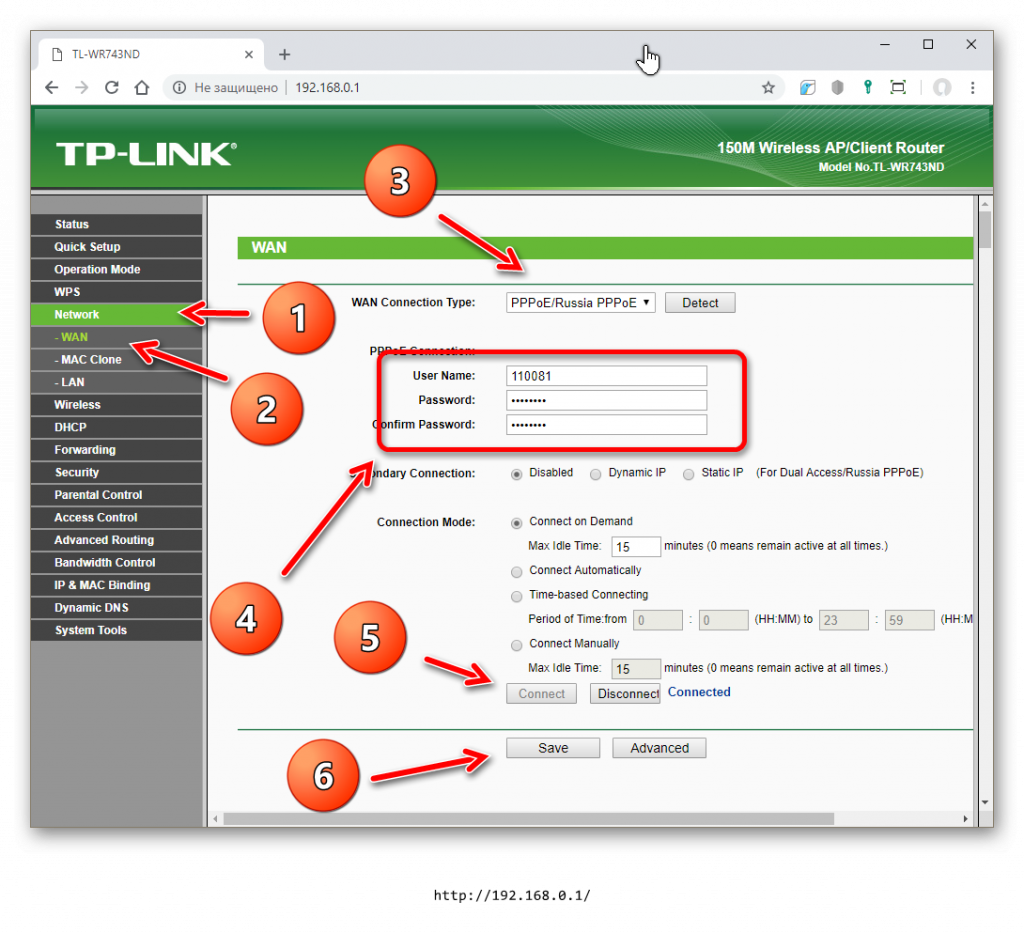
- Интерфейс может быть как на русском, так и на английском языке.
- В левой колонке выберите пункт «Сеть» (англ., «Network»).
- В раскрывшемся подменю нажмите WAN.
- В раскрывающемся списке «Тип WAN соединения» (WAN Connection Type) выберите пункт PPPoE (или то подключение, которое используется в вашем случае).
- Если появились поля для ввода логина и пароля, введите их. Они указаны в тексте договора, который выдал вам провайдер. Иногда пароль нужно ввести дважды, как это показано на скриншоте ниже. Для некоторых типов подключения логин и пароль указывать не нужно.
- Остальные настройки оставьте как есть.
- Нажмите «Соединить» (Connect).
- Нажмите «Сохранить» (Save).
Если все настройки выполнены правильно, вы увидите статус «Соединено» (Connected).