Условия создания аккаунта Google
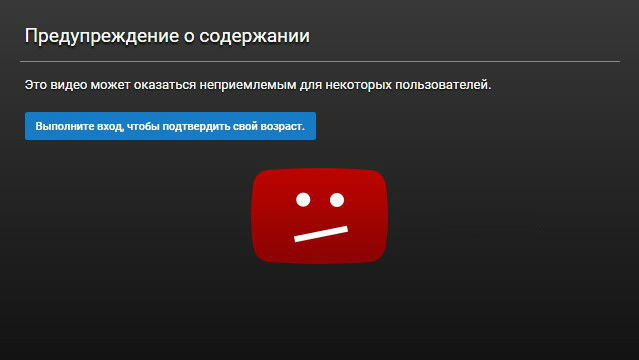
С какого возраста можно зарегистрировать аккаунт Google?
- Как и на многих других ресурсах, пользоваться сервисами разрешено только с определённого возраста. Эти ограничения у всех стран разные. В Испании и Южной Корее регистрация аккаунта разрешена с четырнадцати лет, в Нидерландах с шестнадцати, а в США и других странах, включаю Россию, с тринадцати.
- В том случае, если на одном из сервисов будет указана дата рождения, которая не соответствует установленным нормам, учётная запись будет заблокирована. Если дата рождения была неверно указана по случайности, то Вы можете восстановить свой аккаунт , обратившись в службу поддержки
. - Кроме того, некоторые видеоматериалы на сервисе YouTube
имеют ограничения по возрасту 18+
. Если пользователю нет восемнадцати лет, то при попытке воспроизвести такой видеоролик, он увидит сообщение о том, что для просмотра видео выставлены возрастные ограничения. Сервисы Google Кошелёк
, AdSense
, и AdWords
также доступны исключительно с восемнадцати лет.
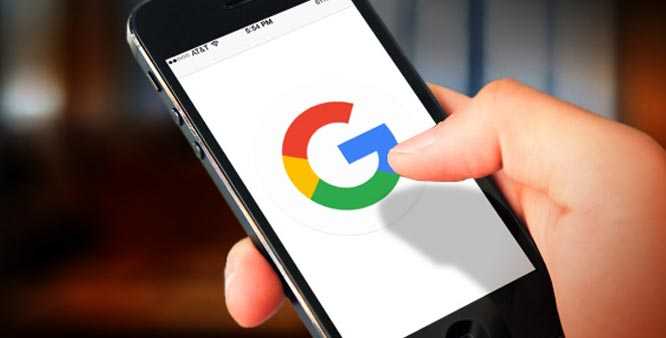
Зарегистрировать аккаунт Google
и почту Gmail
без привязки к номеру телефону можно. Для этого во время регистрации необходимо оставить поле с номером телефона пустым. Однако делать это настоятельно не рекомендуется. Дело в том, что привязка к номеру телефона существует для того, чтобы обезопасить Вашу учётную запись. Если Ваш аккаунт Google
взломают или Вы случайно забудете пароль, то с помощью мобильного телефона его можно будет легко восстановить.
Сколько звонит будильник на айфоне если его не отключить
Если вы используете будильник на своем iPhone, то должны быть готовы к тому, что он может начать звонить не только в запланированное время, но и многократно повторяться, если вы не отключите его. Если вы не нажмете на кнопку «Выкл.» сразу после срабатывания будильника, то спустя 9 минут он зазвучит снова. Повторы будильника продолжаются до тех пор, пока вы не выключите его, разбудите ожидающего вас или не выйдете из режима «напоминания». Этот функционал был добавлен для того, чтобы обеспечить возможность контролировать свое время и уверенность в том, что вы не проспите важную встречу или обязательство. Однако, если вы не хотите, чтобы будильник постоянно звонил, убедитесь, что он отключен вовремя.
Как создать аккаунт Google на компьютере?
Процедура регистрации в через компьютер предельно проста. От Вас потребуется всего лишь заполнить небольшую форму с минимальной личной информацией, придумать пароль и указать почтовый ящик. Начнём по порядку:
Шаг 1
. Перейдите на главную страницу
поисковика Google
и в верхнем правом углу нажмите на кнопку «Войти
». Перед Вами появится окно с запросом ввода логина и пароля, а ниже можно увидеть кнопку «Создать аккаунт
». Нажмите на неё.
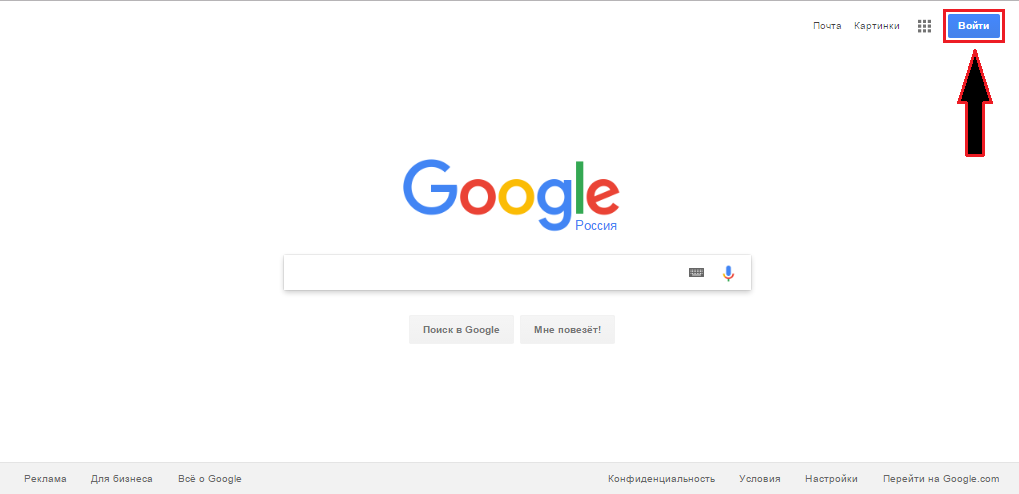
-
Шаг 2
. На открывшейся странице Вы увидите форму для заполнения. В первых двух полях необходимо указать Ваши фамилию и имя, которые в дальнейшем будут отображаться в профиле. Далее укажите дату рождения. Если Вы хотите пользоваться всеми сервисами без ограничений, ставьте возраст старше 18 лет
. - Ниже Вам предлагают придумать название почтового ящика на сервисе Gmail
. Если Вы не хотите его регистрировать, можете указать уже существующий e-mail
. - Завершающим этапом будет указание пола, номера мобильного телефона и запасного ящика электронной почты. Если Вы не хотите привязывать к аккаунт свою SIM-карту, оставьте поле с телефоном пустым. Для завершения регистрации нажмите «Далее
».
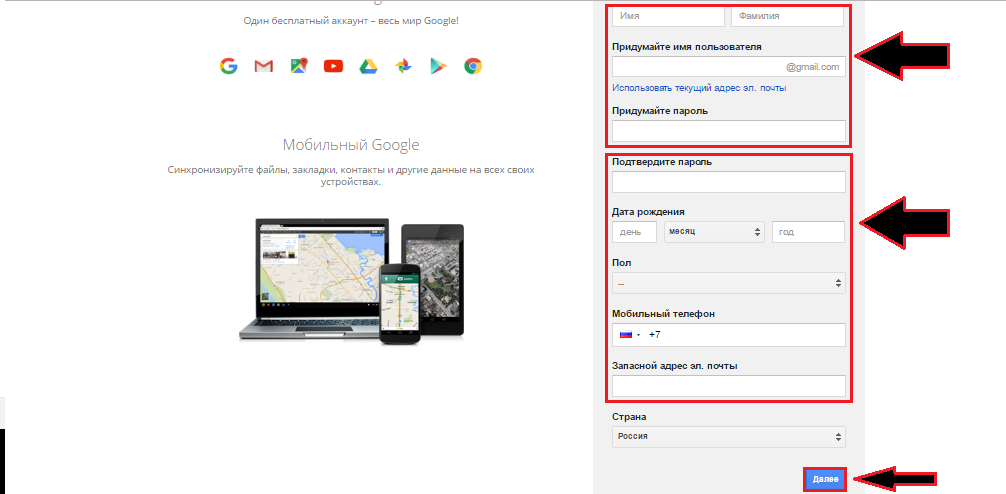
Шаг 3
. На указанный Вами почтовый ящик будет выслано автоматическое письмо со ссылкой, перейдя по которой Вы подтвердите регистрацию в системе Google
и сможете пользоваться всеми её сервисами.
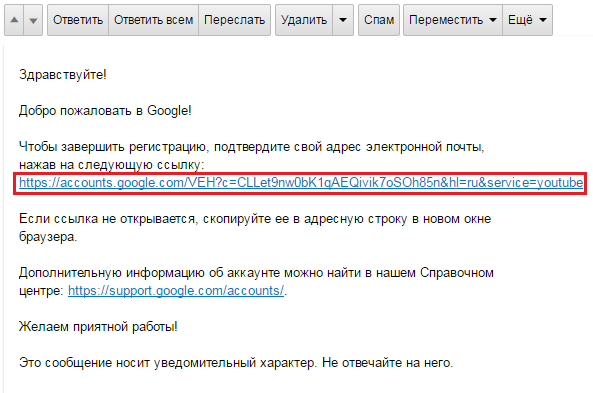
Настройка почты Маил, Рамблер и другой русскоязычной почтой на Айфоне
В старых версия iOS, Российские почтовые сервисы отсутствуют по умолчанию. Поэтому, как и с Яндекс, придется приложить больше усилий для интеграции в сравнении с Google.
Мы рассмотри три самые популярные русскоязычные почты доступные для Айфона. Остальные российские сервисы будут интегрироваться с iPhone точно также, как Яндекс, Mail.ru и Rambler. Отличие от популярных зарубежных аналогов лишь в том, что придется самостоятельно ввести данные.
Настройка почты Mail.ru
При добавлении аккаунта этого сервиса, придется сделать почти все то же самое, что с Яндекс. Единственная разница состоит в именах узлов исходящей и входящей корреспонденции.
Вот как должно выглядеть имя узла исходящих писем: smtp.mail.ru. Имя узла входящих писем нужно сделать таким: pop3.mail.ru. Теперь сервис готов к работе, и пользователю осталось лишь сохранить результат.
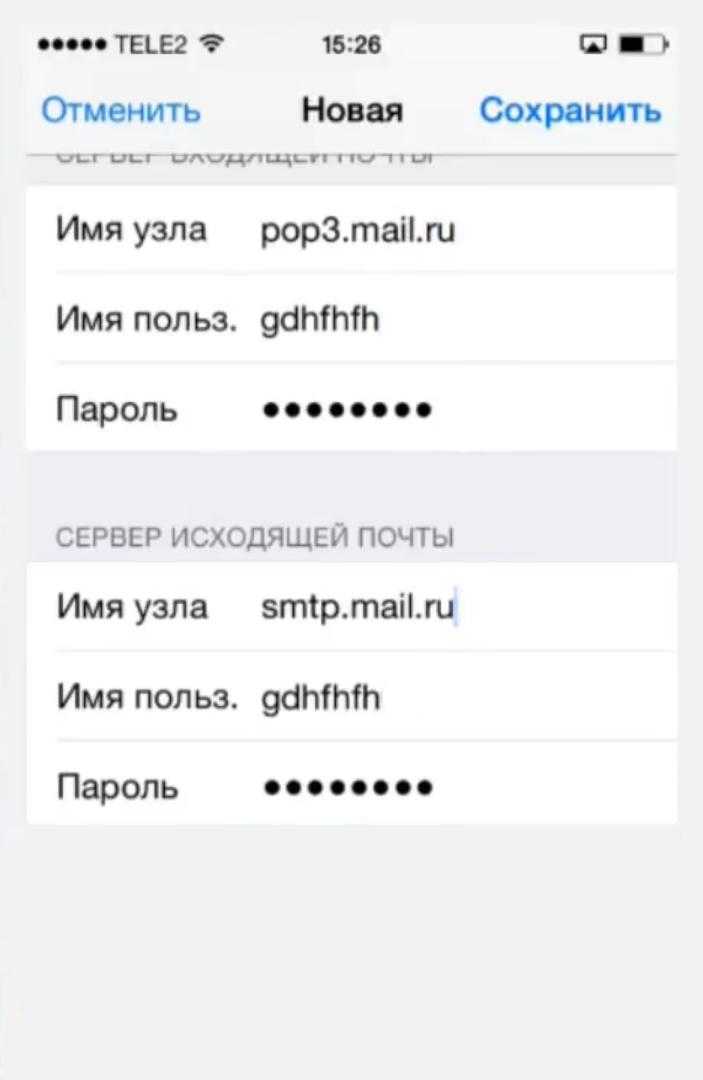
Настройка почты Rambler
В идеале, при использования данного сервиса, все данные должны прописываться автоматически, но бывают случаи, когда этого не происходит. Их легко ввести самостоятельно. Алгоритм действий тот же.
Нужно поменять имена узлов. При этом для сервера входящих писем это имя будет выглядеть так: pop.rambler.ru. Имя узла для сервера исходящих писем будет таким: smtp.rambler.ru.
Для сервиса от Rambler можно также использовать протокол IMAP. Он сложнее в настройке, чем POP3, однако имеет целый ряд плюсов. Активизировать протокол помогут справочные статьи сервиса.
Настройка безопасности Google аккаунта
Вот некоторые шаги, которые вы можете выполнить, чтобы улучшить безопасность своего Google аккаунта на iPhone:
1. Включите двухфакторную аутентификацию:
Двухфакторная аутентификация — это дополнительный уровень защиты, требующий от вас вводить не только пароль, но и специальный код, который вы получите на свой мобильный телефон, чтобы войти в свой аккаунт. Чтобы включить двухфакторную аутентификацию, перейдите в настройки своего Google аккаунта и следуйте инструкциям.
2. Настройте проверку безопасности:
Проверка безопасности Google аккаунта поможет вам контролировать доступ к вашему аккаунту, обнаруживать подозрительную активность и предотвращать несанкционированный доступ. Установите и настройте приложение Google Authenticator на своем iPhone, чтобы получать оповещения о всех попытках входа в ваш аккаунт и проверять, совпадает ли ваш код проверки. Вы также можете установить предупреждения о рисках и включить функцию блокировки аккаунта в случае неудачных попыток входа.
3. Проверьте список подключенных приложений и сайтов:
Регулярно проверяйте список приложений и сайтов, которым вы разрешили доступ к вашему Google аккаунту. Отключите доступ для любых приложений или сайтов, которым вы больше не доверяете или которые не используете. Это поможет предотвратить несанкционированный доступ к вашим данным.
4. Включите обновление безопасности:
Убедитесь, что вы включили автоматические обновления безопасности для своего iPhone
Важно всегда использовать последнюю версию операционной системы и приложений, чтобы иметь наиболее актуальные защитные меры
Следуя этим рекомендациям, вы сможете повысить безопасность своего Google аккаунта на iPhone и защитить свои данные от несанкционированного доступа.
Регистрация
1. Откройте в браузере страничку с регистрационной формой Гугл — https://accounts.google.com/signup?hl=ru. Введите все необходимые данные.
2. «Как вас зовут?»: имя и фамилия.
Совет!
Если вы планируете пользоваться профилем Гугл исключительно в своих целях, можно вместо паспортных данных указать псевдоним.
3. «Придумайте имя пользователя»: ваш логин и адрес почтового ящика (@gmail.com). Используйте имя, фамилия, дату рождения для составления логина, чтобы он легко запоминался.
4. «Придумайте… », «Подтвердите»: составьте пароль из 12-15 латинских букв и цифр и укажите его в этих полях.
5. «Дата рождения»: установите необходимые значения в ниспадающих списках «Дата», «Число»; напечатайте год.
6. «Пол»: кликом мышки откройте поле и выберите «Мужской» или «Женский».
7. «Мобильный телефон»: щёлкните по флагу и выберите страну проживания; в соседней строке наберите номер мобильного.
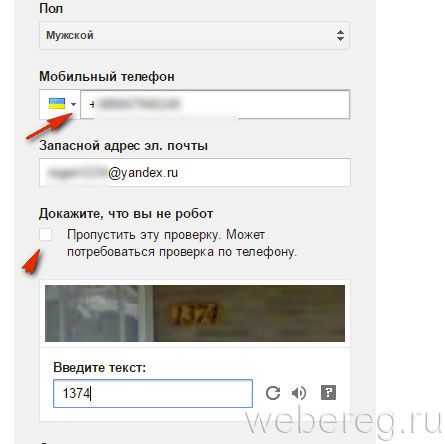
9. «Докажите, что вы не робот»: напечатайте символьную комбинацию под надписью «Введите текст», отображённую на картинке.
Совет! Если вы хотите вместо ввода капчи пройти проверку по телефону, щелчком мышки установите флажок в настройке «Пропустить… ».
10. «Страна»: выберите в списке государство, в котором проживаете.
Чтобы сразу перейти в какой-либо сервис Гугл, кликните вверху справа иконку «квадратики».
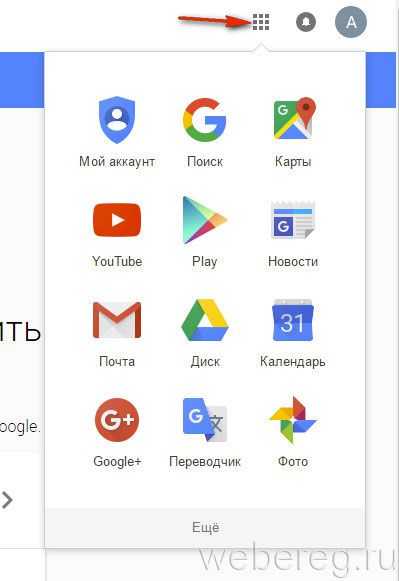
Изменение настроек в аккаунте выполняется в разделах «Безопасность и вход», «Конфиденциальность», «Настройки аккаунта», находящихся на главной странице.
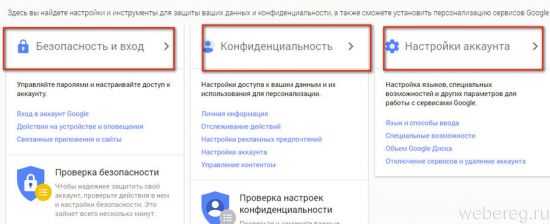
Нажмите на кнопку «Войти» и настройте параметры синхронизации
После того, как вы добавили Google аккаунт в настройках iPhone, на экране появится кнопка «Войти». Нажмите на нее, чтобы выполнить вход в свой аккаунт.
После успешного входа откроется страница настройки параметров синхронизации. Здесь вы можете выбрать, какие данные вы хотите синхронизировать между своим iPhone и Google аккаунтом, такие как контакты, календари, заметки и др. Просто переключите соответствующие ползунки в положение «Вкл.» или «Выкл.» в зависимости от ваших предпочтений.
Вы также можете настроить дополнительные параметры синхронизации, например, выбрать, какие календари и контакты должны синхронизироваться, или настроить уведомления о новых письмах в почтовом клиенте iPhone при появлении новых писем в Gmail. Для этого вам понадобится перейти в соответствующие разделы настроек и выполнить необходимые действия.
После того, как вы настроите все необходимые параметры синхронизации, нажмите на кнопку «Готово» или аналогичную, чтобы сохранить изменения. Теперь ваш Google аккаунт успешно добавлен в iPhone и все выбранные данные будут синхронизироваться автоматически.
Регистрация аккаунта в Google
Алгоритм регистрации аккаунта в Гугл максимально упрощен разработчиками и имеет всего два шага, при выполнении которых вас попросят ввести персональные данные. Все окна ввода информации должны быть заполнены, за исключением резервного адреса электронной почты.
Шаг первый, ввод данных:
1. Ввести имя и фамилию, кириллицей или латиницей. 2. Выбрать себе логин в Google. 3. Придумать и ввести надежный пароль. 4. Подтвердить пароль.5. Ввести дату рождения, пол и номер телефона. 6. Указать резервный электронный адрес.
Затем следует простая проверка личности с помощью программы reCAPCHA, которая позволит системе распознать в вас человека, а не робота спаммера. У проверки есть два сценария. Первый — осуществляется с помощью номера телефона, указанного вами ранее. Чтобы активировать этот сценарий, необходимо поставить галочку напротив фразы «Пропустить эту проверку…». Второй вариант проверки установлен системой по умолчанию, если вы не ставили галочку напротив фразы «Пропустить эту проверку…».
Шаг второй, проверка личности (по телефону):
1. Выбрать страну, в которой вы сейчас находитесь.2. Поставить галочку напротив фразы «Я принимаю эти условия…».3. Кликнуть на кнопке «Далее». 4. Выбрать способ получения вами кода проверки: в виде смс или голосового вызова.5. Ввести в окно ввода информации полученный вами шестизначный код.
Шаг второй, проверка личности (онлайн):
1. Прочитать все цифры, указанные в окне программы reCAPCHA. Все без исключения, даже те, которые изображены на маленькой фотографии. 2. Ввести все цифры в окно ввода проверочного кода. Набирать их на клавиатуре с первой до последней и без пробелов.3. Поставить галочку напротив фразы «Я принимаю эти условия…».4. Кликнуть на кнопке «Далее».
После перехода на последнюю страницу регистратора аккаунта Google, вам будет предложено загрузить фотографию профиля, которую вы уже приготовили заранее. Это действие можно пропустить, но после выгрузки снимка ваш аккаунт будет полностью готов к работе, останется только разобраться в его настройках.
Ниже приведены комментарии к каждому из шести пунктов первого шага создания аккаунта в Google.
1. Имя и фамилия. Если вы используете выдуманное или несуществующее имя, система примет его. Впоследствии, имя можно будет изменить.2. Логин. Нужно иметь ввиду, что логин станет названием вашей электронной почты, так что в этом пункте стоит проявить креативность. Существует мнение, что по названию личного (не корпоративного) электронного ящика можно в общих чертах определить характер человека. Люди с повышенным чувством собственного достоинства выбирают свое имя, невзирая на сложности транслитерации. Люди практичные предпочитают использовать номер своего телефона или простой набор цифр. Люди творческие придумывают веселый, легко запоминающийся логин, который может не нести смысловой нагрузки, но рифмоваться с названием почтового сервиса.3. Пароль. Не выбирайте кодом доступа к вашим секретам ничего, что относится к вам лично. День рождения, номер машины, номер телефона, номер квартиры и т.п. Не используйте наборы цифр по порядку, например: 12345. Не стоит использовать несколько букв подряд, например: «qwerty». Надежный пароль должен состоять минимум из восьми символов с использованием цифр, заглавных букв, прописных букв, символов клавиатуры.4. Подтверждение пароля необходимо для исключения ошибок при вводе пароля в первый раз. Набирать нужно вручную, скопировать уже написанный пароль и вставить его в это окно система не позволит.
компании Google
Как войти в аккаунт в приложении Google
Для начала вам потребуется скачать и установить на свой iPhone или iPad нужное приложение Google, например Gmail или YouTube.
Скачайте приложение
- Откройте App Store на устройстве iOS.
- Найдите и скачайте нужное приложение. Убедитесь, что его разработчиком является компания Google LLC.
Войдите в него с аккаунтом Google
Точные инструкции для разных сервисов Google могут отличаться. Ниже описано, как войти в аккаунт в некоторых популярных приложениях Google.
Приложение Google
Как добавить или сменить аккаунт
Вот как войти в приложение с аккаунтом Google:
- Откройте приложение Google на iPhone или iPad.
- Добавьте аккаунт Google.
- Если вы добавляете аккаунт впервые, нажмите Войти.
- Чтобы добавить ещё один аккаунт, нажмите на фото профиля в левом верхнем углу экрана и коснитесь аккаунта, с которым вы вошли.
- Выберите аккаунт. Если его нет в списке, нажмите Добавить аккаунт и выполните необходимые действия.
Как выйти из аккаунта и удалить его
Сделайте следующее:
- Откройте приложение Google на iPhone или iPad.
- Нажмите на фото профиля в левом верхнем углу экрана Коснитесь аккаунта, с которым вы вошли.
- Вы можете:
- Нажмите Готово в правом верхнем углу экрана.
Примечание. Удалив аккаунт из всех приложений Google, вы автоматически выйдете из него на устройстве.
Приложение Gmail
Как добавить аккаунт
Это можно сделать так:
- Откройте приложение Gmail на устройстве iPhone или iPad.
- Если вы ещё не входили в аккаунт в этом приложении, вам будет предложено сделать это. Если же вы хотите добавить ещё один аккаунт, следуйте инструкциям ниже.
- Коснитесь значка меню . Нажмите на уже добавленный аккаунт Управление аккаунтами.
- Выберите аккаунты, которые хотите добавить. Если какого-то аккаунта нет, нажмите Добавить аккаунт и выполните необходимые действия.
- Напротив аккаунтов, которые нужно добавить, установите переключатель в положение ВКЛ.
- Напротив остальных установите переключатель в положение ВЫКЛ.
- Нажмите Готово в левом верхнем углу экрана.
Просматривать почту аккаунтов можно только по отдельности.
Как переключиться на другой аккаунт
Для этого сделайте следующее:
- Откройте приложение Gmail на устройстве iPhone или iPad.
- Коснитесь значка меню .
- Выберите аккаунт, в который сейчас выполнен вход, а затем аккаунт, на который хотите переключиться.
Как удалить аккаунт
Вот как удалить аккаунт Google в приложении Gmail:
- Откройте приложение Gmail на устройстве iPhone или iPad.
- Коснитесь значка меню . Нажмите на свой текущий аккаунт Управление аккаунтами Изменить.
- Рядом с аккаунтом, который вам больше не нужен на устройстве, выберите Удалить. При необходимости подтвердите действие.
- Нажмите Готово в левом верхнем углу экрана.
Приложение YouTube
Как добавить или сменить аккаунт
Вот как войти в приложение YouTube с аккаунтом Google:
- Откройте приложение YouTube на устройстве iPhone или iPad.
- Нажмите на фото профиля в правом верхнем углу.
- Если вы добавляете аккаунт впервые, выберите Войти.
- Чтобы добавить ещё один аккаунт, нажмите Сменить аккаунт.
- Выберите аккаунт. Если его нет в списке, нажмите Добавить аккаунт и выполните необходимые действия.
Как выйти из аккаунта
Сделайте следующее:
- Откройте приложение YouTube на устройстве iPhone или iPad.
- Нажмите на фото профиля в правом верхнем углу экрана.
- Выберите Войти в другой аккаунт Смотреть YouTube без входа в аккаунт.
Примечание. Удалив аккаунт из всех приложений Google, вы автоматически выйдете из него на устройстве.
Своевременно обновляйте приложения
Важно! Чтобы лучше защитить пользователей, Google больше не разрешает входить в аккаунт в некоторых версиях своих приложений для iOS, выпущенных до 2020 года. Обновленные версии этих приложений более безопасны
Чтобы обновить приложения Google для iOS, убедитесь, что на вашем устройстве установлена последняя версия ОС. Затем обновите приложения в App Store.
Примечание. Если вы по-прежнему не можете войти в приложения Google для iOS, войдите в браузере в аккаунт Google или Gmail.
Как зайти в настройки роутера HG8245HV5
Для того чтобы зайти в настройки модема Huawei EchoLife HG8245HV5, нужно открыть любой браузер и ввести в адресной строке ip-адрес 192.168.100.1. Затем откроется окно авторизации, где нужно ввести логин telecomadmin и пароль admintelecom. После этого жмем на кнопку Login и попадаем в настройки роутера. В настройках роутера можно изменить название Wi-Fi сети и ее пароль, настроить каналы и частоты, открыть доступ к портам и много другое. Если пользователь не знает, какие параметры и настройки нужно изменить, рекомендуется не менять настройки, чтобы не вызвать непредвиденную ошибку в работе роутера.
Скачать Gmail для iPhone
Если у вас еще нет официального приложения почты Google для iPhone и iPad, вы можете установить ее, используя ссылку для скачивания из App Store, в котором вы найдете ниже.
Gmail: электронная почта от Google находится в App Store, требуется iOS 7.1 или более поздней версии. Совместимо с iPhone, iPad и iPod touch. Это приложение оптимизировано для iPhone 5, iPhone 6 и iPhone 6 Plus.Доступна на следующих языках: Русский, Африкаанс, Немецкий, Бенгальский язык, Букмол, норвежский, Болгарский, Каннада, Каталанский, Китайский, Корейский, Хорватский, Датский, Словацкий, Словенский, Эстонский, Баскский, Филиппинский, Финский, Французский, Галисийский, Греческий, Гуджарати, Иврит, Хинди, Венгерский, Индонезийский, Английский, Ирландский, Исландский, испанский, Итальянский, Японский, Латышский, Литовский, Малаялам, Малайский, Маратхи, немецкий, Норвежский, Персидский, Польский, Португальский, Румынский, Русский, Сербский, Суахили, Шведский, Тайский, Тамильский, Телугу, Турецкий, Украинский, Урду, Вьетнамский, Зулу, Арабский.
В конечном счете, использовать официальное приложение Gmail для iPhone позволит нам возможность наслаждаться уведомления каждый раз, когда мы получаем по электронной почте, однако, несмотря на то, что приложение Mail позволяет нам настроить все учетные записи электронной почты Gmail, что мы хотим, это не имеет автоматических уведомлений, и мы можем настроить устройство для проверки форма periodica хотя это может влияет на время работы аккумулятора.
buy-iphone-6.ru
Как добавить другую учетную запись электронной почты в Gmail и изменить ее на учетную запись по умолчанию?
Очень вероятно, что использовать две или более учетных записи электронной почты либо личный кабинет и бизнес-аккаунт, среди прочих. Следовательно, вы захотите открыть их все сразу, чтобы вы могли лучше контролировать каждую из них, чтобы их обработка была намного проще. быстрее и проще выполнять.
Здесь важно уметь добавить еще одну учетную запись к основному адресу электронной почты рождается и без особых проблем изменяет его заданным образом. Это то, что вы можете сделать из версия для компьютеров, а также версия для мобильных устройств для этого просто следуйте этим методам
Для веб-версии (компьютеры)
В случае, если часто использует ваш адрес электронной почты с вашего компьютера, очень вероятно, что вы хотите, чтобы все ваши аккаунты в одном почтовом ящике, таким образом Вам не придется повторять один и тот же процесс открытия каждой из ваших учетных записей, что может быть немного утомительно.
В связи с этим здесь мы объясним, как выполнить этот процесс:
- Для начала вам потребуется доступ к одному из ваши учетные записи Gmail.
- Когда ты уже в ваш почтовый ящик вам нужно будет выбрать вариант “Настройки” это отображается в верхней правой части экрана под изображением профиля. Это представлено значком шестеренки.
Когда вы уже нажали на значок, появится окно, в котором вы должны выбрать Конфигурация аккаунта†.
Как только вы войдете в этот раздел, вы сможете начать настройку всего, что связано с вашей учетной записью, включая возможность объединение всех ваших учетных записей в одну. Для этого вам нужно будет нажать на кнопку счетСтраны.
вкладка
В этом окне вы можете начать привязку каждого из ваших аккаунтов, то есть ваша учетная запись Outlook с учетной записью Gmail . Для этого вам потребуется нажать на кнопку Опция «Добавить другой адрес электронной почты».
Следующим будет написать адрес электронной почты, который вы хотите добавить, и нажать на следовательноСледующий.
- Для того, чтобы связь между двумя учетными записями была выполнена успешно, необходимо войти в другой адрес электронной почты которыми вы владеете и которые хотите добавить в свою учетную запись.
- Когда вы уже вошли в систему правильно, вы вернетесь в свою учетную запись Gmail и вы принимаете синхронизацию между обоими электронными письмами.
Теперь нужно нажать на Опция «Начать импорт»
Важно иметь в виду, что после того, как это выбрано, ссылка автоматически начинается со всеми вашими контактами, адресами электронной почты и всеми другими данными для 30-дневный срок. Возможно, именно это и становится отрицательным моментом, а именно то, что вся эта процедура продлится всего месяц, как только это время закончится, вам придется повторите всю процедуру, если вы хотите, чтобы электронные письма были синхронизированы
Имейте в виду, что этот процесс может занять занять несколько минут или даже часов , это в основном будет зависеть от количества контактов и сообщений, которые необходимо импортировать. Как только это будет сделано, вы можете перейти в меню, расположенное в левой части экрана, и там вы найдете электронная почта добавлена в ваш аккаунт . Просто нажмите на него, чтобы открыть его, что-то действительно простое.
Для версии приложения (мобильной)
Если вы один из тех, кто использует электронная почта с вашего мобильного телефона вы можете выполнить это действие из него без каких-либо проблем, это также довольно простая процедура и быстрое выполнение, вам нужно будет выполнить всего несколько шагов, которые мы объясним ниже:
Перед началом этой процедуры важно иметь приложение Gmail, установленное на смартфоне, Вы можете скачать его в случае Андроид в Плей Маркете и это совершенно бесплатно
- Первое, что вам нужно сделать, чтобы добавить новую учетную запись в свою электронную почту, это откройте приложение Gmail на своем мобильном телефоне.
- Теперь войдите в меню три полосы расположен в верхней части экрана.
- На фото вашего профиля есть стрелка, вы должны щелкнуть по нему, чтобы увидеть параметры, которые я добавлю для импорта учетной записи.
Далее нужно нажать “Добавить аккаунт” Здесь вы можете выбрать провайдера электронной почты, которого хотите добавить, это может быть Yahoo, Office 365, Hotmail, среди прочих.
Следуйте инструкциям, данным вам, чтобы вы могли синхронизировать как контакты, так и сообщения в вашем почтовом ящике.
Обратите внимание, что это может занять несколько минут или часов, это будет зависеть от количество сообщений и контактов, которые необходимо импортировать. Как только все это будет сделано, синхронизация между вашими электронными письмами завершена, если вы хотите добавить третий адрес, просто повторите эти шаги
Это плюсы официального iOS-софта от Google
Google Inbox и Календарь
Во-первых, приложения Google для iOS простые и понятные. Ими удобнее пользоваться, чем официальными даже на вражеской платформе — например, Inbox без проблем уделывает Почту Apple.
Во-вторых, приложения Google приносят на iOS уникальные возможности. YouTube открывает доступ к любимому видеосервису, а Фото позволяет хранить в облаке бесконечное число снимков.
В-третьих, приложения Google максимально универсальные. Ими можно без проблем одновременно пользоваться как на Android, так и на iPhone — и даже через браузер на Mac и PC.
В-четвертых, приложения Google заточены под сервисы Google, поэтому работают с ними заметно лучше. Например, Inbox быстрее принимает входящие, чем Почта, и поддерживает сортировку.
В-пятых, приложения Google порой заметно более качественные. Например, Google Карты превосходят аналог от Apple на голову или даже больше.
Как настроить почту Mail.ru в iOS
Принцип почти тот же, но если верить официальной инструкции с сайта Mail.ru, придется чуть больше данных ввести вручную.
Чтобы настроить почту Mail.ru на iPhone и iPad:
-
Открываем системные настройки.
-
Ищем среди них настройки почты (вкладку с названием «Почта»).
-
Переходим в этот пункт настроек и открываем раздел «Учетные записи».
-
Затем нажимаем на «Добавить новую учетную запись».
-
Среди доступных провайдеров выбираем «Другое», потому что Mail.ru там нет.
-
В появившееся поля вводим название ящика, почтовый адрес, пароль от ящика и краткое описание.
-
Нажимаем на кнопку «Далее».
-
Сохраняем внесенные изменения.
-
В расширенных настройках находим пункт «Сервер исходящей почты» и переходим в него.
-
После этого выбираем активный сервер, переводим в активное положение тумблер «Использовать SSL» и вводим порт сервера 465.
-
Нажимаем «Готово» и возвращаемся на один уровень настроек назад.
-
Выбираем пункт «Дополнительно».
-
Снова включаем тумблер «Использовать SSL», но в этот раз указываем порт 993.
-
Сохраняем изменения и выходим из настроек.
Теперь почта должна заработать.
Как настроить Gmail бота для Telegram
Бот предлагает не меньше инструментов для взаимодействия с почтой, чем приложение
Свободное общение и обсуждение материалов
Лонгриды для вас
iPad идеально подходит для просмотра телевидения, но есть несколько способов, как это сделать. Нашли приложение, которое лучше всего подходит для просмотра ТВ на iPad и даже iPhone.
Суд по делу Epic Games против Apple закончился. Судья признала, что Apple не имела права заставлять разработчиков платить ей комиссию. Поэтому теперь они смогут принимать оплату самостоятельно. Но вот вернётся ли Fortnite в App Store, пока непонятно
Если вам нужно сменить страну (регион) в учетной записи Apple ID, сначала почитайте эту статью. Рассказываем, как правильно это сделать, чтобы не потерять приложения, музыку и другие данные.
К Google, у меня гораздо больше доверия, чем к шляпному боту который всё собирает и логгирует. Не говорю уже об остальной безопасности в принципе. Собственно доверия сайту который это рекламирует и пишет про HDMI в новых прошках, тоже нет.
Довольно давно вынашивал идею данной статьи и вот наконец нашел время ее написать. За что я полюбил iPhone, так это за синхронизацию с сервисами Google. Сейчас даже и не представляю, как пользоваться телефоном, на котором нет почты (рабочей и личной), календаря и контактов с актуальной информацией в каждый момент времени. Судя по отчету Google, синхронизация почты сейчас работает только на iPhone.
Свой телефон я привязал к Google Apps, вместо обычной учетной записи Google, однако это ничего не меняет и в каждом случае все настраивается одинаково. Чтобы все заработало от вас потребуется iPhone с ОС 3.0 или выше, а также, если вы пользователь Google Apps, чтобы администратор включил настройку Google Sync.
- Открыть в Safari адрес http://m.google.com/sync
- Авторизоваться в системе
- Выбирать ваше синхронизируемое устройство
- Отметить какие календари синхронизировать
- Открыть в Safari адрес http://m.google.com/sync
- Нажать «Google Apps user» внизу страницы
- Ввести ваш домен
- Нажать Sync
- Авторизоваться в системе
- Отметить какие календари синхронизировать
Были замечаны глюки при работе с русской версией сайта, если у вас что-то не получается, советую попробовать переключиться на английскую версию.
Последний шаг в настройке — добавление дополнительного ящика. Т.к. учетная запись Microsoft Exchange может быть только одна, процес настройки немного отличается:
- Открываем в iPhone Settings->Mail,Contacts,Calendar->Add Account.
- Выбираем Gmail
- В поле Name вводим ваше имя
- В поле Address вводим полный адрес почтового ящика.
- В поле Password вводим пароль
- Нажимаем Save
На последок хотел бы посоветовать приложение. Чтобы превратить iPhone в идеальный мобильный инструмент рекомендую поставить программу IntelliScreen, доступную только для JailBreak телефонов в репозиториях Cydia. Данная программа выводит новые письма и предстоящие события из календаря на экран разблокировки телефона.
Главное преимущество синхронизации конечно же в возможности получения доступа к актуальной информации, однако есть и еще одно полезное свойство. Теперь не нужно бояться потерять телефон, а вместе с ним и все контакты. Востановление всех телефонов на новый аппарат займет не больше 10 минут.
-
Как удалить айтюнс с айфона
-
Как проверить айфон 6 на оригинальность
-
Как убрать ограничение по возрасту на айфоне
-
Не работает кнопка выключения на айфоне
- Где поставить стекло на айфон
Как Google следит за пользователями
Gmail собирает довольно много данных, хоть и меньше, чем Facebook
Если вы откроете страницы приложений «Почта» от Apple и Gmail, то увидите, насколько сильно они отличаются друг от друга по объёму собираемых данных о пользователях. У «Почты» это только два типа сведений: контактные данные и идентификаторы. То ли дело Gmail:
- Покупки (история покупок)
- Контактные данные (адрес электронной почты)
- Пользовательский контент (фото, видео, аудиоданные)
- Идентификаторы (ID пользователя, ID устройства)
- Диагностические данные (данные о сбоях и производительности)
- Геопозиция
- Контакты
- История поиска
- Данные об использовании (взаимодействие с продуктом, рекламные данные)
- Другие данные
Да, список не такой широкий, как у Facebook, но всё-таки довольно внушительный. Он объясняется тем, что Google по-прежнему ориентирована на рекламу. Это основной заработок поискового гиганта, который позволяет ей существовать и развиваться. Вот что на этот счёт говорит разработчик Йен Торнтон-Трамп:
Слежка через Gmail
Apple неинтересно собирать данные пользователей, потому что она не зарабатывает на рекламе
Сбор такого количества данных – это действительно очень нездоровая практика, предупреждают эксперты в области кибербезопасности. Сегодня большинство людей относятся к этому очень лояльно, слабо себе представляя, что это значит. А, между тем, Google анализирует невероятно широкий перечень данных, в том числе ваши покупки, ваши поисковые запросы, связывает одно с другим, разбавляет это сведениями о вашем устройстве и в результате может наверняка отличить вас от другого пользователя во всех своих приложениях и сервисах. Страшно представить, если эти данные куда-то утекут.
Несмотря на то что объёмы данных, которые Google собирает через Gmail, довольно большие независимо от того, каким способом пользователь получает доступ к сервису, через мобильное приложение сведений получается всё-таки больше. Поэтому логичнее использовать для взаимодействия с почтой Google приложение «Почта» от Apple. А, если и оно вас не устраивает, как, например, меня, можете воспользоваться ботом Gmail для Telegram.
Полезные советы и выводы
- Используйте надежный и сильный пароль, чтобы обезопасить свою электронную почту и Apple ID.
- Убедитесь, что вы добавляете только надежные и проверенные учетные записи электронной почты на устройство.
- Если у вас возникли проблемы с добавлением почты на iPhone, обратитесь за поддержкой к производителю устройства или сервису электронной почты.
Настройка почты на iPhone довольно проста в использовании, однако, некоторые пользователи могут испытывать трудности в добавлении почты. Эта статья поможет вам правильно настроить почту на iPhone и использовать Gmail для Apple ID, чтобы быть всегда на связи и быть более продуктивными в повседневной коммуникации.
Как переключить с ммс на смс
Для того чтобы изменить параметры групповой переписки с MMS на SMS необходимо открыть приложение «Сообщения». Далее необходимо нажать на фото или значок профиля, затем на Настройки Сообщений Расширенные Групповые сообщения. В этом разделе нужно выбрать нужный вариант, который следует использовать по умолчанию. Для переключения с MMS на SMS необходимо выбрать SMS-рассылку. Теперь сообщения в групповых чатах будут отправляться через SMS. Это можно изменять в любой момент, зайдя в настройки соответствующего раздела и выбрав нужный вариант. Однако стоит иметь ввиду, что SMS имеют ограничение на количество символов, поэтому если сообщение будет длинным, то будет автоматически разбито на несколько SMS.
Почему на 14 про Нет режима модема
На устройствах Apple, включая iPhone и iPad, может возникнуть проблема отсутствия режима модема при попытке подключиться к интернету через сотовую связь. Одной из возможных причин этой проблемы является неправильная настройка параметров режима модема. Для решения этой проблемы необходимо убедиться, что режим модема включен в разделе «Настройки». Если этот параметр не удается найти или включить, нужно проверить, поддерживает ли оператор сотовой связи этот режим и включен ли он в ваш тарифный план. Некоторые операторы могут ограничивать доступ к функции модема для определенных тарифных планов или устройств. В этом случае, чтобы получить доступ к интернету через сотовую связь, необходимо изменить тарифный план или обратиться к оператору для получения дополнительной помощи.
Сколько звонит будильник на айфоне если его не отключить
Если вы используете будильник на своем iPhone, то должны быть готовы к тому, что он может начать звонить не только в запланированное время, но и многократно повторяться, если вы не отключите его. Если вы не нажмете на кнопку «Выкл.» сразу после срабатывания будильника, то спустя 9 минут он зазвучит снова. Повторы будильника продолжаются до тех пор, пока вы не выключите его, разбудите ожидающего вас или не выйдете из режима «напоминания». Этот функционал был добавлен для того, чтобы обеспечить возможность контролировать свое время и уверенность в том, что вы не проспите важную встречу или обязательство. Однако, если вы не хотите, чтобы будильник постоянно звонил, убедитесь, что он отключен вовремя.
Что делать если не работает Вспышка при звонке на айфоне
Если вспышка при звонке на Айфоне не работает, необходимо проверить настройки «Универсального доступа». Для того чтобы включить вспышку при звонке, нужно перейти в Настройки и выбрать «Универсальный доступ». Затем нужно прокрутить вниз и нажать на пункт «Аудиовизуализация». В самом низу экрана появится опция «Вспышка для предупреждений» — ее необходимо активировать, сдвинув ползунок. Если же эта опция уже включена, можно попробовать перезапустить телефон, оставив его выключенным на несколько минут. Если это не помогает, возможно, вспышка недоступна в данной модели телефона или нужно обратиться в сервисный центр для ремонта.






























