Отключение ускорения мыши Windows
Никогда не изменял настройки компьютера?
Не удивительно, если вы этого не сделали, поскольку мы конечно ничего не трогали, пока не стали серьезно относиться к CS: GO в наших попытках подняться в ранге.
Для начала вы вероятно, все еще включили ускорение мыши, и это первый приоритет.
Чтобы просто объяснить, что включение ускорения мыши означает, Windows тонко изменяет способ перемещения курсора в попытке повысить точность. Оказывается эта функция не идеальна, если вы хотите полностью контролировать свой прицел.
Отключение ускорения мыши будет означать, что Windows перестанет корректировать указатель, и это гарантирует что каждое движение мыши будет вашим. Вы можете даже не заметить его сначала, но вы начнете развивать мышечную память при движении мыши, развивая несоответствия в вашей цели, которые являются результатом того, что компьютер неловко пытается изо всех сил помочь.
Вот как отключить ускорение мыши:
- Введите «параметры мыши» в панели поиска Windows (меню пуск).
- Выберите «Изменить настройки мыши».
- Нажмите «Дополнительные параметры мыши».
- Выберите вкладку «Параметры указателя».
- Снимите флажок «Повысить точность указателя».
- Нажмите «Применить» в нижнем правом углу.
- Нажмите «Ok».
Настройка DPI на компьютерной мышке
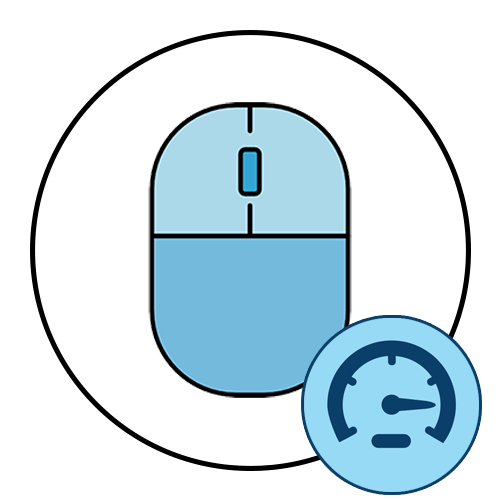
Если речь идет об игровой мыши или продвинутой офисной, скорее всего, на ее корпусе должна находиться специально отведенная кнопка, позволяющая менять DPI. По умолчанию с каждым нажатием она будет увеличивать скорость до конца цикла, а затем вернет ее на самое минимальное значение, поэтому вы можете сделать одно или несколько нажатий и поводить курсор по рабочему столу, чтобы оценить изменения. В большинстве случаев рассматриваемая кнопка находится чуть ниже колеса, что вы можете увидеть на представленной далее иллюстрации.
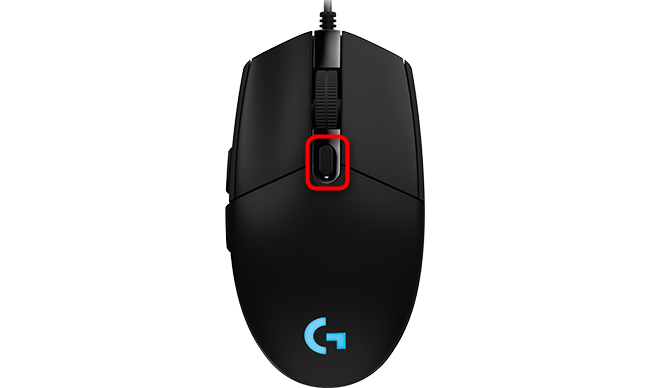
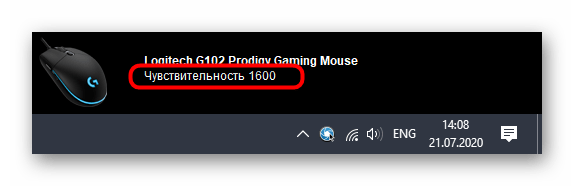
Способ 2: ПО от производителя устройства
После успешной настройки операционной системы для работы с периферийным оборудованием, можно смело переходить к изменению DPI. Опять же на примере фирменного программного обеспечения от Logitech рассмотрим, как выполняется этот процесс.
- Обычно драйвер функционирует фоном, а открыть окно управления им можно через значок на панели задач.
- При использовании нескольких устройств от одной компании, например, клавиатуры и мыши, потребуется сначала выбрать настраиваемый девайс, а затем перейти в его свойства.
- В отдельном блоке будут отображаться настройки указателя. Там вы можете указать переключаемые уровни чувствительности, установить текущее значение и задать сдвиги, которые происходят при нажатии по упомянутой ранее кнопке. Помните, что всегда можно вернуть все значения по умолчанию, нажав кнопку сброса изменений.
- Саму кнопку, отвечающую за изменение DPI, тоже можно настроить через меню драйвера. Просто дважды щелкните по ее строке.
Способ 3: Штатные средства Windows
Этот вариант станет единственным доступным для тех пользователей, кто не имеет возможности изменить DPI мыши из-за отсутствия соответствующего ПО или когда сам производитель не предусмотрел такую настройку. Однако через стандартные возможности операционной системы не получится отследить показатель DPI — можно лишь отрегулировать скорость движения указателя. Детальнее об этом читайте далее.
ropz (400 DPI)
 1.77 iGS at 400 DPI
1.77 iGS at 400 DPI
Born in 1999 (22 years old), ropz is an Estonian CS:GO rifler for FaZe. He was ranked as the 7th and 18th best player from 2020-2021. He was also the MVP of the ESL Pro League S10.
According to his stats, most of his impact comes from multi-kills thus far. On top of that, he dies less often than his counterparts, with an DPR of ~.58 at the moment. It’s also worth mentioning that in 2021 he had roughly ~900 opening encounters (based on the Opening Kill Ratio) with a ~56% success rate.
Given all this, ropz seems to be a fairly conservative rifler that still manages to put himself in the right spot at the right time.
In 2022, ropz and FaZe defeated G2 in the Intel Extreme Masters XVI — Katowicee 3:0 (1st place: $400,000/$1,000,000).
Оптимальное значение DPI – 800 пунктов
Сенсор мыши DPI (dots per inch) отвечает за чувствительность движений на поверхности и влияет на точность и скорость курсора. Оптимальное значение DPI может существенно повлиять на ваш игровой опыт в КС ГО.
Для большинства игроков CS:GO, оптимальным значением DPI является 800 пунктов. Это значение обеспечивает достаточную точность и плавность движений, а также позволяет достичь стабильности прицеливания. Разумеется, индивидуальные предпочтения могут отличаться, но 800 DPI является хорошим стартовым значением для большинства игроков.
Однако, оптимальное значение DPI может зависеть от вашего стиля игры, размера игровой поверхности и предпочтений пользователя. Некоторые игроки могут предпочитать более высокое значение DPI для более быстрых и маневренных движений, в то время как другие могут предпочитать меньшее значение для более точной и управляемой игры.
Рекомендуется провести небольшой эксперимент, чтобы найти самое комфортное значение DPI для вас. Начните с 800 DPI и постепенно увеличивайте или уменьшайте значение, чтобы найти оптимальный баланс между точностью и комфортом.
Кроме значения DPI, также следует обратить внимание на чувствительность мыши в игровых настройках. Определите комфортное значение для себя, которое обеспечивает легкость перемещения курсора и точность прицеливания
Применяйте сбалансированный подход и настраивайте свою сенсу в КС ГО в соответствии с вашим игровым стилем, чтобы достичь наибольшей эффективности и удовлетворения от игры.
Тестирование и корректировка настроек
После того, как вы настроили мышь на dpi 800, рекомендуется протестировать ее работу и, при необходимости, внести корректировки.
Для начала можно проверить, как мышь реагирует на движения и скорость перемещения по экрану. Откройте любое приложение или веб-страницу и попробуйте прокрутить содержимое с помощью колесика мыши. Если скорость прокрутки вам кажется слишком быстрой или медленной, вы можете открыть настройки устройства и отрегулировать скорость движения указателя.
Другой способ проверить настройки мыши — это взять руку с мышью и провести несколько горизонтальных и вертикальных движений указателем по экрану. Ваша задача — посмотреть, насколько точно и плавно мышь движется и реагирует на ваши команды. Если вы заметили какие-либо проблемы, такие как скачки или задержки перемещения указателя, вам может понадобиться отрегулировать чувствительность мыши.
Для корректировки настроек мыши вам могут понадобиться драйверы или программное обеспечение, предоставляемое производителем устройства. Их можно найти на официальном сайте производителя или в диспетчере устройств вашей операционной системы. В настройках драйвера вы сможете управлять такими параметрами, как чувствительность, ускорение и кнопки мыши.
После внесения необходимых корректировок рекомендуется повторно протестировать работу мыши. Проведите те же тесты, которые описаны выше, и убедитесь, что мышь функционирует оптимальным образом.
| Возможные проблемы | Решение |
| Слишком быстрая скорость перемещения указателя | Уменьшите скорость движения указателя в настройках мыши |
| Слишком медленная скорость перемещения указателя | Увеличьте скорость движения указателя в настройках мыши |
| Скачки или задержки перемещения указателя | Отрегулируйте чувствительность мыши в настройках драйвера |
Правильная настройка мыши на dpi 800 позволит вам наслаждаться комфортным и плавным управлением указателем на экране. Если вам всё еще не удается достичь нужного результата, рекомендуем обратиться за помощью к производителю мыши или к специалистам в области настройки компьютерного оборудования.
Как изменить DPI на мыши
Изменить DPI на вашей мыши легко. На некоторых устройствах есть специальная кнопка DPI, которая обычно находится прямо под колесом прокрутки, а также несколько предустановленных профилей, между которыми можно переключаться, нажимая ее.
Если на вашем устройстве есть специальная кнопка DPI, вы можете использовать ее для быстрого переключения между различными профилями DPI. Вы можете изменить эти профили, чтобы включить значения, которые точно соответствуют вашим потребностям в программном обеспечении вашего устройства.
Например, если у вас есть Мышь Logitech G403кнопка DPI находится прямо под колесиком прокрутки, и вы можете установить программное обеспечение G-Hub для создания и изменения предустановок DPI с пользовательскими значениями.
У большинства брендов есть собственное игровое программное обеспечение, которое вам необходимо установить, чтобы внести эти изменения, хотя есть некоторые очень популярные игровые мыши, такие как те, что у Zowie который может переключаться между различными настройками DPI без необходимости установки пользователем какого-либо программного обеспечения.
Однако мыши, которые не предназначены для игр или просто предназначены для офисного или общего назначения, могут не иметь функции ручной настройки значения DPI. В таком случае пользователь «застревает» с фиксированным DPI и может регулировать чувствительность (заставлять указатель мыши двигаться медленнее или быстрее) только в настройках Windows.
Для этого выполните следующие действия:
- Нажимать Окна + С одновременно на клавиатуре, чтобы открыть окно поиска Windows.
- Введите Настройки мыши и нажмите Входить на вашей клавиатуре.
- Настроить Скорость курсора ползунок, соответствующий желаемому значению. Вы можете перемещать курсор на экране после каждого изменения, чтобы увидеть, соответствует ли значение вашим потребностям.
Как только вы решите, что ваш курсор движется с правильной скоростью, вы можете закрыть окно, и изменения будут автоматически сохранены. Вам не нужно нажимать кнопку подтверждения.
Теперь вы успешно изменили скорость мыши, но это не имеет никакого отношения к DPI. Так что, если вы, например, соревновательный геймер или ваша работа состоит в создании цифрового искусства, в ходе которого важна точность до самого последнего пикселя, вам все равно нужно как минимум знать, какой DPI вы используете в данный момент.
Взгляните на следующий раздел, где мы подробнее остановимся на этом.
DPI на обычной мышке
Обычно обычные мышки имеют стандартное разрешение около 800 DPI. Однако, в зависимости от производителя и модели, это значение может варьироваться в диапазоне от 400 до 1200 DPI.
Настроить DPI на обычной мышке можно разными способами, в зависимости от доступных вам опций в настройках драйвера мыши или программных средств:
- Установка программного обеспечения: некоторые производители мышек предлагают специальные программы для настройки DPI и других параметров мыши. С помощью такого ПО можно установить желаемое значение DPI и сохранить его.
- Настройка в операционной системе: Windows, MacOS и Linux также предоставляют свои собственные инструменты для настройки DPI. В Windows это можно сделать через Панель управления или Настройки мыши. В MacOS доступ к настройке DPI можно получить через системные настройки и Мышь.
- Использование утилиты для настройки мыши: существуют программы-утилиты, разработанные третьими сторонами, которые предлагают более широкие возможности для настройки мыши, включая DPI. Как правило, такие утилиты имеют дружественный интерфейс и подробные инструкции по использованию.
При настройке DPI на обычной мышке рекомендуется учитывать свои личные предпочтения и требования к точности и скорости работы курсора. Высокое разрешение DPI может быть полезно для работы с графикой или игр, где требуется более точное управление, в то время как более низкое разрешение может быть предпочтительным для повседневной работы.
Важно помнить, что настройка DPI обычно доступна только для мышек, подключенных через USB. Для беспроводных мышек, использующих Bluetooth или другие технологии, чувствительность обычно фиксирована и не регулируется
800 DPI — лучшая настройка чувствительности мыши для CS:GO. Миф или факт? Гайд от SCOPE.GG

Уровень игры в CS:GO зависит не только от личного скилла и высококачественных девайсов, но и от правильной настройки последних. Рассказываем, как настроить чувствительность мыши и почему профессиональные игроки в CS:GO чаще всего играют с 800 DPI.
Что такое DPI в CS:GO?
DPI или Dots Per Inch – это параметр чувствительности мыши, который измеряется в количестве пикселей на 1 дюйм. К примеру, мышь с чувствительностью 800 DPI проходит 800 пикселей за каждый дюйм, или 2.5 см.
Игроки настраивают DPI строго индивидуально: в CS:GO этот показатель чаще всего составляет от 400 до 800.
Как узнать свой DPI и выставить значение 800?
DPI на мыши может быть фиксированным – чаще всего на мышках бюджетного ценового сегмента. Мыши среднего или премиум-сегмента имеют дополнительные кнопки или специальное ПО, которые позволяют индивидуально изменять DPI. Переход на более качественные девайсы всегда актуален для игроков, которые хотят показывать более высокий уровень игры.
Чувствительность мышки со стандартным DPI можно изменить в настройках Windows:
- Откройте «Панель управления»;
- Перейдите в раздел «Мышь»;
- Выберите вкладку «Параметры указателя»;
- В графе «Скорость движения указателя» выберите нужное значение;
- Дополнительно снимите галочку с пункта «Повышенная точность установки указателя» — таким образом во время игры прицел не будет пропускать пиксели.
Существует несколько способов узнать свой DPI:
Узнать его в спецификации к мышке
Вариант для бюджетных мышек, где показатель DPI постоянный. Значение DPI в данном случае можно найти на упаковке, сайте производителя или на странице товара в магазине — в пунктах «Чувствительность» или «Параметры DPI».
Специальное ПО для мыши
Некоторые виды мыши (Logitech, Steelseries, Razer) при использовании требуют загрузки дополнительного ПО с сайта производителя. Данное ПО позволяет менять различные настройки устройства, в том числе DPI. Мыши бренда Logitech используют программу “G HUB”, а у Steelseries – это “SteelSeries Engine”.
На самой мыши
Некоторые мыши не комплектуются специальным ПО – технология ‘plug&play’ позволяет подключить мышку без дополнительных настроек. Переключение DPI на таких мышках осуществляется с помощью кнопки и индикатора, который меняет свой цвет при изменении значения. Как, например, на мышках Zowie, HyperX, Red Square.
Зачем учиться играть с 800 DPI?
- проще наводиться, целиться и стрелять;
- легче делать мелкие и точные движения (стрейфы мышью в воздухе, контроль прицела в прыжке и т.д.);
- на 800 DPI можно быстрее всего научиться делать «флики»– резкие движения мышью в сторону противника.
Читай больше о том, как правильно настроить цвет, стили и дополнительные параметры прицела в CS:GO , а также о прицелах профессиональных игроков в гайде:
Learning Center CS:GO by scope.gg slydeR

Стоит ли учиться играть на 800 DPI?
Да. Преимущества игры на 800 DPI открывают большее количество возможностей повышения скилла в CS:GO. В первую очередь, переходя на низкие значения DPI, ты сможешь существенно бустануть навыки стрельбы и перемещения, однако переход с высоких значений DPI на более низкие займет некоторое время и может не подойти абсолютно каждому.
Узнай еще больше о своих скиллах стрельбы в СS:GO в разделе ‘AIM’ на SCOPE.GG. Проверь точность спрея, отследи попадания в противника из различных типов оружия. Почувствуй игру по-новому!

Какую чувствительность в CS:GO выбрать для 800 DPI? Чувствительность мыши про-игроков
Сравнительный анализ настроек профессиональных игроков показывает, что большинство из них используют низкие значения DPI — от 400 до 800.
Профессионалы, играющие с 800 DPI, используют следующую внутриигровую чувствительность:
- NAF: DPI — 800, чувствительность в CS:GO — 0.6;
- coldzera: DPI — 800, чувствительность в CS:GO — 1.0;
- sh1ro: DPI — 800, чувствительность в CS:GO — 1.05;
- HObbit: DPI — 800, чувствительность в CS:GO — 1.1;
- YEKINDAR: DPI — 800, чувствительность в CS:GO — 1.23;
- Perfecto: DPI — 800, чувствительность в CS:GO — 1.35.
Теперь ты знаешь больше о том:
- что такое DPI;
- где найти и как настроить DPI для игры в CS:GO;
- почему стоит играть на 800 DPI;
- какие настройки чувствительности используют профессионалы.
Правильная настройка чувствительности мыши является решающим фактором твоей успешной игры в CS:GO. Зная больше о том, как настройки DPI помогут тебе найти оптимальную чувствительность мыши, ты сможешь подобрать подходящие значения и существенно бустануть скиллы стрельбы и движения.
Удачи на сервере!
Мышка Oklick и ее настройка dpi
Мышка Oklick предлагает возможности для настройки ее dpi (dots per inch). Это позволяет пользователю изменить чувствительность курсора и скорость его движения на экране компьютера. Ниже приведены шаги, которые помогут вам настроить dpi на мышке Oklick.
Подключите мышку Oklick к своему компьютеру через USB-порт или с помощью беспроводной связи.
Ожидайте, пока система сама установит необходимые драйвера для работы с мышкой Oklick. Обычно это происходит автоматически, но в некоторых случаях может потребоваться ручная установка драйверов.
Откройте панель управления мышкой, нажав правой кнопкой мыши на значок «Пуск». В появившемся контекстном меню выберите «Панель управления».
В появившемся окне панели управления мышкой найдите вкладку «Опции». Откройте эту вкладку.
На вкладке «Опции» вы найдете различные настройки, включая dpi. Часто эта опция называется «Чувствительность» или «Скорость».
Передвигайте ползунок или выберите значение dpi из выпадающего списка
Обратите внимание, что у разных моделей мышек Oklick может быть различное количество доступных опций dpi.
Попробуйте разные значения dpi и двигайте мышкой, чтобы понять, какую чувствительность вы предпочитаете.
После настройки dpi нажмите кнопку «Применить» или «ОК», чтобы сохранить изменения.
Теперь у вас есть полезные инструкции по настройке dpi на мышке Oklick. Не забудьте сохранить изменения после настройки dpi, чтобы они вступили в силу. Удачи в использовании вашей мышки Oklick с новой настройкой dpi!
Применение
Теперь подробнее о том, где и как применяется DPI. Что это, мы уже разобрались. Величину используют, чтобы указать разрешающую способность. Последняя нам необходима при выводе графических данных на плоский носитель.
Эту величину вы можете встретить и в спецификациях к принтеру. Может быть указано 600 на 450 dpi. Так становится понятно, что устройств наделено разрешающей способностью, которая по горизонтали равна 600 точкам, а по вертикали 450 точкам. При этом за площадь берем квадрат 1 на 1 дюйм.
Если говорить о принтере, то часто этот показатель сравнивают с PPI. Эти две величины обозначают одно и тоже. Используют, если нужно смешивать краски для печати. Тогда 1 dpi будет равен 1 ppi. Если же устройству не нужно смешивать чернила, то эта формула будет выглядеть иначе. Используется индекс N, который обозначает количество используемых цветов для печати. Тогда dpi будет равен ppi умноженному на это количество, то есть на индекс N.
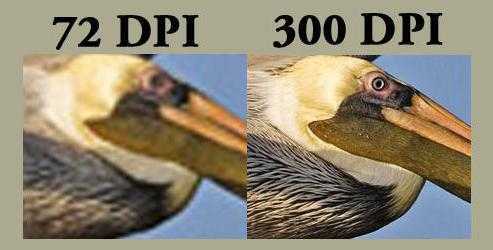
Такой расчет является главным преимуществом для струйных принтеров. В отличие от фотомашин, струнные устройства имеют большее значение показателя DPI при равной величине PPI. Поскольку выставляют больше точек, чтобы передать один пиксель.
Полезные функции dpi-кнопки
Кнопка dpi (dots per inch) на мыши предоставляет пользователю возможность изменять разрешение или чувствительность мыши в реальном времени. Эта функция призвана удовлетворить потребности разных пользователей при работе с компьютером.
Помимо базовой функции изменения чувствительности, dpi-кнопка может иметь и другие полезные функции:
1. Настройка разрешения для разных задач
Кнопка dpi позволяет пользователю быстро переключаться между различными уровнями чувствительности мыши. Например, при работе с графикой или редактировании изображений пользователь может установить высокое разрешение для более точного и детального управления. В то же время, при игре в шутеры, где требуется быстрая реакция и маневренность, можно установить низкое разрешение для более быстрого движения мыши по экрану.
2. Кастомизация под личные предпочтения
Кнопка dpi позволяет пользователям настраивать чувствительность мыши в соответствии со своими индивидуальными предпочтениями. Некоторым людям нравится более высокая или более низкая скорость перемещения указателя, чтобы лучше соответствовать их комфорту и стилю работы. Кнопка dpi делает это простым и быстрым, позволяя настраивать чувствительность мыши прямо во время работы.
3. Применение при играх
Для геймеров кнопка dpi может быть очень полезной функцией. Позволяет легко изменять чувствительность мыши в зависимости от требований различных игр. Высокое разрешение может быть полезно для точной стрельбы в шутерах, в то время как более низкое разрешение может быть более подходящим для быстрой реакции и маневрирования в играх с быстрым движением. Кнопка dpi позволяет мгновенно переключаться между настройками без необходимости заходить в меню игры.
4. Управление скоростью курсора
Кнопка dpi позволяет пользователям быстро изменять скорость курсора на экране компьютера. Это особенно полезно для пользователей с большими мониторами или мульти-мониторными системами, где более низкая скорость курсора позволяет более точно управлять им. Кнопка dpi позволяет быстро и однозначно изменить скорость курсора в соответствии с текущими требованиями и предпочтениями пользователя.
Лучшие мыши для CS: GO
Чуткость игры — это только часть процесса. Не ограничивайтесь этим! Обратите внимание также на настройки прицела CS: GO и (очевидно) на качество вашей мыши. Мы рекомендуем эти продукты, если вы ищете лучшую мышь для CS: GO (но на самом деле, большинство других мышей от этих известных производителей будут очень хорошим выбором):
Мы рекомендуем эти продукты, если вы ищете лучшую мышь для CS: GO (но на самом деле, большинство других мышей от этих известных производителей будут очень хорошим выбором):
- Logitech G Pro Wireless
- Zowie EC2-A
- Razer DeathAdder V2
- Logitech G Pro X Superlight
- Zowie EC1-A
Конечно, не забывайте, что сами по себе гиды не могут сделать вас хорошим игроком. Игровая практика всегда на первом месте.
Как настроить DPI на мышке
Для начала стоит разобраться в том, что же такое вообще дпи. Эта таинственная аббревиатура расшифровывается как Dots Per Inchs, что простыми словами означает количество точек, преодолеваемое мышкой во время её перемещения. Одним словом, это чувствительность аксессуара, которая не слишком существенна во время простого использования, но играет огромную роль для тех, кто играет в игры или пользуется такими программами как Photoshop.
Для того чтобы повысить продуктивность не только в играх, но и в обычной работе, нужно обязательно знать значение DPI своей мышки и то, какими способами его можно повысить. Иногда, впрочем, требуется, наоборот, понизить значение, чтобы использование компьютера стало более комфортным. Обычные мыши, к которым мы все привыкли, имеют значение DPI примерно в 1000. Но существуют и специальные геймерские модели, в которых этот показатель значительно выше — и это неудивительно, ведь именно в играх требуется максимальная чувствительность всех составляющих, чтобы процесс доставлял удовольствие и можно было добиться каких-либо результатов.
Но если у вас не такое продвинутое устройство, переживать не стоит. Нужно всего лишь знать, как поменять DPI на мышке.
Сделать это можно двумя способами: с помощью специальной кнопки, которая присутствует далеко не на каждой модели и стандартными средствами системы Windows.
Что значит этот показатель
DPI расшифровывается как «Dots Per Inchs». Это «разрешение» или «чувствительность», заложенные в устройство на аппаратном уровне, при его создании. Например, когда мышь с 2500 DPI перемещается по столу на 1 дюйм – около 2.5 см – то она сообщает компьютеру, что переместилась на 2500 «точек». На компьютере драйвер интерпретирует эту информацию, и мы видим, как на экране двигается курсор.
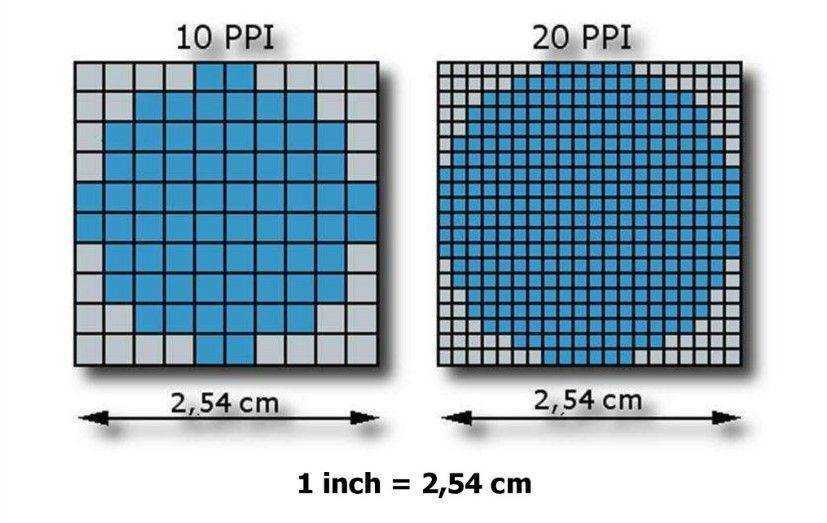
При этом, каждой из 2500 точек может соответствовать один пиксель, четверть пикселя и так далее – это определяется конкретной программой, в которой вы работаете, настройками в системе и так далее. То есть большой показатель не значит, что указатель будет «летать» по экрану, а девайсом будет сложно управлять. Вы всегда можете поменять DPI на мышке, настроить его «под себя». Но не выше определённого предела, заложенного в устройстве.
За «настоящее» значение чувствительности отвечают оптический датчик и микропроцессор мыши. Если вы работаете с программами, где нужна повышенная точность, например Photoshop или видеоредакторами, и вас крайне раздражает, что курсор «не попадает» в нужную точку с первого раза, то вам нужно уточнить характеристики или настроить девайс
Другой распространённый пример – игры, где важно сочетание скорости и точности, например онлайн-шутеры. Вот для чего нужно знать показатель «точек на дюйм»
Это верхний предел возможностей устройства
Если вам важна точная работа или игры, то он значит для вас ещё больше
Это верхний предел возможностей устройства. Если вам важна точная работа или игры, то он значит для вас ещё больше.

Jame (1600 DPI)
 .063 iGS at 1600 DPI
.063 iGS at 1600 DPI
Jame stands out as one of the most conservative and best AWPers in today’s game. If you’ve heard the term, “Jame time,” you know it’s time to save your AWP. All jokes aside, what makes Jame so good is his ability to isolate enemies for the kill and maneuver around danger.
He was also ranked as the 10th best player in 2021 and was the MVP of the 2019 Blast Pro Series in Moscow. He currently resides in Russia.
Last year, he posted a DPR of .53, KDR of 1.33, and a IPR of 1.08. So it seems like he was getting plenty of frags, but on a one-by-one basis (rather than multiple multi-kill impact rounds). Nonetheless, he still made an impact with an incredible 2.29 OKR (or roughly two opening kills per death) and ~ 60% 1v1 clutch rate. The only problem, if any, was the fact that he had a fairly small sample size sitting at ~800 Opening Encounters (especially for an AWPer).
Nevertheless, Jame still stands out as of the best players in the game today not only because of his consistent frags and agility, but superb game sense that allows him to do such things in the first place. That could also explain why, despite his conservative playstyle, he also succeeds in many 1v1 encounters.
In 2022, VP defeated Furia in the ESL Challenger #48 ($50,000/$100,000).
Выбор подходящей мышки
1. Размер и форма
Одним из основных факторов при выборе мышки является ее размер и форма
Если вы пользуетесь мышкой длительное время, то вам будет важно, чтобы она лежала удобно в вашей ладони. Размер мышки также должен соответствовать размеру вашей руки
2. Тип подключения
Существует несколько типов подключения мышки: проводное и беспроводное. Проводные мышки обычно более надежны и имеют более стабильную скорость передачи данных. Беспроводные мышки более удобны в использовании, но они могут терять сигнал или требуют замены батареек.
3. Датчик мыши
Датчик мыши определяет точность и чувствительность курсора. Для установки dpi 800 на мышке вам понадобится мышь с оптическим датчиком, который позволяет настроить точность до нужного значения.
4. Наличие дополнительных кнопок
Если вы планируете использовать мышку для игр или работы с графикой, то наличие дополнительных кнопок может быть полезным. Они позволяют быстро выполнять определенные команды или макросы, что упрощает работу.
5. Бренд
Наконец, при выборе мышки стоит обратить внимание на бренд. Известные производители, такие как Logitech, Razer, Microsoft, обычно предлагают качественные устройства с хорошей поддержкой и гарантией
Учитывайте все эти факторы при выборе мышки, и вы сможете найти идеальную модель для установки dpi 800.
Как изменить частоту опроса мыши
Теперь, когда вы знаете, какова частота опроса вашей мыши, вы можете ее изменить. Как изменить частоту опроса мыши в Windows 10, зависит от того, какая у вас мышь. Для большинства фирменных игровых мышей существует несколько способов изменения частоты опроса.
Если у вас нет фирменной игровой мыши, вы все равно можете изменить частоту опроса. Вот как:
Изменение частоты опроса фирменных игровых мышей
Есть два способа изменить частоту опроса игровой мыши.
Опция 1
Некоторые игровые мыши, такие как Zowie EC2-B — CS: GO Edition, оснащены кнопками, которые позволяют пользователям изменять частоту сообщений мыши. Нажимая кнопки, пользователи могут увеличить или уменьшить частоту опроса своей мыши.
Вариант 2
Фирменные игровые мыши, такие как Zowie и Razer, поставляются с сопутствующими приложениями. Если ваша мышь не поставляется с приложением, поищите служебное программное обеспечение для устройства на веб-сайте производителя.
Как только вы найдете драйвер, вы можете его загрузить и установить. С установленным программным обеспечением вы должны иметь возможность устанавливать разные клавиши для различных функций, изменять DPI и даже изменять частоту отчетов / частоту опроса.
Выберите оттуда желаемую частоту опроса для вашей мыши.
Изменение частоты опроса других мышей
Если у вас нет фирменной игровой мыши, вы все равно можете изменить частоту опроса. Во-первых, посмотрите, не указал ли производитель частоту опроса, поддерживаемую вашей мышью. Если ваша мышь поддерживает более высокую частоту опроса, вы можете попробовать этот метод.
Вам нужно скачать.rar или перейдите на этот драйв и скачиваем папку. Извлеките файлы из папки. Внутри папки вы найдете приложение для проверки скорости мыши, которое вы можете использовать для проверки скорости опроса, прежде чем пытаться ее изменить.
Вы найдете текстовый документ с именем Readme, который будет содержать пошаговые инструкции по изменению частоты опроса вашей мыши. Держите его открытым, чтобы не испортить ступеньки.
Переместите файл ATSIV из папки на диск C. Затем откройте командную строку от имени администратора.
Введите cd C: \ ATSIV и нажмите клавишу ВВОД. Затем введите . \ Devcon.exe find * mouse * и снова нажмите Enter. Это покажет вам имя вашего идентификатора мыши. Скопируйте идентификатор мыши, он понадобится вам позже.
Перейдите в папку ATSIV и отредактируйте файл ATSIV.bat. В блокноте вы увидите, что там написан другой идентификатор мыши. Вам нужно заменить его на свой идентификатор мыши и сохранить заметку.
Теперь вам нужно выбрать файл ATSIV.bat и запустить его от имени администратора. Вернитесь в извлеченную папку и откройте папку с именем sweetlow. В папке вы найдете значок с надписью setup. Снова запускаем от имени администратора. Откроется диалоговое окно с указанием на него указателя мыши.
Убедитесь, что в нижней части диалогового окна установлен флажок «фильтр на устройстве». Рядом с ним вы найдете «выбранный курс». Кликните раскрывающееся меню, чтобы изменить частоту опроса мыши. Затем нажмите «установить службу» и, наконец, нажмите «перезапустить».
Ваш экран будет мерцать. Теперь вы можете проверить скорость мыши и посмотреть, не изменилось ли она.
Примечание: Вам придется выполнять этот процесс каждый раз при перезапуске устройства, если только вы не используете планировщик задач для планирования задачи автоматического изменения частоты опроса.
Этот процесс изменения частоты опроса вашей мыши может не работать, если у вас нет административного доступа или если ваша мышь не может поддерживать более высокую частоту опроса. Обязательно внимательно следуйте инструкциям, иначе вы можете получить неработающий драйвер Windows.
Какой DPI выбрать в зависимости от типа мыши?
При выборе оптимального DPI для игры в CS:GO, следует учитывать тип мыши и ее характеристики. Например, для мыши с оптическим сенсором рекомендуется выбирать DPI от 800 до 1600. Это связано с тем, что оптический сенсор точнее реагирует на мелкие изменения движения мыши.
Для мыши с лазерным сенсором можно выбирать более высокие значения DPI, от 1600 до 3200. Это связано с тем, что лазерный сенсор работает на разных поверхностях и может обрабатывать высокое количество информации в единицу времени.
Но не стоит забывать, что определенное значение DPI может быть лучше или хуже для игрока в зависимости от его индивидуальных предпочтений и стиля игры. Поэтому для правильного выбора наилучшего DPI, стоит провести эксперименты и подобрать наиболее удобный и эффективный для конкретного игрока вариант.
- Оптический сенсор: 800-1600 DPI.
- Лазерный сенсор: 1600-3200 DPI.
Таким образом, выбор оптимального значения DPI для игры в CS:GO зависит от типа мыши и индивидуальных предпочтений игрока. Стоит помнить, что правильно выбранный DPI может значительно повысить эффективность игрока и сделать его более точным и быстрым в игре.






























