Андервольтинг процессора на ноутбуке Intel: пошаговая инструкция
Вот пошаговая инструкция, объясняющая, как правильно выполнить андервольтинг процессора на ноутбуке Intel:
Первым делом, убедитесь, что на вашем ноутбуке установлена последняя версия BIOS. Если нет, обновите BIOS до последней версии. Это может помочь вам получить доступ к дополнительным параметрам в BIOS, которые могут быть необходимы для выполнения андервольтинга.
Зайдите в BIOS, нажав специальную клавишу (обычно это F2 или Delete) при запуске ноутбука. Внимательно прочитайте инструкции на экране, чтобы узнать, как попасть в BIOS на вашей модели ноутбука.
Внутри BIOS найдите раздел, отвечающий за настройки процессора. Обычно этот раздел называется «Advanced» или «CPU Configuration».
В разделе настроек процессора найдите параметр, отвечающий за напряжение CPU. Обычно это пункт «CPU Voltage» или «CPU Vcore».
С помощью стрелок на клавиатуре установите значение напряжения CPU на небольшую отрицательную величину. Например, если значение по умолчанию 1,0V, установите значение 0,95V или 0,9V
Важно заметить, что каждый процессор разный, и оптимальное напряжение может отличаться для каждого конкретного случая.
Сохраните изменения в BIOS и перезагрузите ноутбук.
После перезагрузки, установите программу мониторинга, такую как ThrottleStop или Intel XTU, чтобы отслеживать температуру и стабильность системы во время выполнения андервольтинга.
Проверьте стабильность работы ноутбука при новом напряжении CPU. Запустите тесты нагрузки, такие как Prime95 или AIDA64, и наблюдайте за температурой процессора и стабильностью работы системы
Если ноутбук со временем начинает зависать или выключаться, это означает, что установленное напряжение слишком низкое. В этом случае, вернитесь в BIOS и увеличьте значение напряжения CPU.
Повторите процесс снижения напряжения и проверки стабильности, пока не найдете оптимальное значение напряжения CPU, при котором ноутбук работает стабильно без перегрева и зависаний.
Помните, что андервольтинг процессора может быть опасен, если неправильно выполнен, поэтому будьте осторожны и останавливайтесь на значении напряжения, при котором ваш ноутбук работает стабильно и без проблем.
Проведение тестирования
После настройки андервольтинга процессора Intel на материнской плате Gigabyte следует провести тестирование системы, чтобы убедиться в его эффективности и стабильности.
1. Запустите программу для мониторинга температуры процессора, например, HWMonitor или Core Temp. Отслеживайте температуру процессора во время тестирования.
2. Запустите приложение для нагрузочного тестирования, например, Prime95 или AIDA64. Установите параметры теста на максимальную нагрузку процессора.
3. Используйте тестовые программы для проверки стабильности системы, например, MemTest86 для проверки оперативной памяти или FurMark для проверки видеокарты. При необходимости, проведите добавочные тесты для других компонентов системы.
4. Наблюдайте за работой системы во время тестирования. Если процессор работает стабильно без перегрева и снижения производительности, значит андервольтинг был выполнен успешно.
5. Если в процессе тестирования происходят ошибки, перегрев процессора или зависания системы, вероятнее всего, андервольтинг был слишком агрессивным. В этом случае, необходимо чуть-чуть увеличить напряжение процессора и повторить тестирование.
6. После успешного тестирования можно завершить процесс андервольтинга и сохранить новые настройки в BIOS материнской платы.
Почему проводить андервольтинг?
Проведение андервольтинга может также помочь снизить вероятность перегрева процессора, особенно при разгоне системы или при использовании программ с высокими нагрузками на процессор. Путем уменьшения напряжения можно снизить температуру работы процессора, что положительно сказывается на его стабильности и производительности.
Однако, при проведении андервольтинга необходимо быть осторожным, так как слишком низкое напряжение может привести к неправильной работе компонентов или даже вызвать сбои системы. Рекомендуется проводить постепенное и внимательное снижение напряжения, записывая каждое изменение и тестируя систему на стабильность в процессе.
Автоматический запуск программы
Настройки сбиваются после перезагрузки компьютера, поэтому программа ThrottleStop должна загружаться автоматически вместе с Windows. Добавьте ярлык на «ThrottleStop.exe» в автозагрузку любым удобным способом: в папку «Пуск -> Все программы -> Автозагрузка», через реестр Windows или в Планировщике задач. Далее, в главном окне программы нажмите «Options» и поставьте галочки:
- «Start Minimized»: чтобы во время запуска Windows, программа запускалась свёрнутой;
- «Minimize on Close»: чтобы программа не закрывалась после клика по крестику, а сворачивалась.
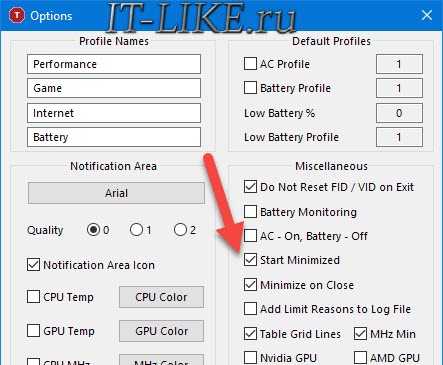
ThrottleStop должна быть всё время запущенной, чтобы параметры процессора восстанавливались после выхода их режима «Сон». А вообще, после применения настроек, программу можно закрыть.
ВАЖНО! Добавляйте программу в «Автозагрузку» уже после обнаружения оптимального «Offset Voltage».
Иначе может получится так, что вы выставите большое смещение и компьютер зависнет, а после перезагрузки, ThrottleStop снова загрузит новые настройки и компьютер будет зависать при каждом запуске.
Можно легко обнулить все ручные настройки: просто удалите в папке программы файл «ThrottleStop.ini».
Выбор программы для андервольтинга
При выборе программы для андервольтинга процессора на ноутбуке Intel необходимо учитывать несколько факторов. Во-первых, выбранная программа должна быть совместима с аппаратным обеспечением вашего ноутбука и поддерживать вашу версию процессора. Во-вторых, она должна обладать удобным и интуитивно понятным интерфейсом, который позволит легко настроить андервольтинг без особых технических навыков. В-третьих, программа должна быть надежной и безопасной, чтобы избежать возможных проблем и повреждений аппаратного обеспечения.
На сегодняшний день существует несколько популярных программ для андервольтинга процессоров Intel на ноутбуках. Одной из самых популярных является программа Intel XTU (Extreme Tuning Utility). Она предлагает широкий набор функций и инструментов для настройки процессора, включая андервольтинг. XTU имеет интуитивно понятный пользовательский интерфейс и удобные инструменты для мониторинга состояния системы и тестирования стабильности после настройки.
Еще одной популярной программой для андервольтинга является ThrottleStop. Эта программа предоставляет пользователю еще больше возможностей для настройки процессора. ThrottleStop имеет продвинутые функции, которые позволяют не только изменять напряжение процессора, но и управлять такими параметрами, как потребляемая энергия и частота процессора. Благодаря своим мощным возможностям и гибким настройкам, ThrottleStop пользуется популярностью у опытных пользователей и энтузиастов.
В целом, выбор программы для андервольтинга процессора на ноутбуке Intel зависит от ваших потребностей, технического опыта и предпочтений
Независимо от выбора программы, рекомендуется осторожно настраивать параметры андервольтинга и следить за стабильностью работы системы после внесения изменений
Результаты андервольтинга: выигрыш или проигрыш?
Основной выигрыш при андервольтинге заключается в экономии энергии и снижении нагрева процессора. Это особенно полезно для пользователей, которые играют в требовательные компьютерные игры или выполняют вычислительно сложные задачи, такие как видеомонтаж или моделирование. Снижение тепловыделения процессора может значительно улучшить его работу в турбо-режимах и предотвратить перегрев, что может снижать производительность.
Однако, андервольтинг может иметь и некоторые негативные последствия. Во-первых, неправильная настройка андервольтинга может привести к сбоям и перезагрузкам системы
Поэтому важно проводить тестирование и мониторинг стабильности работы системы после настройки андервольтинга. Во-вторых, некоторые программы и игры могут быть несовместимы с андервольтингом и могут выдавать ошибки или работать нестабильно
В целом, андервольтинг может принести значительные выигрыши в виде экономии энергии и повышения эффективности процессора. Однако, перед проведением андервольтинга необходимо ознакомиться с конкретными особенностями и возможностями вашей системы, а также провести достаточное тестирование для обеспечения стабильной и надежной работы системы.
Undervolting (снижение напряжения на ЦП)
Пару слов на простом языке о том, что будем делать.
Производители, как правило, устанавливают напряжение на ЦП с некоторым запасом, обычно в районе +0,070V ÷ +0,200V (чтобы в не зависимости от партии ЦП — у всех пользователей все работало). Ну а лишнее напряжение — повышает температуру.
Разумеется, этот «запас» по напряжению можно уменьшить (это и называется Undervolting). За счет этой операции можно снизить нагрев ЦП под нагрузкой на 5-20°С (в зависимости от модели и партии). Кстати, как следствие, кулер будет меньше шуметь.
Отмечу, что производительность ЦП от Undervolting не падает (т.к. мы только убираем запас по напряжению)! Даже наоборот, если ваш ЦП раньше сбрасывал частоты от нагрева до высокой температуры — сейчас он может перестать их сбрасывать (из-за снижения температуры) и за счет этого вырастет производительность!
Undervolting для Intel Core
Примечание : если у вас не работает текущая версия утилиты — попробуйте поискать на просторах сети более старую (дело в том, что Intel на некоторых ЦП ограничил возможность Undervolting).

Intel XTU — загрузка и установка утилиты
После установки Intel XTU необходимо будет перезагрузить компьютер.
Кстати!

На некоторых машинах Intel XTU работает некорректно, и после ее установки появляется синий экран (не знаю достоверно почему). В этом случае при следующей перезагрузке ОС у вас появится меню выбора режима загрузки Windows — выберите безопасный режим и удалите утилиту.
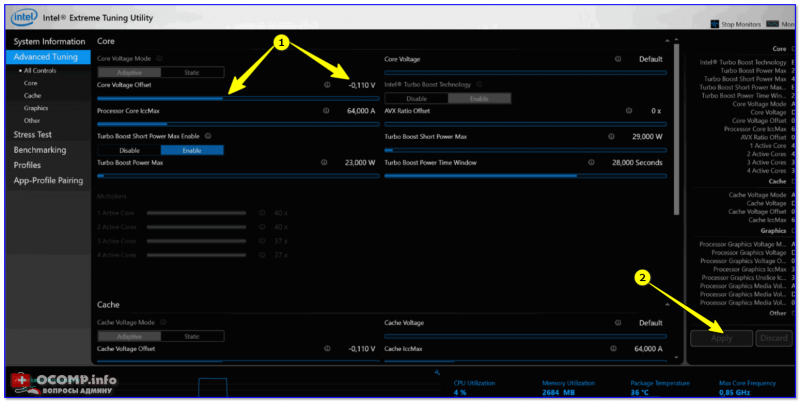
Core Voltage Offset / Intel XTU
3) Теперь нужно запустить какую-нибудь игру (а лучше протестировать на нескольких) и посмотреть на работу компьютера (ноутбука). Если устройство 20-40 мин. работает в норм. режиме (не зависает, не выключается) — значит Undervolting прошел успешно.
Далее можно снова открыть Intel XTU и поменять «-0,100V» на «-0,120V» (например). Кстати, изменять напряжение нужно небольшими шажками, и после каждого — тестировать работу устройства.
Таким образом можно найти оптимальное значение «Core Voltage Offset» (у каждого ЦП оно будет свое).
Как только вы уменьшите напряжение на ЦП на недопустимое значение — компьютер просто выключится или зависнет (возможно появление синего экрана). Если это произошло — значит вы достигли максимума, просто измените Core Voltage Offset на предыдущее значение (при котором все работало).
4) Следить за работой процессора (напряжение, температура, частота и пр.) удобно с помощью утилиты Hwmonitor (ссылка на офиц. сайт). Как видите на скрине ниже, она легко определила, что напряжение было снижено.
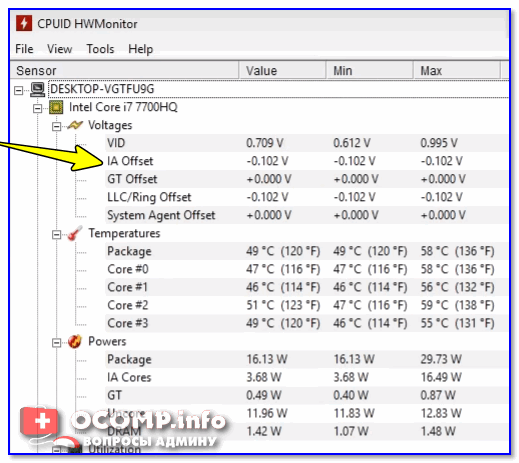
Ну а на этом у меня пока все, удачи!
Как увеличить напряжение на процессоре
Итак, чтобы поднять напряжение на процессоре, действовать нужно пошагово. Сначала — обязательная проверка состояния системы. Скачайте популярные HWiNFO, AIDA 64, CPU-Z и посмотрите, какие показатели выдаёт система при обычной работе, нет ли чего-то странного, вроде перегрева или просадок напряжения. Если информации покажется недостаточно, есть ещё ASRock Timing Configurator, ZenTimings, DRAM Calculator for Ryzen.
Проверив стабильность системы, установите нужную программу или перейдите в БИОС. Обычно это делается до загрузки ОС, нажатием клавиши F2. Но в Windows 10 с этим могут быть проблемы, потому что эта система обычно быстро загружается, и подловить нужный момент бывает трудно. Но зато она позволяет попасть в аналог БИОС, UEFI, не требуя ловить момент для нажатия кнопки при перезагрузке. Но только если UEFI, конечно, есть.
Выбрав программу, вы можете найти точный инструктаж, как ей воспользоваться, поэтому я не буду подробнее говорить об этом здесь. Скажу только, что для АМД вам может подойти AMD Ryzen Master или Clock Tuner for Ryzen, а для Intel — Intel Extreme Tuning Utility. Но лучше почитайте о хорошем софте на сайтах оверклокеров.
Если же будете работать через BIOS, здесь я уже могу вам что-то подсказать. Хотя это всё равно не так просто, потому что BIOS может выглядеть по-разному в зависимости от производителя материнской платы.
Сразу учитывайте, что нужные параметры не будут сразу на виду. Обычно они располагаются где-то в дополнительных настройках, например, во вкладке со словами Advanced, Power, Voltage. Например, у MSI будет Frequency/Voltage Control.
А вот с Гигабайт бывает сложнее, потому что в BIOS может не оказаться нужных параметров, а вот в Gigabyte UEFI их можно поискать. Там должна быть вкладка Advanced Voltage Settings. Если у вас ASRock, то здесь через BIOS вообще ничего не сделаешь, только через UEFI. Но не волнуйтесь, все нужные разделы называются примерно одинаково, поэтому здесь вам пригодится Voltage Configuration.
Ищите строчки, связанные с CPU или Processor, потому что разное напряжение можно подавать не только на процессор, но нас интересует именно он. Найдите CPU Configuration или что-то наподобие этого. Если повезёт, сразу попадётся на глаза раздел со словом Voltage, где написано текущее значение в Вольтах (V).
Если ничего похожего не видите, лучше найдите решения конкретно для вашего BIOS, чтобы не поменять что-то, что того не требует.
Учитывайте, что поднимать вольтаж настолько, насколько захочется, нельзя. Нужно добавлять не более 0,1-0,3 к изначальному значению. Действуйте маленькими шагами, чтобы в случае проблем, вы могли быстро определить, на какие значения нужно откатиться, чтобы всё было в порядке.
Иногда вам могут предложить менять не само значение, а добавлять проценты от текущего уровня напряжения. Выбирайте минимальные. Такое можно встретить у ASUS, где во вкладке Advanced нужно сначала найти JumperFree Configuration, а потом установить AI Overclocking на Overlock. Так появятся нужные функции.
Шаг 1: Подготовка к настройке андервольтинга
Настройка андервольтинга процессора Intel может быть полезной, так как позволяет уменьшить энергопотребление, снизить температуру работы и улучшить стабильность системы. Однако, прежде чем приступить к настройке, необходимо выполнить несколько подготовительных шагов.
Вот несколько важных действий, которые следует выполнить перед настройкой андервольтинга:
Шаг
Действие
1
Ознакомьтесь с принципом работы и возможностями вашего BIOS
Каждый производитель может иметь свои особенности, поэтому важно быть внимательным к инструкциям, предоставленным вашим производителем материнской платы.
2
Создайте резервную копию текущих настроек BIOS. Это позволит вам восстановить исходные настройки в случае возникновения проблем.
3
Узнайте о дополнительных ограничениях, установленных производителем
Некоторые материнские платы или процессоры могут иметь ограничения по уровню андервольтинга, которые необходимо учитывать при настройке.
4
Подготовьте ручные записи текущих настроек BIOS. Это поможет вам вернуться к исходным настройкам, если будет необходимо.
После выполнения этих шагов вы готовы приступить к настройке андервольтинга своего процессора Intel через BIOS.
Настройка андервольтинга в BIOS
Андервольтинг процессора может быть проведен через BIOS вашего компьютера. Для этого вам потребуется выполнить следующие шаги:
- Перезагрузите компьютер и зайдите в BIOS. Обычно это делается путем нажатия определенной клавиши (например, «Delete») при запуске компьютера. Клавиша может различаться в зависимости от производителя вашей материнской платы, поэтому обратитесь к инструкции, предоставленной с вашим компьютером или материнской платой.
- Войдите в раздел «Настройки процессора» или «CPU Settings». Название этого раздела может быть разным в зависимости от версии BIOS и производителя материнской платы.
- Найдите параметр, отвечающий за напряжение процессора (возможно, его название будет содержать слова «Vcore» или «CPU voltage»). Выберите этот параметр и нажмите Enter, чтобы перейти к его редактированию.
- Установите значение напряжения процессора, которое вы считаете оптимальным. Для андервольтинга рекомендуется снижать значение напряжения на малую величину (например, на 0.01 В) и тестировать стабильность работы системы. Если система работает стабильно, вы можете продолжить снижать значение напряжения, пока не достигнете предела стабильности. Если система начинает выдавать ошибки или перезагружаться, вернитесь к предыдущему значению напряжения.
- Сохраните изменения и выйдите из BIOS. Обычно это делается путем выбора соответствующего пункта меню и подтверждения сохранения с помощью клавиши F10.
После проведения андервольтинга рекомендуется проверить стабильность работы системы, запустив нагрузочные тесты и мониторинг температуры процессора. Если система работает стабильно и температуры остаются в пределах допустимых значений, то вы успешно настроили андервольтинг процессора через BIOS.
Как производится управление напряжением в процессорах Intel?
Современные процессоры Intel питаются вольтажом порядка 1.8 V, формирующимся импульсными фазами питания материнской платы из напряжения +12 вольт от блока питания компьютера. Затем FIVR контроллер, находящейся в корпусе процессора, формирует вольтаж, необходимый для ядер (VCCin to VCore), встроенной видеокарты, кэша и других компонентов CPU.
Упрощенное представление обеспечения питания в процессорах Intel с помощью FIVR-технологии:
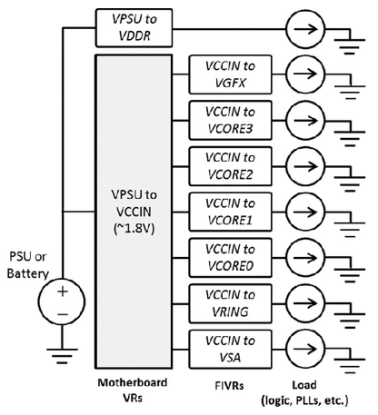
Управление вольтажом производится с помощью импульсного понижающего преобразователя напряжения (1.8 V) в нужный вольтаж (в пределах от 0.6 до 1.1 V):
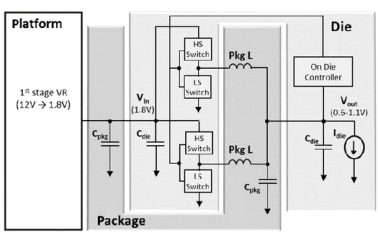
Контроллер FIVR-преобразователя процессоров Intel 4-5-го поколений работает на частоте 140 MHz. В нем используются миниатюрные электронные элементы, включая катушки индуктивности поверхностного монтажа:

Блок-схема понижающего преобразователя питания, встроенного в процессоры Intel, использующие технологию FIVR:
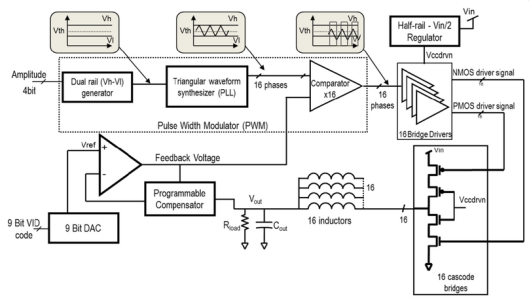
Расположение накопительных катушек индуктивности FIVR-фаз питания на LGA-процессорах Intel (например, на CPU в корпусе LGA 1150):

Overclocking Using the BIOS
If you want to save your overclock settings so that it persists after a reboot, you can consider using the BIOS for overclocking. Some users even combine the two approaches: using Ryzen Master to test and validate settings within the tool, then applying the settings in the BIOS. Note that you’ll still need to stress test your system with Cinebench after tweaking settings in the BIOS.
- Reboot your system and boot into the BIOS by pressing Delete, F12, or any other key displayed on the first screen after restarting. We’re using a Gigabyte motherboard for illustration, so further instructions may differ a bit depending on your specific motherboard manufacturer.
- Once you enter the BIOS, click »Advanced Mode» if it isn’t already enabled. Under the »Tweaker» tab, start by turning »Precision Boost Overdrive» to »Disable» so that it doesn’t interfere with your manual overclock.
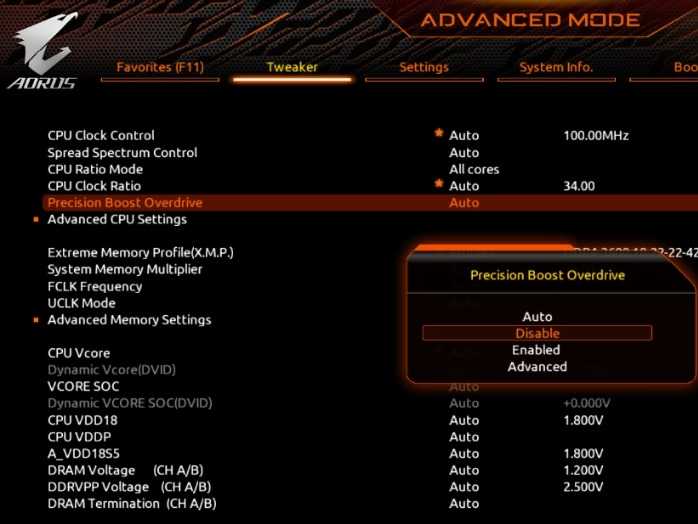
- Set the frequency in »CPU Clock Ratio» to around 200MHz higher than your CPU’s advertised boost clock. This setting is multiplied by 100 to denote the final CPU clock. For instance, »48» would denote 4800Mhz or 4.8GHz.
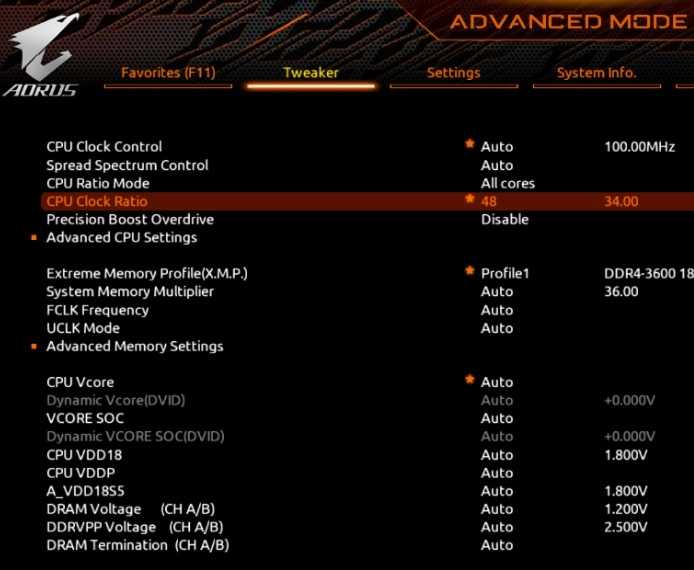
- Change the voltage in »CPU Vcore» to maintain the higher frequency. Start with »1.30» for the first test run.
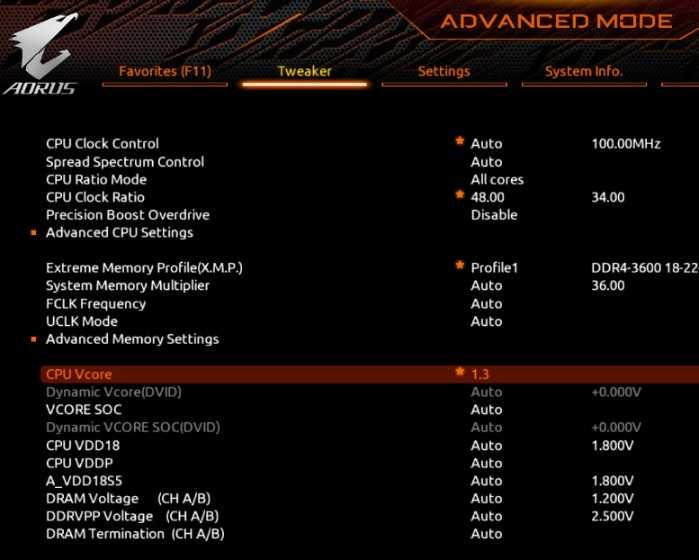
- Press F10 to save all of your settings and boot into Windows. Start stress testing with a Cinebench multi-core test and keep an eye on your temperature in HWiNFO. If the test succeeds at least three times, you have a fairly stable overclock.
- If it fails, try to spot the maximum temperature before the crash. If it was close to 90 degrees, you may be thermally limited and will need to bring the frequency down by 50 to 75MHz in the BIOS before testing again.
- On the other hand, if your system crashes, but the temperature was nowhere near 90 degrees, try upping the voltage by one step (0.00625V or 0.0135V) and stress test again. You’ll need a fair number of tests to arrive at a stable overclock for your specific CPU chip. Also, try testing a few games for two to three hours to further test the overclock.
Tip: if you get lost in the BIOS interface, find out what each setting means in the BIOS.
Intel Undervolting
Intel’s overclocking or undervolting can be done through the Extreme Tuning Utility (Intel XTU) or BIOS.
Note that the undervolting trial and error process is similar between AMD and Intel CPUs. So, we suggest reading the “Setting A Baseline” section of this article. A baseline is essential to ensure that your undervolt does not hinder the CPU’s performance.
Intel XTU
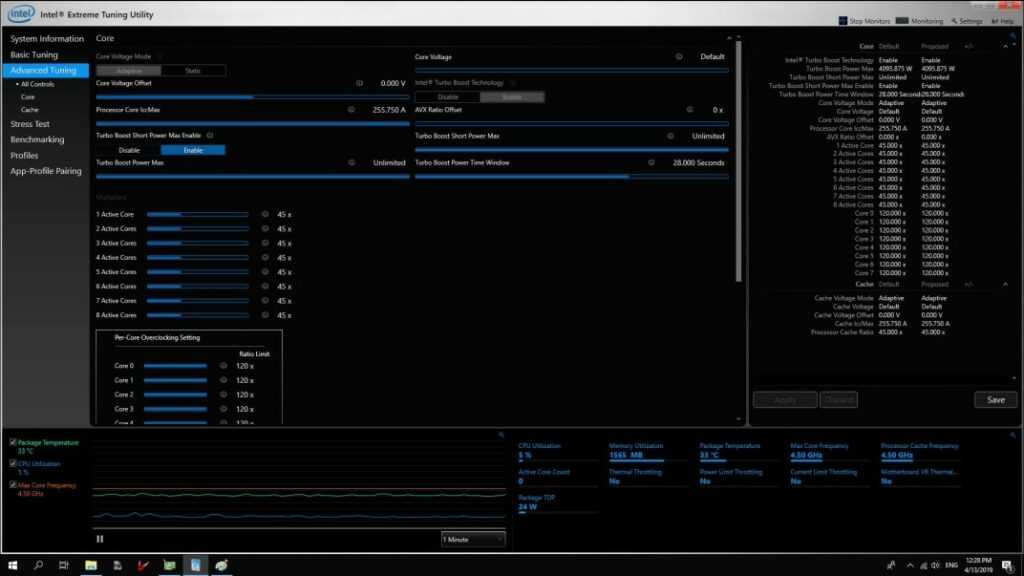
Advanced tuning tab in Intel XTU
To begin, make sure to download Intel’s program from their official website. Afterward, install it and run Intel XTU.
At first glance, the whole UI might seem a bit complicated, but we’ll guide you through it. It’s actually not difficult at all.
First, head over to the Basic Tuning tab to find the benchmark. You can either use this one since it is more convenient, but if you want, you can also use Cinebench R20.
Once you’ve done two or three benchmarks with sensor readings to set a baseline, head over to the “Advanced Tuning” tab and then into “Core.” This is where most of our focus should be.
From here, the process is actually quite simple. First, you will need to make small decrements to the “Core Voltage Offset” setting (see image below.)
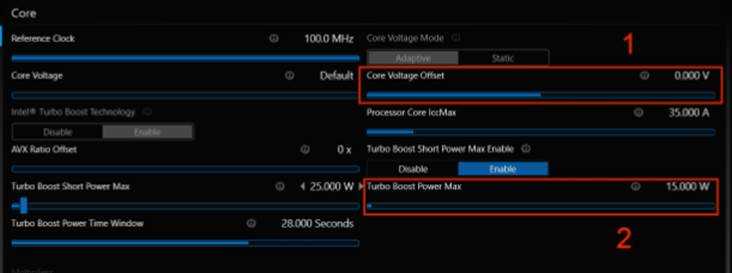
So, if it starts out at 0.000, try moving the slider to create a -0.020mV decrement. After this change, rerun a couple of benchmarks, and write down the score and the temperature/power readings.
Now, let’s do a -50mV decrement. Again, test and write down the values. Is the system stable? Well, we can check that by running a multi-core Cinebench R20 test.
If it is stable, you can move on to make more changes. However, after -0.050mV offset, we recommend going for much smaller decrements (-0.005mV to -0.010mV). After every change, you will need to do a benchmark and a stability test.
Keep in mind; different generation Intel CPUs have other undervolting limits. So, keep track of the CPU’s stability after every offset change. But also ensure that the impact on the CPU’s performance isn’t too significant.
Intel BIOS Undervolt
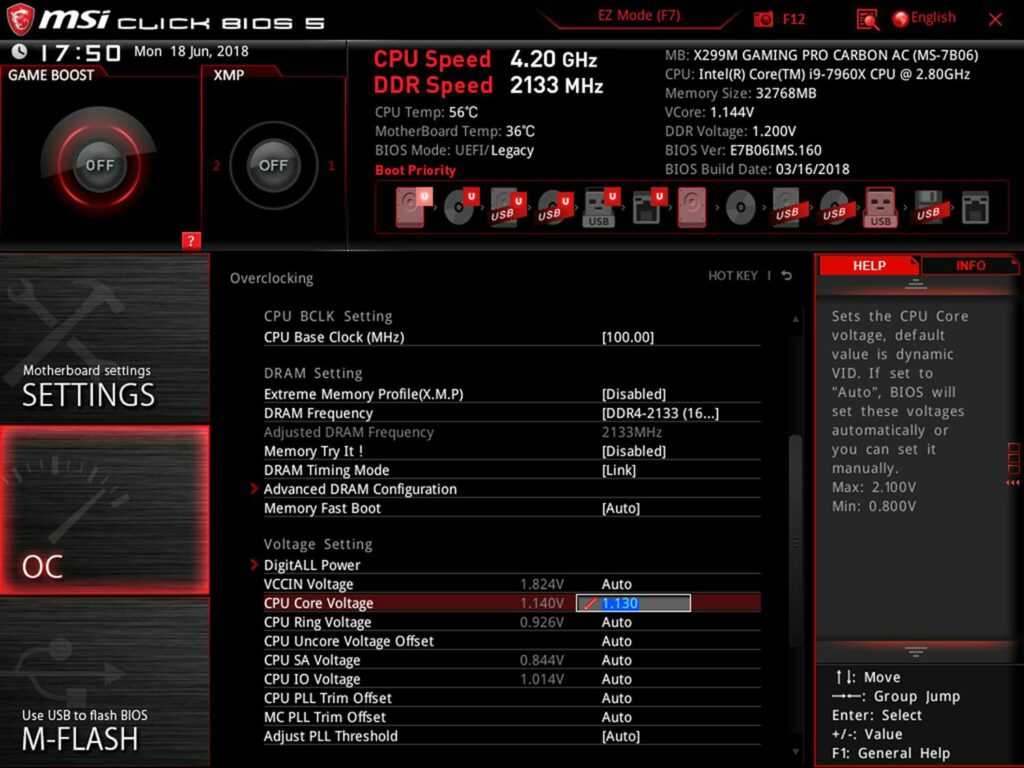
Undervolting in MSI BIOS (Source: TechSpot)
Intel’s XTU program provides more than enough settings to properly overclock or undervolt your CPU. Even tweak the GPU.
However, if, for some reason, you want to do an undervolt through the BIOS, you can do that as well. So you’ll have more control there, but it’s also a bit riskier.
Either way, here are some steps to guide you through it:
- Restart (or start) your PC and start pressing the F2, F10, or Delete keys to get into the BIOS.
- The location of the voltage control will be different depending on the motherboard brand. Look for CPU voltage or CPU Vcore.
- Once you find it, start with small decrements of around 0.020mV.
- Boot into Windows, do a benchmark, and write down sensor readings.
- Verify the reduction in power usage (and performance) and stability.
Afterwards, redo steps 3 to 5 in order to gradually reduce the voltage until you achieve your power consumption objectives.
Определяем причину перегрева
Перед тем как начать снижать температуру процессора, необходимо выявить причину его перегрева. Причины перегрева процессора могут быть такими:
Засорение кулера стационарного ПК или системы охлаждения ноутбука пылью является одной из главных причин сильного нагрева процессора. Снизить температуру процессора в этом случае можно путем очистки системы охлаждения. В примерах, которые мы опишем ниже, мы покажем, как понизить температуру в ноутбуке и стационарном ПК.
Теплопроводящая паста является одним из ключевых элементов для понижения температуры CPU. Поэтому после ее замены уровень нагрева процессора должен снизиться. Обычно замену теплопроводящей пасты проводят при очистке системы охлаждения.
Очень часто пользователи жалуются на необъяснимую постоянную 100 процентную загрузку своего ноутбука или стационарного ПК. Эта нагрузка на ядра CPU происходит из-за так называемого вируса — майнера. Целью этого вируса является добыча криптовалюты путем использования вычислительных способностей вашего ПК. Избавиться от этого вируса или не допустить его проникновения в систему можно с помощью хорошего антивируса или переустановкой операционной системы.
Часто сырая прошивка в материнской плате компьютера является виновником нестабильной работы системы в целом. Нередко сырой БИОС является виновником сильного нагрева CPU. Решить данную задачу можно путем установки новой прошивки БИОСа.
Некоторые пользователи добиваются лучшей производительности компьютера путем его разгона. Например, можно настроить БИОС таким образом, чтобы процессор был разогнан. Также настроить его разгон можно с помощью программ, идущих в комплекте с материнской платой. При разгоне система охлаждения может не справиться с охлаждением CPU, вследствие чего происходит его перегрев.
Также хочется отметить, что для определения температуры существуют такие замечательные программы, как HWMonitor и HWiNFO. Кроме тепловых показателей ЦПУ, эти программы умеют измерять температуру видеокарты. Также если необходимо выявить перегревающий ЦПУ, советуем использовать программу AIDA64 Extreme. Программа позволяет проводить стресс тест, который позволяет определить перегревающиеся комплектующие. Также программа AIDA64 Extreme может снять температурные показания с датчиков CPU и GPU и вывести их на экране. На изображении ниже показано окно программы HWMonitor с показателями, снятыми с датчиков.
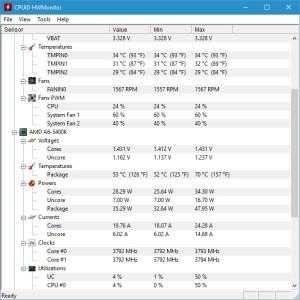
Восемь рабочих способов избежать перегрева компьютера и ноутбука в жару
Не знаю как у вас, а у меня в комнате температура перевалила за 30 градусов. Уличный кондиционер решил бы проблему, но при выборе комнат, которые будут охлаждаться я уже сделал выбор в пользу пожилых родственников.
У меня есть еще и мобильный кондиционер, но обычно, пока температура не перевалит за 31-32 градуса, я его не включаю. Это довольно шумное решение, а 30 градусов я переношу легко, в отличие от моих ПК и ноутбука.
Такая температура воздуха является для них серьезным испытанием, ведь проектируются они для работы при температуре в 23-25 градуса.
Зачастую запаса по охлаждению нет ни у видеокарты, ни у процессора, ни у блока питания, ни у цепей питания материнской платы, и компьютер превращается в печку, где комплектующие начинают разогревать друг друга.
По законом термодинамики, повышение температуры окружающего воздуха с 25 до 30 градусов, вызывает гораздо большее, чем на 5 градусов, повышение температуры комплектующих.
Ноутбукам приходится еще тяжелее, их системы охлаждения еле справляются с охлаждением компонентов и при обычной температуре, а в жару троттлинг становится почти постоянным при напряженной работе.
Процессор
Самый верный способ узнать максимально допустимую температуру процессора — посмотреть спецификацию к устройству на сайте производителя конкретно вашего изделия. В ней помимо перечисления всех характеристик будет указана и максимальная рабочая температура.
Не стоит думать, что все нормально, если у вас стабильные 90 °C при максимально допустимых 95-100 °C. Оптимально температура не должна превышать 60-70 °C во время нагрузки (игры, рендеринга), если только это не какое-то специальное тестирование на стабильность с чрезмерной нагрузкой, которая в повседневной жизни никогда не встретится.
Сейчас у большинства устройств есть технология автоматического повышения тактовой частоты (Turbo Boost).
Например, если базовая частота AMD Ryzen 3700X составляет 3.6 ГГц, то в режиме Turbo Boost он может работать на частоте 4.4 ГГц при соблюдении определенных условий. Одно из этих условий — температура.
При превышении оптимальной температуры возможно незначительное снижение максимальной частоты работы. В момент, когда температура приближается к максимально допустимой, частота понижается уже сильнее. Это в конечном счете оказывает влияние на производительность, именно поэтому оптимальной температурой принято считать 60-70 °C.
В эти пределы по температуре и заложена максимальная производительность для устройства.
Температура процессора напрямую связана с системой охлаждения, поэтому, если вы берете высокопроизводительный процессора как AMD Ryzen 3900X или 10900к, на системе охлаждения лучше не экономить.
Подготовка
Перед тем как приступить к андервольтингу процессора Intel, необходимо выполнить несколько подготовительных шагов:
Убедитесь, что ваш компьютер включен и работает стабильно.
Запустите BIOS, нажав определенную клавишу (обычно это Del, F2 или F10) при включении компьютера. Если не уверены, какая клавиша активирует BIOS на вашей системе, обратитесь к руководству по эксплуатации.
Настройте BIOS на отображение продвинутых настроек. Это может потребовать навигации по различным вкладкам и меню BIOS.
Перейдите в раздел, отвечающий за управление напряжением процессора
Обратите внимание, что название и расположение этого раздела может отличаться в зависимости от производителя материнской платы и версии BIOS. Убедитесь, что вы ищете именно эту опцию.
После выполнения этих шагов вы будете готовы к настройке андервольтинга процессора Intel в BIOS.
Undervolting (снижение напряжения на ЦП)
Пару слов на простом языке о том, что будем делать.
Производители, как правило, устанавливают напряжение на ЦП с некоторым запасом, обычно в районе +0,070V ÷ +0,200V (чтобы в не зависимости от партии ЦП — у всех пользователей все работало). Ну а лишнее напряжение — повышает температуру.
Разумеется, этот «запас» по напряжению можно уменьшить (это и называется Undervolting). За счет этой операции можно снизить нагрев ЦП под нагрузкой на 5-20°С (в зависимости от модели и партии). Кстати, как следствие, кулер будет меньше шуметь.
Отмечу, что производительность ЦП от Undervolting не падает (т.к. мы только убираем запас по напряжению)! Даже наоборот, если ваш ЦП раньше сбрасывал частоты от нагрева до высокой температуры — сейчас он может перестать их сбрасывать (из-за снижения температуры) и за счет этого вырастет производительность!
Undervolting для Intel Core
Примечание : если у вас не работает текущая версия утилиты — попробуйте поискать на просторах сети более старую (дело в том, что Intel на некоторых ЦП ограничил возможность Undervolting).

Intel XTU — загрузка и установка утилиты
После установки Intel XTU необходимо будет перезагрузить компьютер.
Кстати!

На некоторых машинах Intel XTU работает некорректно, и после ее установки появляется синий экран (не знаю достоверно почему). В этом случае при следующей перезагрузке ОС у вас появится меню выбора режима загрузки Windows — выберите безопасный режим и удалите утилиту.
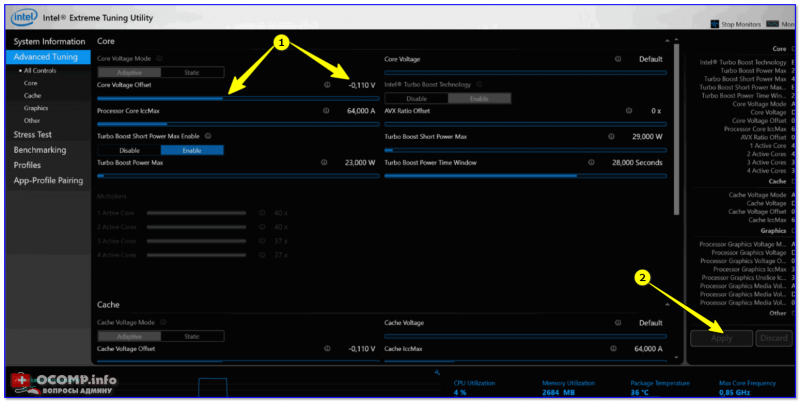
Core Voltage Offset / Intel XTU
3) Теперь нужно запустить какую-нибудь игру (а лучше протестировать на нескольких) и посмотреть на работу компьютера (ноутбука). Если устройство 20-40 мин. работает в норм. режиме (не зависает, не выключается) — значит Undervolting прошел успешно.
Далее можно снова открыть Intel XTU и поменять «-0,100V» на «-0,120V» (например). Кстати, изменять напряжение нужно небольшими шажками, и после каждого — тестировать работу устройства.
Таким образом можно найти оптимальное значение «Core Voltage Offset» (у каждого ЦП оно будет свое).
Как только вы уменьшите напряжение на ЦП на недопустимое значение — компьютер просто выключится или зависнет (возможно появление синего экрана). Если это произошло — значит вы достигли максимума, просто измените Core Voltage Offset на предыдущее значение (при котором все работало).
4) Следить за работой процессора (напряжение, температура, частота и пр.) удобно с помощью утилиты Hwmonitor (ссылка на офиц. сайт). Как видите на скрине ниже, она легко определила, что напряжение было снижено.
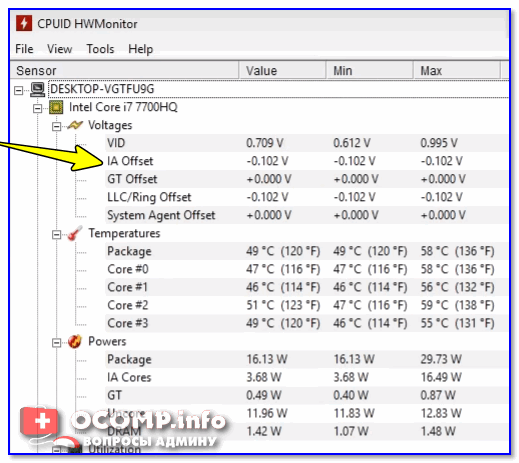
Ну а на этом у меня пока все, удачи!
Как снизить температуру процессора за счет тонких настроек (до 20°C): отключение Turbo Boost, Undervolting (для процессоров Intel)
Доброго времени суток!
На некоторых компьютерах проблема перегрева стоит постоянно и остро (очень часто на ноутбуках, особенно игровых). И даже если бы удалось ее снизить на 10°С — это могло бы существенно изменить ситуацию.
В этой статье я предложу пару способов ( прим. : отключение Turbo Boost и Undervolting), как это можно сделать (на сколько-то градусов температура должна точно упасть! ). Однако, не могу не сказать, что способы весьма спорны, хоть и работают. Почему?
Как бы там ни было, если вы использовали все другие способы снизить температуру ЦП и они не помогли — рекомендую попробовать эти. Ниже покажу все на примерах.
Греется ноутбук: что делать? Температура все время высокая: 85°C+ — https://ocomp.info/greetsya-noutbuk.html

























