Где лучше хранить временные файлы Сони Вегас
Итак, создайте на другом (не С) диске вашего компа папку для временных файлов. Название – любое, понятное вам. В ней дополнительно для дальнейшего удобства добавьте нужных папок, типа «Проекты», «Временная», «Аудио» и «Готовое видео».
Далее в вышеописанном окне настроек в нижней части найдите строку Temporary files folder. Здесь указано место хранения временных файлов по умолчанию для вашей программы Сони Вегас.
Как видите, по умолчанию она расположена на диске С. Измените ее расположение, выбрав созданную вами папку на другом диске.
Далее, открываем вкладку Video. Вам нужна первая строка Dynamic RAM Preview.
Здесь устанавливаются параметры оперативной памяти, тот ее максимальный объем, который будет «съедать» ваша Сони Вегас. По умолчанию может стоять цифра 200 МВ. И как только при работе программы используется весь указанный объем, Сони может подвиснуть.
Поэтому настройки меняют. И в интернете я встретила два вполне рабочих варианта.
Использование половины оперативной памяти
В зависимости от имеющегося объема оперативной памяти вашего компьютера выставить нужно половину этого числа. Например, на моем компе 4 гигабайта.
Объем памяти вашего компьютера и другие данные вы увидите, кликнув в проводнике «Компьютер» правой кнопкой мыши и выбрав «Свойства».
Тогда я выставила бы 2000 Мб. В этом случае программе будет доступно именно столько памяти.
При попытке сохранить настройки с такими цифрами компьютер выдаст предупреждение, что объем памяти для других программ уменьшится.
Соглашайтесь и сохраняйте настройки.
Нужно отметить, что при работе над сложными проектами может и этой памяти не хватить. И вновь ваш комп будет виснуть.
Я использую второй вариант, которому меня научили «по секрету».
Использование всей доступной памяти
В окне настроек выставляю нулевой объем.
К чему это приводит?
К тому, что программа при работе использует столько памяти, сколько ей необходимо. Это может быть и менее половины RAM компа, а может и больше.
Данный вариант особенно удобен при слабых компьютерах. В данном случае желательно другие программы не использовать во время работы в Сони Вегас.
Когда я работаю над «тяжелым» проектом, то после его завершения приходится иногда перезагружать другие программы или даже весь компьютер. Но это лучше, чем если бы Сони Вегас зависал и не сохранял сделанное.
Выбор за вами.
онлайн книга Видеомонтаж средствами Sony Vegas 6
обзор быстрое создание фильма окно программы (10стр)
монтаж в сони вегас (10стр)
быстрое создание фильма (10стр)
захват видео (10стр)
внешнее приложение захвата (10стр)
режим обычного и расширенного захвата видео (10стр)
захват звука с audio cd и другие варианты (10стр)
монтаж видео часть3 (10стр)
менеджер файлов (10стр)
обрезка клипа перед монтажом (10стр)
размещения клипа в окне монтажа (10)
навигацыя на монтажной линейке (10стр)
клип в клипе обрезка и удаление (10стр)
создание титров (10)
титры монтажа (10стр)
создание завершающих титров (10стр)
работа со звуком (10стр)
звуковые дорожки (10стр)
эфект затухания микширования (10стр)
заключение (10стр)
спец эфекты видео (10стр)
ключевые кадры (10стр)
звуковые эфекты (10стр)
вывод смантированного фильма (10стр)
вывод фильма (10стр)
заключение (10стр)
форматы видео (10стр)
кодеки
размещение инфы на vidto dvd (10стр)
другие форматы видеофайлов (10стр)
подготовка жеского диска для захвата (10стр)
сони вегас дефрагментация диска (10стр)
конец
Где найти установленные плагины в Сони Вегас?
После установленных плагинов, запускаем Sony Vegas Pro и переходим во вкладку “Video Fx” и смотрим, появились ли плагины, которые мы хотим добавить в Вегас. Они будут с синими ярлычками возле названий. Если вы не нашли в этом списке новых плагинов, то это значит, что они несовместимы с вашей версией видеоредактора.
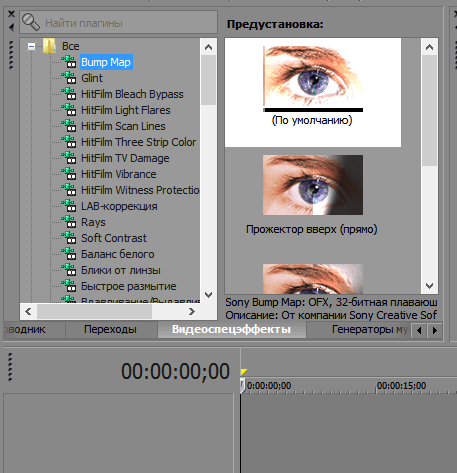
Таким образом, с помощью плагинов вы можете увеличить и так не маленький набор инструментов в Sony Vegas. В интернете вы сможете найти подборки для любой версии Сони – как для Sony Vegas Pro 11, так и для Вегас Про 13. Разного рода дополнения позволят вам создавать более яркие и интересные видео. Поэтому экспериментируйте с различными эффектами и продолжайте изучать Сони Вегас.
Преимущества использования цветокоррекции в Sony Vegas
Цветокоррекция – это процесс изменения цветовых характеристик видео, чтобы достичь желаемого визуального эффекта. Использование цветокоррекции в Sony Vegas предлагает множество преимуществ, позволяющих значительно улучшить качество и воспроизведение цветов в видео.
1. Возможность улучшения цветовой палитры
Цветокоррекция позволяет настраивать яркость, контрастность, насыщенность и оттенки цветов. Это дает возможность улучшить цветовую палитру и сделать изображение более насыщенным и ярким. Также можно достичь требуемого эстетического эффекта, создавая определенное настроение или атмосферу в видео.
2. Корректировка баланса белого
Цветокоррекция позволяет легко корректировать баланс белого в видео. Это необходимо, когда источник освещения имеет отклонения от нейтрального белого цвета. С помощью цветокоррекции можно устранить эти отклонения, достичь правильного баланса белого и получить реалистичное изображение.
3. Подчеркивание деталей и контраста
Цветокоррекция позволяет подчеркнуть детали и увеличить контрастность визуального контента. Это особенно полезно при обработке видео с низким качеством изображения или при работе с материалом, содержащим мало контрастности
Путем настройки цветов можно улучшить четкость изображения и привлечь внимание к важным деталям
4. Создание эффектов и стилей
Цветокоррекция также предоставляет возможность создавать различные эффекты и стили. Используя настройки цветокоррекции, можно создать эффект ретро, модернизировать изображение или даже смоделировать определенный стиль цветосочетания из реального мира.
5. Согласование цветов между разными видеозаписями
Если вам требуется объединить несколько видеозаписей или создать плавный переход между ними, цветокоррекция позволит согласовать цветовую гамму и создать единый стиль визуального контента
Это особенно важно при создании музыкальных клипов, рекламных роликов или фильмов, состоящих из разных сцен
Преимущества использования цветокоррекции в Sony Vegas являются важной составляющей процесса создания качественного видео. Благодаря возможностям цветокоррекции, вы сможете улучшить цветовую гамму, подчеркнуть детали, создать эффекты и согласовать цвета во всем видеоматериале
Основные принципы настройки программы
Для эффективного использования программы Sony Vegas необходимо правильно настроить ее параметры. В этом разделе мы рассмотрим основные принципы настройки программы.
1. Проверьте настройки проекта
Перед началом работы убедитесь, что настройки вашего проекта соответствуют требованиям вашего видеоматериала. Установите желаемую разрешающую способность, кадровую частоту и аудиопараметры.
2. Оптимизируйте интерфейс
Выберите наиболее удобный интерфейс программы и отключите ненужные инструменты и панели. Это улучшит производительность программы и сделает работу более удобной.
3. Задайте соотношение сторон
Правильное соотношение сторон важно для качественного воспроизведения видео. Установите нужное соотношение сторон в свойствах проекта и отформатируйте видеоматериалы в соответствии с ним
4. Произведите настройку цветовой гаммы
Правильная настройка цветовой гаммы обеспечит точную и яркую передачу цветов в видео. Установите нужные параметры цвета в панели управления программы.
5. Произведите настройку параметров экспорта
Для получения качественного видео настройте параметры экспорта проекта. Выберите нужный видео-кодек, разрешающую способность и кадровую частоту. Также установите нужные параметры сжатия и битрейт.
6. Персонализируйте горячие клавиши
Чтобы сделать работу в программе более эффективной, настройте горячие клавиши на ваш вкус. Вы можете установить свои комбинации клавиш для основных функций программы.
7. Регулярно сохраняйте проект
Не забывайте сохранять проект Sony Vegas регулярно, чтобы избежать потери данных в случае возникновения сбоев программы или компьютера.
Следуя указанным принципам, вы сможете эффективно настроить программу Sony Vegas и использовать ее для создания качественных видеоматериалов.
Использование и настройка эффектов
Предположим, нам нужно сделать какой-либо фрагмент видео черно-белым. Для этого нужно применить к нему видеоэффект «Black and White» (Черное и белое). Сделать это можно несколькими способами.
Например, можно нажать кнопку «Event FX» на видеофрагменте, к которому нужно применить эффект (рис. 2).
Рисунок 2. Кнопка «Event FX».
В открывшемся окне, выбрать нужный видеоэффект и нажать «ОК» (рис.3).

Рисунок 3. Выбор видеоэффекта Sony Vegas.
После этого, откроется окно «Video Event FX» которое представляет собой редактор видеоэффектов (рис. 4)
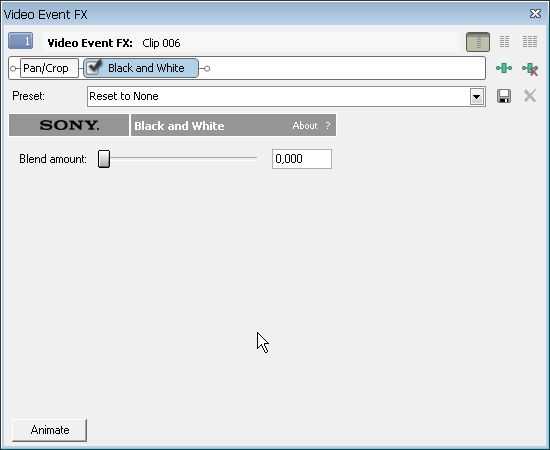
Рисунок 4. Настройка видеоэффекта.
У каждого видеоэффекта есть свои настройки, которые можно менять в зависимости от поставленной задачи.
В нашем случае, видеоэффект «Black and White», который позволяет сделать видео черно-белым, имеет всего одну настройку — «Blend amount». Она позволяет задать интенсивность эффекта. Если переместить ползунок до упора вправо, то видео станет полностью черно-белым. Если не до конца, то видео будет терять цвета по мере перемещения ползунка слева на право, некоторые оттенки при этому будут сохранятся.
Для настройки видеоэффекта, можно также воспользоваться готовыми пресетами (шаблонами). Чтобы выбрать шаблон, нужно в поле Preset нажать на треугольник, и выбрать из выпадающего списка нужный шаблон (рис. 5).
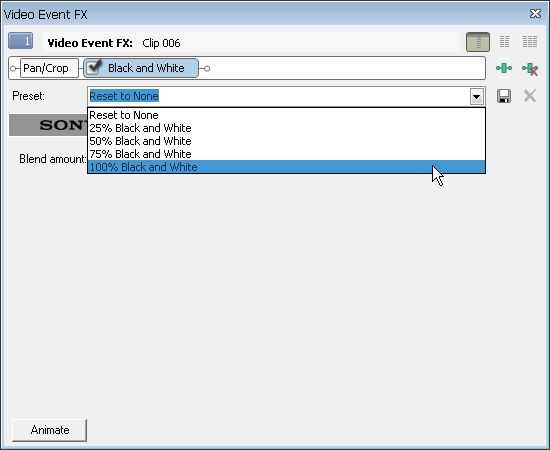
Рисунок 5. Выбор шаблона.
Существует еще несколько способов применить эффект к видеофрагменту. Например, можно нажать на клипе правую кнопку мыши и из выпадающего списка выбрать команду «Video Event FX…» (рис. 6)
Рисунок 6. Выбор шаблона.
Но самый удобный способ, это в «Окне вкладок» перейти на вкладку Video FX, выбрать нужный эффект Sony Vegas, после чего перетащить один из предлагаемых пресетов на клип, к которому нужно его применить (рис. 7).
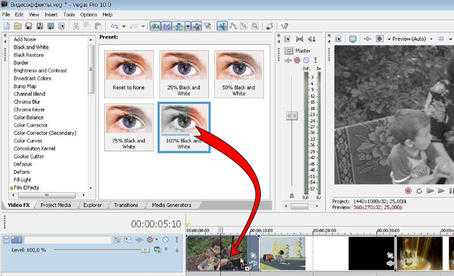
Рисунок 7. Наложение видеоэффекта перетаскиванием.
Последний вариант, хорош тем, что позволяет применять видеоэффект сразу к нескольким видеофрагментам.
Видеоэффект Soft Contrast (Varm Vignette) в программе Sony Vegas
При работе с различным софтом для видеомонтажа, каждый человек находит для себя какие-то, возможно, до смеха простые, но очень интересные фишки.
Это явление не обошло стороной и меня. Когда я только начинал знакомиться с Sony Vegas, то набрёл на один интересный видеоэффект (фильтр), который называется Varm Vignete, с тех пор я применяю этот видеоэффект почти во всех своих видео.
Varm Vignette, является по сути определённо настроеным эффектом Soft Contrast, чтобы его применить необходимо перейти на вкладку видеоэффекты, а там — Soft Contrast => Varm Vignette.
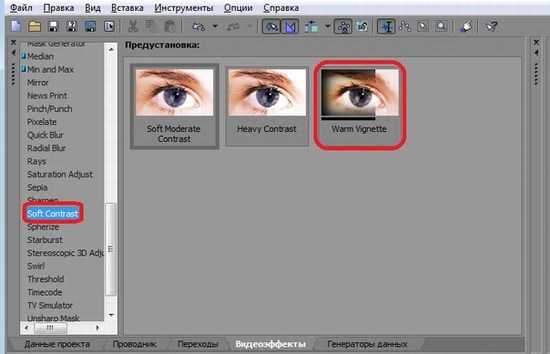
Особенность этого эффекта, в том, что он придаёт обычному видео интересную раскраску. Если видео снятое, например, в пасмурную погоду, то применив этот видеоэффект, вы сможете придать ему золотистое свечение заката.
Также, не менее интересной фишкой этого эффекта является чёрная рамка, которая придаёт видео отрезку некую изюминку. Эта рамка подходит под плавное музыкальное сопровождение, ориентированное на какие грустные события, или воспоминания. Если ролик более весёлый, то данная рамка с лёгкостью убирается в настройках видеоэффекта, а контраст остается. Вот таким образом выглядит меню настроек данного видеоэффекта:
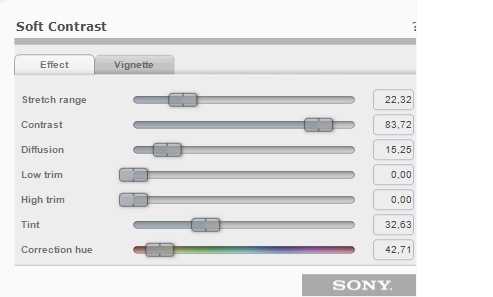
Для того чтобы убрать рамку, необходимо в меню настроек перейти на вкладку Vignette, и отрегулировать должным образом ползунок пункта Strength (рис.2)
Как вы можете увидеть, в данном меню присутствует довольно много настроек, которые помогут подобрать Вам необходимую контрасность. Плюс же эффекта Varm Vignette в том, что это уже настроенный Soft Contrast и поэтому этот эффект позволяет очень быстро отредактировать цветовую гамму вашего видео отрезка — в лучшую сторону.
Я не буду объяснять каждый из пунктов вышеуказанного меню настроек, так как считаю что они — интуитивно понятны. Как говорится: «Даю волю вашей фантазии»
P.S. Вот пример готового видео смонтированного в Sony Vegas с использованием Soft Contrast (Varm Vignette):
Источник
Цветокоррекция в программе Sony Vegas: основные принципы
Цветокоррекция является важной составляющей при создании видеоматериалов. В программе Sony Vegas пользователю предоставляются различные инструменты и возможности для настройки цветового баланса и визуального образа видео
Основная задача цветокоррекции – изменение цветового тонуса, насыщенности, яркости и других параметров, чтобы добиться определенного эффекта или сделать видео более привлекательным для зрителей. Для этого в программе Sony Vegas используются различные инструменты, такие как регуляторы яркости и контрастности, фильтры, маски и т.д.
Важным принципом цветокоррекции в программе Sony Vegas является понимание основных цветовых моделей, таких как RGB, CMYK и HSL. Это позволяет пользователю точно настраивать цвета, учитывая особенности цветопередачи на различных устройствах.
Для достижения желаемого эффекта цветокоррекция в программе Sony Vegas предлагает использовать такие инструменты, как: градиентные карты, кривые цветокоррекции, цветовые маски и другие эффекты
Важно учитывать, что каждый эффект может быть настроен индивидуально для каждой сцены или отдельно взятого кадра
Одним из важнейших преимуществ программы Sony Vegas является возможность предварительного просмотра результатов коррекции в режиме реального времени. Это позволяет пользователю мгновенно видеть изменения и делать необходимые корректировки для достижения наилучшего визуального эффекта.
В целом, цветокоррекция в программе Sony Vegas является мощным инструментом, который позволяет пользователю создавать высококачественные видеоматериалы. Знание основных принципов цветокоррекции и умение использовать доступные инструменты поможет достичь желаемых результатов и сделать видео более привлекательным для зрителей.
Part 1: Terms Definition
Some of you might have heard about the basic terms used in color signals that are brightness, hue and saturation. All of these play important role in every color image or video signal so it is necessary to be familiar with their basic definitions as well as their use in Vegas Pro.
The table below contains complete information about color correction terms:
| Terms | Definition | How to adjust them in Vegas Pro | How to check them in Vegas Pro |
|---|---|---|---|
| Tonal Range | It defines the range from darkest to lightest level of brightness | Brightness and Contrast Plugin | Histogram: displays the Brightness and Contrast of your video |
| Full Tonal Range | Extends from RGB values of 0, 0, 0 (Pure Black) to 255, 255, 255 (Pure White) | Brightness and Contrast Plugin | |
| Shadows | Refers to luminance values for anything that sits in the lower third of the tonal range. | Brightness and Contrast Plugin | |
| Mid-tones | The luminance values that lie in middle third range of tonal angle are defined by Mid Tones | Brightness and Contrast Plugin | |
| Highlights | The values contained in upper third portion of tonal angle are represented by Highlights | Brightness and Contrast Plugin | |
| Gamma | This value refers to the mid tones; variation of gamma helps to drive signal between darker or brighter mid tones |
Color Corrector Plugin and Levels Plugin |
|
| Contrast | The altercation between dark and light defined contrast | Brightness and Contrast Plugin | |
| Hue |
What color it is |
Color Corrector Plugin | Vectorscope: It is used to display values of saturation and hue present in video signal |
| Saturation | Saturation defines intensity value of color signal | Color Corrector Plugin | |
| Brightness | Refers to luminance value | Brightness and Contrast Plugin | Waveform: Helps to represent brightness levels in video |
| RGB | Red, Green and Blue | Color Curve Plugin | RGB Parade: Displays brightness value of individual R, G and B colors |
Аппаратные системы
Консоли управления находятся в аппаратной, где колорист работает над цветокоррекцией.
- Для высокопроизводительных систем многие телекинопроекционные аппаратные управляются Da Vinci Systems цветокорректорами 2k или 2k Plus.
- Другие высокопроизводительные системы управляются с помощью Pogle от Pandora Int., некоторые с их MegaDEF, Pixi или Revolution системами цветокоррекции.
- Контроллеры редактирования работают во многих системах, например, TLC (Da Vinci Systems) контроллер или Pogle (Pandora Int.). Контроллер управляет телекино и VTR или другими устройствами записи для покадровой обработки.
Панель управления Joy ball (da Vinci systems)
2k дисплей (Da vinci systems)
Сони Вегас Про как сохранить видео проект и рендеринг проекта
Понятия «Сохранение» и «Рендер» — разные.
Сохранить проект значит сохранить именно в формате проекта, в самой программе, чтобы потом можно было загрузить этот проект и продолжить в нем работу.
Рендер проекта – это вывод результатов редактирования уже в формат видео, Вы получаете ролик, который можно загружать в соцсети и т.д.
11. Сони Вегас Про Как сохранить проект
Кнопка сохранения расположена в верхнем меню (иконка дискеты) и в выпадающем меню при клике на «Файл». Если хотите сохранить существующий проект с другим именем, то воспользуйтесь «Save As/Сохранить как».
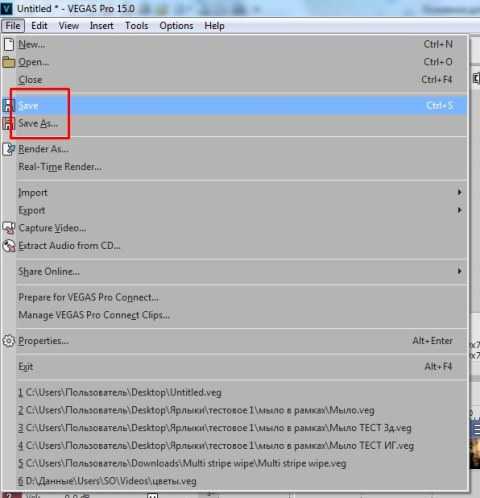
12. Рендер проекта
Перед ренедером проверьте настройки проекта. Уточните разрешение. Команда рендера проекта расположена во вкладке «файл»: «Render as»
Сони Вегас Про в каком формате сохранять видео лучше? Вернее, рендерить.
Тема рендера слишком большая, чтобы уместить в основных правилах, поэтому выбирайте наиболее распространенный формат ренедра, Sony AVC/MVC и вариант INERNET 1280 на 720 и частота кадров 30.
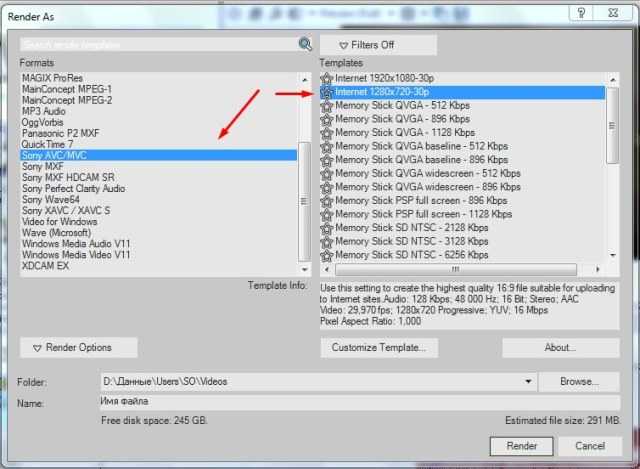
Если у вас выделен фрагмент проекта для рендера (когда хотите получить не все, что «натворили», а только часть проекта, которая выделена желтыми маркерами), то проверьте, стоит ли галочка во вкладке настроек рендера, как показано ниже.
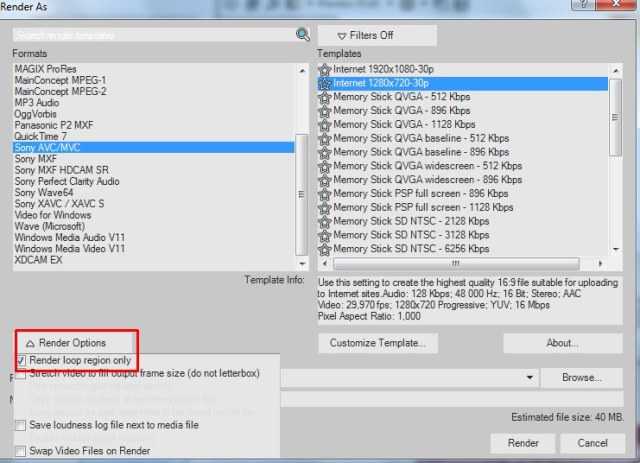
В других частных случаях может потребоваться другой формат. Например, при сохранении Альфа канала – файлов с возможностью делать прозрачным фон.
13. Как выделить фрагмент для рендера
Если нужно отрендерить только часть проекта, то необъодимо выделить эту часть маркерами.
Кликните по какому либо фрагменту видео и появившиеся желтые маркеры перетащите в те точки, какими хотите ограничить рендер.
Выделение можно менять.
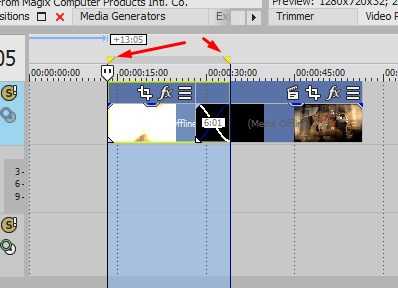
Урок 15. Chroma key – замена фона в видео.
Chroma key – это технология позволяющая сделать определенный цвет прозрачным. Таким образом, если снять объект на однородном фоне, то впоследствии фон можно будет убрать, поставив вместо него любой другой (рис.1).
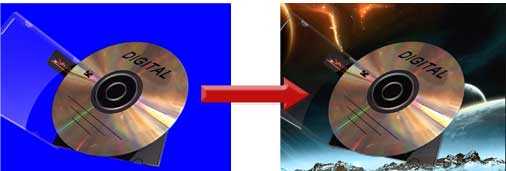
Рисунок 1. Результат применения хромакей
Благодаря тому, что при использовании Chroma key один из цветов становится невидимым, эту процедуру называют еще «прорезкой по цвету». Иногда используют и другие названия, например «кеинг», «рир-проекция», и хотя это не одно и тоже, подразумевается именно замена фона видео.
Изменение фона видео в Sony Vegas
Итак, имея в своем распоряжении видео с одноцветным, например, синим фоном, мы можем сделать синий фон видео прозрачным. Для этого нам нужно нажать на кнопку «Event FX» (рис.2), выбрать в появившемся окне плагин «Sony Chroma Keyer» и нажать «ОК».
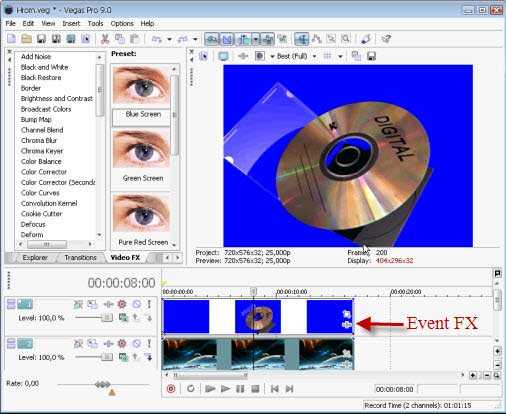
Рисунок 2. Включение видеоэффекта
Внимание! Для более качественной настройки эффекта в окне «Video Event FX» плагин «Sony Chroma Keyer» сначала нужно выключить. Для этого нужно снять галочку на кнопке Chroma Keyer (рис
3).
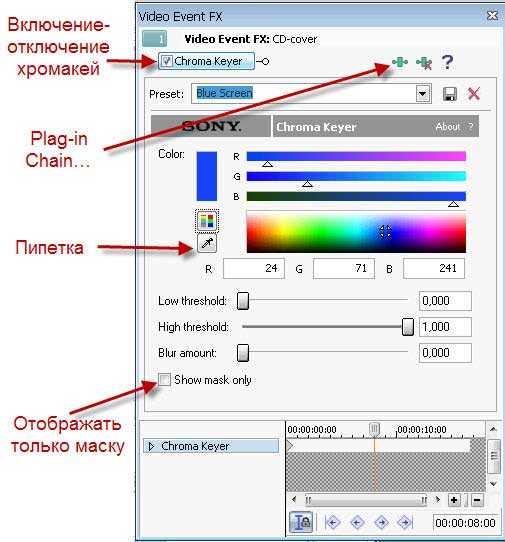
Рисунок 3. Настройки хромакей
Теперь выбираем инструмент «пипетка» (рис. 3). и делаем «пробу цвета», наведя и кликнув пипеткой по нужному цвету в окне предпросмотра. После того как сделана проба цвета, Chroma Keyer нужно снова включить.
Теперь приступим к более тонкой настройке Chroma Key. В большинстве случаев, удобно настраивать Chroma Key в режиме маски. Чтобы выбрать этот режим нужно поставить галочку в поле «Show mask only» (отображать только маску) (рис. 3). В режиме маски, с помощью ползунков, нужно добиться того, чтобы маска имела как можно меньше оттенков серого, и была как можно более черно-белая.
Chroma Key имеет такие настроки:
High Threshold (Высокий порог) – позволяет настроить верхнее значение яркости маски. Часть маски, со значениями яркости выше этой установки, становится непрозрачной. В сочетании с установкой Low Threshold (Низкий порог), создается яркостный диапазон для маски.
Blur amount – управляет обработкой граней маски. При больших значениях получается более плавный переход маски в фоновое видео.
По окончанию настроек галочку «Show mask only» нужно снять.
Как я уже говорил, настройка Chroma Key в режиме маски подходит в большинстве случаев, но не во всех. Так как коробка CD имеет прозрачную (но не невидимую) крышку, то лучше настроить Chroma Key в обычном режиме – на глаз.
Стоит обратить внимание, что использовать хромакей вы можете несколько раз на одном и том же клипе. То есть, если вам нужно убрать два цвета, то вы запускаете Chroma Key два раза
Первый раз вы удаляете один цвет, а во второй другой цвет. Что бы добавит второй хромакей, в окне «Video Event FX» нужно нажать на кнопку «Plag-in Chain…» (рис. 3), выбрать «Sony Chroma Keyer» и нажать кнопку «add» (рис. 4).
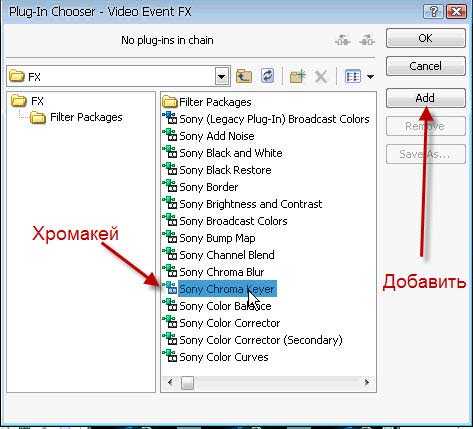
Рисунок 4. Добавление второго хромакей
Комбинированные съемки
Комбинированые съемки – это съемки с целью создания видеокомпозиции из двух или более видеоклипов снятых в разное время в разных местах. Chroma key является одним из современных методов комбинированной съемки, когда человек или иной объект, снятый на одноцветном фоне помещается на фон, снятый в другом месте.
Для того что бы получить видео на одноцетном фоне на телевидение используют так называемые рир-экраны (рис. 5).

Рисунок 5. Съемка на фоне рир-экрана
От размера рир-экрана зависит свобода перемещения объекта, поэтому для съемки сложных трюков используются целые павильоны, в которых все стены полы и потолки состоят из одного цвета.
Самыми распространенными экранами для хромакея синий и зеленый фон, хотя можно использовать и любой другой. Главное чтобы на основном объекте не было элементов такого же цвета как фон, иначе эти элементы станут прозрачными.
В домашних условиях сделать качественную комбинированную съемку для Chroma key довольно сложно. Однако, я думаю, если задаться такой целью, то рано или поздно все получится.
Как можно воздействовать на оттенки и насыщенность цветов
При настройке цветокоррекции в Sony Vegas есть несколько эффективных способов воздействия на оттенки и насыщенность цветов. Один из них — использование инструмента «Кривые цветокоррекции». С помощью этого инструмента можно изменять яркость и контрастность изображения, а также влиять на оттенки конкретных цветовых каналов.
Еще одним способом воздействия на цветовую гамму является использование инструмента «Тон и насыщенность». С его помощью можно регулировать оттенки цветов и их насыщенность, делая изображение более ярким и насыщенным или наоборот, придавая ему более приглушенные и пастельные оттенки.
Также стоит обратить внимание на инструмент «Цветовой баланс». С его помощью можно корректировать баланс цветов в сцене, изменяя оттенки и насыщенность определенных цветовых каналов
Например, можно усилить или ослабить синий или красный цвета, достигая более яркого или холодного эффекта.
Помимо инструментов настройки цветокоррекции, важно также учитывать исходный материал
Снимая видео или фото, рекомендуется обращать внимание на освещение, выбирать правильную белую точку и регулировать экспозицию, чтобы получить более точные и насыщенные цвета
В итоге, настройка цветокоррекции в Sony Vegas предоставляет широкие возможности для воздействия на оттенки и насыщенность цветов. Путем использования различных инструментов и учета исходного материала, можно добиться желаемых цветовых оттенков и насыщенности, создавая эффектные и выразительные видеоролики или фотографии.
Основы цветокоррекции
Чтобы правильно корректировать видеоряд, ознакомьтесь с цветовым схемами, советами профессионалов и подробным руководством по изменению тонов видеодорожки.
Цветовые схемы
Цвет можно использовать для создания спокойствия или напряжения в сцене, а также для привлечения внимания к определенным деталям. Чтобы добиться нужного эффекта, используйте популярные варианты цветокоррекции:
1) Дополнительные цвета
Наиболее распространенная схема. Для ее применения выберите два цвета, которые расположены напротив друг друга. Например, синий и оранжевый. Такое сочетание теплых и холодных тонов создает контрастную и живую картину. Они часто ассоциируются с внешним или внутренним конфликтом.
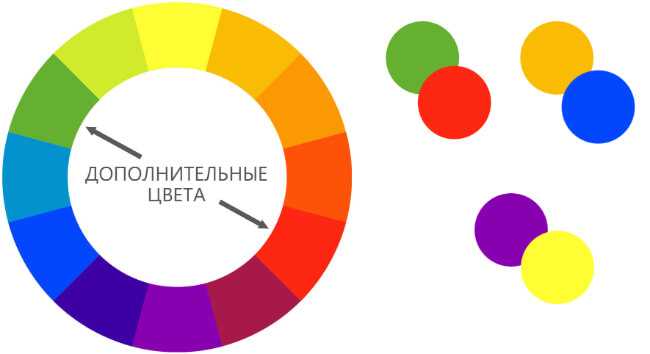
Пример сочетаний
2) Похожие цвета
Они расположены рядом друг с другом и могут создать гармоничную палитру. Подобные тона легко использовать при съемке пейзажей, так как они встречаются в природе. Чаще всего выбирается один доминирующий цвет, второй — по желанию, а третий — для тонирования черного и серого.
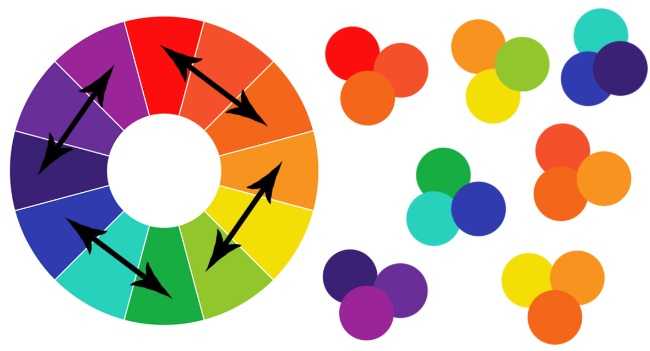
Возможные комбинации
3) Триады
Триады — это три оттенка, которые равноудалены друг от друга. Это непопулярная схема в кино, т.к. ее сложно реализовать.
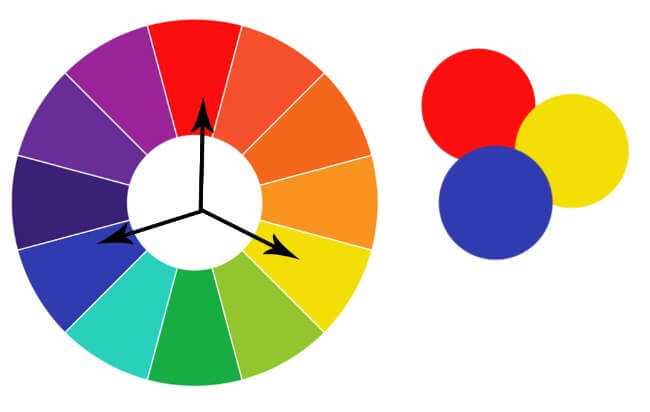
Пример триады
4) Тетрадная схема
Схема состоит из двух пар дополнительных цветов. Например, оранжевый, фиолетовый, зеленый и голубой. В результате получается палитра со множеством возможных вариаций. Как правило, в схеме преобладает один цвет.
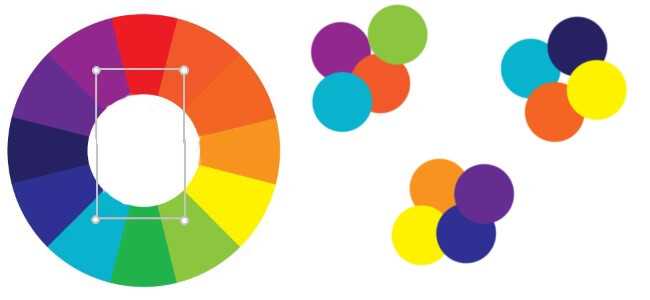
Таблица цветокоррекции
Как влияют настройки яркости и контраста на изображение:
Настройки яркости и контраста являются важными параметрами цветокоррекции, которые могут существенно влиять на итоговый внешний вид изображения.
Яркость определяет общую светлоту изображения. Повышение яркости делает изображение более светлым и насыщенным, в то время как снижение яркости делает его более темным и менее насыщенным. Используя настройку яркости, можно корректировать освещение сюжета или создавать эффекты освещения в определенных частях кадра.
Контрастность определяет отличие между самыми темными и самыми светлыми элементами изображения. Повышение контрастности делает различия более резкими, усиливает границы и детали объектов на изображении. Снижение контрастности, наоборот, сглаживает различия и делает изображение более мягким и гладким.
Правильное настройка яркости и контраста позволяет добиться нужного эффекта и передать нужное настроение сцены
Однако, важно помнить о мере и не переборщить с настройками, чтобы изображение не стало перегруженным или искаженным. Рекомендуется использовать инструменты, которые позволяют просматривать изображение в реальном времени и быстро корректировать параметры, чтобы достичь желаемого результата
Также полезно сохранять промежуточные варианты настройки, чтобы можно было вернуться к ним в случае необходимости.
Установка необходимых плагинов и эффектов
Для расширения функциональности программы Vegas Pro и получения дополнительных возможностей редактирования видео, рекомендуется установить необходимые плагины и эффекты. В данном разделе мы рассмотрим, как это сделать.
2. Выберите раздел «Плагины» или «Эффекты», в зависимости от того, что вас интересует. В данном разделе вы сможете ознакомиться с доступными плагинами и эффектами для Vegas Pro.
3. Выберите плагин или эффект, который вы хотите установить, и нажмите на кнопку «Скачать».
4. После загрузки файла установщика, запустите его и следуйте инструкциям на экране. Обычно установка плагинов и эффектов происходит аналогично установке других программ на компьютер.
5. После завершения установки плагина или эффекта, запустите программу Vegas Pro.
6. В меню программы найдите раздел «Плагины» или «Эффекты». Здесь вы найдете список установленных плагинов и эффектов.
7. Чтобы применить плагин или эффект к видео или аудио, перетащите его из списка на нужный медиа-объект на временной шкале.
Важно помнить, что не все плагины и эффекты являются бесплатными. Некоторые из них требуют покупки или подписки для получения полного функционала
Также стоит учесть, что некоторые плагины и эффекты могут потребовать определенных системных требований, их следует учитывать при выборе.
|
Рекомендуемые плагины и эффекты для Vegas Pro:
|
Дополнительные советы:
|




















![Учебное пособие по цветокоррекции vegas pro для начинающих[2022]](http://vvk-yar.ru/wp-content/uploads/8/f/a/8fa046030186ba9b9e1d44763706eec6.png)








