Не удалось подключиться к миру. Что делать?
Часто бывает так, что мир в локальной сети не виден вовсе или же он есть, но при подключении второй игрок сразу же «вылетает».
Возможные причины:
- Включён антивирусник;
- Проблемы с модами;
- Разные версии игры;
- Запуск игры с Forge на одном компьютере и без Forge — на другом;
- Запуск игры без иконки TL.
Решение:
- Для начала перезагрузите компьютер и попробуйте вновь подключиться по сети. Обычно этот способ способен решить большинство проблем на ПК.
- Отключите антивирусную программу. Она блокирует доступ или не позволяет зайти по сети к другому игроку.
- Отключите брандмауэр Windows, иначе не сможете играть по сети.
Как отключить? Для этого, откройте панель управления, затем, «система и безопасность», «Брандмауэр Windows».
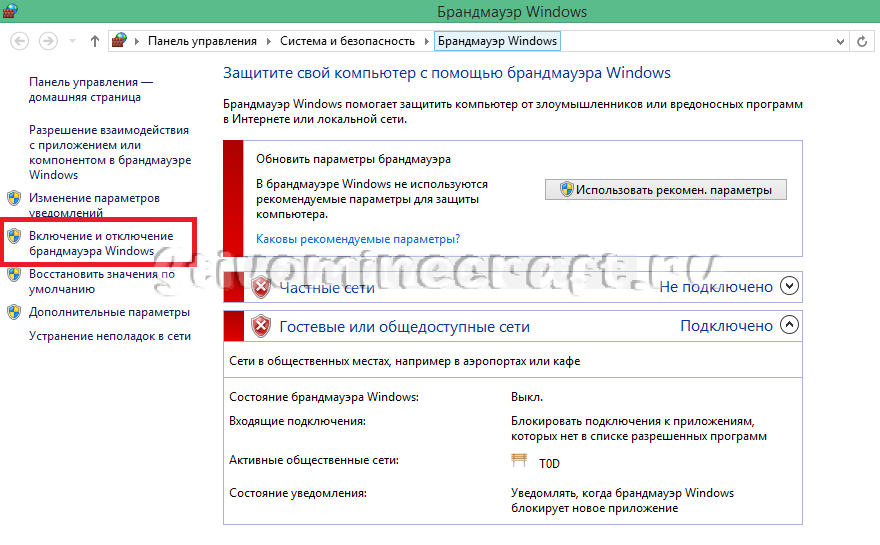
В левом меню выберите «Включение и отключение брандмауэра Windows».
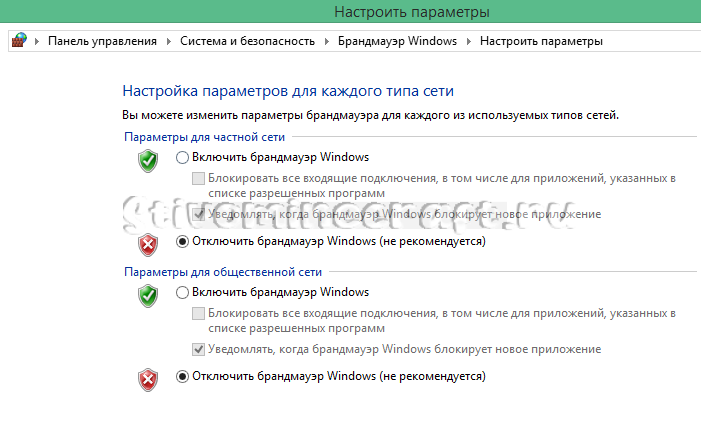
Если вылетает Майнкрафт после подключения к сети, то возможной причиной может быть установленный мод.
Чтобы его удалить, нужно открыть папку, расположенную в C:\Users\\AppData\Roaming\.minecraft\mods
К папке с модами можно перейти и через лаунчер. В правом нижнем углу TLauncher есть иконка с изображением папки. Нажав на неё попадаем сразу же в папку Майнкрафт.
Если на одном компьютере установлена, к примеру, версия Майнкрафт 1.12, а на другом — 1.12.2, то сетевая игра будет недоступна. Версии должны быть одинаковыми!
Запуская игру в лаунчере, выбирайте версию с иконкой TL. Отсутствие иконок в выпадающем списке указывает на то, что у вас нет доступа к Интернету.
Выполните диагностику сетей.
Нажмите правой кнопкой мыши по иконке с доступом к Интернет, расположенной в нижней правой части панели задач.
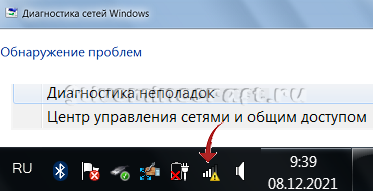
Выберите «Диагностика неполадок».
В окне «Диагностика сетей Windows» будет запущен процесс обнаружения проблем. А дальше Windows покажет причину проблемы и способы ее устранения.
Если вышеуказанные способы не помогли, то можно использовать ещё один способ, позволяющий поиграть с друзьями по сети, используя программу Hamachi. Но об этом в следующей статье.
Скачивание и установка пакетов текстур с поддержкой RTX
Для того, чтобы включить эффекты трассировки лучей (RTX) в Minecraft, вам понадобятся специальные пакеты текстур, созданные с поддержкой этой технологии. В этом разделе мы расскажем вам о нескольких популярных пакетах и способах их установки.
- SEUS PTGI:
SEUS PTGI — это один из самых популярных пакетов текстур с поддержкой RTX. Для его установки выполните следующие действия:
- Скачайте SEUS PTGI с официального сайта разработчика.
- Откройте папку с файлами Minecraft и перейдите в подпапку «shaderpacks».
- Скопируйте файлы из скачанного архива в папку «shaderpacks».
- Запустите игру и выберите SEUS PTGI в настройках графики.
BLS Shaders:
BLS Shaders — еще один популярный пакет текстур, поддерживающий эффекты трассировки лучей. Для его установки нужно:
- Скачайте BLS Shaders с официального сайта разработчика.
- Откройте папку с файлами Minecraft и перейдите в подпапку «shaderpacks».
- Скопируйте файлы из скачанного архива в папку «shaderpacks».
- Запустите игру и выберите BLS Shaders в настройках графики.
Continuum RT:
Continuum RT — еще один известный пакет текстур с RTX поддержкой. Вот как его установить:
- Скачайте Continuum RT с официального сайта разработчика.
- Откройте папку с файлами Minecraft и перейдите в подпапку «shaderpacks».
- Скопируйте файлы из скачанного архива в папку «shaderpacks».
- Запустите игру и выберите Continuum RT в настройках графики.
После установки выбранного пакета текстур с поддержкой RTX, запустите игру и наслаждайтесь реалистичной графикой, добавленной трассировкой лучей.
Обновление Minecraft
Обновление Minecraft — это процесс, который позволяет вам получить доступ к новым функциям, исправлениям ошибок и обновленным текстурам в игре. Здесь вы найдете подробную информацию о том, как обновить Minecraft до последней версии.
1. Запустите Minecraft Launcher: чтобы начать процесс обновления Minecraft, вам потребуется запустить официальный Minecraft Launcher. Если вы еще не установили лаунчер, загрузите его с официального сайта Minecraft.
2. Войдите в свой аккаунт: после запуска лаунчера вам потребуется ввести свои учетные данные — имя пользователя и пароль — чтобы войти в свой аккаунт Minecraft. Убедитесь, что вы вводите правильные данные.
3. Проверьте наличие обновлений: после входа в свой аккаунт вы увидите окно лаунчера Minecraft. В этом окне вы обнаружите информацию о доступных обновлениях. Лаунчер автоматически проверит наличие обновлений и отобразит их вам.
4. Выберите версию для обновления: если доступно несколько обновлений, лаунчер Minecraft предложит вам выбрать конкретную версию для обновления. Выберите версию, которую вы хотите установить, и нажмите кнопку «Обновить».
5. Подождите завершения обновления: когда вы нажмете кнопку «Обновить», лаунчер Minecraft автоматически загрузит и установит выбранное обновление. Подождите, пока процесс обновления не завершится. Ваша игра будет доступна в обновленной версии, когда процесс будет завершен.
6. Запустите обновленную игру: после завершения процесса обновления вы можете запустить Minecraft и начать играть в обновленной версии. Вам будут доступны все новые функции и исправления, включенные в последнюю версию игры.
Примечание: если у вас возникли проблемы с обновлением Minecraft, убедитесь, что у вас достаточно доступного места на жестком диске, проверьте наличие интернет-соединения и убедитесь, что вы использовали правильные учетные данные для входа в свой аккаунт.
Теперь вы знаете, как обновить Minecraft до последней версии. Наслаждайтесь игрой и новыми функциями, которые предлагает обновленная версия!
Возможные проблемы и их решения
— При подключении к серверу появляется: «Недопустимая сессия» или «Проверьте имя пользователя».
Решение: Необходимо запускать версию с иконкой TL (иначе нужна лицензия игры), если такую и запускаете, проверьте, стоит ли галочка (в лаунчере) в «Управление аккаунтами» -> «Использовать скины TLauncher».
— При подключении к серверу появляется: «Io.netty.channel.AbstractChannel$AnnotatedConnectException: Connection time out: no further information»
Решение: игра не смогла найти информации о таком сервере, значит настройка сети выполнена не верно. Попробуйте на хост компьютере отключить антивирус и брандмауэр или настроить правильно.
Нужно проверить, что ваш компьютер может пинговать нужный вам IP (сервер). Для этого, нажимаем «Пуск» и в поиск пишем «CMD», открываем эту программу (Если поиска у вас нет в пуске, нажимаем кнопки Windows+R и там пишем CMD).
Пишем в чёрном окне: ping -4 10.10.10.10 , где вместо 10.10.10.10 нужно указывать IP или адрес сервера нужный вам (к какому пытаетесь подключится).
Превышен интервал ожидания для запроса: Если у вас такой ответ, значит сервер Не пингуется, настройки сети выполнены не верно.
Ответ от 190.100.1.1: число байт=32 время=275мс TTL=242: Значит сеть настроена верно, у вас должна быть возможность войти на сервер.
— При подключении к серверу идет прогрузка чанков и сразу выкидывает с сервера (разрыв соединения).
Решение: настройка сети выполнена верно, но антивирус или брандмауэр разрывает соединение. Отключите их или настройте правильно.
— При подключении к серверу появляется: 1.14.2: Bad packet ID 26; 1.13.2: Bad packet ID 27; 1.7.10: Застряло на Logging in. или «received string length longer than maximum allowed»
Решение: длина вашего ника больше 16 символов, сделайте меньше.
Шаг 3: Запуск TLauncher и вход в аккаунт
После успешной установки TLauncher на ваш компьютер, вы можете запустить его. Найдите ярлык TLauncher на рабочем столе или в меню «Пуск» и дважды кликните по нему.
После запуска TLauncher откроется главное окно программы. Для входа в свой аккаунт Minecraft вам необходимо выполнить следующие действия:
- В верхней части окна TLauncher вы увидите кнопку «Войти». Нажмите на нее.
- После нажатия на кнопку «Войти» откроется окно авторизации.
- Введите свой логин и пароль от аккаунта Minecraft в соответствующие поля.
- Нажмите кнопку «Войти».
После успешного входа в аккаунт Minecraft в TLauncher вы сможете использовать все его функции и возможности
Обратите внимание, что вам может потребоваться активация аккаунта Minecraft на сайте mojang.com для использования полной версии игры
Если вы впервые используете TLauncher, вам может потребоваться некоторое время, чтобы ознакомиться с интерфейсом и освоиться в программе. Однако после нескольких простых шагов вы сможете легко и удобно играть в Minecraft с помощью TLauncher.
Настройка сервера при нахождении с другим игроком в одной сети Wi-Fi или Lan
Если несколько компьютеров находится не далеко друг от друга и находится в одной сети: Wi-Fi или Lan (по кабелю подключены), то вам подойдет данная настройка.
Windows: На компьютере, где будет открыт сервер, открываем Пуск и вписываем в поиск cmd, открываем данную программу:
В открывшемся окне вписываем ipconfig, нажимаем enter. Ищем ваш локальный IP, который начинается с 192.168.*.*, в примере он 192.168.1.47 (у вас будет другой!), копируем его.
MacOS: Для нахождения локального IP открываем Терминал (Terminal), вписать можно в поиск по Mac данную программу и найти её, в окне вписываем ifconfig |grep inet и ищем IP который начинается с 192.168.*.*, копируем его.
Теперь открываем TLauncher и выбираем версию с иконкой TL и запускаем игру (Под аккаунтом TLauncher.org тоже лучше авторизоваться). Если выбрать без иконки TL, то не сможете подключится к серверу без лицензии Mojang.
Заходим в свой мир и в меню Паузы (Esc) кликаем Open to Lan (Открыть для сети), в чате появится сообщение об успешном открытии сервера, а так же порт сервера, в примере это 31790 (у вас будет другой).
Теперь на другом компьютере, который должен подключится к вашему серверу, необходимо так же открыть версию с иконкой TL (плюс, версия игры должна быть одинаковая с первым компьютером), переходим в Multiplayer (Сетевая игра), открываем Direct connect (Прямое подключение).
Теперь вводим в поле IP адрес + порт, которые мы получили ранее, в примере это 192.168.1.47:31790. Если всё ок, то произойдёт подключение к серверу! Вы сможете теперь играть на сервере с другом.
Как удалить аккаунт в Тлаунчере?
Войдите в свой аккаунт Mojang и запросите удаление.
Как удалить свой аккаунт на сервере в Minecraft?
Откройте консоль при помощи горячей клавиши T и впишите команду /unregister password, где password – пароль от вашей учетной записи. После подтверждения команды нажатием по клавише Enter на экране появится информация о том, что регистрация удалена, а это значит, вы не можете выполнять никаких действий на сервере.
Как удалить приложение Launcher?
- Зайдите в настройки смартфона. .
- Найдите раздел под названием «Домой» (или Home в англоязычных версиях).
- В открывшемся меню выберите стандартный launcher. .
- Затем вы сможете удалить загруженный ранее интерфейс.
Как поменять почту в TLauncher?
Для смены, переходим в ваш профиль на сайте и нажимаем на кнопку «Настройки», находим «Сменить Логин и адрес профиля на:» и в поле ниже вписываем ваш новый логин, нажимаем на кнопку «Сменить» и готово!
Как заблокировать аккаунт в майнкрафте?
Процесс блокировки Чтобы заблокировать участника, IP-адрес или диапазон адресов, нужно перейти на страницу блокировки, находящуюся по адресу Служебная:Заблокировать/цель блокировки , например Служебная:Заблокировать/127.0.0.1.
Как удалить Майнкрафт из реестра?
Нажмите Win + R (или нажмите «Пуск» – «Выполнить»). Введите %appdata% и нажмите Enter. Перетащите папку «. minecraft» в корзину.
Как сбросить пароль на сервере Майнкрафт если забыл старый?
- Включите английскую раскладку клавиатуры и нажмите «/», чтобы открыть консоль.
- Напишиште следующую команду: /changepassword (старый пароль) (новый). Скобки при этом не нужны. Если вы всё сделали правило, то в чате вы увидите сообщение «Ваш пароль успешно изменен».
Как удалить сервера в майнкрафте?
Удалить сервер можно в разделе «VPS» контрольной панели: выберите нужный сервер и в его «Управлении / Основных настройках» нажмите на кнопку «Удалить сервер».
Как удалить launcher3 на андроид?
Зайдите в «Настройки» -> «Приложения» -> «Все»; Отыщите в списке приложение Launcher 3 и выберите его (оно может также фигурировать под названиями Launcher, Trebuchet, Рабочий стол) Выберите пункт «Удалить«; Установите приложение заново или используйте другой лаунчер.
Как удалить см лаунчер с телефона?
- Перейдите в Настройки своей ОС Android.
- Открываем меню «Приложения».
- Теперь листаем список и ищем программку установленной темы — оболочку CM Launcher.
- Открыв тему, нужно опуститься вниз и кликнуть по «Удалить настройки по умолчанию». .
- Далее проводите стандартное удаление.
Как играть на Снапшотах Майнкрафт TLauncher?
1) Запускаем TLauncher и нажимаем на «Шестеренку» в нижнем правом углу, выбираем пунк меню «Настройки». 2) В открывшемся окне ищем надпись «Отображать снапшоты«, ставим галочку возле неё. 2.1) Если нужны более старые версии Майнкрафт, то ставим галочку возле соответствующей надписи.
Как узнать свой пароль в TLauncher?
Восстановление пароля в TLauncher
Чтобы восстановить забытый пароль: Откройте страницу Забыли пароль? (ссылка в панели авторизации); Заполните поле Емейл/Логин; Установите галочку в чек-боксе (Я не робот) и нажмите Отправить.
Редактирование настроек игры
После настройки аккаунта в Майнкрафт Лаунчере вы можете редактировать различные параметры и настройки самой игры. В этом разделе вы узнаете, как изменить эти настройки.
Настройки графики и видео
Майнкрафт позволяет вам настроить параметры графики и видео, чтобы обеспечить максимально комфортное и качественное игровое прохождение. Для этого выполните следующие шаги:
- Откройте Майнкрафт Лаунчер.
- Выберите нужный профиль, если у вас их несколько.
- Нажмите на кнопку «Настройки».
- В открывшемся окне выберите вкладку «Настройки игры».
- Настройте параметры графики и видео по своему усмотрению.
Вы можете изменить такие параметры, как разрешение экрана, детализация графики, яркость, наличие теней и другие параметры, которые влияют на визуальное восприятие игры.
Настройки звука
Майнкрафт также предлагает возможность настройки звуковых эффектов и музыки, что позволит вам настроить атмосферу игры под свой вкус. Чтобы изменить настройки звука:
- Откройте Майнкрафт Лаунчер.
- Выберите нужный профиль, если у вас их несколько.
- Нажмите на кнопку «Настройки».
- В открывшемся окне выберите вкладку «Настройки звука».
- Настройте громкость звуковых эффектов и музыки по своему усмотрению.
Вы можете установить нужную громкость для разных типов звуков в игре, например, звуков окружения, шагов персонажа, звуков животных и других аудиоэффектов.
Настройки управления
Чтобы настроить управление клавишами и мышью в Майнкрафт, выполните следующие действия:
- Откройте Майнкрафт Лаунчер.
- Выберите нужный профиль, если у вас их несколько.
- Нажмите на кнопку «Настройки».
- В открывшемся окне выберите вкладку «Настройки управления».
- Настройте клавиши и мышь так, как вам удобно.
Вы можете изменить привязку клавиш для основных действий, настроить чувствительность мыши и другие параметры, связанные с управлением персонажем в игре.
Таким образом, редактирование настроек игры в Майнкрафт Лаунчере позволяет вам адаптировать игровой процесс под свои предпочтения и настроение, что сделает игру более удобной и приятной.
Выбор и установка модов для Minecraft
Модификации (моды) для Minecraft позволяют расширять функциональные возможности игры и добавлять новые элементы и механики. В данной статье мы рассмотрим, как выбрать и установить моды в игру.
Шаг 1: Выбор модов
Перед установкой модов важно определиться с тем, какие именно изменения вы хотите внести в игру. Существует огромное количество различных модов, которые добавляют новые блоки, предметы, существа, механики и т
д. Вы можете выбрать моды на официальных форумах Minecraft, специализированных сайтах или использовать специальные программы для выбора и установки модов.
Шаг 2: Проверка совместимости и версии
Перед установкой модов необходимо убедиться, что они совместимы с версией Minecraft, которую вы используете. Некоторые моды могут работать только с определенными версиями игры, поэтому внимательно читайте описание мода и его требования. Если у вас установлена неподходящая версия игры, вам придется обновить ее или найти другую версию мода.
Шаг 3: Установка модов
Существует несколько способов установить моды в Minecraft:
- Установка модов вручную:
- Скачайте архив мода с официального сайта или другого источника.
- Откройте папку игры Minecraft.
- Откройте папку «mods» (если она отсутствует, создайте ее).
- Скопируйте архив мода в папку «mods».
- Запустите игру и убедитесь, что мод успешно установлен.
Установка модов с помощью специальных программ:
- Скачайте и установите программу, позволяющую устанавливать моды (например, Forge или Fabric).
- Скачайте архив мода с официального сайта или другого источника.
- Запустите программу и выберите папку установки Minecraft.
- Перетащите архив мода в окно программы.
- Программа автоматически установит мод в игру.
- Запустите игру и убедитесь, что мод успешно установлен.
Шаг 4: Проверка установки
После установки модов запустите игру и убедитесь, что они успешно работают. В некоторых случаях может потребоваться запуск специальных команд или настройка параметров модов в меню игры.
Важная информация:
- Установка большого количества модов одновременно может снизить производительность игры и вызвать конфликты.
- Внимательно прочитайте описание мода, чтобы избежать конфликтов с другими модами или проблем при игре.
- Создавайте резервные копии игры и сохранений перед установкой модов.
Следуя этим шагам, вы сможете выбрать и установить моды для Minecraft, чтобы насладиться новым игровым опытом и добавить свежие возможности в вашу любимую игру.
Как включить лаунчер майнкрафт
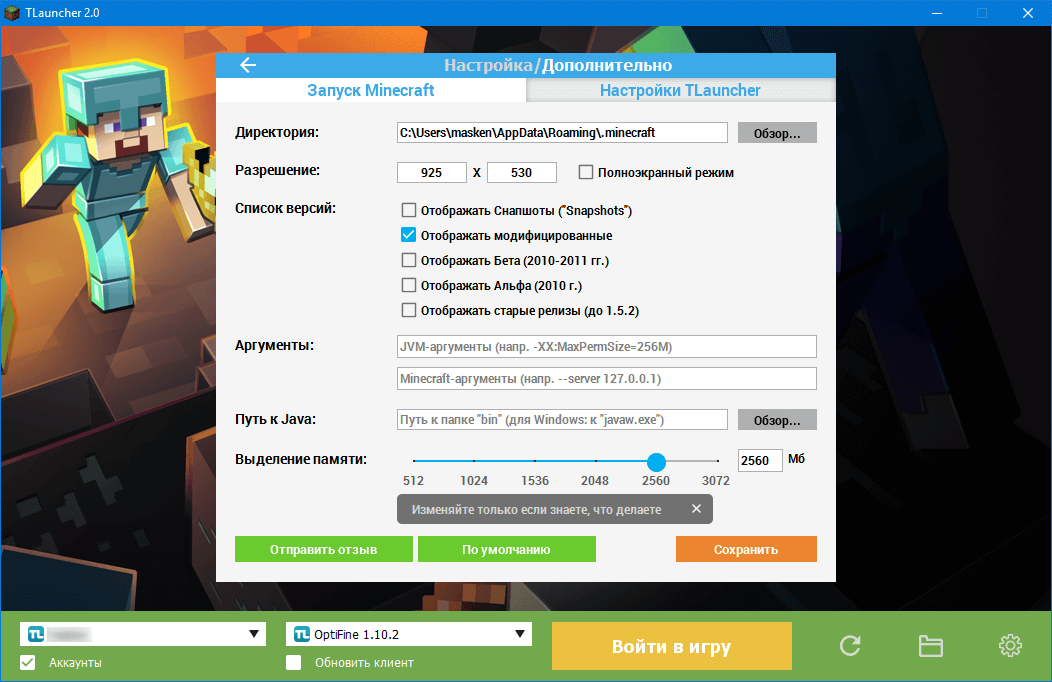
Сейчас мы опишем все настройки, которые можно изменить под себя в лаунчере. Конечно их не сильно много, но некоторые действительно очень полезные, отнеситесь к настройке очень серьёзно и аккуратно, ведь можно вообще сломать лаунчер неправильные установками. Если такое случилось, нажмите на кнопку «По умолчанию», чтобы все настройки вернулись к стандартным значением.
Директория: Если у вас не хватает места на стандартном диске C, то можно изменить местоположение файлов игры.Можно выбрать стандартное разрешения запускаемой игры или же сразу запускать в полноэкранном режимеСписок версий: В лаунчере есть множество версий игры, если вы хотите некоторые сборки отключить, то используйте эти пункты. Аргументы: Можно установить некоторые дополнительные аргументы при запуске, например подключение к серверу —server 192.0.0.1 Выделение памяти: Количество оперативной памяти выделяемой игре (Чем больше, тем лучше).
Переключив вкладку на «Настройки TLauncher», там можно увидеть следующие настройки: Консоль разработчика: установив значение в «Общая», включается специальная консоль, в которую записываются все команды которые выполняет лаунчер. Причём как команды самого лаунчера, так и игры. Переключив в значение «Только Minecraft», включится консоль при запуске игры, в которую записывается всё что происходит в игре. Качество соединения: Чем лучше соединение вы установите, тем меньше будет количество раз переподключений при загрузке данных игры. При запуске Minecraft: Скрывать TLauncher, Закрывать TLauncher, нечего не делать — с этим наверное и так всё ясно. Язык: так же можно установить на каком языке будут все надписи в лаучнере — английский, русский и украинский.
Предыстория. Как мой брат не мог запустить майнкрафт
Я решил написать эту статью после одного случая, поизошедшего со мной. Как-то раз летом, ко мне приехал мой троюродный брат из деревни. Он был еще первоклашкой, к тому же у него в деревне небыло компьютера, так что по приезду он сразу стал умолять меня включить ему какую-нибудь игру. Я решил включить ему майнкрафт, он ему очень понравился. Он играл уже час, а мне нужно было идти по делам, так что я оставил его, и сказал, что скоро вернусь.
Я подумал, что если он нечаянно закроем майнкрафт, то он, наверное, догададается, как включить майнкрафт снова. Но нет. Когда я через 2 часа вернулся домой, брат уже не играл, а в браузере, в строке поисковика красовался запрос «Как включить майнкрафт«. Оказалось, что мой троюродный брат нечаянно закрыл окно игры и не знает, как снова открыть его. Я показал ему, и он сразу же запомнил, и теперь у него не было проблем с открыванием и закрываеним майнкрафта.
Как открыть майнкрафт с помощью ярлыка
Если вы случайно закрыли майнкрафт, и не знаете, как запустить его снова, то попробуйте вспомнить, где вы его запускали, или где вам его включали. Если вспомнить все-таки не получится, то вам нужно внимательно осмотреть рабочий стол компьютера. Ищите иконку (ярлык) на которой изображен блок земли или другие блоки или вещи из майнкрафта, но в основном это все же блок земли.
Если вы не понимаете как запустить майнкрафт и не можете найти ярлыка на рабечем столе, то попробуйте осмотреть папки на рабочем столе. Ищите папки с названиями «Игры», «Майнкрафт», «Games», «Minecraft» и так далее. Если нашли одну такую, то зайдите в нее и посмотрите там иконку блока земли.
Если этот способ не помог вам, попробуйте все же узнать как включить майнкрафт следующим способом. Он белее действенен, и не оставляет права на ошибку.
Как включить майнкрафт из папки «.minecraft» с помощью лаунчера
Поскольку мы не смогли отыскать ярлык майнкрафта ни на рабочем столе компьютера, ни в папках рабочего стола, тогда нам следует запустить сам лаунчер minecraft.exe. Найти его можно в папке установки майнкрафта, то есть в папке «.minecraft».
Открыть ее можно таким путем:
- Открыть «Пуск».
- Найти пункт «Выполнить..» и открыть его.
- Ввести в строку символы «%appdata%» и нажать клавишу OK.
- Найти в открывшейся папке «Document and Settings» папку «.minecraft»
- Найти в ней *.exe файл с названием Minecraft.exe или Launcher.exe
- Запустить его.
Если вы все сделали правильно, то вероятнее всего вы откроете нужную папку и запустите нужный вам файл. Тогда майнкрафть без проблем должен запуститься. И тогда у вас в голове больше не возникнет вопрос «Как включить майнкрафт».
Но это был вариант решения проблемы для операционной системы Windows XP. А для тех, у кого стоит операционная версия Windows 7, у нас специальный видео мануал по включению майнкрафта.
Вход в аккаунт и авторизация
Для начала игры на серверах Minecraft необходимо войти в свой аккаунт и пройти процедуру авторизации. Это позволяет установить легальность вашей копии игры, а также обеспечивает доступ к личному пространству и функциям внутриигрового магазина.
Для входа в аккаунт вам потребуется открыть Minecraft лаунчер и нажать на кнопку «Вход». Затем введите логин и пароль от своего аккаунта. При необходимости, вы также можете выбрать сохранение данных авторизации на данном устройстве.
Если вы забыли свой пароль, вы можете воспользоваться функцией восстановления. Для этого нажмите на ссылку «Забыли пароль?» и следуйте инструкциям на экране
Обратите внимание, что восстановление пароля может потребовать доступ к указанной при регистрации электронной почте или ответ на секретный вопрос
После успешной авторизации вы будете перенаправлены на главный экран лаунчера. Здесь вы сможете выбрать версию игры, настроить параметры запуска и приступить к игре. Помните, что нарушение правил использования аккаунта может привести к блокировке доступа или наказанию со стороны Mojang, разработчиков игры.
Настройка профиля и параметров игры в Майнкрафт Лаунчере
Майнкрафт Лаунчер — это официальный запускатель игры Minecraft, который позволяет вам управлять своими игровыми профилями и настраивать параметры игры. В этом руководстве мы рассмотрим, как настроить профиль и параметры игры в Майнкрафт Лаунчере.
Создание и редактирование профиля
- Откройте Майнкрафт Лаунчер и войдите в свою учетную запись.
- На главной странице Лаунчера нажмите кнопку «Настройки профиля».
- В разделе «Профили» нажмите кнопку «Добавить профиль», чтобы создать новый профиль.
- Введите имя профиля и выберите версию игры, которую вы хотите использовать.
- Нажмите кнопку «Сохранить профиль».
- Теперь вы можете выбрать созданный профиль в Майнкрафт Лаунчере и запустить игру с выбранными настройками.
Настройка параметров игры
Майнкрафт Лаунчер предоставляет ряд параметров, которые вы можете настроить перед запуском игры. Чтобы настроить параметры, выполните следующие действия:
- Откройте Майнкрафт Лаунчер и выберите профиль, с которым вы хотите настроить параметры игры.
- На главной странице Лаунчера нажмите кнопку «Настройки».
- В разделе «Настройки клиента» вы можете настроить различные параметры игры, такие как разрешение экрана, рисунок, шрифт и т. д.
- В разделе «Настройки JVM» вы можете настроить параметры Java Virtual Machine, такие как выделение памяти, аргументы JVM и т. д.
- После настройки параметров нажмите кнопку «Сохранить».
Установка и использование модов и текстурных пакетов
Майнкрафт Лаунчер также позволяет вам установить и использовать моды и текстурные пакеты для игры. Чтобы установить моды или текстурные пакеты, выполните следующие действия:
- Перейдите на страницу официального сайта Minecraft или сайта, предлагающего модификации и текстурные пакеты.
- Найдите мод или текстурный пакет, который вы хотите установить, и загрузите его на свой компьютер.
- Откройте Майнкрафт Лаунчер и выберите профиль, с которым вы хотите использовать мод или текстурный пакет.
- На главной странице Лаунчера нажмите кнопку «Настройки».
- В разделе «Настройки профиля» нажмите кнопку «Открыть папку», чтобы открыть папку с файлами профиля.
- Скопируйте загруженный мод или текстурный пакет в папку «mods» (для модов) или «resourcepacks» (для текстурных пакетов).
- После копирования файла закройте папку и нажмите кнопку «Сохранить».
- Теперь вы можете выбрать профиль и запустить игру с установленным модом или текстурным пакетом.
Важно
При установке модов или текстурных пакетов всегда следуйте инструкциям, предоставленным автором модификации. Некорректная установка или использование модов может вести к сбоям игры.
Теперь вы знаете, как настроить профиль и параметры игры в Майнкрафт Лаунчере. Приятной игры!
TLauncher Minecraft для ПК

У игры, о которой мы рассказываем на нашем сайте, изначально была только официальная версия. В дальнейшем народные умельцы исправили ситуацию и предложили Minecraft к бесплатному скачиванию. Теперь мы можем не просто автоматически скачать и запустить игру, но также загрузить для нее моды, шейдеры, карты и так далее. Для того чтобы это сделать, вам понадобится бесплатно скачать последнюю русскую версию TLauncher. Давайте подробно разбираться, как это правильно делается.

Описание приложения
Прежде чем мы перейдем к практике и в виде подробной пошаговой инструкции рассмотрим процесс установки и использования лаунчера, давайте разберемся, что это за приложение и какими возможностями оно обладает. Благодаря TLauncher, пользователь может выбрать любую версию Майнкрафт, включая Forge, а потом установить в автоматическом режиме.
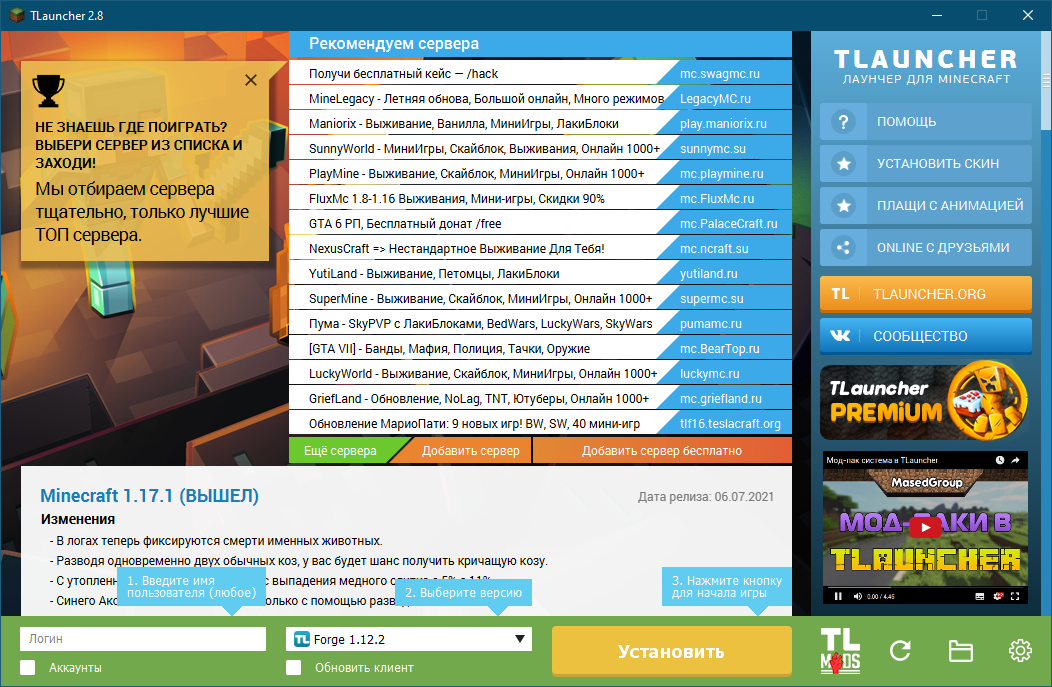
Также присутствует ряд дополнительных возможностей, среди которых, например:
- Доступ к одному из рекомендуемых серверов.
- Наличие самых новых версий игры.
- Поддержка сменных тем оформления.
- В автоматическом режиме мы можем установить моды или мод-паки.
- Поддержка установки ресурс-паков.
- Можно устанавливать карты и шейдеры.
- Все материалы, доступные к скачиванию, для удобства можно упорядочить по категориям.
- При помощи специальной кнопки пользователь получает доступ к каталогу с модификациями. Это позволяет устанавливать дополнения в ручном режиме.
Как пользоваться
Кратко поговорив о теории, мы переходим к делу и рассмотрим процесс установки TLauncher, а также его правильное использование.
Установка лаунчера
Первое, что нужно будет сделать, это загрузить лаунчер. Общая последовательность шагов выглядит следующим образом:
- Скачиваем TLauncher на компьютер, на которой хотим установить Minecraft. Для этого прокручиваем страничку в самой ее конец и находим там раздел загрузки файла. Когда исполняемый компонент будет получен, запускаем его.
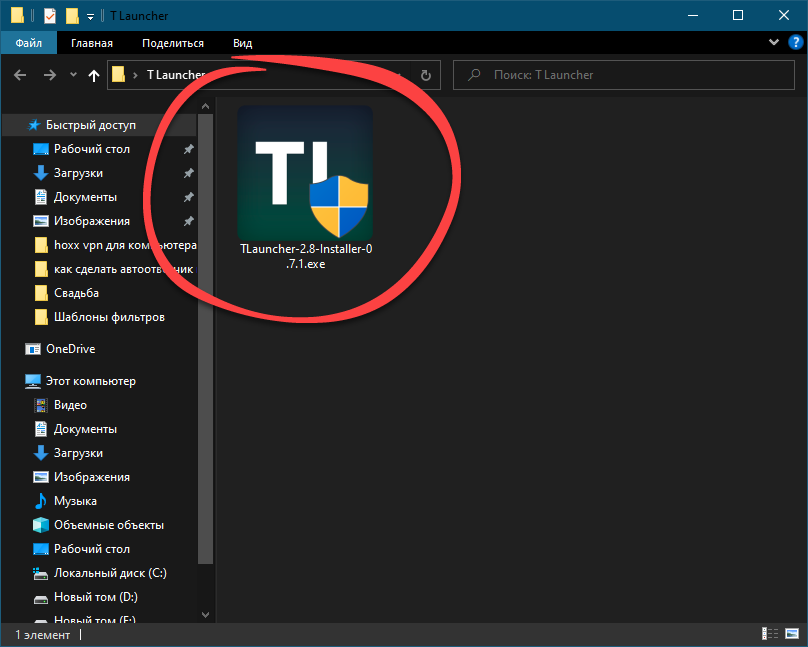
- Откроется еще одно окно, в котором мы просто продолжаем установку.
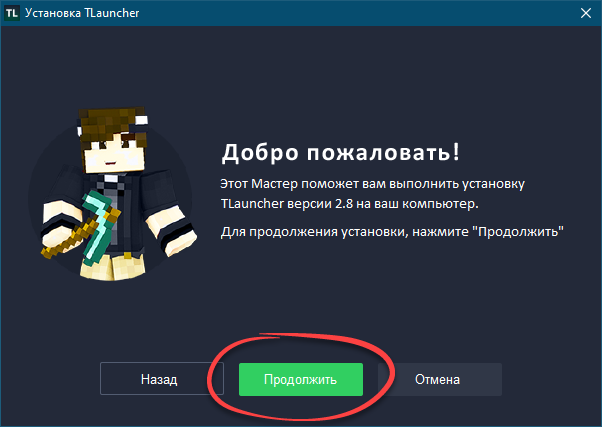
- Принимаем лицензионное соглашение программы, установив флажок в положение, отмеченное цифрой «1». Переходим к следующему этапу, кликнув по «Продолжить».
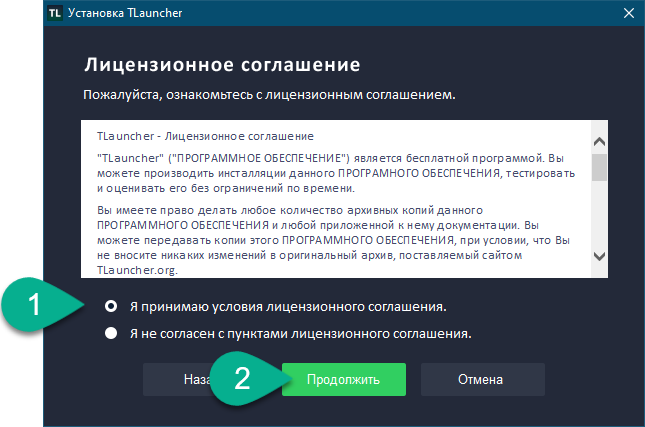
- Убираем флажки напротив пунктов установки рекламного программного обеспечения и переходим дальше, кликнув по кнопке, обозначенной цифрой «2».
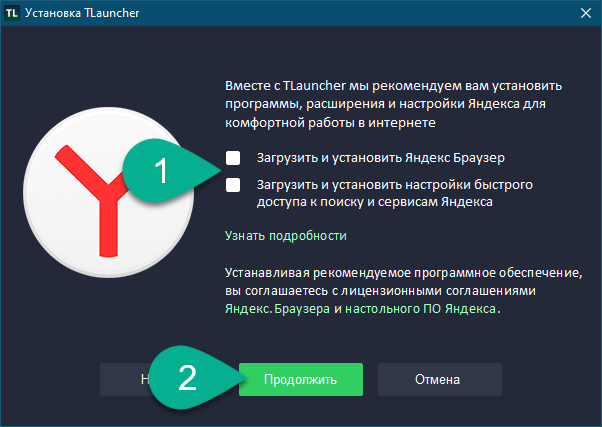
- Соглашаемся с предлагаемым по умолчанию путем установки и переходим к следующему этапу.
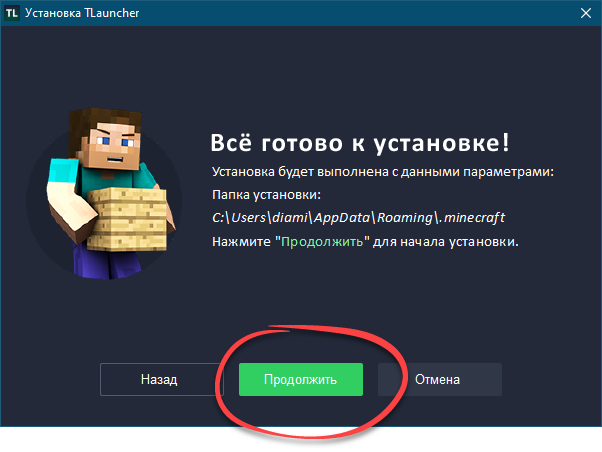
- Дожидаемся завершения копирования файлов по их местам.
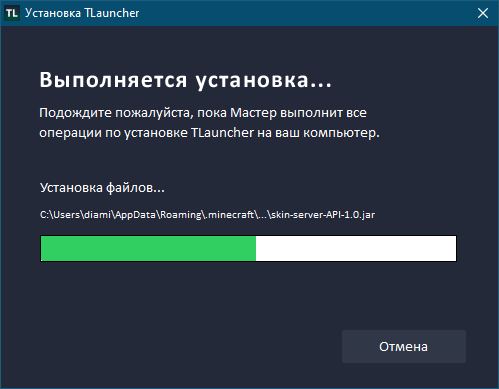
- Если флажки оставить на своих местах, TLauncher запустится автоматически, а на рабочем столе Windows появится его ярлык.
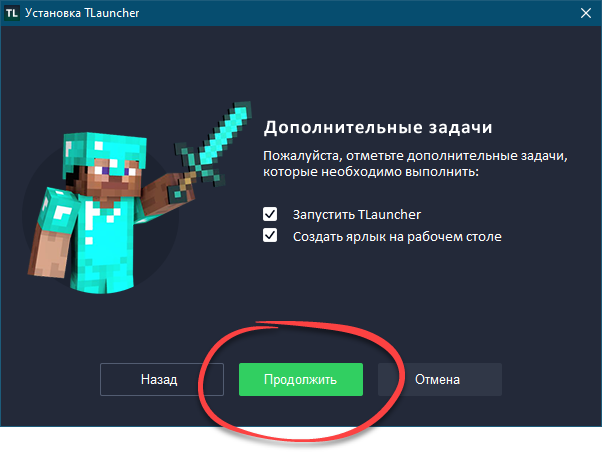
- Кстати, любые вопросы, которые могут появиться в ходе использования ТЛаунчер, можно задать в официальных группах ВКонтакте или Telegram. Завершаем установку, кликнув по предназначенной для этого кнопке.
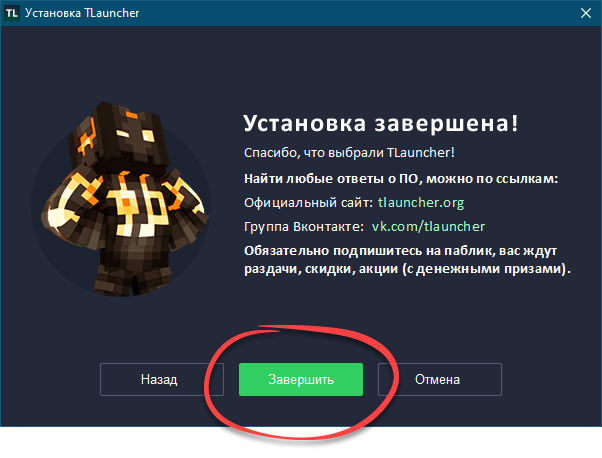
- Игра Minecraft построена таким образом, что для ее работы необходима библиотека Java. Если ее на вашем ПК нет, лаунчер напомнит об этом и предложит скачать в автоматическом режиме. Пользователю достаточно лишь нажать обозначенную на скриншоте ниже кнопку.
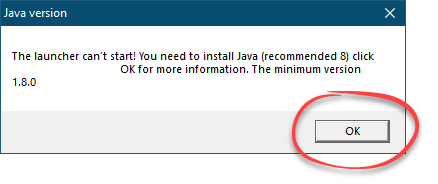
- Когда исполняемый файл будет получен, кликаем по Install».
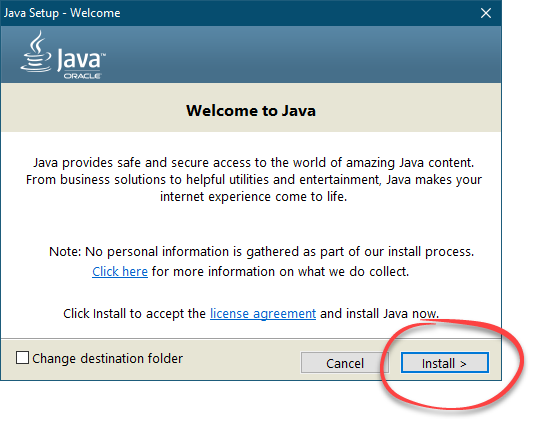
- В результате запустится установка Java и вам останется лишь дождаться ее завершения.
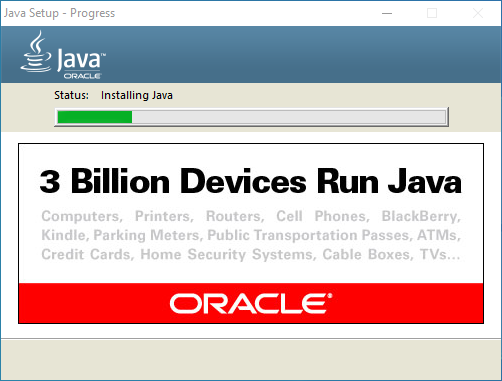
- Уже через несколько секунд инсталляция подойдет к концу и пользователю нужно будет лишь закрыть окно установщика, кликнув по предназначенной для этого кнопке.
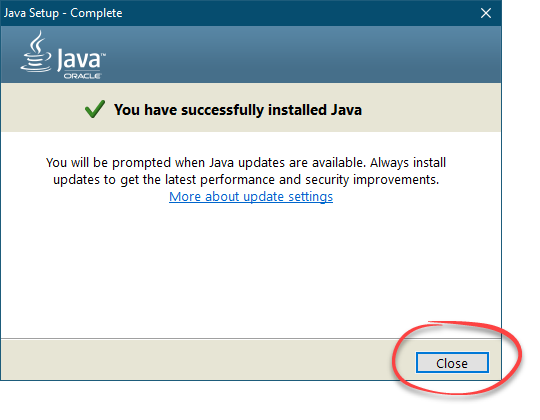
С установкой Java, а также TLauncher мы закончили. Переходим к разбору процесса ее использования.
Инструкция по работе
Первое, что нужно сделать сразу после установки лаунчера, это произвести инсталляцию игры. Для этого прописываем свой ник, выбираем нужную версию и жмем кнопку, отмеченную цифрой «3».
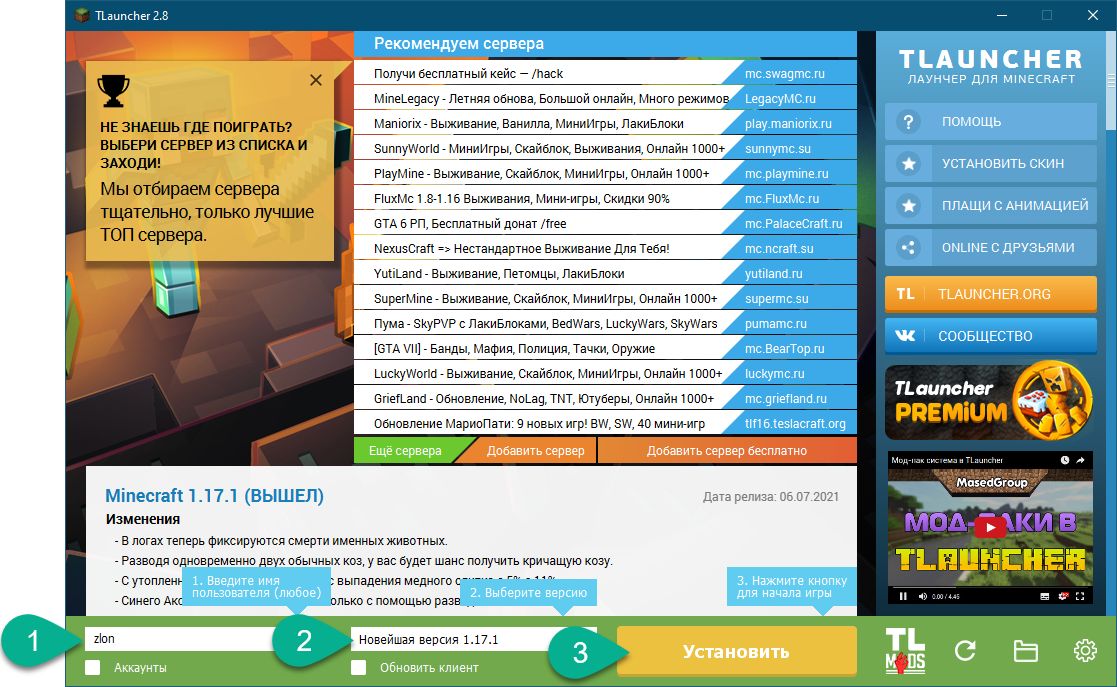
После этого начнется скачивание выбранной версии и ее автоматическая установка.
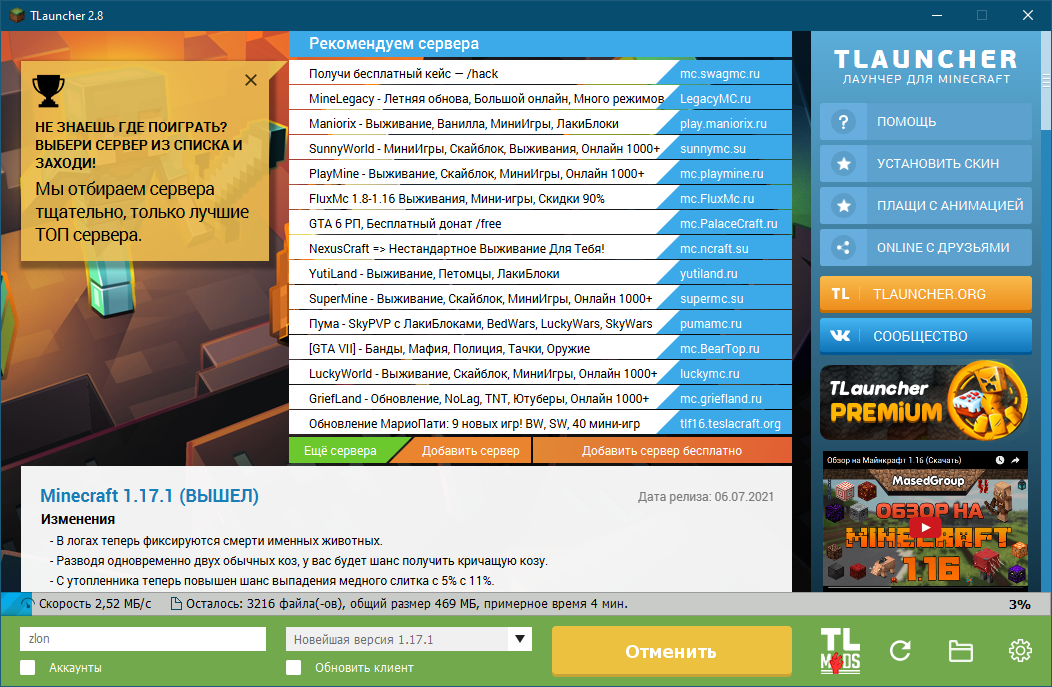
Через несколько секунд игра запустится автоматически. Давайте закроем окно и продолжим знакомство с настройками TLauncher.
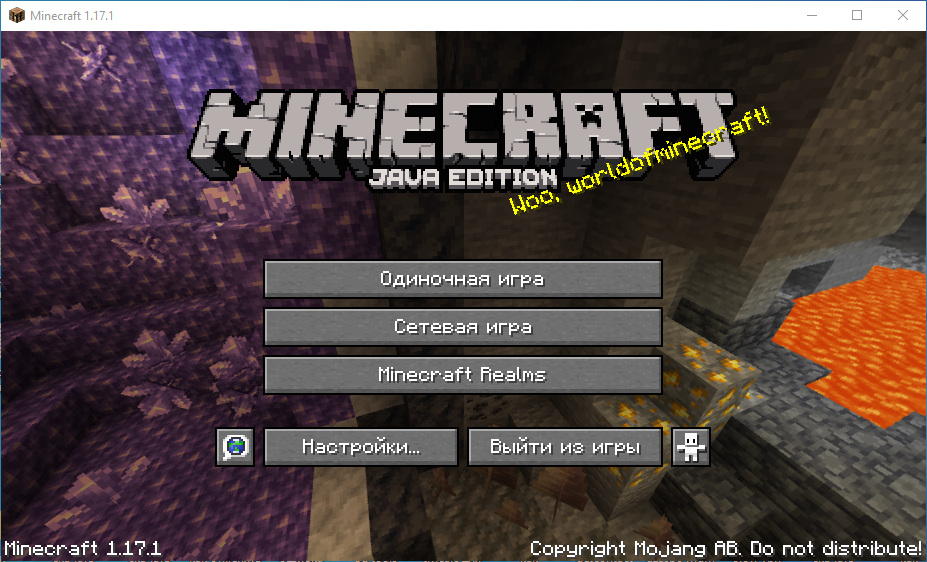
Кнопка, которая отмечена на скриншоте, открывает меню модификаций. Давайте кликнем по ней и посмотрим, что нам может предложить приложение.
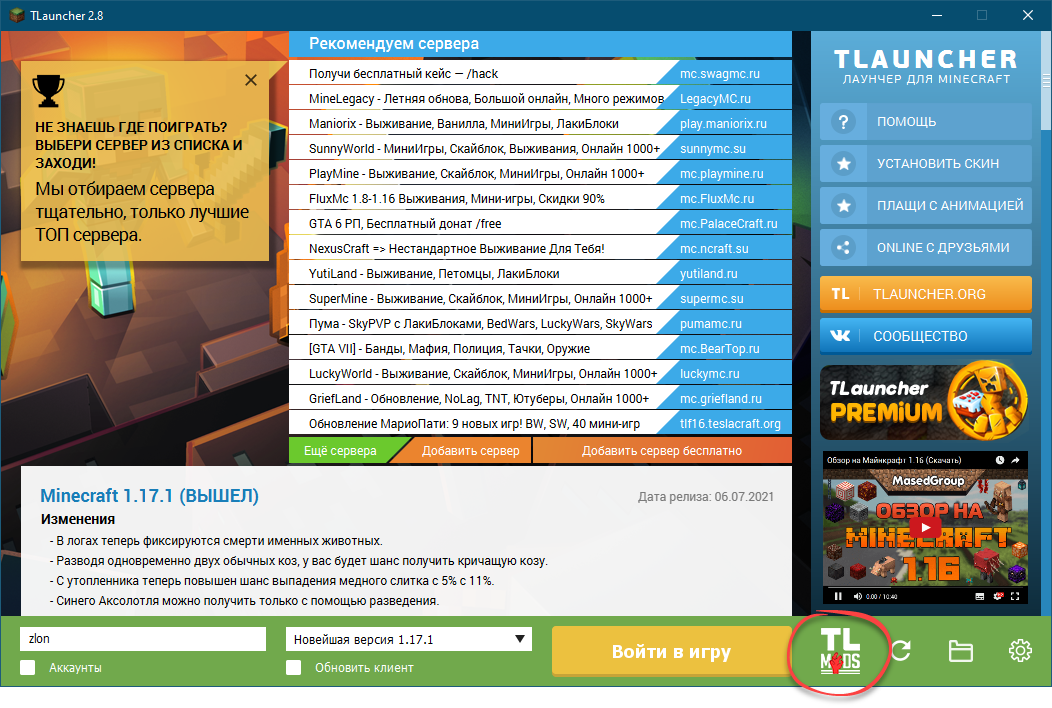
В верхней части окна на скриншоте вы видите несколько вкладок. Переключаясь от одной к другой, мы можем произвести автоматическую установку различных модификаций, карт, шейдеров и так далее. Для удобства пользователя все дополнения упорядочены по тематическим категориям.
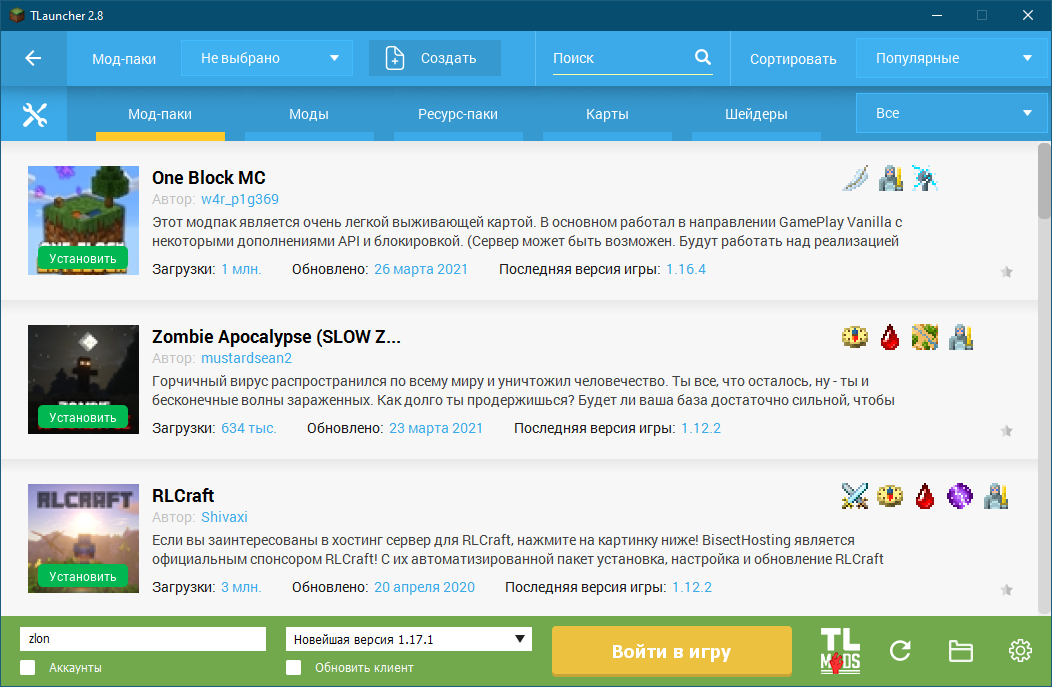
Еще одна кнопка отвечает за доступ к каталогу с установленными модификациями.
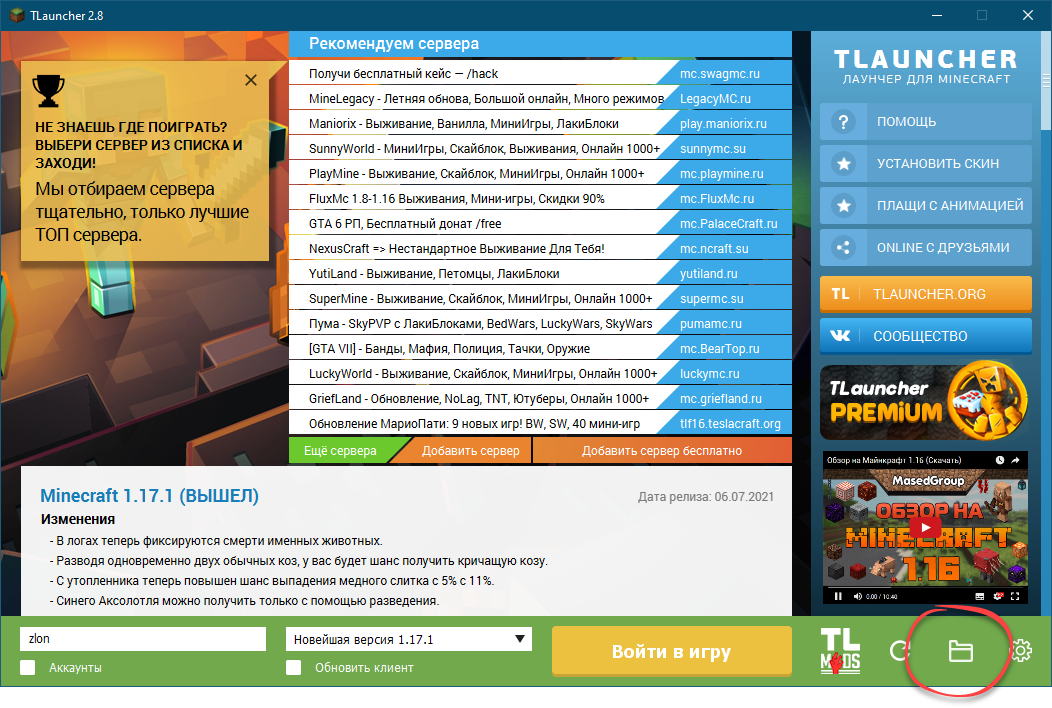
Последняя кнопка отвечает за настройки.
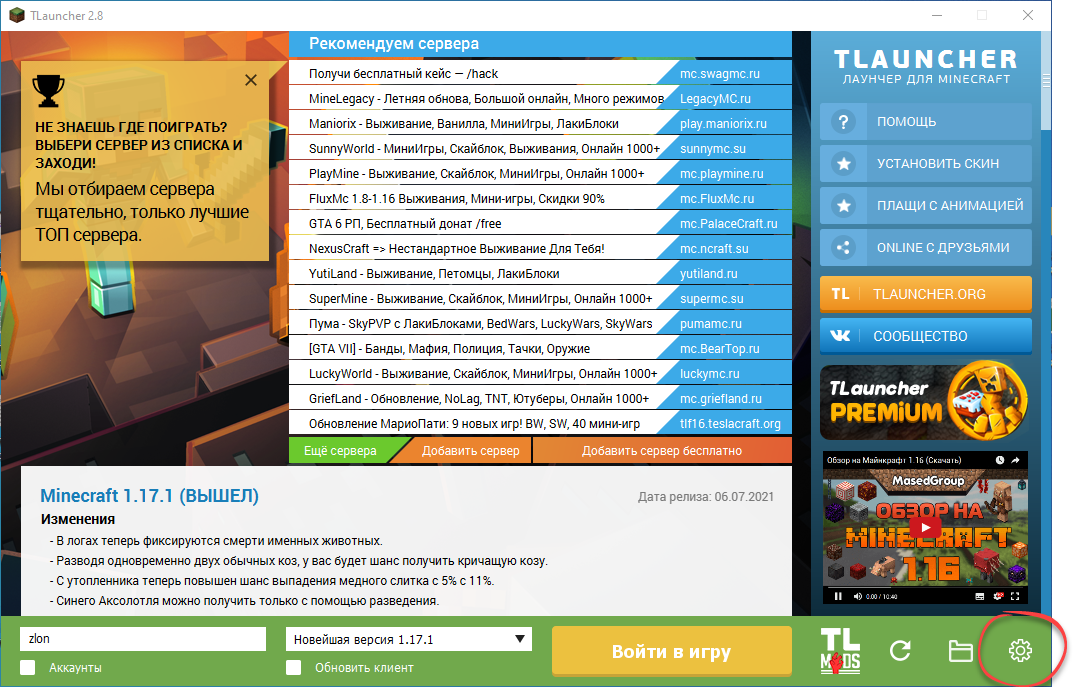
Если говорить о настройках TLauncher, то можно увидеть, что все опции разделены по двум основным вкладкам:
Распространенные ошибки
Несмотря на всю относительную простоту установки модов, пользователи иногда совершают ошибки, которые приводят к поломке клиента игры.
Архив в архиве
На многих неофициальных ресурсах с тематикой Minecraft для экономии места на сервере моды добавляются в дополнительный архив, который уменьшает размер мода. Но такой мод перестает читаться игрой. Исправить это очень просто: нужно распаковать данный архив в по соответствующему пути.
Распакованный мод
Данная ошибка вытекает из предыдущей: пользователь распаковал мод *.jar, хотя этого не требовалось. Исправить это также очень просто: нужно запаковать весь распакованный мод в *.zip-архив, а потом полученный архив переименовать в *.jar.
Нет необходимых ядер модов
С давних пор разработчики помимо загрузчиков модов создают свои ядра (англ. core — ядро) для своих модификаций. Этому способствует несколько причин: распространение модов на неофициальных ресурсах без указания авторства, повышение совместимости модов от одного или нескольких авторов (если они используют одно и то же ядро), упрощение создания модов.
Пользователь, не знающий этих тонкостей, может просто не установить необходимое для работы ядро. Результатом такой оплошности может быть поломка клиента игры или предупредительная надпись в игре после загрузки.
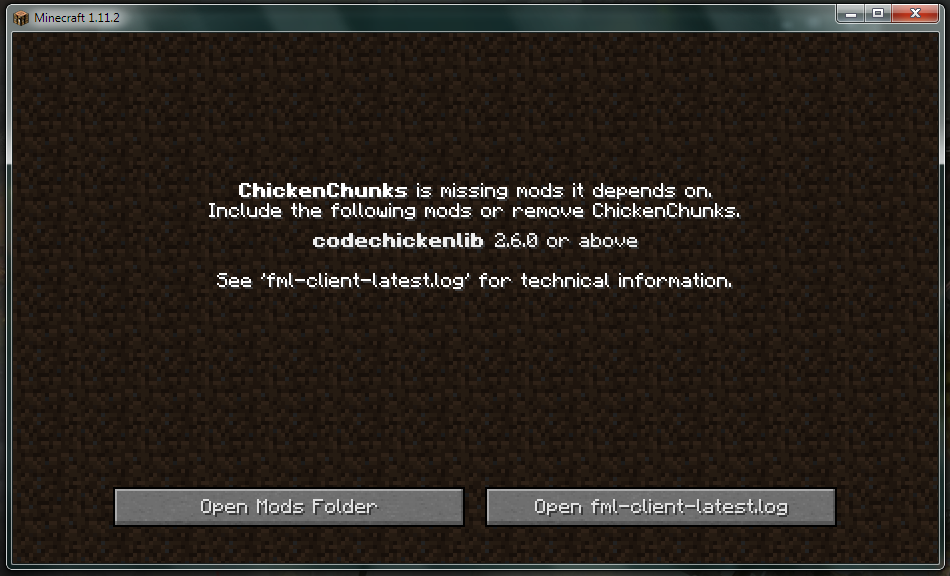
Решить эту проблему достаточно легко: нужно просто скачать недостающий мод заявленной в сообщении версии (в примере это CodeChickenLib 2.6.0).
Мод для другой версии игры
Данная ошибка вызвана тем, что пользователь скачал мод не для своей версии игры. Например, ему нужен был мод для Minecraft 1.8, а он скачал мод для Minecraft 1.6.4. Решить эту проблему достаточно просто: нужно найти этот же мод, но только под свою версию игры.
Иногда авторы модов заканчивают поддержку модов или не выпускают свой мод для более старых версий игры. Из-за этого, например, мод, который стоял на Minecraft 1.7.10, никогда не появится для Minecraft 1.11.2. В данном случае остается только искать альтернативу или же самому делать рефакторинг кода мода под нужную версию игры, что крайне проблематично для обычных пользователей.
Установка Майнкрафт Лаунчера на компьютер
Майнкрафт Лаунчер — это официальное приложение, позволяющее запускать игру Minecraft на компьютере. Чтобы начать играть в Minecraft, необходимо установить Лаунчер на свой компьютер. В этом разделе мы расскажем, как распаковать и установить Лаунчер на компьютер.
Шаг 1: Скачайте установочный файл Майнкрафт Лаунчера с официального сайта. Для этого перейдите на сайт minecraft.net и нажмите на кнопку «Скачать».
Шаг 2: Распакуйте скачанный файл. Для этого найдите его в папке «Загрузки» на вашем компьютере и щелкните правой кнопкой мыши на файле. В открывшемся контекстном меню выберите пункт «Извлечь все».
Шаг 3: Установите Майнкрафт Лаунчер. После распаковки установочного файла откройте папку с распакованными файлами и найдите файл с расширением «.exe». Дважды щелкните на нем, чтобы запустить установку Лаунчера.
Шаг 4: Следуйте инструкциям установщика. По мере установки Лаунчера на компьютер, вы будете предоставлеными инструкциями по настройке аккаунта и выбору параметров установки. Убедитесь, что вы вводите правильную информацию, и выбираете желаемые параметры для установки.
Шаг 5: Завершите установку. После завершения процесса установки Лаунчера, вы будете уведомлены о том, что установка успешно завершена. Нажмите «Готово» или «Закрыть», чтобы закрыть установщик.
Поздравляю! Вы успешно установили Майнкрафт Лаунчер на свой компьютер. Теперь вы можете запустить Лаунчер и начать играть в Minecraft.
Примечание: Перед установкой убедитесь, что ваш компьютер соответствует требованиям системы для запуска Майнкрафта.












![Guide:install-mods [legacy launcher]](http://vvk-yar.ru/wp-content/uploads/a/7/8/a7839e416865edf5b69f53fa84a625a4.png)














