Запуск видеопотока
Подключиться к добавленным устройствам можно путём нажатия двойным щелчком по их именам, а затем по именам каналов, которые требуется вывести на экран.
Кроме того, при наличии большого числа устройств в списке удобно пользоваться функцией автоматического подключения устройств:
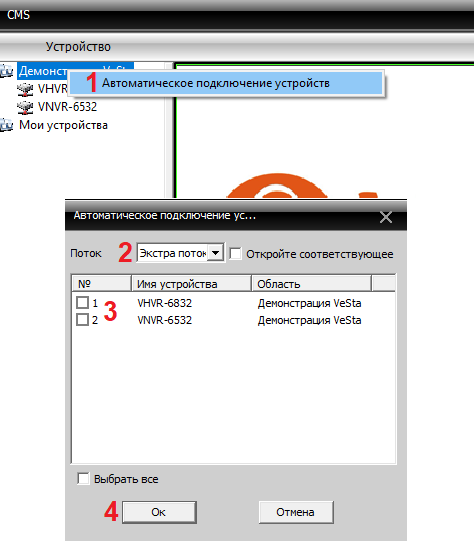 CMS VestaCloud. Автоподключение к устройствам. Последовательность действий пронумерована
CMS VestaCloud. Автоподключение к устройствам. Последовательность действий пронумерована
1. Для этого следует нажать правой кнопкой мыши по названию области (например, «Мои устройства») и выбрать «Автоматическое подключение устройств».
2. В появившемся окне можно выбрать тип потока для отображения (основной или дополнительный). При установке галочки «Открыть соответствующее» после подключения к устройствам сразу будет выведено изображение. Если галочка не установлена, будет осуществлено только подключение к устройствам без вывода изображения. Примечание: число выводимых каналов зависит от выбранного вида отображения; например, при установке вида на 16 каналов максимум загруженных видеоканалов — 16.
3. Следует выбрать нужные устройства из списка ниже. Кроме того, имеется возможность выбора сразу всех устройств установкой соответствующей галочки внизу списка.
4. При нажатии на кнопку «Ок» будет осуществлено подключение к выбранным устройствам.
Ответы техподдержки
При написании обзора в связи с противоречивой информацией в интернете возникло несколько вопросов. Мы были вынуждены обратиться в техподдержку по некоторым из них.
Вопрос 1. Какие видеорегистраторы могут быть подключены к NoviCloud? Читаю в руководстве, что подключаются только видеорегистраторы серии F, это так?
Ответ: На сегодняшний день все видеорегистраторы фирмы могут быть подключены к облаку.
Вопрос 2. Эти видеорегистраторы можно использовать со старыми аналоговыми камерами, или нужно менять всю систему? Какие камеры вообще могут быть подключены к облачным видеорегистраторам фирмы?
Ответ: Можно подключить абсолютно любую камеру, необходимости менять старые аналоговые камеры нет. Нужно подключить камеры к новому облачному видеорегистратору, и настроить передачу данных в облако.
Вопрос 3. На форуме написано, что вы прекратили поддержку приложений NoviCloud и NOVIcloud HD. Какие приложения в 2018 году можно использовать для просмотра камер?
Ответ: Сейчас актуальны приложения NoviCloud и XmEye для Android и IPhone. Скачать можно из Play Market и AppStore.
Добавление в полуавтоматическом режиме (только внутри локальной сети)
После установки и запуска программы появится окно ввода имени пользователя и пароля. По умолчанию имя пользователя – super, пароля нет (в дальнейшем данные для авторизации и полномочия различных пользователей можно изменить).
 CMS VestaCloud. Последовательность действий для добавления нескольких устройств из одной локальной сети пронумерована
CMS VestaCloud. Последовательность действий для добавления нескольких устройств из одной локальной сети пронумерована
1. Выбрать пункт «Система» в нижней правой части основного окна программы.
2. Выбрать «Устройства» в правой верхней части основного окна программы.
3. В появившемся окне выбрать мышкой строку «Мои устройства».
4. Выбрать «+Устройство».
5. Нажать на кнопку «IP поиск». Будет запущено сканирование локальной сети на предмет наличия устройств VeSta. (Опционально: Если в сети используется адресация по IPv6, можно использовать соответствующую кнопку). Спустя несколько секунд в поле над кнопкой «IP поиск» отобразятся все найденные устройства. Примечание: если в списке добавленных устройств уже имеются какие-либо устройства, они не будут отображены в результатах поиска; для их отображения требуется предварительно установить галочку на «Добавленные».
6. Выбрать любое из найденных устройств. При необходимости ввести учётные данные в соответствующие поля («Имя/Пароль»).
7. Нажать на кнопку «Добавить». При этом устройство будет добавлено в список, а окно добавления устройств не будет закрыто. Можно повторить это действие для всех остальных найденных устройств.
8. После добавления всех нужных устройств в список следует нажать на кнопку «Ок» для закрытия меню добавления устройств, а затем закрыть меню «Устройства».
Novicam cms fatal error
- Новости, общение
- Программное обеспечение
- Приложения для OC Windows
- CMS
- CMS для Windows от 4.11.2014 вылетает с ошибкой «Fatal Error»
PVDR-24NRF2 — 2шт (прошивка Solo_DEAN_LTD_PVDR-24NRX2_NBD7024H-P_V4.02.R11.20141217.bin) PVDR-24NRS2 — 1шт
При просмотре онлайн картинки с регистраторов программа CMS для Windows от 4.11.2014 примерно через 3-5 мин вылетает с ошибкой «Fatal error» (см.рис.). Вопрос1: как избавиться от ошибки «Fatal error» в программе CMS для Windows от 4.11.2014? Вопрос2: прошивка Solo_DEAN_LTD_PVDR-24NRX2_NBD7024H-P_V4.02.R11.20141217.bin подходит для применения на видеорегистраторе PVDR-24NRS2?
З.Ы. CMS установлена на комп с ОС Win7Profx64, находиться в той же локальной сети, что и регистраторы.
infomodx Редактировать Ответить Добрый день! В некоторых случаях появляются такие проблемы при использовании новой версии CMS (от 4.11.2014). Проблема не только у Вас. Информацмя о ней передана разработчикам.
infomodx Редактировать Ответить
| Цитата |
|---|
| Support пишет:Новая прошивка для 24ки тоже не помешает, ПО 2013 года работает надёжнее))) http://support.polyvision.ru/data/public/4f2289.php |
Если возможно по подробнее про новую прошивку для PVDR-24NRS2. 1. Ранее для PVDR-24NRF2revB мне давали ссылку на Solo_DEAN_LTD_PVDR-24NRX2_NBD7024H-P_V4.02.R11.20141217.bin (13 672 509 байт) 2. Сейчас дали ссылку на METRO_DEAN_LTD_NBD7024H-P_V4.02.R11.20140917.bin (14 270 715 байт)
Вопрос: Так какую ставить?
infomodx Редактировать Ответить
| Цитата |
|---|
| LAN пишет: 1) Как осуществляется подключение к регистратору (IP или Cloud)? 2) Посмотрите в папке CMS файл с расширением .dmp после краша программы. Пришлите его нам. |
1. IP 2. в папке «C:Program Files (x86)CMS» файла с расширением dmp нет. Кроме того заметил ещё одну вещь. После запуска программы CMS, даже не надо подключаться к видеорегистраторам, просто если немного подождать (3-5 мин) то программа вылетает сама с ошибкой «Fatal Error». После нажатия на ОК в сообщении, окно программы пропадает, а при попытке снова запустить CMS выскакивает сообщение, «CMS запущена» (см.рис.) и программа не открывается. Если посмотреть в диспетчере задач, то так и есть в процессах присутствует работающая программа CMS (см.рис.). После завершения процесса CMS в диспетчере задач, программу запустить можно, до следующего «FAtal Error».
infomodx Редактировать Ответить Надеюсь, переустанавливать с полным удалением с диска C пробовали.
Источник
Низкая скорость передачи видео
- Слишком много устройств подключено к сети, помимо регистратора;
- Скорость интернета высокая только на вход. Для видеорегистратора следует учитывать скорость отдачи, которая может быть значительно ниже;
- Вы используете видеорегистратор с большим количеством каналов. Для его корректной работы необходима соответствующая скорость интернета. То есть, если у вас 16канальный регистратор и скорость интернета 2мбит/сек, то видео, скорее всего, будет «тормозить».
Admin
IT-cпециалист с высшим техническим образованием и 8-летним опытом системного администрирования. Подробней об авторе и контакты. Даю бесплатные консультации по информационным технологиям, работе компьютеров и других устройств, программ, сервисов и сайтов в интернете. Если вы не нашли нужную информацию, то задайте свой вопрос!
Регистрация аккаунта пользователя
1. Откройте страницу веб-сайта NoviCam CMS.
2. Нажмите на кнопку «Регистрация», расположенную в правом верхнем углу страницы.
3. В открывшемся окне заполните все обязательные поля для регистрации:
- Имя пользователя — укажите уникальное имя, которое будет использоваться при входе в систему.
- Электронная почта — введите действующий адрес, на который будут приходить уведомления и восстановление пароля.
- Пароль — выберите надежный пароль и введите его дважды для подтверждения.
4. После заполнения всех полей нажмите на кнопку «Зарегистрироваться».
5. Если все данные введены корректно, вы будете перенаправлены на страницу успешной регистрации.
6. Проверьте указанную вами электронную почту и следуйте дальнейшим инструкциям для активации аккаунта.
7. После активации аккаунта вы сможете войти в систему, используя указанный при регистрации логин и пароль.
Как добавить камеру в CMS
В некоторых руководствах указывается, что при первом запуске CMS программа открывает окно с предложением ввести пароль от камеры. В современных CMS этого не происходит и для добавления камер нужно перейти в специальную вкладку.
Перед тем, как перейти к добавлению IP камер, в настройках некоторых камер нужно включить RTSP. На вашем телефоне откройте приложение для настройки IP камеры и поищите там пункт RTSP. Если он есть, то включите его и установите пароль. Если его нет, то ничего страшного — скорее всего RTSP у вас уже включён.
Возвращаемся к программе CMS, её интерфейс до добавления камер выглядит так:
Если у вас всего одна камера, то для изменений макета просмотра нажмите указанную стрелкой кнопку.
Для добавления камеры в CMS перейдите в раздел «Система», а затем в «Устройства».
Нажмите слово «Список» и затем нажмите кнопку «Область».
Придумайте любой название для области и нажмите ОК.
Теперь нажмите на название области, а затем кнопку «Устройство».
Поставьте галочку на «Onvif» и нажмите кнопку «Поиск».
Когда в списке появится камера, нажмите на неё и затем введите пароль. Это пароль не от приложения на мобильном телефоне — это пароль для доступа к камере или от RTSP. Введите пароль, при желании измените имя камеры и нажмите ОК.
Возможно, программе не удастся подключиться и тогда вам нужно попробовать сменить модель камеры с «Polyvision» на другой.
Доступны следующие типы камер:
- Polyvision
- Hikvision
- Dahua
- Onvif
ONVIF — это распространённый протокол, который встречается на многих камерах. Для его использования может потребоваться сменить порт. У ONVIF нет стандартного порта, обычно этот протокол встречается на портах 8899, 80, 8080, 5000, 6688 — попробуйте указывать эти порты.
Для Hikvision попробуйте порты 80, 1080, 8000, 8008, 8200.
Для Dahua попробуйте порты 37777 и 80.
Если к вашей IP камере удалось подключиться сразу по двум типам, например, Polyvision и Onvif, то помните, что ONVIF не поддерживает возможность просматривать и передавать на компьютер видео файлы с камеры.
Просмотр с различных устройств
Облачный сервис NOVIcloud позволяет своим пользователям управлять движением PTZ камер и просматривать изображения с них с компьютера, ноутбука и любого другого мобильного устройства.
Управление из приложения по своему функционалу ничем не отличается от управления с ПК. Пользователь может также создать свой личный кабинет, настроить права доступа, подключаться к различным камерам и записывать видеоизображение на мобильное устройство.
Преимущества
Безусловным достоинством является предоставление возможности записи не только в облако, но и на жесткий диск, размером до 6 терабайт. Это один из немногих сервисов, поддерживающий гибридный и аналоговый режимы работы.
Журнал событий позволяет сохранять до 500 сообщений. Уведомления о тревоге может приходить при срабатывании детектора движения или при отключении камеры. Все сообщения имеют дату и время, что позволяет легко отыскать нужный видеофайл.
Пользователи форумов также обращают внимание на такое удобство, как возможность разделения экрана на 4 и 9 камер. Пользование облаком бесплатно для всех пользователей, приобретающих видеорегистраторы NoviCam
Облачный видеосервис, похоже, играет роль приятного бонуса к продаже фирменного оборудования
Пользование облаком бесплатно для всех пользователей, приобретающих видеорегистраторы NoviCam. Облачный видеосервис, похоже, играет роль приятного бонуса к продаже фирменного оборудования.
Недостатки
Из недостатков стоит отметить частые перегрузки сервера, из-за которых изображение может перестать записываться в любой момент.
Также пользователи на форумах часто жалуются на перебои в работе облака и нестабильную работу приложений для просмотра с мобильных устройств.
Есть комментарий на официальном форуме, где пользователь жалуется, что видит изображение с чужого магазина на своей камере – неполадки системы могут выдавать и подобные неприятные вещи.
CMS для удаленного управление видеонаблюдением — локальная настройка.
При первом запуске выбираем язык, после чего появляется окно авторизации. По умолчанию LOGIN — super, пароль пустой. То есть ничего в поле вводить не нужно. Рекомендую сразу в настройках программы поменять логин и пароль что бы обезопасить доступ к своей системе наблюдения.
И попадаем в главное окно программы. Это основная рабочая область. Как видно из скриншота ниже, делится она на несколько рабочих областей. Слева — список устройств и камер к ним подключенных. Снизу — изменение формата отображения камер в главном окне и лог операций. Справа — информация о системе и разделы меню управления программой, камерами и ресивером.
Давайте рассмотрим подробнее меню настроек программы. Попасть в это меню можно перейдя по пути «настройки — локальные». Сдесь мы видим несколько вкладок.
- Основные настройки — конфигурация начального запуска, выбор пути к папкам для сохранения видеозаписей, а в случае с фото, еще и формат (bmp или jpeg), выбор языка и период хранения журнала.
- Параметры тревоги — поведение программы в случае тревоги, работа с тревожными выходами, детекторами движения и поведении при потере сигнала.
- Планы записи — определяем когда и с каких камер будет записан виде опоток на винчестер персонального компьютера.
- Конфигурации DDNS — раздел для посвященных, лучше ничего тут не менять.
- Версия программы — информация о состоянии ПО и его обновления.
Настройка CMS у регистраторов.
Для начала скачиваем программу для работы с регистраторами HIQ, c сайта. После того как вы скачали и установили программу, можно приступить к настройке. Также для просмотра и воспроизведения вам, возможно, понадобятся кодеки H.264, которые можно скачать там же. Приступим, заходим в программу, выбрав язык. Пароля по умолчанию нет, но его можно поставить в дальнейшем.
1. Добавить область(группу) 2. Добавить устройство 3. Редактировать(изменить) 4. Удалить
5. Импортировать файл с устройствами 6. Экспортировать файл с устройствами 7. Тест соединения
Создаем группу, в которую мы добавим два наших регистратора. Заходим в пункт «Система» затем «Устройства». Здесь мы видим окно с семью иконками. Нажимаем первую, вводим название группы, в данном случае «регистраторы» и жмем ОК. Хочется отметить, что в дальнейшем при работе в этом окне, чтобы удалить какое-то устройство, нужно убедиться, что вы к нему не подключенны, иначе удалить его не получится.
Теперь добавим в созданную нами группу сами регистраторы. Для этого выбираем иконку «добавить устройство».
Если нажать кнопку «IP поиск» то нам высветятся устройства с адресами и портами. Если ваш регистратор в сети, то вы можете его увидеть. Либо ввести адрес вручную, а также имя и пароль, если он был установлен на регистраторе. И название самого устройства, которое будет отображаться у нас в программе. Тип поиска устройства может быть по IP адресу или серийному номеру. Добавив два регистратора, мы увидим следующую картину.
Еще мы можем указать адрес удаленного роутера (маршрутизатора), с прописанным перенаправлением портов, как настроить роутер мы рассматривали в предыдущей статье. Чтобы проверить, что мы правильно ввели данные, тестируем соединение с нашими регистраторами. Если вы планируете переустанавливать операционную систему или сделать доступ на другом компьютере, то настройки можно экспортировать в отдельный файл, чтобы в последующем, тратить на это меньше времени.
Теперь в главном меню мы можем подключится к нашим регистраторам, два раза кликнув на них, и увидеть список камер. Вызвав контекстное меню и выбрав поток, мы можем добавить сразу все камеры в ячейки.
Изображение со всех камер появится у вас на мониторе. Камеры можно перетаскивать в другие ячейки мышкой, располагая в нужном для вас порядке, и менять местами. Также справа, выбрав пункт PTZ, мы увидим интерфейс управления поворотными камерами.
Итак, просматривать картинку в реальном времени с регистратора мы можем, теперь разберем то, как увидеть архив. Для этого нам нужно перейти в меню «Запись» и выбрать пункт «Воспроизведение». Слева мы видим параметры просмотра архива. Для того, чтобы ваш удаленный регистратор отображался в меню выбора устройства, нужно чтобы вы были подключены к нему, сделать это можно в главном окне СMS.
После выбора устройства и необходимой вам камеры, выбираем временной интервал и жмем «поиск». Снизу в списке появятся архивы за данный период времени, выбрав необходимые кликаем «воспроизвести». Справа, в плеере начнет проигрываться видео. Еще хотелось бы отметить раздел «удаленные»в меню «система». Там можно редактировать настройки самих регистраторов, настраивать параметры записи, тревоги, сетевые параметры и другие. Это очень удобно в ситуациях, когда устройство находится далеко.
Из полезных дополнительных функций стоит обратить внимание на такие, как «Карта». Находится она в разделе «Опции»
Карта может помочь вам лучше ориентироваться в расположении вашего оборудования
Например, если одна из камер вдруг стала неактивна, вы быстро можете посмотреть, где эта камера находилась на плане здания, что ускорит устранение неисправностей. А также помогает видеть общую картину расположения камер и регистраторов
Карта может помочь вам лучше ориентироваться в расположении вашего оборудования. Например, если одна из камер вдруг стала неактивна, вы быстро можете посмотреть, где эта камера находилась на плане здания, что ускорит устранение неисправностей. А также помогает видеть общую картину расположения камер и регистраторов.
Что бы создать карту, ее нужно сначала нарисовать, схематически или более детально, зависит от ваших возможностей и желания. После чего, поставив галочку на «изменить», жмем крайнюю правую кнопку «Редактировать изображение» и добавляем, выбрав необходимый нам файл. После чего перейдя по кнопке «Изображения» мы увидим и сможем добавить нашу схему на карте. Потом перейдя в раздел с оборудованием (кнопка «Устройства») мы просто перетаскиваем наши камеры и регистраторы на карту, располагая их в нужных местах, где они и стоят.
Полезные советы по использованию IVMS 4500 NOVICAM на Windows
1. Установка и настройка
Прежде чем начать использовать IVMS 4500 NOVICAM на компьютере, вам необходимо скачать и установить приложение. Для этого следуйте инструкциям, указанным на официальном сайте разработчика. После установки вы должны настроить приложение, введя информацию о вашем видеонаблюдении системы, такую как IP-адрес, имя пользователя и пароль.
2. Добавление камер
После успешной установки и настройки вы можете добавить камеры в IVMS 4500 NOVICAM. Для этого перейдите в раздел «Управление устройствами» и нажмите кнопку «Добавить устройство». Введите данные камеры, такие как IP-адрес, порт и учетные данные, и нажмите кнопку «ОК». Камера должна появиться в списке устройств, и вы сможете просматривать видеопоток с нее.
3. Просмотр живого видео
IVMS 4500 NOVICAM позволяет вам просматривать видеопоток в реальном времени с камер наблюдения. Для этого откройте приложение, выберите камеру из списка устройств и нажмите кнопку «Живой просмотр». Вы увидите видеопоток с камеры и сможете управлять углом обзора и другими параметрами при помощи доступных инструментов.
4. Основные функции
IVMS 4500 NOVICAM имеет множество функций, которые помогут вам контролировать видеонаблюдение. Некоторые из основных функций включают в себя возможность записи видео, аудио и детектирования движения, просмотра записей, синхронизации времени на камерах и многое другое. Изучите документацию к приложению, чтобы узнать больше о его возможностях и настройках.
5. Сохранение и экспорт видеозаписей
IVMS 4500 NOVICAM позволяет сохранять видеозаписи с камер наблюдения на вашем компьютере. Для этого откройте раздел «Запись» в приложении, выберите нужную камеру и нажмите кнопку «Сохранить». Выберите папку на вашем компьютере, в которую хотите сохранить видеозапись, и нажмите кнопку «ОК». Кроме того, вы можете экспортировать видеозаписи в различные форматы, чтобы поделиться ими с другими людьми или сохранить на удаленных устройствах хранения.
6. Удаленный доступ
IVMS 4500 NOVICAM позволяет вам получить доступ к видеонаблюдению даже издалека. Для этого вам нужно настроить удаленный доступ, следуя инструкциям, указанным в руководстве по приложению. После настройки удаленного доступа вы сможете просматривать видеопоток с камер наблюдения с любого устройства, подключенного к интернету, используя доступный адрес и учетные данные.
7. Обновление и поддержка
Разработчики IVMS 4500 NOVICAM регулярно выпускают обновления для приложения, чтобы исправить ошибки, улучшить производительность и добавить новые функции. Убедитесь, что вы всегда используете последнюю версию приложения, чтобы иметь доступ ко всем его возможностям. Если у вас возникли вопросы или проблемы с приложением, вы можете обратиться в службу поддержки разработчиков, которая поможет вам решить их.
Следуя этим полезным советам, вы сможете эффективно использовать IVMS 4500 NOVICAM на компьютере под управлением Windows и успешно контролировать видеонаблюдение с любого места и в любое время.
CMS IP видеонаблюдение
CMS для видеонаблюдения — это программа, с помощью которой мы можем управлять всей системой видеонаблюдения. Т.е. управление подключенными видеорегистраторами (или сервером), IP камерами. Если IP камера поворотная, то в программе можно управлять данной камерой. Создавать пресеты и подключать видеоаналитику
Еще не мало важной частью управления с помощью CMS — это просмотр архива. При необходимости его можно вырезать в той же программе и перенести запись видео на флешку
CMS для видеонаблюдения
На просторах интернета можно найти много различных CMS для системы видеонаблюдения, но не каждая программа подойдет под вашу систему. При выборе оборудования (сервера, камер), нужно учитывать, с каким програмным обеспечением работает данное оборудование.
CMS для HIKVISION
Если Ваш выбор пал на оборудование Hikvision или Hiwatch, то программное обеспечение должно быть Hikvision. Например программа для управления системами видеонаблюдения IVMS 4200.
Скачать IVMS 4200 на Windows. Клиентское программное обеспечение iVMS-4200 является бесплатным и универсальным программным обеспечением для управления видеонаблюдением, контролем доступа, охранной системой, системами учета рабочего времени и т.д.
Скачать дистрибутивы и пакет для русификации: http://ftp.hikvision.ru/
Простая установка. Принимаем соглашение. Жмем NEXT и устанавливаем. После установки могут быть проблемы с брандмауэром. Необходимо разрешить доступ. (при установки брандмауэр выдаст сообщение)
После установки нужно ввести логин и пароль для суперпользователя. И отвечаем на вопросы для восстановления пароля.

При успешной установки и регистрации суперпользователя откроется программа Ivms 4200.
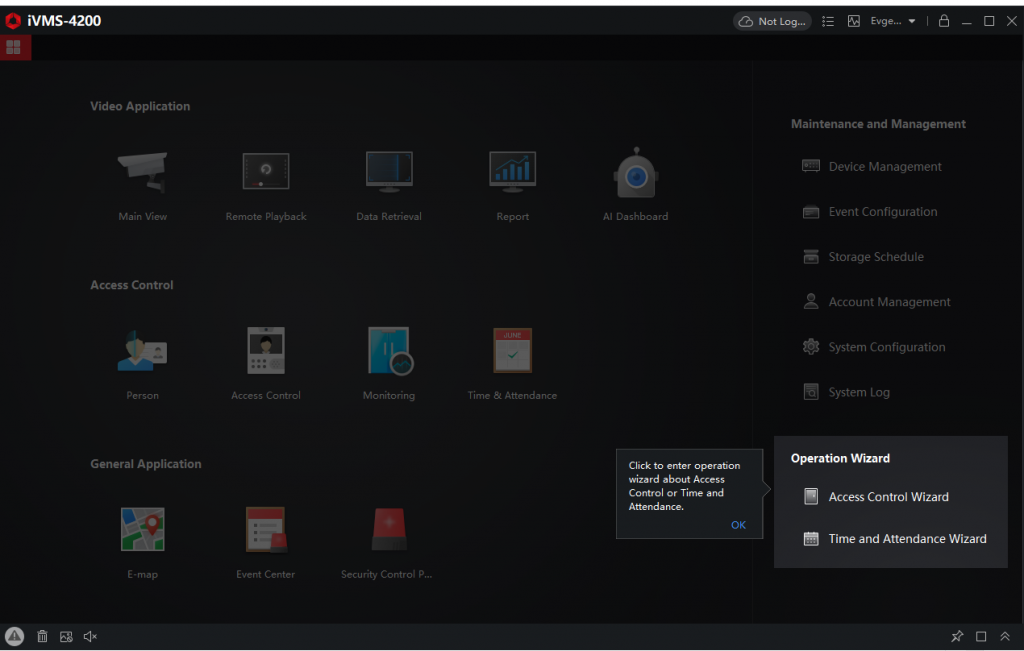
С помощью бесплатного ПО от Hikvision IVMS 4200 можно сделать полностью централизованную систему видеонаблюдения. Так же есть возможность связать домофонию с видеонаблюдением. Удаленный мониторинг всех систем с помощью мобильного приложения HikConnect или IVMS 4500.
После установки Ivms 4200 рекомендую сразу установить программу для поиска устройств Hikvision SADP TooL
На официальном сайте есть небольшое количество видеоуроков по работе с программой Ivms 4200. https://hikvision.ru/videoguide
Polyvision CMS или что-то другое?
Какую выбрать для себя CMS? Прежде всего, при выборе CMS для управления системой видеонаблюдения, нужно опираться на свой опыт (если есть), или на свои знания. Некоторые CMS не удобные, у них не очень продуманный интерфейс и для освоения потребуется время. Есть такие CMS или VMS, на изучение которых потребуется очень много времени. Данные программы не сложные, они скорее всего мощные. И большой функционал может напугать неопытного пользователя.
По большому счету CMS установленная на ПК необходима для просмотра онлайн видео с камер. Если говорить о режимном объекте, то в монитор постоянно должен смотреть охранник. Как правило для охранников создается отдельный пользователь ОПЕРАТОР, с ограниченными правами в доступе. Например, охранник не может вносить изменения в настройки системы или просматривать архив. Практически в каждой CMS уже создан данный пользователь operator, у которого уже настроен функционал. Пароль при этом не устанавливается. Потому как ввод пароля тоже иногда оказывает сложность. Возможно что у оператора вообще нет клавиатуры, просто не предусмотрено проектом.
CMS Polivision — это неплохая альтернатива для использования в системе видеонаблюдения. Данная программа является не сложной для понимания и управления, простой интерфейс и простота добавления новых камер и видеорегистраторов. Возможности Polivision не ограничиваются добавлением только оборудования Polivision
Поддержка протокола ONVIF дает возможность подключать оборудование стороннего производителя, что не мало важно при построении масштабных систем видеонаблюдения
Просмотр записи
Для просмотра записи на главном экране cms следует выбрать раздел «Воспроизведение», указать необходимое устройство, видеокамеру, начальный отрезок времени и конечный. При нажатии кнопки «Поиск» произойдет отображение всех доступных видео фрагментов за данный промежуток времени.
Видео по настройке CMS
«Устройство не может быть обнаружено» следует проверить сетевые настройки Вашего ноутбука/компьютера, нахождение их в той же подсети. К примеру, если по умолчанию у камеры ip адрес 192.168.1.10, то на компьютере/ноутбуке соответственно должен быть ip адрес, например 192.168.1.11, где 1 это номер подсети, Маска подсети: 255.255.255.0, Основной шлюз: 192.168.1.1.Для изменения сетевых настроек Вашего ноутбука/компьютера заходим в Центр управления сетями и общим доступомДалее выбираем Изменение параметров адаптераВыбираем Свойства подключения по локальной сетиДалее Свойства Протокол Интернета версии 4 (TCP/IPv4)И далее прописываем следующие сетевые настройкиСледуя инструкции ПО CMS (в начале теме) и добавив камеру либо регистратор, нажав ПКМ (правую кнопку мыши) на IP адрес устройства, либо на картинку с камеры/канала регистратора Вы можете зайти в «Конфигурацию устройства».IP камера / Регистратор должны быть добавлены в ПО CMS по протоколу Polyvision/H264Заходим в «Сеть»Можем включить в камере/регистраторе функцию DHCP, либо прописать настройки вручную
Для остальных камер процедура такая же, выбираем в регистраторе следующие каналы.Важно:Сетевые устройства 100Мбит хватает на 7- 8 IP 1080P камер, в максимальном качестве «Компрессии», для большего кол-ва камер необходимо использовать Гигабитное сетевое оборудование
В регистраторе после добавления камер можно посмотреть текущий Битрейт с каждой камеры.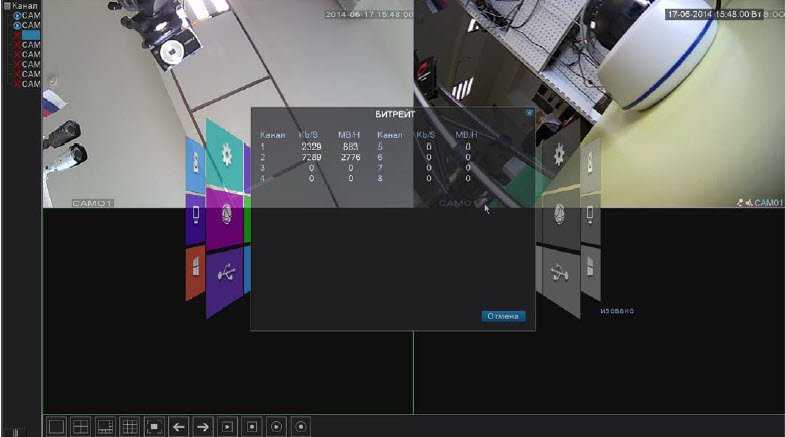 В мультиэкранном режиме регистратора Вы видите картинку в Суб (вторичном) потоке, разворачивая камеру на весь экран, Вы уже можете наблюдать максимальное качество картинки Основного потока. Уменьшить «Битрейт» с камер возможно во вкладке «Компрессия» в программном обеспечении CMS либо с регистратора (зависит от прошивки).
В мультиэкранном режиме регистратора Вы видите картинку в Суб (вторичном) потоке, разворачивая камеру на весь экран, Вы уже можете наблюдать максимальное качество картинки Основного потока. Уменьшить «Битрейт» с камер возможно во вкладке «Компрессия» в программном обеспечении CMS либо с регистратора (зависит от прошивки). 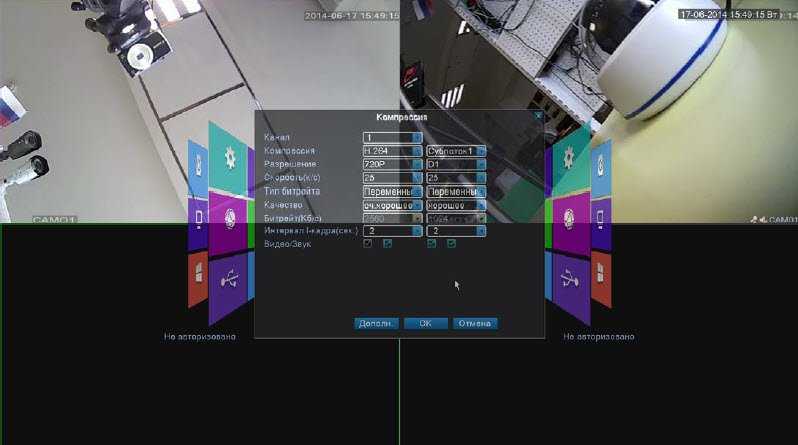
CMS для удаленного управления видеонаблюдением — программа простая и не требует особых знаний. И это не может не радовать, ведь с ее помощью мы можем удаленно просматривать картинку с наших камер в режиме online, работать с архивом на жестком диске и даже удаленно изменять большинство настроек нашего регистратора. Для настройки удаленного просмотра нам не потребуется изучать сетевые протоколы, работу с адресами портов ввода-вывода и тому подобных вещей. Все что мы должны знать — это как зайти в меню регистратора, и как устанавливать программы на компьютер. Все остальное я расскажу, напишу и даже поделюсь картинками .
Программа CMS работает практически со всеми моделями видео регистраторов и производителей, таких как TBTEC, SOFKON, BEWARD, Falcon Eye, SWANN, RVi Group, MicroDigital, Axis, KT&C, HikVision, HiWatch, БайтЭрг, POLYVISION, Samsung, Panasonic, Proto-X, EverFocus, EverFocus, GINZZU . И это далеко не полный список производителей.
Для начала давайте посмотрим видеоинструкцию на тему « CMS для удаленного управление видеонаблюдением » на примере подключения четырехканального гибридного видео регистратора TBTEC.
Скачать программу CMS для персонального компьютера под управлением операционной системы windows можно с официального сайта производителя вашего устройства, если хотите постоянно наблюдать рекламу или «горячие предложения». Я же рекомендую скачать чистую программу CMS по нижеприведенной ссылке с Яндекс Диска без рекламы, дыр и вирусов.
Установка программы происходит стандартно, как и для других приложений Windows. Скачиваем и запускаем инсталятор. И пусть вас не пугает наличие только английского на стартовом окне установки. Инсталятор использует язык системы, а удобный для вас язык можно выбрать при первом запуске программы или изменить в настройках. Сама по себе прога мульти язычная.
В процессе установки программа попросит согласиться с условиями лицензионного соглашения. Далее предложат ввести путь для установки или оставить папку по умолчанию. Спросят создавать или нет значки в быстром запуске, меню программ и на рабочем столе. Ничего не обычного. После завершения установки она запустится сама.
Подробное руководство и инструкция по установке
В данной статье мы предоставляем подробное руководство и инструкцию по установке приложения IVMS 4500 NOVICAM для Windows.
IVMS 4500 NOVICAM — это мощное программное обеспечение, которое позволяет вам удаленно просматривать и управлять видеокамерами с помощью ваших устройств Windows. Это гибкое приложение предоставляет вам возможность контролировать вашу систему видеонаблюдения в режиме реального времени.
Для установки IVMS 4500 NOVICAM на ваше устройство Windows, следуйте простым инструкциям ниже:
После завершения установки, вы сможете запустить приложение IVMS 4500 NOVICAM на вашем устройстве Windows. Для начала использования приложения вам потребуется настроить подключение к вашей системе видеонаблюдения, следуя предоставленным инструкциям в руководстве пользователя.
Обратите внимание: Для установки и работы IVMS 4500 NOVICAM на устройстве Windows может потребоваться наличие определенных системных требований. Убедитесь, что ваше устройство соответствует этим требованиям перед установкой
В этой статье мы предоставили вам подробное руководство и инструкцию по установке приложения IVMS 4500 NOVICAM для Windows. Следуя этим указаниям, вы сможете быстро и легко установить приложение и начать использовать его для удаленного просмотра и управления вашей системой видеонаблюдения.
NOVICAM PRO iVMS и облачный сервис P2P
NOVICAM PRO iVMS и облачный сервис P2P
Сообщение Service Novicam » 18 ноя 2014, 10:48
ВНИМАНИЕ. ТЕХНИЧЕСКИЕ РАБОТЫ НА СЕРВЕРАХ ЗАКОНЧЕНЫ
ОБНОВИЛОСЬ МОБИЛЬНОЕ И СТАЦИОНАРНОЕ ПРОГРАММНОЕ ОБЕСПЕЧЕНИЕ! Подробности здесь.

F.A.Q. Q.: Очень долго пытался подключиться через iVMS к регистратору с аккаунтом NOVICLOUD, но ничего не вышло. В чем проблема? A.: Не пытайтесь подключиться через iVMS с аккаунтами NOVICLOUD. Регистрируйте новый личный кабинет, как описано в инструкции. Модели из линейки NOVICAM PRO используют собственный облачный сервис встроенный в приложения.
Q.: В составе Novicam iVMS 4.1 присутствует только клиентская часть ПО. Где взять серверную? A.: Серверная часть ПО присутствует в том же дистрибутиве. При установке ПО отметьте галочками чекбоксы Storage server и Stream media server (не отмечены по умолчанию). После установки Novicam iVMS 4.1 в разделе Управление устройствами добавьте эти серверы в список устройств и настройте их.
Q.: Пытаюсь просмотреть регистратор с компьютера через облако, но изображения с камер нет, а программа iVMS выдает ошибку Error Code iVMS.exe . При этом с телефона все работает нормально. Что делать?
Q.: При подключении через приложение не выдается картинка и возникает ошибка 2033 (для NOVICAM PRO iVMS 4.1) или 340015, 340401 (для NOVICAM PRO iVMS 4.5). A.: Ответ здесь
Источник
Как сохранить видео с камеры в CMS
Перейдите в раздел «Записи», выберите в выпадающих списках «Устройство» и «Канал». Если у вас одна камера, то там доступно по одному варианту.
В полях «Старт» и «Конец» установите дату, при желании также установите время, за которое вас интересуют записи.
Когда будете готовы, нажмите кнопку «Поиск» для вывода доступных видео файлов.
Выделите те, которые вы хотите скачать и нажмите кнопку «Выгрузка».
Нажмите кнопку «Обзор» и выберите папку, куда вы хотите сохранить записи с камеры наблюдения. В поле TitleName вы можете указать имя файлов. В выпадающем списке «Тип» доступны два варианта:
- H264
- AVI
Для воспроизведения H264 нужна специальная программа, например «Плеер H.264/H.265». А AVI поддерживается почти всеми видео проигрывателями.
Когда будете готовы, нажмите ОК.
Выгрузка займёт определённое время, особенно при больших файлах. Процесс загрузки видео записей с камеры может затянуться, поскольку карты памяти плохо работают при одновременном выполнении нескольких операций, а в момент выгрузки происходит также и запись видео с камеры.
Прогресс выполнения операции появится в выделенной строке, причём он относится только к одному файлу.
Сопряжение регистратора с облаком NoviCloud
Передача данных в облако устанавливается в настройках видеорегистратора.
Нужно зайти в главное меню, выбрать в нем подпункт «Настройка», в нем найти «Сетевые службы» и кликнуть «Облако». После установки галочки следует нажать «Ок».
Перед настройкой не забудьте убедиться в том, что видеорегистратор имеет подключение к Интернету.
Проверка также осуществляется через настройки видеорегистратора. Соединение успешно установлено в том случае, если напротив графы «NAT статус» стоит «связанный».

Чтобы авторизоваться в облаке нужно открыть cloud.novicam.ru в Internet Explorer 9-й версии (или выше). Перед этим требуется настроить сам браузер. Для этого в его свойствах нужно нажать сначала на «Безопасность», а затем на «Другой» внизу. В строке «Элементы ActiveX и модули подключения» нужно поставить галочку на «Включить» во всех подразделах и нажать «Ок». Сделать это надо будет в двух диалоговых окнах. После этого необходим перезапуск браузера и, желательно, компьютера.
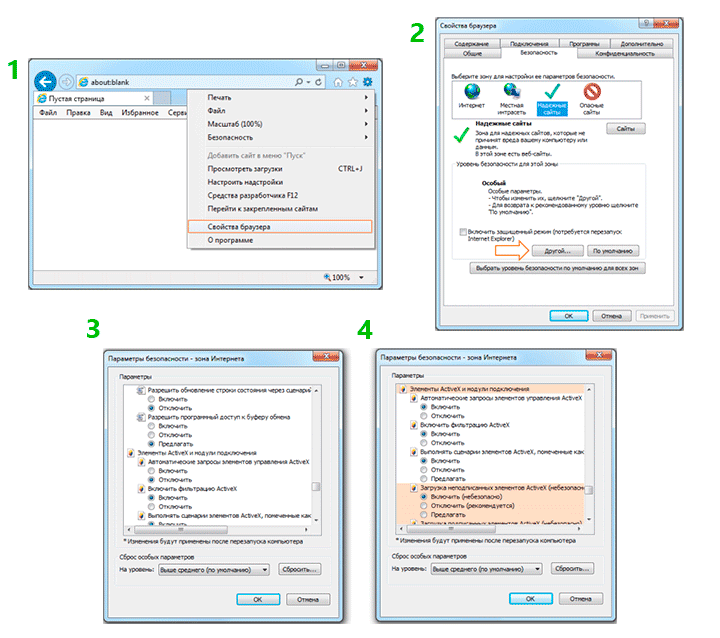
Если на компьютере имеется антивирусная программа, то желательно отключить ее при первом подключении к видеорегистратору – некоторые антивирусы могут блокировать установку компонентов ActiveX.
Краткое описание
Программное обеспечение CMS – удобный инструмент для удалённого подключения к IP-видеокамерам и видеорегистраторам для цифровых (IP) и AHD-систем VeSta. Использование данного ПО может значительно упростить мониторинг состояния нескольких удалённых объектов с различным оборудованием производства VeSta. Существуют две поддерживаемые версии программы CMS: новая версия 3.1.0.9 с поддержкой новосибирского облачного сервера и версия 3.1.0.6 с поддержкой стандартных серверов xmeye.net.
Ниже приведен порядок действий, необходимых для организации удалённого рабочего места.





























