Совет 9. Отключите Wi-Fi в спящем режиме
Ещё один совет, проверенный на своём опыте – отключение Wi-Fi в спящем режиме. Дело в том, что беспроводной модуль Wi-Fi в вашем смартфоне потребляет достаточно много энергии для обеспечения соединения с точкой доступа, в том числе, когда экран телефона неактивен.
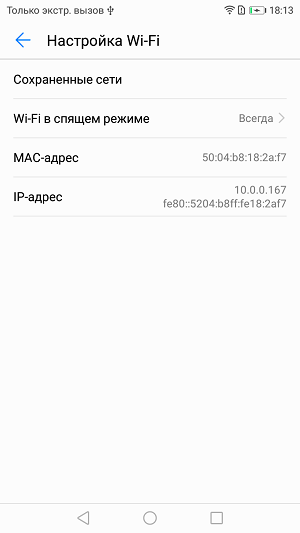
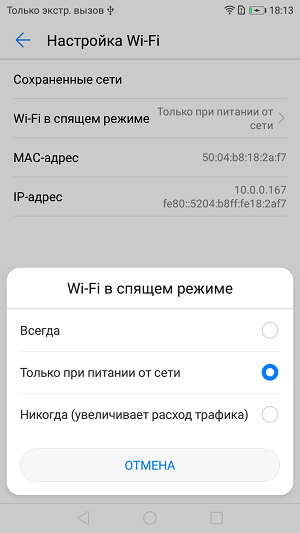
Чтобы исключить работу интернета в спящем режиме, необходимо открыть на устройстве настройки беспроводных сетей и нажать на пункт «Дополнительно» (иногда для этого требуется предварительное нажатие кнопки «Меню»). Здесь вам нужно найти пункт «Wi-Fi в спящем режиме» и выбрать режим «При зарядке» вместо «Всегда». Теперь, при выключении экрана на вашем смартфоне будут использоваться мобильные данные вместо Wi-Fi, что сэкономит вам немного заряда батареи.
Activity Launcher – что это?
Activity Launcher – программное обеспечение, с помощью которого можно с легкостью открывать многочисленные приложения в фоновом режиме. Если пользователю выбрать утилиту для непрерывного поддержания в рабочем состоянии, в дальнейшем не требуется открывать ее для выполнения поставленной задачи.
Activity Launcher многофункциональная утилита, которая обладает многочисленными преимуществами. Главными из них являются:
- интуитивно понятный интерфейс – для работы не требуется использование различных сторонних инструментов;
- возможность замены технических сведений для каждого интересующего программного обеспечения;
- минимальные системные требования;
- широкий ассортимент доступных обоев для рабочего стола;
- минимальный размер;
- не требуется оформлять платную подписку;
- возможность организации эффективного управления многочисленными системными инструментами.
Чтобы оценить все имеющиеся преимущества, достаточно загрузить приложение на персональное устройство. Работа с утилитой не вызывает сложностей, что подтверждается многочисленными отзывами пользователей.
Прежде чем рассматривать вопрос, как пользоваться Activity Launcher, важно понимать, что это простое и одновременно эффективное программное обеспечение, предназначенное для запуска с качественно проработанным интерфейсом. Благодаря функциональным возможностям у пользователей не возникает труда оставить интересующую утилиту открытой в фоновом режиме
Пользовательский интерфейс и инструкция использования
Activity Launcher предоставляет простой и удобный пользовательский интерфейс, который позволяет легко запускать различные активности, скрывая сложности и детали действий, связанных с ними.
После установки и запуска приложения на главном экране вы увидите список активностей, доступных для запуска. Для удобства активности распределены по категориям, с возможностью их фильтрации и поиска.
Для запуска активности достаточно выбрать ее из списка и нажать на нее. После этого Activity Launcher автоматически запустит выбранную активность и отобразит ее содержимое на экране вашего устройства.
Страница активности откроется в предустановленном приложении для просмотра, редактирования или исполнения соответствующего действия, которое связано с данной активностью.
Кроме того, Activity Launcher предоставляет дополнительные функции, которые облегчают работу с активностями. Вы можете осуществлять поиск по названию или категории активности, используя поиск в верхней части экрана.
Также вы можете фильтровать активности по пакетам или компонентам, что позволяет более точно настроить список отображаемых активностей.
Использование Activity Launcher позволяет быстро и удобно находить и запускать нужные активности, без необходимости искать их в меню приложений или на главном экране вашего устройства.
Как пользоваться Activity Launcher?
1)Скачиваем Activity Launcher в маркете Activity Launcher / GP , устанавливаем и открываем. 4)Ищем в раскрывшемся списке «все приложения» (интересует либо второе либо третье, первое не подходит) — Тыркаем! 5)Откроется опять список приложений только в другом окне. Ищем приложение которое хотим вырубить.
Что такое Activity Launcher?
Это Android приложение запускает скрытые действия для установленных приложений и создает ярлыки для них на домашнем экране .
Как запустить Activity?
Для запуска активити, вызовите startActivity() и передайте в него ваш Intent . Система получает этот вызов и запускает экземпляр Activity указанный в Intent .
Какие приложения можно удалить Xiaomi?
Какие системные приложения можно удалить на Xiaomi?
- BugReport. Отправляет отчеты об ошибках. …
- CloudPrint. Приложение виртуального принтера. …
- Email. Вполне приемлемый клиент электронной почты от Xiaomi. …
- Fasdormancy. Эту функцию могут использовать только некоторые европейские и азиатские мобильные операторы. …
- FingerprintService. …
- MiLinkService. …
- PrintSpooler. …
- QuikSearchBox.
Как установить приложение на карту памяти Xiaomi?
Перейдите в «Настройки»> «О телефоне» > «Версия MIUI».…Это значит, что вы можете переносить приложения на карту:
- Выберите пункт «Настройки» > «Приложения»
- Откройте приложение, которое планируете перенести
- Нажмите «Хранилище» > «Внешний накопитель»
- Готово: вы перенесли приложение на карту памяти
Что такое активность в Android?
Activity — это отдельный экран в Android. Это как окно в приложении для рабочего стола, или фрейм в программе на Java. Activity позволяет вам разместить все ваши компоненты пользовательского интерфейса или виджеты на этом экране.
Как перемещать приложения на карту памяти?
Перенос приложений на карту памяти
На начальном экране коснитесь меню приложений. Найдите и коснитесь Настройки > Приложения. Коснитесь клавиши На SD-карту tab. Выберите приложение, затем коснитесь Переместить на SD-карту.
Какой метод запускает новую активность?
onCreate — первый метод, с которого начинается выполнение activity. В этом методе activity переходит в состояние Created. Этот метод обязательно должен быть определен в классе activity.
Как узнать имя Activity приложения?
Как узнать Activity Android приложения?
- Разобрав приложение открыть файл AndroidManifest. xml и там найти Activity приложения.
- Установите с магазина Goolge Play приложение Activity Launcher и перейдите в него.
- Переключится на вкладку «все действия» и найти Activity application необходимого вам приложение:
Как на Xiaomi удалить ненужные приложения?
Для их удаления потребуется зайти в настройки системы и нажать на пункт “Все приложения”. Далее ищем необходимое приложение и нажимаем на него. В самом низу находится кнопка “Удалить” на которую необходимо нажать и подтвердить свое действие. После этого программа удалится со смартфона.
Какие системные приложения можно удалять?
Какие системные приложения можно удалять на андроид?
- Facebook. Социальная сеть является одной из самых популярных. …
- «Погодные» приложения или «The Weather Channel» — бесполезные программы, которыми никто не пользуется. …
- Антивирус. …
- Оптимизаторы системы, типа «Clean Master». …
- Встроенные браузеры.
Можно ли удалить MI Store?
Facebook — если не пользуетесь можно убрать; Mi App Store — это магазин приложений от Xiaomi, аналог Google Play, можно смело сносить, ничего интересного там нет; … Scanner — приложение для сканирования QR кодов.
Как перенести приложения на карту памяти Xiaomi Redmi Note 5a?
Как это сделать: В главном меню настроек выберите раздел «Приложения». Затем раскройте настройки игры либо программы, которую собираетесь переместить на SD-карту. После этого откройте подраздел «Память», нажмите кнопку «Изменить» и выберите пункт «Карта памяти».
Activity Launcher: как получить доступ к секретным меню и скрытым функциям Android
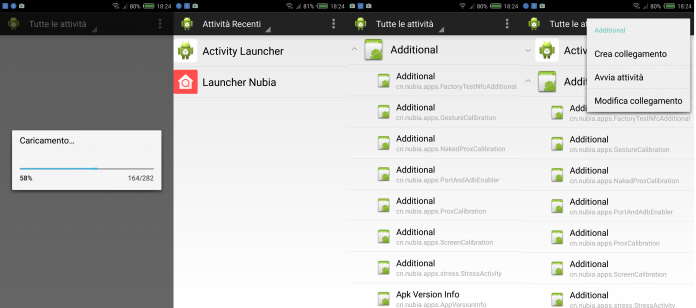
Было время, в течение которого для работы GPS-телефонов с SoC MediaTek необходимо было получить доступ к секретное меню через код (в то время приложение не было широко распространено как Операционная система), чтобы вручную изменить различные настройки. Сегодня, к счастью, эти времена — всего лишь отдаленная память, но необходимо получить доступ к различным заводский режим e скрытые функции по-прежнему ощущается не только самым здравым смыслом.
Технологический прогресс фактически позволил производителям приносить все больше и больше датчиков (и связанные с ними функции) на смартфонах. Поэтому наши устройства со временем стали более комплекс: передовые системы энергосбережения, экраны, которые сами калибруют свою яркость (или выключаются при приближении к лицу во время разговора), и батареи, которые регулируются для увеличения срока службы и автономности устройства, теперь стали нормой. Все функции, которые иногда могут вызывать проблемы калибровка.
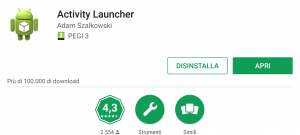
Доступ к секретным меню и скрытым функциям с помощью Activity Launcher
В сегодняшнем руководстве мы покажем вам, как просматривать почти все из них деятельность (скрытые или нет), которые присутствуют на вашем устройстве, используя Операционная система, приложение на Play Маркет, Таким образом, вы можете узнать, с небольшим «терпением и советом» функции, скрытые производителем e несколько секретных меню, Естественно, присутствие этих действий зависит от прошивки, установленной на смартфоне, и мы не можем гарантировать никаких результатов заранее.
ВАЖНО: Процедура, описанная в этом руководстве, представляет собой сложные операции, которые, если они выполняются неправильно, могут повредить ваше устройство. Рекомендуется запускать только пользователи, которые приобрели хороший опыт в моддинге Android
Сотрудники GizChina.it не будут нести ответственность за любой ущерб, нанесенный устройству.
Вы можете найти полное руководство на нашем форуме (Раздел приложения и темы). Мы также приглашаем вас принять участие в обсуждении и следить за любыми обновлениями процедуры.
Совет 10. Пользуйтесь Facebook через мобильный браузер
Мобильные приложения социальной сети Facebook и мессенджера Facebook Messenger весьма сильно нагружают процессор вашего смартфона. Побочным эффектом этого процесса является повышенный расход батареи. В среднем аккумулятор разряжается на 15-20% быстрее. Это подтверждается несколькими десятками исследований экспертов и тысячами наблюдений пользователей.
Лучшим советом для увеличения времени автономной работы является удаление приложений социальной сети Facebook и мессенджера Facebook Messenger. В качестве альтернативы можно использовать Facebook через окно браузера. Многочисленные опыты показывают, что в таком режиме использования соцсети ваш смартфон будет работать на 15-20% дольше.
Похожие сюжеты / 6
10 секретов: как продлить время работы iPhone
Полезные советы / Андрей Абрамов
Microsoft придумала как продлить время автономной работы смартфонов
Новости компаний / Никита Светлых
В Windows 10 найдена ошибка, снижающая время автономной работы ПК
Компьютеры / Стас Кузьмин
Под брендом Alcatel представлены три недорогих смартфона на Android 10
Телефоны и смартфоны / Стас Кузьмин
На Windows 10 стало можно запускать Android-приложения со смартфона
Компьютеры / Стас Кузьмин
МегаФон отмечает 10 лет работы на Урале
Мобильная связь / Иван Кущ
Внутренняя аккумуляторная батарея для телефона
…пока не нашел еще более удобный вариант — внутреннюю батарейку увеличенного объема. Этот тип вставляется вместо штатного аккумулятора. На мой взгляд, удобнее, но есть также «за» и «против».
Плюс в том, что он скрыт в корпусе и не увеличивает размеры телефона. Но есть и минусы:
- Во-первых, возможности по увеличению времени работы ограничены. Если съемную батарею можно было сделать какой угодно, достаточно было лишь увеличить ее размер (в разумных пределах), то здесь нужно уместить его под крышкой устройства, а значит возможности увеличения не безграничны.
- Во-вторых, уквеличивается общий вес смартфона
- Наконец, поскольку он все равно получается больше штатного, нужно заменять штатную крышку телефона на ту, которая идет в комплекте с аккумулятором. Для iPhone таких аксессуаров нет, так как крышка не предназначена для штатного открытия.
Почему мне понравился именно этот вариант? Потому что он не раздувает телефон в размерах. Да, крышка чуть больше и телефон стал чуть пухлее и тяжелее, но это заметно только если поставить рядом с ним аналог со штатной батарейкой внутри.
Как установить стартовую активити
Для того чтобы установить стартовую активити в своем приложении, вам необходимо открыть файл AndroidManifest.xml. Этот файл находится в корневой папке вашего проекта.
Внутри файла AndroidManifest.xml найдите раздел <application>. Внутри этого раздела добавьте атрибут android:name с указанием полного имени вашей стартовой активити. Например, если ваша стартовая активити называется MainActivity, то атрибут будет выглядеть следующим образом:
<application android:name=».MainActivity»>
После сохранения изменений в файле AndroidManifest.xml стартовая активити будет установлена в вашем приложении. При запуске приложения она будет открываться автоматически.
Важно помнить, что стартовая активити должна быть объявлена в файле AndroidManifest.xml и иметь соответствующие настройки. В противном случае, приложение может не запускаться или выдавать ошибки
Настройка дизайна и интерфейса активити
Для начала настройки дизайна вам понадобится файл макета активити. Он обычно создается в формате XML и содержит все элементы, которые будут видны на экране. Вы можете определить их размеры, расположение, стили и другие атрибуты.
При создании макета активити вы придерживаетесь принципов иерархии элементов. Некоторые элементы могут быть вложены в другие, создавая структуру вашего интерфейса. Элементы можно размещать горизонтально или вертикально с помощью контейнеров, таких как LinearLayout или RelativeLayout.
Каждый элемент в макете активити может иметь свои атрибуты, которые определяют его внешний вид и поведение. Например, вы можете задать цвет фона кнопки, шрифт текстового поля или отступы между элементами. Атрибуты задаются с помощью специальных XML-тегов, например:
<Button android:id="@+id/myButton" android:layout_width="wrap_content" android:layout_height="wrap_content" android:text="Нажми меня" />
В этом примере мы создаем кнопку с идентификатором «myButton». У кнопки заданы параметры ширины и высоты, а также текст на кнопке. Вы также можете задать различные другие атрибуты для элементов вашего макета.
После создания макета активити, вам нужно связать его с соответствующим классом активити. Вы можете сделать это в методе onCreate() вашего класса активити, используя метод setContentView(). Например:
@Override
protected void onCreate(Bundle savedInstanceState) {
super.onCreate(savedInstanceState);
setContentView(R.layout.activity_main);
}
В этом примере мы устанавливаем макет активити с идентификатором «activity_main» в качестве содержимого текущей активити. Теперь ваш макет будет отображаться на экране, когда вы запускаете активити.
Кроме настройки дизайна, вы можете также добавлять интерактивность в свое активити. Вы можете определить, как активити будет реагировать на события, такие как нажатия кнопок, свайпы или ввод текста. Для этого вам понадобится определить обработчики событий в вашем классе активити.
Установка дизайна и интерфейса активити является важным шагом в создании качественного приложения Android. При настройке вы должны учитывать потребности и предпочтения вашей целевой аудитории, чтобы предоставить им удобный и привлекательный пользовательский интерфейс.
Как пользоваться Activity Launcher
После установки запустите Activity Launcher и нажмите кнопку «Последние действия».
В открывшемся меню нужно выбрать «Все действия»
Затем пункт «Настройки» (нужно немного подождать, пока загрузятся все установленные приложения)
После – пункт «Все приложения». На некоторых моделях он может называться «Диспетчер приложений» или как-то иначе
Обратите внимание, чтобы он был подписан как com.android.settings.applications.ManageApplications
Теперь нужно выбрать приложение, которое вы хотите деактивировать, и нажать на кнопку «Отключить». Система запросит подтверждения действий – просто нажмите кнопку «Да».
Остается только повторить эти несложные манипуляции со всеми сервисами, которые вы хотите отключить. При этом системные утилиты и сервисы Google Play лучше не трогать. А вот от мессенджера Hangouts и таких приложений как «Фильмы», «Музыка», «Пресса», «Книги» и «Игры» вполне можно отказаться.
4)Ищем в раскрывшемся списке «все приложения» (интересует либо второе либо третье, первое не подходит) — Тыркаем!
Screenshot_2017-06-04-14-24-06-565_de.szalkowski.activitylauncher.jpg (343.65 KB, Downloads: 342)
2017-06-04 19:52:15 Upload
5)Откроется опять список приложений только в другом окне. Ищем приложение которое хотим вырубить.
Screenshot_2017-06-04-14-24-59-851_com.android.settings.jpg (162.84 KB, Downloads: 357)
2017-06-04 19:54:45 Upload
6)Жмакаем на него и нажимаем «Отключить»
Screenshot_2017-06-04-14-25-29-808_com.android.settings.jpg (200.33 KB, Downloads: 331)
2017-06-04 19:56:43 Upload
7)Вот и Вы отключили приложения!
Screenshot_2017-06-04-14-24-59-851_com.android.settings.jpg (162.84 KB, Downloads: 323)
2017-06-04 19:58:25 Upload
Dr. Manhattan | from Redmi 4A
DonetskRules Author | from Redmi 4
Dr. Manhattan | from Redmi 4A
Screenshot_2017-06-05-13-29-56-510_com.android.settings.jpg (74.26 KB, Downloads: 360)
2017-06-05 18:31:33 Upload
DonetskRules Author | from Redmi 4
Dr. Manhattan | from Redmi 4A
tropiko | from MI MAX
Алекс Андр | from Redmi Note 3
Никита Зиновьев | from app
DonetskRules Author | from Redmi 4
Никита Зиновьев | from app
Grand Master Bunny
Xiaomi Comm APP
Stay updated on Mi Products and MIUI
* Recommended to upload a 720*312 image as the cover image
* Changes are irreversible after submitting
Cookies Preference Center
4)Ищем в раскрывшемся списке «все приложения» (интересует либо второе либо третье, первое не подходит) — Тыркаем!
Screenshot_2017-06-04-14-24-06-565_de.szalkowski.activitylauncher.jpg (343.65 KB, Downloads: 342)
2017-06-04 19:52:15 Upload
5)Откроется опять список приложений только в другом окне. Ищем приложение которое хотим вырубить.
Screenshot_2017-06-04-14-24-59-851_com.android.settings.jpg (162.84 KB, Downloads: 357)
2017-06-04 19:54:45 Upload
6)Жмакаем на него и нажимаем «Отключить»
Screenshot_2017-06-04-14-25-29-808_com.android.settings.jpg (200.33 KB, Downloads: 331)
2017-06-04 19:56:43 Upload
7)Вот и Вы отключили приложения!
Screenshot_2017-06-04-14-24-59-851_com.android.settings.jpg (162.84 KB, Downloads: 323)
2017-06-04 19:58:25 Upload
Dr. Manhattan | from Redmi 4A
DonetskRules Author | from Redmi 4
Dr. Manhattan | from Redmi 4A
Screenshot_2017-06-05-13-29-56-510_com.android.settings.jpg (74.26 KB, Downloads: 360)
2017-06-05 18:31:33 Upload
DonetskRules Author | from Redmi 4
Dr. Manhattan | from Redmi 4A
tropiko | from MI MAX
Алекс Андр | from Redmi Note 3
Никита Зиновьев | from app
DonetskRules Author | from Redmi 4
Никита Зиновьев | from app
Grand Master Bunny
Xiaomi Comm APP
Stay updated on Mi Products and MIUI
* Recommended to upload a 720*312 image as the cover image
* Changes are irreversible after submitting
Cookies Preference Center
-
Сравнить гугл пиксель 4а и 4а 5g
-
Чипсеты 775 для разгона
-
Какая линия отвечает за установку связи между эбу и персональным компьютером
-
Как узнать разрешение экрана телефона xiaomi
- Сколько ватт xbox 360
Проверьте активные приложения и закройте их
Android 13 предлагает новый способ проверки того, что активные приложения работают в фоновом режиме. Это означает, что вы можете проверить, какие приложения постоянно бодрствуют и расходуют заряд батареи. Обычно VPN, буфер обмена, мониторинг данных и другие приложения (например, Microsoft Phone Link) постоянно работают в фоновом режиме. Иногда нежелательные приложения также постоянно работают в фоновом режиме, чтобы отслеживать активность вашего устройства. Выполните следующие действия, чтобы проверить такие приложения и закрыть их.
Шаг 1: Проведите пальцем вниз, чтобы открыть Центр уведомлений на вашем телефоне Android.
Шаг 2: Снова проведите пальцем вниз и проверьте количество приложений, помимо шестеренки настроек.
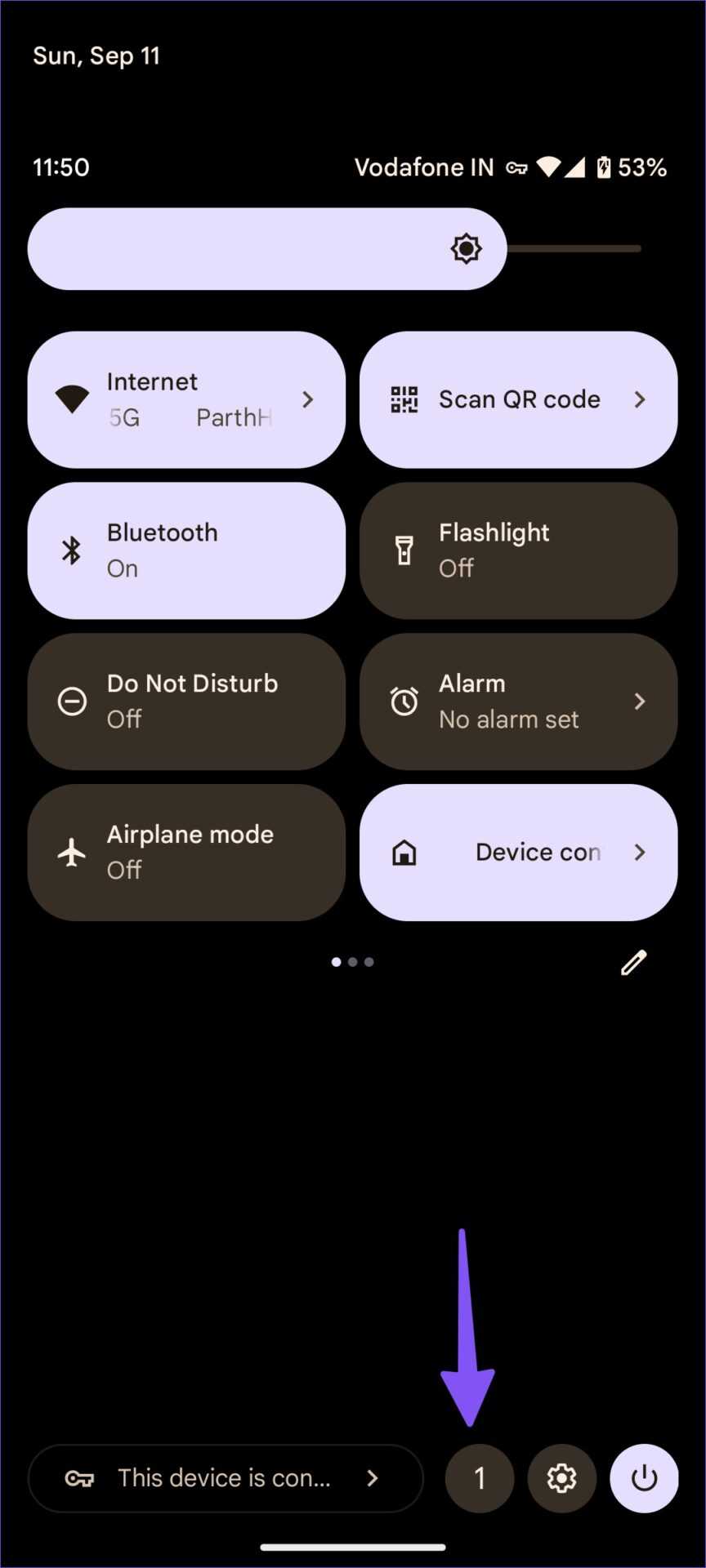
Шаг 3: Нажмите на него, чтобы открыть всплывающее окно «Активные приложения». Убедитесь, что список приложений активен и работает, даже если вы их не используете.
Шаг 4: Нажмите кнопку «Стоп» рядом с приложениями, которые вы не используете или в которых не нуждаетесь, и обратите внимание на увеличение времени автономной работы вашего телефона
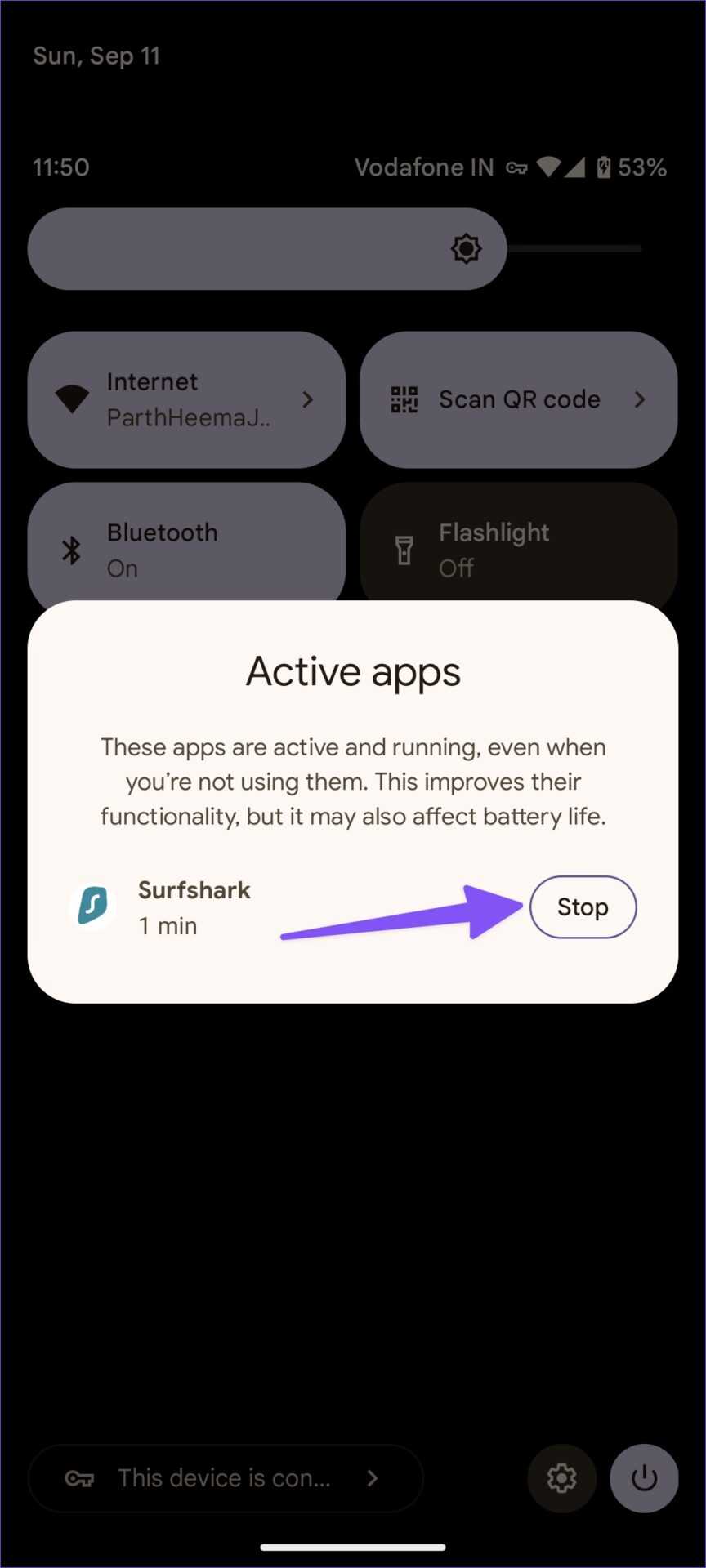
Активити лаунчер
Активити лаунчер (или просто лаунчер) — это основной экран вашего устройства, где вы можете настраивать и запускать приложения, добавлять виджеты и настраивать различные параметры интерфейса. В основном, активити лаунчер предоставляет возможность управлять домашним экраном и является точкой входа в приложения и функции вашего устройства.
Активити лаунчер позволяет вам:
- Устанавливать и удалять приложения на вашем устройстве;
- Перемещать иконки приложений, создавать ярлыки на рабочем столе;
- Добавлять и настраивать виджеты для быстрого доступа к приложениям и функциям;
- Настраивать внешний вид вашего домашнего экрана, включая обои, темы и значки;
- Настроить различные параметры, такие как шрифты, голосовой ввод или доступность для лиц с ограниченными возможностями.
Активити лаунчер обычно имеет следующие основные компоненты:
- Док-панель (или док) — это панель приложений, которую вы видите внизу экрана. Обычно здесь размещаются наиболее используемые приложения для быстрого доступа.
- Рабочий стол — это главная область вашего домашнего экрана, где вы можете помещать ярлыки приложений, виджеты и другие элементы.
- Панель уведомлений — это верхняя часть экрана, где отображаются уведомления о пропущенных вызовах, новых сообщениях и другой информации.
- Панель приложений — это раскрывающийся список всех установленных приложений на устройстве. Вы можете открыть панель приложений, свайпнув вверх по экрану.
Многие активити лаунчеры позволяют изменять внешний вид и функциональность вашего домашнего экрана. Вы можете выбрать различные обои для фона, изменить размер иконок приложений, добавить виджеты, создать папки и многое другое. Кроме того, многие лаунчеры предлагают темы и настройки интерфейса для того, чтобы сделать ваш домашний экран более уникальным и удобным для вас.
В общем, активити лаунчер предоставляет множество возможностей для настройки вашего домашнего экрана и управления вашим устройством. Он делает ваше устройство более удобным и персонализированным, отражая ваш индивидуальный стиль и предпочтения.
Activity Launcher
Утилита позволяет получить доступ к некоторым системным функциям и элементам управления. Можно запускать скрытые действия приложений, недоступные в обычном режиме.
Activity Launcher – приложение для мобильных устройств под управлением Android, которое позволяет осуществлять тонкую настройку работы смартфона. С его помощью пользователи могут получить доступ к скрытым пунктам установленных утилит.
Использование
Для установки и запуска не требуются root права. Утилита автоматически выводит на экран список системных и пользовательских приложений. Нажав на название, вы сможете увидеть список доступных функций.
Например, с помощью утилиты можно включить режим максимальной экономии энергии. Он будет полезен в том случае, если необходимо как можно дольше пользоваться мобильным устройством на оставшемся заряде аккумулятора.
Для активации необходимо выбрать в списке пункт «Питание и производительность». Затем следует включить режим экономии с помощью переключателя. Также вы можете выбрать приложения, которым будет разрешена работа в фоновом режиме.
Утилита позволяет установить Супер Обои, разработанные компанией Xiaomi. После загрузки файлов следует перейти в раздел Wallpaper и выбрать один из вариантов анимированной заставки.
Быстрый запуск
Если вы часто используете некоторые функции приложения, можно создать ярлык и поместить его на рабочий стол. Следует выбрать в списке нужный пункт и удерживать палец на нем в течение двух секунд. В открывшемся меню необходимо нажать на соответствующую кнопку и добавить ссылку для быстрого запуска на главный экран.
Оптимизация активити лаунчера для повышения эффективности
Активити лаунчер – это область рабочего стола, отображаемая на экране устройства при его включении или при нажатии на кнопку «Домой». Оптимизация активити лаунчера позволяет повысить эффективность работы и удобство использования устройства.
Для оптимизации активити лаунчера можно использовать следующие методы:
- Очистка рабочего стола: Удалите все неиспользуемые ярлыки и виджеты с рабочего стола, оставив только самые необходимые и часто используемые приложения. Это улучшит быстродействие устройства и упростит его использование.
- Группировка приложений: Разделите приложения на группы по категориям (например, социальные сети, игры, медиа), чтобы они были легко доступны и быстро находились пользователем.
- Поиск: Добавьте функцию поиска на рабочий стол, чтобы пользователи могли быстро находить нужное приложение или информацию.
- Сортировка: Отсортируйте приложения в активити лаунчере по частоте использования или алфавиту, чтобы наиболее часто используемые приложения были более доступными и удобными в использовании.
- Настройка виджетов: Подберите и настройте виджеты, которые будут наиболее полезны для вас. Например, виджет погоды или календаря может помочь вам быстро получить нужную информацию.
- Использование жестов: Настройте жесты для быстрого доступа к определенным приложениям или функциям. Например, свайп вниз может открыть панель уведомлений, а свайп вправо – экран с ярлыками часто используемых приложений.
Оптимизация активити лаунчера позволяет значительно повысить эффективность использования устройства и удобство работы с ним. Выберите подходящие для вас методы оптимизации и настройки, чтобы сделать активити лаунчер максимально удобным для вас и повысить продуктивность вашей работы.
Как создать активити лаунчер: пошаговое руководство
Шаг 1: Создание проекта
Перед созданием активити лаунчера необходимо создать новый проект в среде разработки. Для этого выполните следующие действия:
- Откройте свою среду разработки и выберите опцию «Создать новый проект».
- Укажите имя проекта и путь к его сохранению на вашем компьютере.
- Выберите целевую платформу и настройте другие параметры проекта по вашему усмотрению.
- Нажмите на кнопку «Создать проект», чтобы создать новый проект.
Шаг 2: Создание класса лаунчера
После создания проекта необходимо создать класс для активити лаунчера. Для этого выполните следующие действия:
- Откройте папку проекта в своей среде разработки и найдите пакет, в котором вы хотите создать класс лаунчера.
- Нажмите правой кнопкой мыши на выбранном пакете и выберите опцию «Создать новый класс».
- Укажите имя класса лаунчера и нажмите на кнопку «Создать класс».
Шаг 3: Настройка класса лаунчера
После создания класса лаунчера необходимо добавить код для его настройки. Для этого выполните следующие действия:
- Откройте созданный класс лаунчера в своей среде разработки.
- Добавьте импорты необходимых библиотек и классов.
- Расширьте класс от класса Activity.
- Переопределите метод onCreate(), чтобы настроить вид и поведение активити лаунчера.
- Добавьте код для отображения и управления элементами интерфейса активити лаунчера.
- Сохраните изменения в классе лаунчера.
Шаг 4: Запуск активити лаунчера
После настройки класса лаунчера необходимо запустить активити лаунчер на устройстве или в эмуляторе. Для этого выполните следующие действия:
- Запустите среду разработки и откройте проект с активити лаунчером.
- Выберите целевое устройство или эмулятор для запуска проекта.
- Нажмите на кнопку «Запустить проект» или используйте сочетание клавиш, чтобы запустить активити лаунчер.
Шаг 5: Тестирование активити лаунчера
После запуска активити лаунчера необходимо его протестировать, чтобы убедиться, что он работает корректно. Для этого выполните следующие действия:
- Проверьте отображение элементов интерфейса активити лаунчера.
- Проверьте возможность переключаться между приложениями и другими элементами интерфейса.
- Убедитесь, что активити лаунчер открывается и закрывается без ошибок.
Поздравляю! Вы успешно создали активити лаунчер для вашего устройства. Теперь вы можете настроить его по своему усмотрению и добавить дополнительные функции и элементы интерфейса.

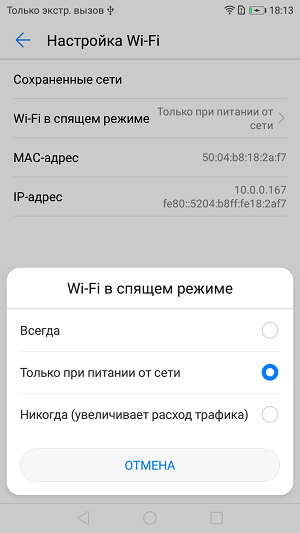








![Проблема с разрядкой батареи android 13: как исправить [10 methods] - vgev](http://vvk-yar.ru/wp-content/uploads/2/4/e/24e3914483ea046a2bf0be2520fdbd6c.png)
















![Проблема с разрядкой батареи android 13: как исправить [10 methods]](http://vvk-yar.ru/wp-content/uploads/2/4/4/244ee92d59d722e6980bf9b912dc9f53.png)



