Войти в UBNT Lite beam с ПК
После первоначальной настройки и настройки откройте веб-браузер и получите доступ к IP-адресу входа в систему Lite Beam по умолчанию.
Имя пользователя – ubnt
Пароль – ubnt
Страна — выберите свою страну из списка.
Язык — выберите предпочитаемый язык для настройки Beam Lite.
Условия использования. Я прочитал и согласен с УСЛОВИЯМИ ИСПОЛЬЗОВАНИЯ EULA и Политикой конфиденциальности. Установите флажок и нажмите кнопку входа.
После входа в систему Lite Beam изменяет пароль для входа по умолчанию для защиты от несанкционированного доступа.
Подключить луч Lite M5 к точке доступа
Чтобы настроить режим клиента в lite beam m5, измените режим беспроводной связи на станцию в настройках беспроводной сети.
Перейдите на вкладку «Беспроводная связь» в верхнем меню.
Беспроводной режим: Станция
Выбрать – нажмите кнопку выбора, чтобы отсканировать имя SSID базовой станции.
Подождите несколько секунд, пока не будет выполнен поиск сети Wi-Fi поблизости.
Найдите имя SSID вашей базовой станции в списке и выберите его.
Нажмите кнопку блокировки точки доступа, чтобы подключить ту же точку доступа от CPE lite beam.
Укажите пароль точки доступа Wi-Fi, чтобы разрешить подключение с клиентского устройства lite beam для беспроводного подключения.
Безопасность беспроводной сети
Безопасность — WPA-AES
WPA-аутентификация — PSK
Предварительный ключ WPA — введите пароль точки доступа
Нажмите кнопку «Изменить» и подтвердите действие кнопки «Применить» во всплывающем уведомлении вверху.
Подождите, пока перезагрузится устройство Lite Beam, пока не будет изменено сохранение и не перезагрузится устройство.
После перезагрузки снова войдите в CPE-устройство и перейдите на главную страницу, чтобы подтвердить статус соединения с базовой станцией.
Проверьте уровень сигнала в цвете и качество сигнала соединения.
Соотношение шума и качество CCQ.
Скорость соединения Tx и Rx с точкой доступа.
После того как устройство CPE настроится на базовой станции, не забудьте изменить IP-адрес входа по умолчанию для устройства CPE, чтобы избежать сетевых сбоев и конфликтов.
Изменить IP-адрес луча Lite по умолчанию
Перейти на вкладку «Сеть»
IP-адрес: 192.168.1.20 (изменить этот IP-адрес)
Масштаб подсети — изменить подсеть в соответствии с серией IP-адресов.
Нажмите кнопку «Изменить» и «Применить» во всплывающих уведомлениях.
Устройство перезагрузится и снова получит доступ с новым измененным IP-адресом.
Эти шаги настройки аналогичны для подключения точки доступа без ubnt к устройству lite beam в режиме клиента.
Чтобы получить надлежащий уровень сигнала, клиент Lite Beam должен быть правильно выровнен, а линия прямой видимости между базовой станцией и устройством станции должна быть свободна.
Перед установкой устройства Lite Beam убедитесь, что вы провели надлежащее обследование беспроводных сетей.
Простое руководство по настройке двухточечной конфигурации UBNT Lite Beam для беспроводного подключения на большие расстояния.
Настройка устройств Ubiquiti
ВКЛАДКА WIRELESS
Рис. 1. Пример вкладки WIRELESS на базовой станции Nanostation M5, число клиентов — 5, макс. расстояние -2 км.
Рис. 6. Пример вкладки WIRELESS на клиентской точке Nanostation M5 loco.
Wireless Mode — режим работы
WDS — включаем (ставим галочку). Такая настройка сохраняет mac-адреса клиентских устройств в сети.
SSID – имя сети.
Рис. 2. Пример вкладки NETWORK на базовой станции Nanostation M5, число клиентов — 5, макс. расстояние — 2 км.
Network Mode – выбор режима работы роутера или бриджа.
Для базовой станции режим «бридж» применяется, если у вас до антенны стоит специально настроенный маршрутизатор. В этом случае станция выполняет роль простого коммутатора, а приоритезацией трафика, ограничениями скорости и т.п. занимается маршрутизатор. Кроме того, в этом режиме объединяется проводная сеть за базовой станцией и беспроводная после нее.
Если маршрутизатора нет, то включаем режим «роутер» — точка будет сама присваивать IP-адреса клиентским устройствам, а кабельная и беспроводная сети будут разграничены.
Для клиентского устройства — стандартно ставится Bridge.
Network Settings – раздел сетевых настроек.
Для базовой станции активируем Static (выставление IP-адреса вручную);
Для клиенсткого устройства — можно Static, можно доверить распределение IP-адресов DHCP-серверу, если такой есть.
Присваиваем точке IP-адрес, указываем маску подсети, адрес шлюза и DNS сервер, если нужно.
MTU – максимальный размер пакета. Стандартно — 1500.
STP — защита от петель в сетевом интерфейсе (ошибки подключения). Активируем, если есть вероятность их возникновения.
ВКЛАДКА SYSTEM
Рис. 3. Пример вкладки SYSTEM на базовой станции Nanostation M5, число клиентов — 5, макс. расстояние — 2 км.
Здесь нас интересует только несколько полей:
Device Name – имя точки.
Присвоенное базовой станции имя будет отображаться на устройствах клиента при подключении.
Имена клиентских точек можно будет увидеть на базовой станции в списке подключенных устройств.
System Accounts – раздел позволяет изменить первоначальный логин и пароль для доступа к интерфейсу настроек.
Configuration Management – в этом разделе можно сохранять и восстанавливать конфигурацию точки доступа.
Кроме того, на этой вкладке можно:
Перезагрузить устройство (Reboot);
Проверить обновления прошивки (Check Update);
Сбросить настройки к первоначальным (Reset).
ВКЛАДКА MAIN
На этой вкладке отображается текущее состояние точки доступа и можно посмотреть список подключенных устройств (Monitor => Station):
Рис. 4. Пример вкладки MAIN на базовой станции Nanostation M5, число клиентов — 5, макс. расстояние — 2 км.
-
Forwarding rate коммутатор что это
-
Netgear повторитель wifi настройка
-
Csr bluetooth chip не работает
-
Как снять дамп с роутера
- Как подключить два микрофона к телефону через блютуз
UBNT Lite Beam Connection Diagram
The UBNT lite beam comes with different parts in the box. So before mounting need to assemble the parts. However, the configuration required only the device part.
Now Connect the physical wire connection from PC/Laptop to the lite beam.
- Connect Lite beam LAN port to UBNT PoE Adapter PoE port.
- Connect the PoE Adapter LAN port to the PC/Laptop LAN port.

Configure Laptop LAN port to UBNT Default IP Series.
UBNT Lite beam Default IP Address- 192.168.1.20
Default username: ubnt
Default Password: ubnt
Use 192.168.1.10 to Laptop or Desktop LAN port to access the Lite beam web interface.
How to Check Tower Height for Long distance Point to Point in Google Earth
UBNT Lite Beam 5AC Login First Time
If you have used any Ubiquiti wireless device before then the configuration of Lite beam is simpler for you. The first-time login of the Ubiquiti network device needs to set the country and language with accepting terms and conditions as per UBNT policy.
Open a Web browser and type http://192.168.1.20.

Use “ubnt” in the username and password for the first-time login.
Press the Login button.
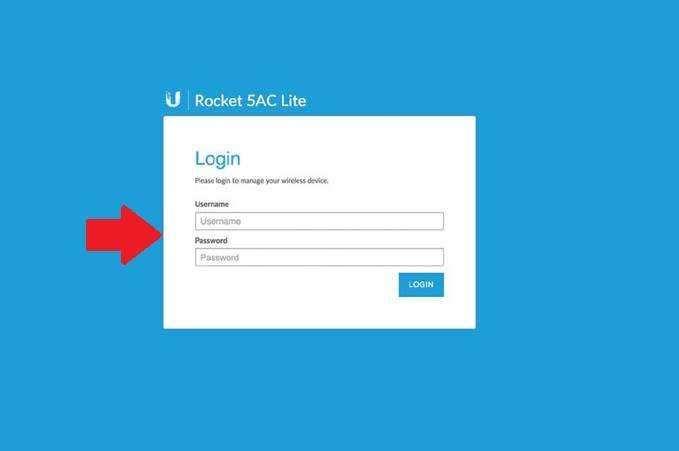
“Accept UBNT terms and conditions”
Username: ubnt
Password: ubnt
Country: choose your country to follow the guidelines.
Language: Select the language you want to use in your Lite Beam web interface.
Check the box “I agree to these TERMS of User and UBIQUITI FIRMWARE LICENSE AGREEMENT”.
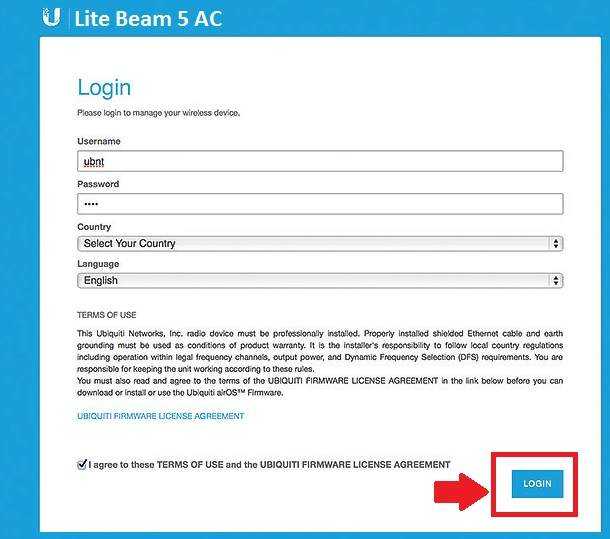
Click the “Login” button
UBNT Point to Point Configuration Step by Step
Configuring PTP in lite beam required two devices with different Wireless mode setups.
Device 1: Setup Lite Beam as Wireless Access Point mode
Device 2: Setup Lite Beam as Client (Station WDS) Mode
Now follow the steps one by one device configuration of point-to-point mode for long-distance wireless connectivity.
UBNT Power beam Point to Point Configuration and Setup.
To Point to Point configuration required 2 devices required. Both devices will configure in a different mode. Local side devices will configure as Access Point mode and Remote side device will configure as client mode.
- Site A Powerbeam 5AC Configuration on Access Point
- Site B Powerbeam 5AC 500 Configure Client mode
UBNT Power Beam 5 AC Connection Diagram
Use the PoE adapter comes with a power beam device box to connect and power on the device.
Connect Cat6 LAN cable from PoE Out port in Adapter to device Lan port. IN PoE adapter LAN port connect Laptop/Computer LAN port.
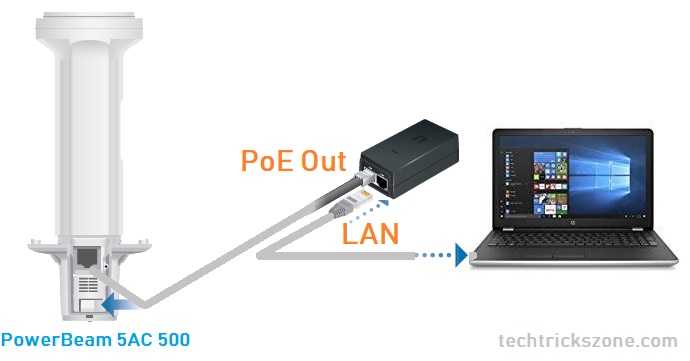
How to Check Tower Height for Long distance Point to Point in Google Earth
Схема подключения луча UBNT Lite
Луч UBNT lite поставляется с различными частями в коробке. Поэтому перед монтажом необходимо собрать детали. Хотя для настройки требуется только часть устройства.
Теперь подключите физическое проводное соединение от ПК/ноутбука к lite beam.
- Подключите порт LAN луча Lite к порту PoE адаптера UBNT PoE.
- Подключите порт LAN адаптера PoE к порту LAN ПК/ноутбука.
р>
Настройте порт локальной сети ноутбука на IP-серию UBNT по умолчанию.
IP-адрес луча UBNT Lite по умолчанию — 192.168.1.20
Имя пользователя по умолчанию: ubnt
Пароль по умолчанию: ubnt
Используйте порт LAN 192.168.1.10 для ноутбука или настольного компьютера для доступа к веб-интерфейсу Lite beam.
Первый вход в UBNT Lite Beam 5AC
Если вы уже использовали какое-либо беспроводное устройство Ubiquiti, тогда настройка lite beam для вас будет проще. При первом входе в сетевое устройство Ubiquiti необходимо указать страну и язык с принятием условий в соответствии с политикой UBNT.
Используйте «ubnt» в имени пользователя и пароле при первом входе в систему.
Нажмите кнопку входа.
Принять условия использования UBNT
Имя пользователя: ubnt
Пароль: ubnt
Страна: выберите свою страну, чтобы следовать инструкциям.
Язык: выберите язык, который вы хотите использовать в веб-интерфейсе Lite Beam.
Установите флажок «Я согласен с настоящими УСЛОВИЯМИ Пользователя и ЛИЦЕНЗИОННЫМ СОГЛАШЕНИЕМ UBIQUITI ПО ПРОШИВКЕ».
Нажмите кнопку «Войти»
Пошаговая настройка UBNT Point-to-Point
ДЛЯ настройки PTP в lite beam требуется два устройства с разными настройками режима беспроводной связи.
Устройство 1: настройте Lite Beam как режим беспроводной точки доступа
Устройство 2: настройка Lite Beam в режиме клиента (Station WDS)
Теперь выполните по одному шагу настройки устройства в режиме точка-точка для беспроводного подключения на большие расстояния.
Преимущества использования LiteBeam M5 23
- Высокая производительность: LiteBeam M5 23 обеспечивает стабильную и надежную передачу данных на большие расстояния. Скорость передачи данных может достигать 100 Мбит/с, что позволяет использовать устройство для потокового видео, онлайн игр, загрузки и передачи больших файлов.
- Дальность работы: Устройство может работать на расстоянии до 30 км. Это особенно полезно в случаях, когда требуется связь между удаленными точками или когда доступ к интернету ограничен.
- Простая установка и настройка: LiteBeam M5 23 имеет простой и интуитивно понятный интерфейс, который позволяет быстро и легко настроить устройство для своих нужд. Он также поддерживает функцию Quick Setup, которая позволяет автоматически настроить все необходимые параметры.
- Высокая устойчивость к помехам: LiteBeam M5 23 использует технологию TDMA для минимизации интерференции с другими устройствами в радиочастотном спектре. Это обеспечивает стабильную и непрерывную связь даже в условиях высоких помех.
- Низкая стоимость эксплуатации: Устройство имеет низкое энергопотребление и может функционировать на питание постоянного тока от 24 до 48 В. Это позволяет снизить затраты на электроэнергию и сделать его более экономически эффективным решением для передачи данных на дальние расстояния.
Features:
Now with airOS7 and airView
airOS7 provides powerful features, including airMAX ac protocol support, real-time RF analytics, and an all-new design for enhanced usability.
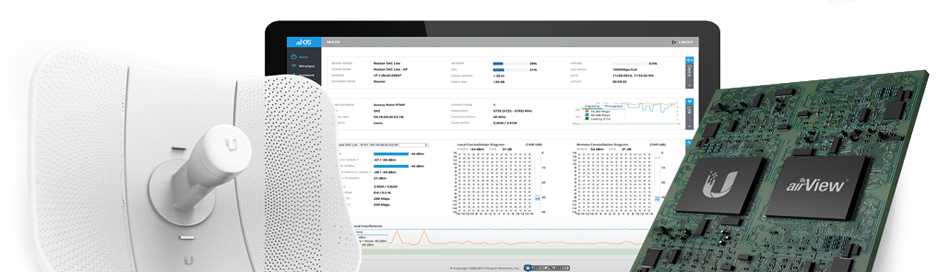
High-Gain, Directional Antenna
The LiteBeamM provides 23 dBi of gain for long-distance connectivity and uses a directional antenna pattern for improved noise immunity.

Breakthrough Industrial Design
Featuring the freedom of three-axis alignment, the LiteBeam ac fully assembles in seconds – no tools needed. Only a single wrench is required for pole-mounting.
https://player.vimeo.com/video/141955352
Compact in Size, Light in Weight
A lightweight form factor contained within ultra-compact packaging, the LiteBeam ac is ideal for shipping and logistics.
Настройка Nanostation m5 в режиме Точки-приёмника (приём свободного Wi-fi):
- Включаем устройство через адаптер PОE (разъем POE), порт LAN используется для подключения к сети или компьютеру .
- Прописываем вручную IP-адрес Вашей сетевой карты (закладка TCP/IP) для входа на устройство (например: 192.168.1.25)
- Открываем интернет браузер и в адресной строке вводим http://192.168.1.20 (IP-адрес самого устройства). Вводим логин и пароль который указан на упаковке по умолчанию: Login: ubnt, Password: ubnt.
- Если все прошло успешно то откроется Главная страницы(Main).
- Нам нужна закладка Wireless, переходим туда.
- В Wireless Mode выбираем нужный режим – Station (клиент).
- В пункте Output Power ставим максимальную выходную мощность.
- Для выбора свободной точки нажимаем кнопку Select, и в появившемся списке выбираем нужную не зашифрованную раздающую точку.
- Ставим галочку напротив точки доступа и нажимаем Lock to AP , копируем mac-адрес и применяем нажав Select.
- Вставляем скопированный mac в поле Lock to AP MAC на Главной и и применяем изменения кнопкой Change, далее Apply .
- Удаляем прописанные настройки сетевой карты.
ccess Point(точка доступа).
- В пункте SSID прописываем уникальный индификатор сети, чтобы потом когда надо будет подключать абонентов выбирали именно эту точку доступа.
- Пункт Country Code оставляем изначальным так как по умолчанию.
- В пункте Channel Width, где выставляется ширина спектра, выставляем 40МГЦ (пропускная способность: при 40 МГц до 300 Мб/с, 20 МГц до 120 Мб/с, 10 МГц – до 60 Мб/с)
- Параметр Channel shifting оставляем отключенным (Disabled),предназначен для уменьшения помех от другого WiFi оборудования.
- Параметр Frequency определяет рабочую частоту,оставляем Авто.
- Пункт Frequency List необходим для выбора частотных каналов, доступных при поиске точек доступа (режимы Station или Station WDS).
- Выходная мощность устройства выставляется в пункте Output Power, ставим максимальную.
- Max TX Rate выставляем в автоматический режим.
- Для защиты точки доступа от проникновений не Ваших клиентов в разделе Wireless Security выбираем нужный режим шифрования (например WPA2-AES).
- Применяем наши настройки- Change, а после в верхней части подтверждаем наше решение нажав кнопку Apply для сохранения изменений.
- Удаляем прописанные настройки сетевой карты.
Проверка и тестирование сети
После настройки Ubiquiti LBE-5AC-Gen2 рекомендуется провести проверку и тестирование сети для убеждения в правильности выполненных настроек и стабильности работы устройства.
Для проверки сети вы можете использовать следующие инструменты:
| Инструмент | Описание |
|---|---|
| ping | Команда ping позволяет проверить доступность удаленного хоста в сети. Вы можете использовать ее для проверки связи с другими устройствами в сети. |
| traceroute | Команда traceroute позволяет отследить маршрут до удаленного хоста в сети. Она поможет вам определить, через какие устройства и маршрутизаторы проходит сетевой трафик. |
| iperf | Утилита iperf используется для оценки пропускной способности сети. Она позволяет измерить скорость передачи данных между двумя узлами в сети. |
После выполнения настроек на устройстве, рекомендуется проверить доступность других устройств в сети с помощью команды ping. Выполните команду ping и указывайте IP-адрес или доменное имя удаленного устройства.
Если команда ping успешно выполняется и вы получаете ответ от удаленного хоста, значит связь с этим устройством установлена.
Для более детального анализа состояния сети можно использовать команду traceroute. Она позволит отследить маршрут до удаленного хоста и определить, на каком устройстве возникают проблемы с передачей данных.
Для оценки пропускной способности сети рекомендуется использовать утилиту iperf. Она позволит измерить скорость передачи данных между двумя узлами в сети и определить, насколько эффективно работает ваша сеть.
Тестирование сети поможет вам убедиться в правильности настроек Ubiquiti LBE-5AC-Gen2 и гарантировать стабильную работу вашей сети.
Характеристики LBE-5AC-Gen2
- Дальность: 30+ км
- Мощность: 25 дБм
- Усиление: 23 дБи
- Частота: 5 ГГц
- Пропускная способность: 450+ Мбит/с
Технические характеристики
| Размеры | 358 x 271.95 x 272.5 мм |
| Вес | 800 г — без крепления 980 г — с креплением |
| Блок питания | 24 В, 0.3 A Gigabit PoE (входит в комплект поставки) |
| Максимальное энергопотребление | 7 Вт |
| Способ питания | Passive PoE. Напряжение подается через Ethernet (пины: 4, 5 (+); 7, 8 (-)) |
| Поддерживаемый диапазон напряжение | 24 В ± 10% |
| Усиление | 23 дБи |
| Сетевой интерфейс | 1х 10/100/1000 Ethernet |
| Процессор | MIPS 74Kc, 560 МГц |
| ОЗУ | 64 МБ DDR2 |
| Светодиодные индикаторы | Питание, Ethernet |
| Характеристики корпуса | Отражатель (SGCC 0.6T) / Пластик: PC |
| Крепление | На мачту (в комплекте) |
| Ветровая нагрузка | 275 ньютон при 200 км/ч |
| Стойкость к ветру | До 200 км/ч |
| Защита от электростатического разряда/электромагнитного импульса | По воздуху: ±24 кВ При контакте: ±24 кВ |
| Температура окружающей среды рабочая | -40.. +70 °C |
| Влажность окружающей среды рабочая | 5.. 95% (без конденсации) |
Спецификация радиомодуля
| Выходная мощность | До 20 дБм для РФ (до 25 дБм для других стран) |
| Диапазон рабочих частот | 2412–2462 МГЦ (дополнительный Wi-Fi модуль для управления) 5150–5875 МГЦ |
| Ширина канала | Режим PtP: 10/20/30/40/50/60/80 МГц Режим PtMP: 10/20/30/40 МГц |
| Скорость передачи | Мощность передатчика | Чувствительность приёмника | Погрешность | |
|---|---|---|---|---|
| AirMax ac | 1x BPSK (½) | 25 дБм | -96 дБм | +/-2 дБ |
| 2x QPSK (½) | 25 дБм | -95 дБм | +/-2 дБ | |
| 2x QPSK (¾) | 25 дБм | -92 дБм | +/-2 дБ | |
| 4x 16QAM (½) | 25 дБм | -90 дБм | +/-2 дБ | |
| 4x 16QAM (¾) | 25 дБм | -86 дБм | +/-2 дБ | |
| 6x 64QAM (⅔) | 25 дБм | -83 дБм | +/-2 дБ | |
| 6x 64QAM (¾) | 24 дБм | -77 дБм | +/-2 дБ | |
| 6x 64QAM (⅚) | 23 дБм | -74 дБм | +/-2 дБ | |
| 8x 256QAM (¾) | 21 дБм | -69 дБм | +/-2 дБ | |
| 8x 256QAM (⅚) | 21 дБм | -65 дБм | +/-2 дБ |
Параметры антенны
в горизонтальной плоскости
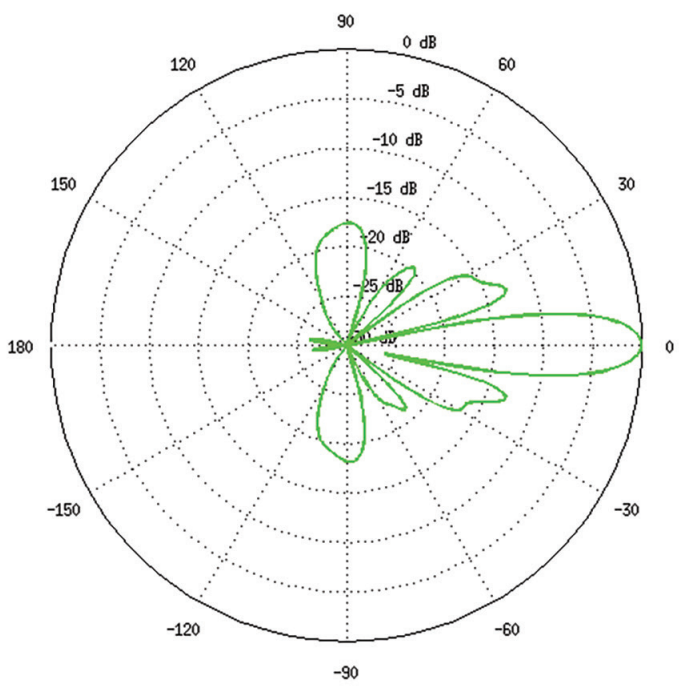

в горизонтальной плоскости
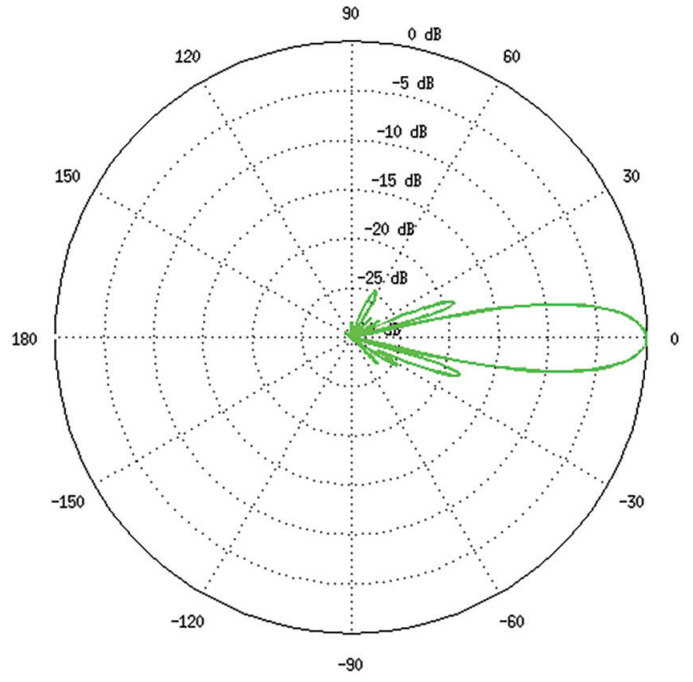
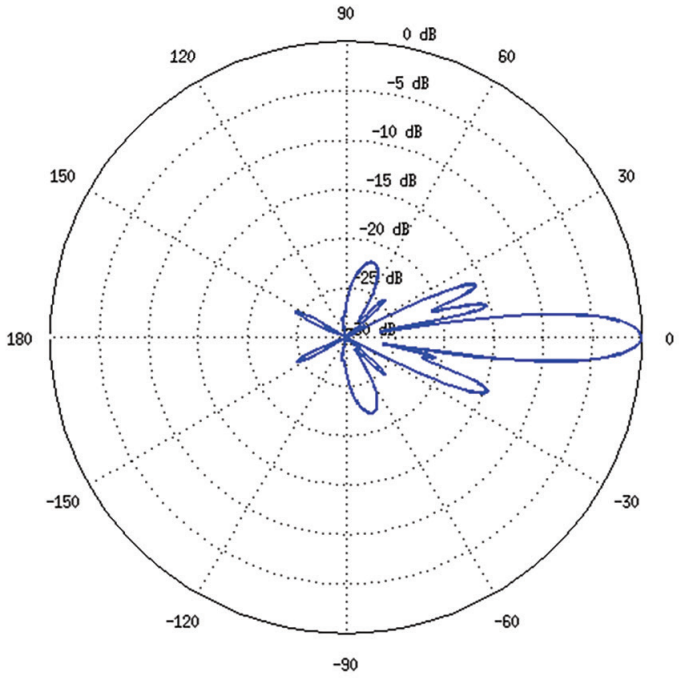
| Руководство «Быстрый старт» | LiteBeam-5AC-Gen2-QSG.pdf |
| Спецификация | LiteBeam_AC_Gen2-DS.pdf |
| Скачать прошивку | airOS8 for WA board firmware v8.5.7 |
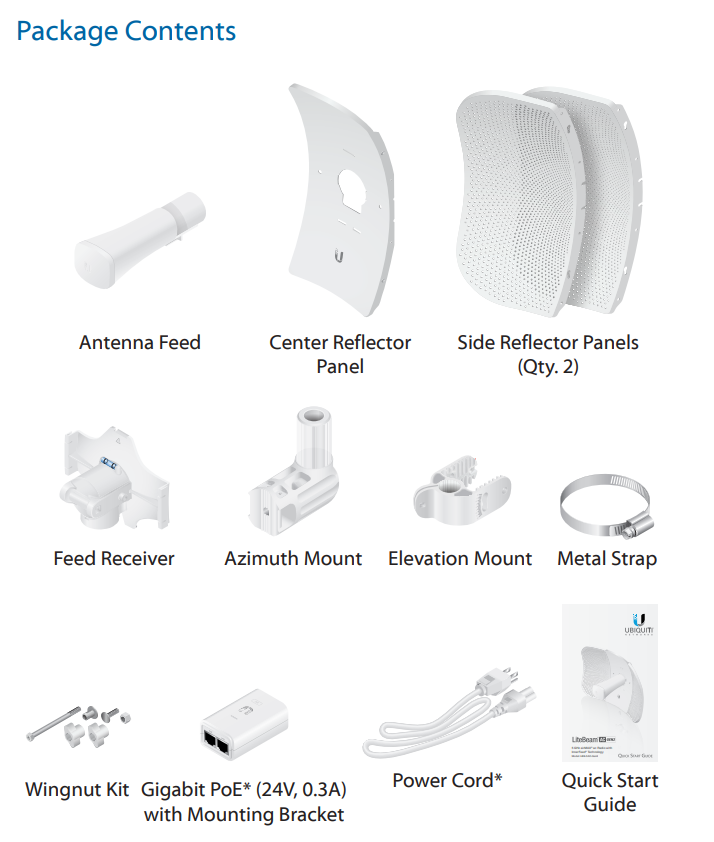

Ubiquiti NanoBeam 5AC Gen2 Bridge VLAN Configuration
I have to admit, I didn’t do a lot of reading before simply throwing these two units up and playing with them. But, that’s part of the fun right? So, I discovered a few things along the way that led to a couple of resets to factory.
My use case was simple. I had a management VLAN that I wanted to be able to use to connect to the two units on my management network. However, I also had three VLANs or so that I wanted the unit to be able to “trunk” across the wireless bridge point-to-point link.
I assumed there was some special configuration that I needed to put in place to make this happen, however, as it turns out, this wasn’t the case.
Configuration for Trunking All VLANs
To get started, you can either get this initial configuration up and running via the UBNT mobile app or you can connect to the units via a laptop. I went the mobile route for the initial configuration, so what I am showing below is “after the fact” connected via a machine on the network.
As I described in my previous article, the NanoBeam 5AC Gen2 bridge unit has a management radio that becomes active for 15 minutes by default to allow management activities on the units. After that time period (configurable) the management radio turns off.
Login to your unit with the default user account/password (if default settings). Default credentials are ubnt/ubnt.

Login to Ubiquiti NanoBeam 5AC Gen2 Bridge
In simple bridge mode, the wireless bridge will forward on all VLAN tags between the link. So, you do not have to define those under advanced configuration mode as I mistakenly assumed.
As you can see below, I have the unit set to Simple configuration mode. Also, I did want to specify the management VLAN. This defines the VLAN for the management network if you want to tag the management traffic with a specific VLAN ID as I did.
Flip the toggle to On and enter your VLAN ID information.
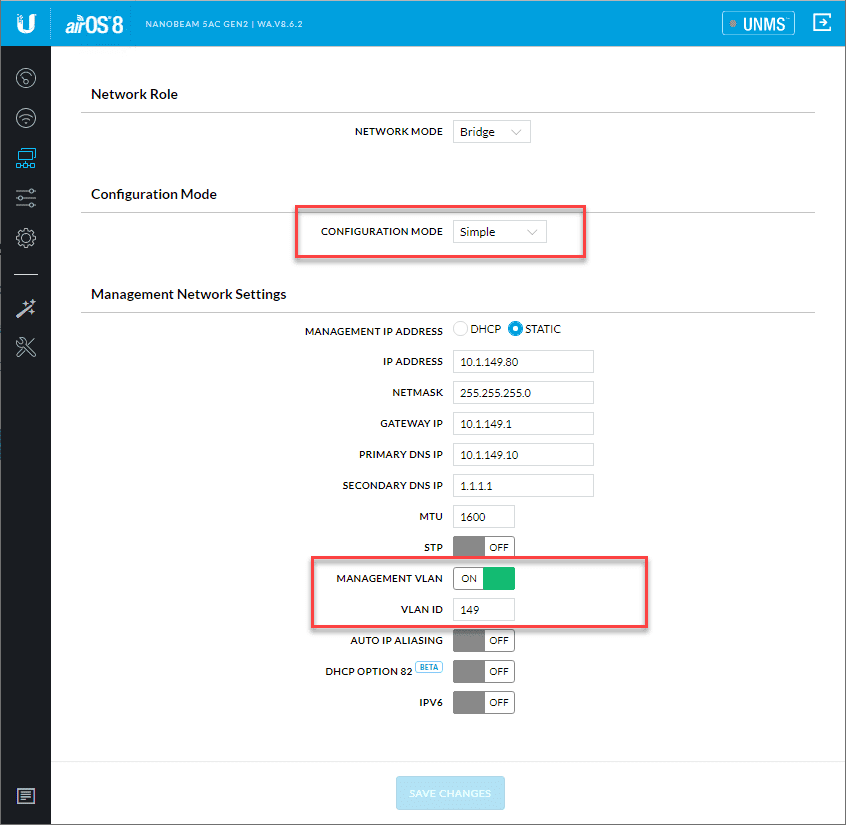
Ubiquiti NanoBeam 5AC Gen2 Bridge VLAN Configuration
Aside from defining the management VLAN, the bridge units will pass all VLAN IDs between them.
One thing that did cause an issue for me initially which was self-imposed. Make sure your native VLAN configured on one side matches the native VLAN ID on the other side.
Cisco devices will display a “Native VLAN mismatch detected” in the console. I had a mismatch between one side and the other and was not seeing the VLAN ID trunked across initially. The exact message:
14-Jan-2020 13:19:53 :%CDP-W-NATIVE_VLAN_MISMATCH: Native VLAN mismatch detected on interface gi1.
This led me down a rabbit hole of trying different advanced settings and such all to no avail. Then after scrutinizing the switch config on both sides of the bridge, I was able to determine there was a mismatch in my configuration.
After correcting the native VLAN configuration on both sides, I was able to see all VLANs bridged across without any issues. My Ubiquiti AP on the DR side was able to be provisioned correctly and pass along VLAN tagged traffic from the various wireless networks configured.
Подготовка к настройке Ubiquiti
Настройку устройств Ubiquiti чаще всего проводят ДО установки на мачту или другое место размещения. Для доступа к веб-интерфейсу настроек точку доступа подсоединяют к компьютеру через PoE-адаптер и включают питание:
Важно! Сначала соедините PoE-инжектор с компьютером и точкой доступа, и только потом включайте инжектор в электрическую сеть. Далее нужно прописать сетевой адрес компьютеру или ноутбуку таким образом, чтобы он оказался с точкой доступа Ubiquiti в одной сети
Для этого:
Далее нужно прописать сетевой адрес компьютеру или ноутбуку таким образом, чтобы он оказался с точкой доступа Ubiquiti в одной сети. Для этого:
Заходим в Панель управления, в Центр управления сетями и общим доступом и выбираем Изменение параметров адаптера:
Щелкаем правой кнопкой по «Подключение по локальной сети» и выбираем Свойства:
Выделяем «Протокол Интернета версии 4» и нажимаем кнопку Свойства:
Здесь прописываем любой IP-адрес в подсети 192.168.1.x (кроме 192.168.1.20 — этот адрес по умолчанию имеют все новые устройства Ubiquiti). Из опыта — лучше всего прописывать IP либо 192.168.1.200, либо 192.168.1.254.
И маску подсети 255.255.255.0.
Все, теперь открываем любой браузер, в адресной строке набираем адрес нашей точки доступа, вводим логин и пароль.
Заводские параметры для устройств Ubiquiti:
IP-адрес по умолчанию — 192.168.1.20
Логин по умолчанию — ubnt
Пароль по умолчанию — ubnt
Существуют и сторонники настройки после установки, не желающие включать рядом с собой устройство с довольно мощным радиоизлучением. В этом случае следует учитывать, что адрес по умолчанию может поменяться, если он присваивается DHCP-сервером сети, а не прописывается статично. Вы не сможете зайти в веб-интерфейс точки доступа по адресу 192.168.1.20. Для того, чтобы определить новый IP-адрес, лучше воспользоваться фирменной утилитой от UBIQUITI — Discovery Tool. Ее можно скачать с сайта UBNT по этой ссылке.
Ubiquiti LBE-5AC-Gen2 Radio PDF User Guides, Instructions for Free Download: Found (5) Manuals for Ubiquiti LBE-5AC-Gen2 Device Model (Quick Start Manual)
|
Ubiquiti LBE-5AC-Gen2 Quick Start Manual (4 pages)
|
|
Ubiquiti LBE-5AC-Gen2 Quick Start Manual (28 pages)
|
|
Ubiquiti LBE-5AC-Gen2 Quick Start Manual (32 pages)
|
|
Ubiquiti LBE-5AC-Gen2 Quick Start Manual (28 pages)
|
|
Ubiquiti LBE-5AC-Gen2 Quick Start Manual (5 pages)
|
-
Icom IC-2200H
IQUICK REFERENCE GUIDE■ InstallationD LocationSelect a location which can support the weight of the trans-ceiver and does not interfere with driving in any way. We rec-ommend the locations shown in the diagram below.NEVER place the transceiver where normal operation of thevehicle may be hindered or where it could cause bodily injury.NEVER place the transce …
IC-2200H Radio, 6
-
RELM KNG P150
KNG P150 Owner’s Manual RELM Wireless Corporation 7100 Technology Drive W. Melbourne, FL 32904 …
KNG P150 Radio, 10
-
Champ RCEP600WR
RCEP600WRSurvival Skybox Multi-Function Emergency RadioOwner’s ManualE-PREP GEARWhat’s in this package? …………………………………………………………………………………. 1Tour of the Survival Skybox: Front View ………………………………………………………… 1Tour of the Survival Skybox: Top View and Back P …
RCEP600WR Radio, 8
-
Radio Shack Bedside SAME Weatheradio
www.radioshack.comSMOWNER’S MANUAL — Please read before using this equipment. 2004 RadioShack Corporation. All Rights Reserved. RadioShack and RadioShack.com are trademarksused by RadioShack Corporation.Public Alert is a trademark of the Consumer Electronics Association.Liquid Crystal Display — a large, easy-to-read display shows alert and channel in …
Bedside SAME Weatheradio Weather Radio, 32
-
Kenwood TK-7150
2002-10 PRINTED IN JAPANB51-8633-00 (N) 843VHF FM TRANSCEIVERTK-7150SERVICE MANUALMicrophone(T91-0621-15)Cabinet(A01-2185-12)Panel assy(A62-1037-03)Key top(K29-9222-02)Knob(K29-9221-03) x 2CONTENTSGENERAL ………………………………………….. 2SYSTEM SET-UP ……………………………….. 3OPERATING FEATURES ……………………. …
TK-7150 Transceiver, 58
-
Trevi MRA 784USB
MRA 784USB Guida d’uso User guideRADIO AM/FM CON LETTORE MP3 ED INGRESSO AUX INManuale d’uso e collegamentoAM/FM RADIO WITH MP3 PLAYER/AUX INInstruction ManualRADIO AM/FM AVEC LECTEURE MP3/ENTRÉE AUX INMode d’emploi et connexionsRADIO AM/FM MIT MP3 PLAYER/AUX IN-EINGANGGebrauchs- und AnschlusshandbuchRADIO AM/FM CON REPRODUCTOR MP3/PUERTO AUX INManu …
MRA 784USB Radio, 12
Recommended Documentation:
| # | Brand | Model | Document (PDF) | Pages | Size | Check Date |
|---|---|---|---|---|---|---|
| 1 | NextBase | ADAPT DAB250 |
NextBase ADAPT DAB250 |
25 | 30.04.2023 | |
| 2 | Hitachi | KH-35D |
Hitachi KH-35D |
20 | 1.32 Mb | 30.05.2023 |
| 3 | AMEC | Camino-108 |
AMEC Camino-108 |
62 | 14.08.2023 | |
| 4 | Sony | ICF-B05W |
Sony ICF-B05W |
2 | 0.69 Mb | 25.10.2023 |
| 5 | Albrecht | AE 5290 XL |
Albrecht AE 5290 XL |
52 | 0.99 Mb | 05.08.2023 |
| 6 | mbeat | DAB+ |
mbeat DAB+ |
12 | 21.07.2023 |
Categories:
- Wireless Router
- Network Router
- Cell Phone
- GPS
- Adapter
- Server
- Security Sensors
- Security System
- Switch
- Receiver
- Radio
- Wireless Access Point
- Desktop
- Stereo System
- Security Camera
- Camera Accessories
- Digital Camera
- IP Phone
- Storage
- Antenna
- Battery Charger
- Racks & Stands
- Inverter
- Modem
- Network Hardware
- Gateway
- Enclosure
- Surge Protector
- Camcorder
- DVR
- Remote Control
- Telephone Accessories
- Network Accessory
- Repeater
- Intercom System
- Lighting Equipment
- Portable Radio
- Work Light
- TV Antenna
- Firewall
- IP Camera
- Controller
- Radio Antenna
- Power Strip
- Solar panel
- Touch terminals
- Control Unit
- IP Access Controllers
- Wireless access points
- Voip phone
- Access point
- Wi-fi router
- Ethernet switch
- Base station
- Access points
- Gigabit ethernet switch
- Antennas
- Network bridges
- Wifi bridge
- Network amplifier
Радиомост Ubiquiti LiteBeam 5AC Gen2. Особенности.
Сегодня мы чуть подробнее расскажем об одном из подобных устройств. Знакомьтесь — наш герой — LiteBeam 5AC Gen2.
Итак, что же представляет собой модель? Одной из главных внешних особенностей является необычная форма отражателя направленной антенны. В отличие от привычных всем тарелок в данном случае он имеет прямоугольную форму, с сетчатой перфорацией по краям. При внимательном взгляде можно различить разделение отражателя на 3 сегмента.
И это действительно так. Дело в том, что классические “тарелки” довольно громоздки. При транспортировки коробки таких радиомостов зачастую могут доходить до метра и более. Но только не LiteBeam 5AC Gen2.
Наш беспроводной мост имеет разборный отражатель, который состоит из трех частей скрепляемых между собой болтами. Благодаря такому решению габариты разобранной модели в упаковке лишь немногим превышают размер хорошо знакомой всем NanoStacion, что для такого класса оборудования как беспроводной мост с направленной параболической антенной беспрецедентно!









![Ubnt lite beam point to point configuration for long distance[5ac]](http://vvk-yar.ru/wp-content/uploads/8/5/0/8507da4707616c93ba4aa5f2d2c50d39.jpeg)

![[openwrt wiki] ubiquiti litebeam 5ac gen2](http://vvk-yar.ru/wp-content/uploads/8/e/8/8e8528f9362ce6d7b07b66d9485be945.jpeg)

















