Шаг 4. Подключение Roborock к Алисе через IFTTT
Если у вас есть аккаунт на IFTTT, вам нужно следовать следующим шагам:
- Зайдите на сайт IFTTT и авторизуйтесь в системе.
- Выберите пункт меню «My Applets» и нажмите на кнопку «New Applet».
- В поле «If This» выберите Алису и выберите необходимый триггер из списка.
- В поле «Then That» выберите Roborock и выберите необходимое действие из списка.
- Установите необходимые параметры для триггера и действия.
- Нажмите на кнопку «Create Action» и подождите, пока система создаст новый апплет.
- Убедитесь, что апплет активирован и работает.
Теперь ваш Roborock может быть полностью интегрирован с Алисой и работать по заданным сценариям. Если у вас возникнут проблемы или вопросы на этом этапе, вы можете обратиться к саппорту IFTTT или к сообществу пользователей на форумах.
Как подключить робот пылесос MI Robot
Нажмите «Добавить устройство» в середине приложения и выберите Mi Robot из списка. Подключите Xiaomi Mi Robot к электропитанию и удерживайте верхнюю кнопку в течение 6 секунд. Если вы услышите сигнал, роботизированный пылесос находится подключен к приложению. Выберите Mi Robot, а затем ваш домашний Wi-Fi.
18.04.2023 Как подключить Roborock к Алисе
Все больше людей используют умные устройства в своих домах для автоматизации и упрощения повседневной жизни. Один из таких устройств — робот-пылесос Xiaomi. Это устройство способно очищать полы в вашем доме, не требуя участия человека. Однако, что, если вы хотите управлять этим устройством голосом? В этом случае вы можете подключить робот-пылесос Xiaomi к Алисе — умной ассистентке от Яндекса.
Для того, чтобы подключить робот-пылесос Xiaomi к Алисе, необходимо выполнить несколько простых шагов. Сначала зарегистрируйтесь или войдите в свою учетную запись Roborock для установки пылесосов Roborock. Затем в приложении Яндекс выберите раздел «Умный дом», где вы должны синхронизировать приложение Roborock с той же учетной записью Roborock, чтобы связать Roborock-роботы-пылесосы. Теперь вы можете управлять устройствами Roborock голосом, используя Алису.
Что же делать, если у вас есть робот-пылесос Xiaomi, а не Roborock? В этом случае необходимо открыть приложение Яндекс и нажать на крайнюю иконку справа в нижнем ряду. В открывшемся подменю выберите функцию «Устройства», после чего перейдите в подраздел «Умный дом». Затем перейдите в пункт «Добавить устройство» и в появившемся списке выберите бренд Сяоми. После этого вы сможете управлять пылесосом голосом с помощью Алисы.
Важно отметить, что не все модели робот-пылесосов Xiaomi совместимы с Алисой. с Алисой совместимы все роботы-пылесосы и умные устройства Xiaomi, включая Mi Robot Vacuum Cleaner, Xiaomi Mi Robot Vacuum Cleaner 1S и Mi Robot Vacuum
При выборе устройства удостоверьтесь, что оно совместимо с Алисой.
Чтобы подключиться к Алисе, необходимо скачать приложение «Умный дом с Алисой» и включить Станцию 2 в розетку. Дождитесь приветствия Алисы и откройте приложение. На экране появится баннер «Найдена Станция 2». Нажмите кнопку Подключить и следуйте инструкциям в приложении. Если у вас есть Mi Home, вы также можете добавить его в систему умного дома от Яндекс.
В заключение, подключение робот-пылесоса Xiaomi к Алисе — это простой способ управлять устройством голосом и упростить повседневную жизнь. Следуйте простым шагам и наслаждайтесь удобством использования умных устройств в своем доме.
Роботы-пылесосы Xiaomi научились управляться через Яндекс.Алису

В мае 2019 года компания Xiaomi официально объявила о том, что некоторые из гаджетов производителя получили поддержку голосового помощника Яндекс.Алиса, набирающего популярность на просторах СНГ. В настоящее время с Алисой совместимы все роботы-пылесосы и умные устройства Xiaomi. Например, на Яндекс.Маркете в карточках товара это отдельно указано для Mi Robot Vacuum Cleaner (первое поколение) и обновленной версии Xiaomi Mi Robot Vacuum Cleaner 1S (третье поколение). В этой статье мы решили рассказать читателям сайта Роботобзор, как подключить Яндекс.Алису к роботу-пылесосу Сяоми и каике функции доступны в российском ассистенте.
Чтобы связать робот-пылесос Xiaomi с Яндекс.Алисой, нужно выполнить следующие действия:
- Установить Яндекс.Браузер или приложение Яндекс.
- Зайти в приложение и выбрать пункт «Устройства».
- Выбрать сервис «Умный дом» — «Добавить устройства» — плагин «Xiaomi».
- Установить плагин и пройти авторизацию (введите логин и пароль от своей учетной записи Mi Home).
- Обновить список устройств.
Если вы все сделаете правильно, в списке появится робот-пылесос, которым можно будет управлять через голосовой помощник. Правда, на сегодняшний день список функций достаточно скудный и возможны следующие команды: «Начать уборку», «Закончить уборку» и «Пауза».
Важно отметить, что при синхронизации робота-пылесоса с голосовым ассистентом могут возникнуть проблемы. Например, не получится с первого раза синхронизировать робот с помощником, появится ошибка и предложение попробовать выполнить подключение позже
Это может быть связано с загруженностью серверов и в таком случае действительно лучше повторить попытку через некоторое время.
Вторая популярная проблема – после авторизации в приложении Яндекс робот-пылесос не появляется в списке активных устройств. Это может быть связано с тем, что вы в своей учетной записи указали регион Китай, а во время авторизации выбрали Европу. Проблема решается достаточно просто – нужно зайти в учетную запись в Mi Home, перейти в раздел «Accounts & permissions», далее перейти на «Yandex» и отвязать все сервисы. После повторной авторизации нужно выбрать правильный регион и тогда робот-пылесос должен появится в списке.
Учтите, что в приложении может наблюдаться задержка при выполнении команд (от 1 до 15 секунд). Это связано с тем, что обработка команд производится на китайских серверах, а сервис Яндекс является облачным.
В целом, идея управления роботом-пылесосом через голосовой помощник Яндекс.Алиса может быть достаточно перспективной и вполне дополнит экосистему Умный дом от Xiaomi. Ждем добавления нового функционала и свежих новостей от компании!
Наша видео инструкция по подключению Яндекс Алисы к роботам семейства Roborock:
Настройка MacroDroid (или аналога)
- Запустите приложение MacroDroid на вашем устройстве
- Создайте новый макрос со следующими параметрами:
- Название макроса: название сценария из Mi Home
- Триггер: Связь/Вею-крюк (URL) со следующими параметрами:
- Идентификатор – название сценария из Mi Home, действие: Связь/Отправить интент со следующими параметрами:
- Цель – Activity
- Действие – com.xiaomi.smarthome.scene.smarthomelauncher
- Дополнение 1 – extra_scene_account, значение – «id аккаунта xiaomi»
- Дополнение 2 – extra_str_scene_id, значение – «id сценария»
- другие поля оставить пустыми
После создания макросов их можно протестировать нажатием на «Тестировать действия» во всплывающем меню при долгом нажатии на макрос, а также при переходе по URL-адресу в триггере макроса.
Дополнительные рекомендации
Для упрощения и ускорения интеграции робота-пылесоса перед завершением настройки приложения MacroDroid рекомендуется сохранить для дальнейшего использования URL-адреса триггеров макросов, а также проверить их работоспособность из этого приложения, а также переходом по веб ссылкам триггеров в браузере.
При правильном подходе возвращаться к настройке или информации данного приложения больше не потребуется.
Как подключить робот-пылесос Xiaomi к Алисе
Вы купили пылесос Xiaomi и хотите подключить его к Алисе? Ещё вчера голосовые ассистенты казались несбыточной мечтой, сказкой или фантастикой, никто не думал, что возможно голосом разговаривать с компьютером, да так, чтобы он понимал, что вы говорите.
Сегодня голосовые ассистенты уже никого не удивляют, считаются обычной технологией, а многие гики ворчат, что она недостаточно разумна и очень много чего не понимает. Отчасти это так, но с каждым месяцем разработчики совершенствуют алгоритмы распознавания голоса, внедряют новые сценарии, по которым Алиса может работать в гибком режиме.
Вот и до роботов-пылесосов от Xiaomi добрался голосовой ассистент Алиса от Яндекса, к ней возможно подключить управление пылесосом с помощью голосовой команды.
Сразу хочу несколько остудить энтузиазм, на момент написания статьи, после подключения, с помощью Алисы можно отдать всего 3 указания пылесосу Xiaomi: «Начать уборку» , «Завершить уборку» и «Пауза» . Уверен, в будущем появятся новые команды, которые поймёт Алиса и сможет передать их пылесосу. Но даже этих трёх команд достаточно, ведь их прелесть в том, что разговаривать с Алисой вы можете через смартфон, находясь вне дома, а пылесос начнёт работу в вашей квартире. Так, возможно запустить уборку в тот момент, как вы выходите из офиса и направляетесь домой, и к вашему приезду пол будет чистым и свежим.
Управление роботом-пылесосом Xiaomi через Алису
- Установите приложение «Яндекс» на смартфон;
- Запустите «Яндекс» найдите раздел «Устройства» ;
- Теперь выберите «Умный дом» , «Добавить устройство» , плагин «Xiaomi» ;
- Загрузите плагин и авторизуйтесь под вашим Mi аккаунтом, который также работает в приложении Mi Home;
- Обновите список устройств, в нём должен появиться пылесос Сяоми, выберите его и сопряжение завершится.
Поэтому необходимо войти в приложение «Mi Home» , перейти в раздел «Accounts & permissions» , далее нажать на «Yandex» и отвязать все сервисы.
После чего нужно заново авторизоваться, выбрав регион «Россия» , или, если также не будет работать, «Европа» .
Ещё одним нюансом будет задержка от момента, когда вы сказали команду Алисе, и тем, когда пылесос Xiaomi начнёт её выполнять, до 15 секунд. Происходит это потому, что управление пылесосом происходит с серверов Xiaomi, расположенных в Китае, к которым по техническим протоколам обращается Алиса, сервера которой находятся в России.
Как подключить?
Можно ли подключить Яндекс Станцию к роботу, чтобы облегчить себе уборку и командовать агрегатом с помощью голоса? Да, но стоит помнить, что далеко не все модели синхронизируются между собой. Надо сверяться со списком совместимых гаджетов. Но об этом отдельно.
Для того, чтобы подключить робот-пылесос к Алисе Станции, Вам потребуется установить 2 приложения на телефоне:
- Дом с Алисой;
- И программу для настройки от разработчика техники, которую нужно привязать к колонке.
Итак, переходим к тому, как подключить робот-пылесос к Яндекс Станции с Алисой:
Скачайте и установить на смартфон программу разработчика техники. Например, для Xiaomi Вам потребуется поставить Mi Home, для LG — LG ThinQ, Samsung — SmartThings и тд.
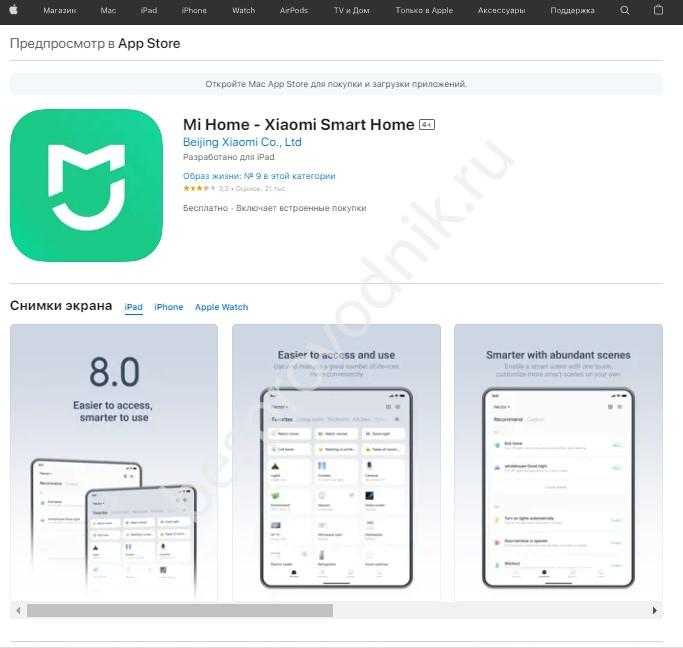
- Запустите установленный софт и авторизуйтесь. Например, перед тем, как подключить пылесос Xiaomi к Яндекс Станции, укажите регион Россия, а затем авторизуйтесь либо создайте свой личный аккаунт. Обязательно запомните все параметры, они Вам потребуются дальше для установки связи между устройствами.
- Выставьте все настройки для техники.
- Как только все будет готово, переходите к другой мобильной программе — «Дом с Алисой».
- В правом верхнем углу тапните по +.
- А затем сделайте клик по пункту «Устройство умного дома».
- Изучите список производителей техники и найдите название Вашего робота-уборщика.
![]()
- Теперь выберите раздел «Объединить аккаунты».
- Введите логин и пароль от аккаунта производителя, который Вы должны были запомнить во втором пункте инструкции.
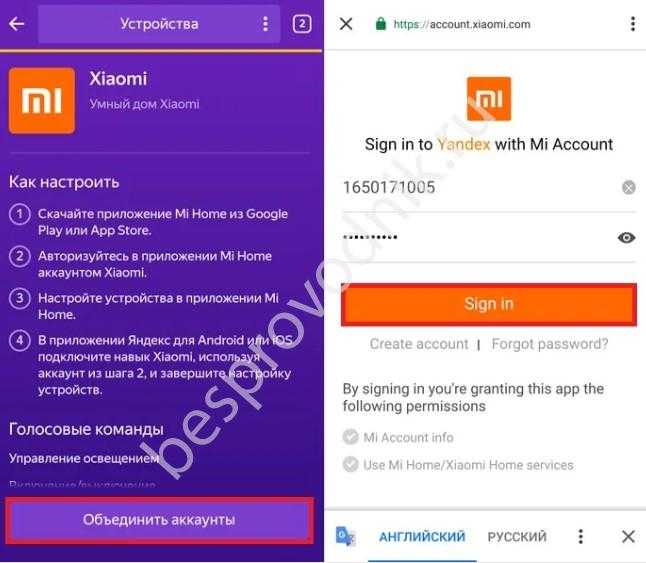
Дождитесь, пока на экране появится уведомление об успешной привязке оборудования и можно проводить тест-драйв.
После того, как привязка установится можно подавать голосовые команды. Уровень сложности выполнимых задач зависит от возможностей и настроек самого робота-уборщика. Например, некоторым моделям Xiaomi можно сказать через Яндекс Станцию: «Отправь пылесос на кухню» и он включится и поедет куда сказали. Главное, чтобы комнаты также были добавлены в память устройства и умного дома на телефоне. Круто? Не то слово!
Кроме команды «Отправь робот-пылесос» на Яндекс Станции (которая, как мы уже отмечали ранее, распространяется далеко не на все модели), можно использовать и более понятные варианты указаний. Например: Включи/запусти/выключи/останови.
Алгоритм подключения к Алисе
Процедура подключения прибора к голосовому помощнику практически одинакова у разных производителей. Для смартфонов на iOS или Android порядок действий также однотипный. Пользователи часто интересуются, как управлять роботом-пылесосом через Алису. Предлагаем общую схему синхронизации с виртуальным ассистентом.
Установка мобильного приложения
Чтобы подключить аппарат к Алисе, установите в смартфон приложение. Оно должно соответствовать вашей модели пылесоса.
Затем выполните следующие действия:
- Зарегистрируйте аккаунт или войдите в существующий.
- В меню приложения настройте доступ ко всем опциям.
- Укажите регион подключения, соответствующий стране-производителю.
- В приложении нажмите «+» или «Добавить устройство», выберите нужную модель в списке.
- Сбросьте настройки сети, как указано в руководстве пользователя.
- Нажмите «Далее», настройте доступ к домашней сети Wi-Fi.
Ярлык устройства появится на экране телефона. Теперь можно переходить к следующему этапу.
Синхронизация с Яндексом
Чтобы узнать, как включить робот-пылесос с помощью Алисы, сначала потребуется завести аккаунт в приложении Яндекс. Для запуска прибора через экосиситему «умный дом» его необходимо внести в список подключенных девайсов в личном кабинете Яндекса.
Для управления роботом-пылесосом, который работает с Алисой, понадобится объединить аккаунты приложений гаджета и Яндекса.
Для этого необходимо:
- Установить приложение Яндекс и зарегистрироваться в нём.
- В меню выбрать пункт «Устройства».
- Перейти в раздел «Умный дом».
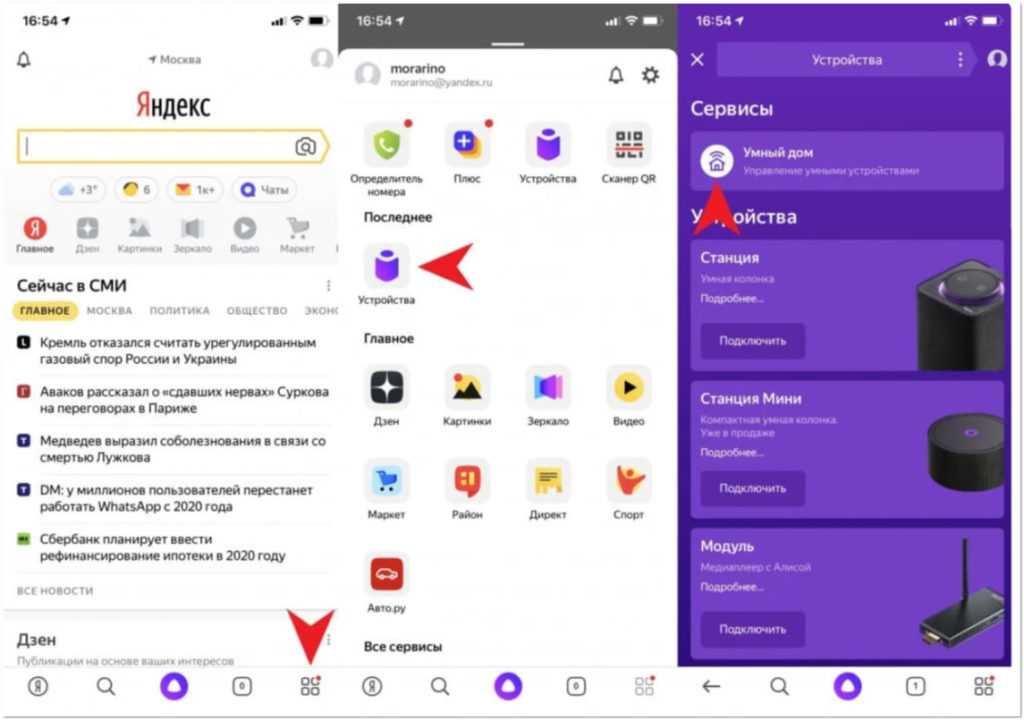
- Кликнуть «Добавить устройство».
- Выбрать нужного изготовителя, нажать «Объединить аккаунты».
- Добавить пароль, логин аккаунта производителя пылесоса.
- Нажать клавишу «Обновить устройства».
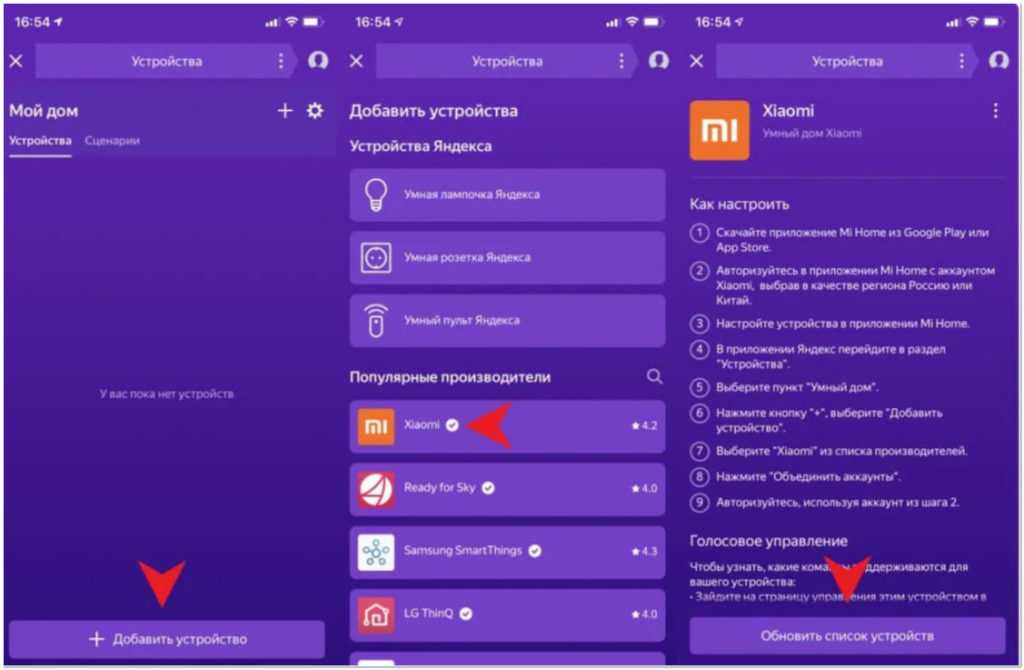
При успешном проведении операции, аппарат появится в списке, им можно будет управлять через виртуального ассистента. Голосовые команды запускают, приостанавливают, завершают уборку. Купить робот-пылесос с Алисой – упростить выполнение ежедневно повторяющейся задачи по очистке дома от пыли и мусора.
Возможные проблемы
При подключении к виртуальному помощнику иногда возникают проблемы. Синхронизация может пройти не с первого раза, выйдет ошибка и предложение повторить попытку позже. Неполадка часто возникает из-за перегруженности серверов. Подключение лучше попытаться выполнить через некоторое время.
Еще одна проблема связана с неосведомленностью пользователей, как подключить робот-пылесос Xiaomi к Алисе. В этом случае прибор не появляется в перечне активных устройств после регистрации в приложении Яндекс. Это может произойти из-за неверно выбранного региона подключения.
Для решения проблемы выполните шаги:
- В учетной записи Mi Home выберите «Accounts & permissions».
- Откройте подраздел Yandex, отвяжите все сервисы.
- Повторно авторизуйтесь, укажите верный регион (Материковый Китай или РФ, в зависимости от модификации вашей модели).
Гаджет должен отобразиться в списке активных. Теперь можно испытать, как робот-пылесос Xiaomi работает с Яндекс.Алисой.
Поддержка российского виртуального ассистента минимизирует участие владельцев в управлении домашней техникой. Корректная настройка подключения автоматического уборщика к Алисе повышает удобство его использования.
Источник
Подключение робот-пылесоса к Wi-Fi сети
Для подключения робот-пылесоса к Wi-Fi сети необходимо выполнить несколько шагов:
- Установите приложение. Скачайте и установите на смартфон приложение, которое поставляется вместе с роботом-пылесосом.
- Включите робот-пылесос. Подключите робота-пылесоса к источнику питания и включите его.
- Откройте приложение. Откройте установленное на смартфоне приложение для робота-пылесоса.
- Перейдите в раздел настроек Wi-Fi. В приложении найдите раздел настроек Wi-Fi и откройте его.
- Подключитесь к роботу-пылесосу. В списке доступных сетей Wi-Fi выберите сеть, которую создал робот-пылесос, и подключитесь к ней.
- Вернитесь в приложение. Вернитесь в приложение для робота-пылесоса и дождитесь, пока оно автоматически настроит подключение к Wi-Fi сети.
- Настройте расписание и управление. После успешного подключения, откройте настройки приложения и установите расписание уборки, а также настройте управление роботом-пылесосом через приложение или голосового помощника.
После выполнения указанных шагов, ваш робот-пылесос будет полностью подключен к Wi-Fi сети и готов к автоматической уборке в заданные вами время и по вашему управлению.
Дополнительные датчики
При работе пылесос использует различные датчики: некоторые из них служат для построения карты жилища (такие как LiDAR или камера – их мы описали выше), другие помогают прибору ориентироваться в пространстве и обеспечивают его безопасность.
Так, датчик обнаружения препятствий, боковые датчики и датчики касания в подвижном бампере помогают роботу минимизировать столкновения с преградами на его пути. Но они присутствуют по умолчанию практически во всех моделях, поэтому вряд ли за них придется переплачивать.
Lenovo Е1 (D450) с датчиками перепада высоты
Также пылесосы часто оснащаются сенсорами, обеспечивающими безопасную эксплуатацию устройства. Сюда относятся датчики для защиты от падения, опрокидывания, а также для преодоления высоких порогов. Эти функции будут полезны, если вы, например, живете в двухэтажном доме или у вас есть лестницы – меньше проблем пользователю и ниже риск повредить пылесос.
Настройка
Чтобы добиться успешного подключения робота-пылесоса Xiaomi, требуется выполнить ряд действий.
Подключение пылесоса к Mi Home
Перед подключением робота-пылесоса к Алисе его требуется добавить в приложение для смартфонов Mi Home. При этом рекомендуется выполнить следующее:
- Загрузить программу в Play Market или App Store и установить ее на смартфон.
- Выбрать регион «Россия». Также допустимо установить «Материковый Китай». Конкретный вариант зависит от модели девайса.
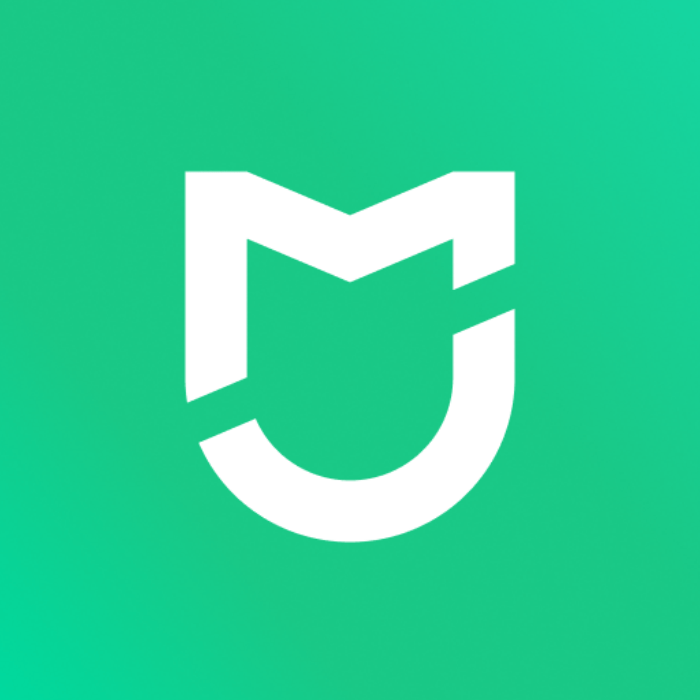
- Выдать программе все необходимые разрешения, чтобы она могла пользоваться модулями и сервисами.
- Нажать на значок «+», расположенный вверху справа.
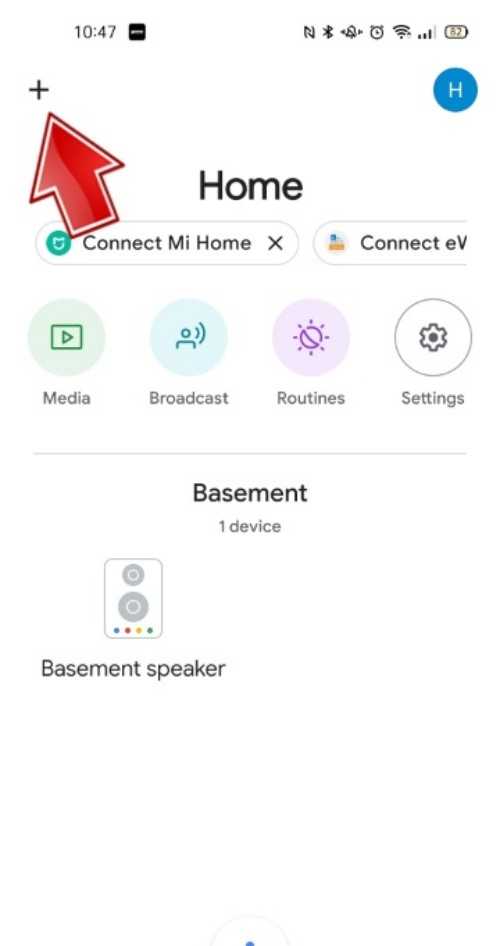
Выбрать автоматически найденное устройство.
Привязка Mi Home к Яндексу
Для подключения робота-пылесоса к Алисе вначале требуется создать аккаунт в Яндексе.
Для запуска девайса через систему «Умный дом» его стоит сначала внести в перечень устройств, которые подключены. Это рекомендуется делать в профиле Яндекса.
Чтобы управлять пылесосом, который работает с Алисой, рекомендуется выполнить объединение профилей приложений устройства и Яндекса. Чтобы добиться таких результатов, стоит выполнить следующее:
- Загрузить приложение «Яндекс» и пройти в нем регистрацию.
- Найти пункт «Устройства».
- Зайти в раздел «Умный дом».
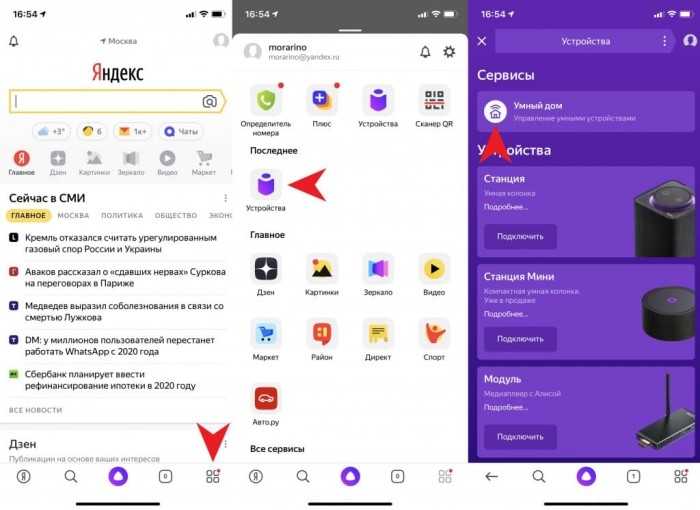
- Нажать на строку «Добавить устройство».
- Выбрать производителя и нажать на строку «Объединить аккаунты».
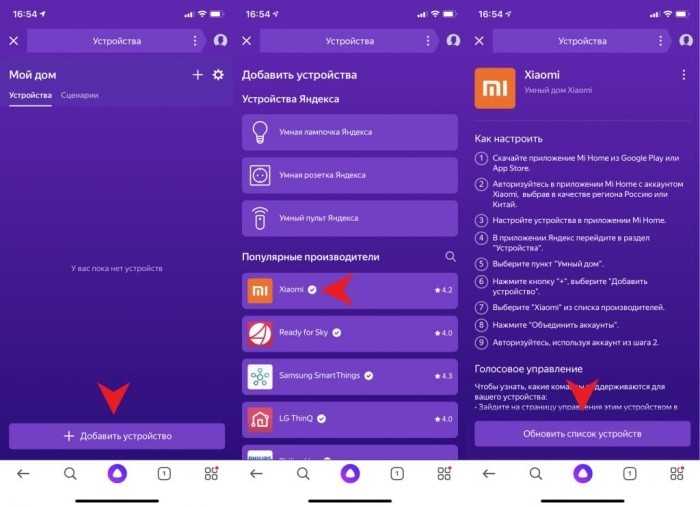
- Ввести логин и пароль.
- Нажать на кнопку «Обновить устройства».
При правильном проведении процедуры устройство появится в списке. Управление им можно осуществлять посредством использования виртуального ассистента. С помощью голосовых команд можно начинать, приостанавливать и заканчивать процесс уборки. Это поможет упросить ежедневное очищение дома от пыли и мусора.
Как управлять устройством с помощью голоса
После того, как добавлен плагин для голосового помощника, удастся пользоваться новыми базовыми командами – запуском процесса уборки и выбора режима работы. Также допустимо выполнить отмену, поставить работу девайса на паузу и вернуть его на базовую станцию.
Команды доступны в разных форматах. При этом можно сказать: «Алиса, включи пылесос!» или «Алиса, пропылесось!». При использовании устройства удастся заметить, что выполнение команд осуществляется с задержкой в 5 секунд. Это считается вполне нормальным. При этом разработчики работают над ее устранением.

Также можно озвучивать установленные статусы и режимы функционирования девайса. При этом допустимо задавать такие вопросы:
- «Что с роботом-пылесосом?»;
- «Какой уровень заряда имеет робот-пылесос?»;
- «Какую скорость работы имеет робот-пылесос?».

Алиса будет проговаривать существующий статус устройства или режим его функционирования. Для использования девайса необязательно пользоваться Яндекс.Станцией Мини. Если в приложении на смартфоне стоит браузер с Алисой, управление допустимо осуществлять непосредственно с телефона и умных часов. Для этого необязательно находиться дома. В таком случае можно голосом запустить процесс уборки, находясь на работе. Чтобы процесс начинался в конкретный момент, можно настроить удобный сценарий.
Подключение робота-пылесоса Xiaomi к Алисе имеет ряд преимуществ. Благодаря использованию этой опции удастся существенно упростить процесс уборки
При этом важно выполнить целый ряд последовательных действий – подключить пылесос к Mi Home и привязать созданный аккаунт к Яндексу. После этого можно осуществлять управление девайсом
Как активировать синий факел в Геншине
Для активации синего факела в игре Геншин Импакт нужно воспользоваться частичкой клетки истины. Подойдя вплотную к синему факелу, мы можем активировать его и заставить его появиться в игровом мире. Однако, чтобы разжечь факел, необходимо использовать элемент Пиро. Применение огненного элемента к конструкции факела приведет к его воспламенению. Синий факел является важным элементом игры и часто используется для решения головоломок или активации определенных механизмов
Важно помнить, что активация и использование факела требует не только наличия клетки истины, но и достаточного количества энергии элемента Пиро. Поэтому игрокам рекомендуется заранее подготовиться к активации факела, имея необходимые ресурсы и элементы у себя в инвентаре
Какие устройства потребуются для работы
Запустить голосовой ассистент от Яндекс можно с любого смартфона или планшета. Для владельцев iPhone потребуется установить одно из приложений: Яндекс.Браузер или просто Яндекс.
Для управления со смартфона придется каждый раз запускать программу, нажимать на кнопку активации ассистента и только после этого диктовать команду.
На Android при помощи всевозможных «костылей» данный процесс можно упростить, но в любом случае крутого аналога «Привет, Siri» мы не получим.
Еще Алиса есть в браузере от Яндекс для Windows, но это точно не наш метод.
Самым удобным и правильным решением будет использовать Яндекс.Станцию либо одну их более доступных колонок DEXP Smartbox, Irbis A или Elari SmartBeat.
В таком случае взаимодействие с голосовым ассистентом будет осуществляться максимально удобным способом, а для активации достаточно обратиться к Алисе или Яндексу.
Все прямо как с Siri на колонке HomePod только с поддержкой русского языка.
Подводим итоги
Сейчас робот-пылесос может позволить себе практически любая семья со средним достатком, но необходимость менять привычные схемы уборки на штуку, которая будет ездить и убирать сама, многим ещё кажется сомнительной.
Уход за роботом требует пусть небольших, но регулярных усилий, ведь после каждой уборки им требуется чистка. А при влажной уборке — ещё и замена воды. Кроме того, бюджетные роботы со слабыми датчиками будут регулярно требовать внимания — попадать в ловушку, теряться в трёх стульях, буксовать на пороге, зажёвывать ковёр. А дорогие и навороченные окупятся ох как не скоро.
В любом случае совсем отстраниться от процесса не получится. Помещение как минимум придётся подготовить, убрав с пола мелкие и хрупкие вещи, провода, игрушки, одежду. А если игнорировать места, которые робот-пылесос физически не достанет, рано или поздно там могут скопиться горы пыли.
Такой вариант, конечно же, не подойдёт для перфекционистов, которые считают, что «хочешь сделать хорошо — сделай сам». Им можно сразу честно сказать: нет, никакой робот-пылесос никогда не отдраит квартиру так хорошо, как вы. Но, быть может, иногда «достаточно хорошо» — уже достаточно? В конце концов, каждый сам делает выбор — идеальная чистота или отдохнувшие и нашедшие время на свои дела и близких домочадцы. Пусть даже их количество вырастет на одного небольшого робота.
Полезные советы и выводы
- Перед покупкой робот-пылесоса убедитесь, что он совместим с приложением Умный дом от Яндекса и поддерживает WiFi-соединение.
- Перед началом связывания Яндекс.Станции с приложением Умный дом, убедитесь, что робот-пылесос подключен к домашней WiFi-сети.
- Вы можете добавлять и удалять устройства в приложении Умный дом в любое время.
- Если вы не можете управлять робот-пылесосом голосом через Яндекс.Станцию, убедитесь, что WiFi-модуль включен и работает исправно.
- В некоторых моделях робот-пылесоса есть дополнительные функции, которые могут быть управляемы голосом через Яндекс.Станцию, например, планирование уборки или настройка режимов работы.
Связывание робот-пылесоса с Яндекс.Станцией позволяет управлять им голосом, что делает использование робота еще удобнее и простым. Благодаря этой процедуре вы получите больше контроля над уборкой в доме, сделаете ее более удобной и быстрой. Следуйте этим инструкциям, и вы сможете наслаждаться новыми возможностями, которые связывание робот-пылесоса с Яндекс.Станцией предоставляет.
Как сменить вай фай на колонке Маруся
Для того чтобы подключить колонку Маруся к новой сети Wi-Fi, нужно выполнить несколько простых действий. Необходимо включить колонку и на ее тач-панели сверху, приложить два пальца с расстоянием между ними от 1 до 2 сантиметров. Далее нужно ждать, пока желтое световое кольцо не заполнится целиком. Только после этого колонка будет готова к подключению к новой сети Wi-Fi. На качество подключения сильно влияет местоположение колонки и сигнал Wi-Fi
Важно помнить, что у колонки Маруся нет иной возможности подключения к сети. Выполнение этих простых шагов позволит успешно подключить колонку к новой сети Wi-Fi и наслаждаться качественным звуком
Как Алису переключить на другой Wi-Fi
Для того чтобы переключить Алису на другой Wi-Fi, необходимо запустить приложение «Дом с Алисой» и открыть страницу выбора сети. На этой странице нужно нажать на кнопку «Подключиться к скрытой сети». Затем настройте точку доступа на своем смартфоне и введите название и пароль точки доступа в приложении. Далее необходимо ввести адрес Яндекс DNS: 77.88.8.8 и 77.88.8.1. Это позволит обеспечить надежную и стабильную работу интернета. После всех этих действий роутер и Яндекс Станция должны быть перезагружены. Выполнив эти действия, вы успешно переключите Алису на другой Wi-Fi. Теперь она будет связана с новой точкой доступа, что обеспечит более стабильную связь и улучшенную работу.
Как подключить две колонки Маруся
Для подключения двух колонок Маруся следует открыть приложение и выбрать в меню раздел «Мои устройства». Затем выбрать опцию «Подключить колонку» либо скомандовать голосовым приказом. Далее необходимо следовать инструкциям на экране. Возможно также потребуется разрешить доступ к функциям телефона для корректного функционирования колонок. Перед подключением рекомендуется ознакомиться с инструкцией по эксплуатации, чтобы избежать непредвиденных ситуаций
Важно знать, что совместное использование двух колонок может усилить качество звука и сделать звучание более объемным. Кроме того, подключение нескольких устройств может быть полезным для организации вечеринок или проведения презентаций, так как дополнительная колонка обеспечивает большую зону покрытия звуком
Как выключить детский режим у Маруси
Детский режим — это полезная функция для родителей, которая предназначена для защиты детей от ненужных и опасных контактов в интернете. Если вы хотите выключить детский режим у приложения Маруси, то нужно перейти в настройки приложения. Для этого откройте приложение Маруси и нажмите на значок ☰. Затем найдите раздел «Ограничение контента» и выберите приложение или устройство, на котором хотите включить режим. Выберите нужное устройство и нажмите переключатель справа от названия приложения. Если кнопка переключателя находится в положении «Включено», то нажмите на нее, чтобы выключить детский режим. Все, теперь вы можете использовать приложение Маруси без ограничений.
Опыт эксплуатации и выводы
Первый день система доставляет только положительные эмоции, управление домом демонстрируешь всем приходящим друзьям и знакомым. Нечто подобное ощущали англоязычные владельцы умного дома и HomePod в прошлом году.
Позже начинаешь замечать недостатки и косяки разработчиков.
Главная проблема в том, что сервис Яндекс является облачным и пока нет предпосылок к тому, что Алиса научится жить локально на устройствах (хотя бы с минимальным набором возможностей).
Управление гаджетами от Xiaomi тоже происходит через китайские сервера, а при совмещении сервисов получается, что сигнал от колонки до лампочки, между которыми пара метров, проходит через половину земного шара.
В большинстве случаев задержка 1-2 секунды, но бывает, что команда задерживается в пути даже на 10-15 секунд. Случается, что сигнал не приходит вообще.
Расстраивает кривость приложения Яндекс. Интерфейс предельно запутан, насколько это возможно для такой простой программы. В приложении банально открывается браузер с веб-интерфейсом.
При этом у пользователя есть две кнопки Назад. Одна для возврата к предыдущему разделу приложения, а другая – к разделу веб-интерфейса.
К счастью, использовать приложение приходится лишь при добавлении новых устройств и редактировании сценариев.
В остальном сервис получился пригодный для использования. Это не замена существующей экосистеме, а дополнение для удобного управления голосом.
У каждого из вас уже выстроена своя среда с настройками гаджетов и сценариями автоматизации, продолжайте пользоваться ей, а для голосового управления прокиньте все это в Яндекс. Так на случай отказа последнего всегда останутся привычные способы взаимодействия.
Умные розетки, лампочки и пульты от Яндекса я бы пока не покупал именно по этой причине.
Продолжайте строить свою экосистему, например, на базе HomeKit либо ограничьтесь интерфейсом Mi Home с командами Siri или Алисы.
iPhones.ru
Будущее наступает.






























