Основные функции голосового помощника Yandex
Программа на телефон для андроид и iOS alice имеет одну отличительную особенность, она не «мыслит» и не «говорит» шаблонами, с ней можно просто разговаривать по русский, что отличает ее от аналога – Eva free. Запустить приложение просто, нужно нажать в приложении яндекс на значок микрофона и произнести приветствие, одно из которых – «ОК, яндекс» или – «привет, Алиса». После активации приложения, ответит хороший женский голос, который принадлежит Татьяне Шитовой. Удобно пользоваться алиса яндекс помощник android тем, кто априори использует на телефоне или планшете yandex для поиска и его многочисленные функции. Именно Алиса полностью синхронизирована со всеми службами этой поисковой системы и легко отыщет нужный адрес и телефонный номер, а также другую информацию. Достаточно спросить о погоде и голос Татьяны Шитовой оповестит о температуре и возможных осадках за окном. Если захочется кофе, пиццы или сходить в кино, то ассистентка подскажет где ближайшая пиццерия или кинотеатр. Синхронизация с картами позволит проложить максимально короткий маршрут, как пешком, так и на транспорте. Если есть настроение смотреть видео или слушать музыку, можно оповестить об этом alice, она выберет на свой вкус треки в приложении яндекс. Чаще всего – это Queen или Status QUO, такие у нее предпочтения. Можно задать и определенный стиль. По словам разработчиков, Алиса может анализировать предпочтения на основании ранее выбранных и включать их в зависимости от времени суток.
Примеры запросов и команд
- Найти нужное заведение – где посмотреть кино в Новосибирске?
- Узнать ответ на вопрос – Численность населения в Токио?
- Проложить маршрут и определить геолокацию – Доехать до Адлера?
- Узнать загруженность на дорогах – Есть ли пробки в Москве?
Это далеко не полный список возможных запросов и alias ежедневно совершенствуется с помощью пользователей, а также дорабатывается инжинирингом яндекса.
В отличии от яблочной Siri, «Алиса» имеет собственный характер и маневрирует голосом. Может, как и любая девушка, обидится и не реагировать, когда ее будет звать пользователь, какое-то время. Голосовое сопровождение можно отключить или включить, вызвав меню программы и установив флажок в нужное положение.
На телефоне
На мобильном устройстве включить Алису можно несколькими способами. Чтобы лучше разобраться с данным вопросом, рассмотрим отдельно смартфон на базе android и с операционной системой Ios.
Android
Алису в Яндекс браузере на андроид устройстве можно включить таким способом:
- Открываем наш браузер на основной странице. По центру экрана расположена строка поиска, в правой её части находится значок в виде трех точек. Кликаем по нему.
- Появится раздел с различными возможностями Яндекса. Жмем на пункт «Настройки», который находится в самой нижней строчке.
- После этих действий откроется страница с настройками приложения. Спускаемся вниз до раздела «Поиск». Чуть ниже увидим графу «Голосовые возможности». Один раз кликаем по данной строчке.
- В новом окне нужно поставить точку напротив пункта «Голосовой помощник Алиса». На этой же странице найдем строчку «Добавить на домашний экран» и нажмем на неё.
- По центру экрана появится небольшое окошко. Кликаем по кнопке «Добавить автоматически».
- Готово! Теперь на главном экрана нашего смартфона будет находиться ярлык голосового помощника «Алиса».
- Если нажать на данный значок, то откроется следующая страница:
Уже здесь можно будет задавать различные вопросы и команды.
Способ 2
Есть и другой способ по включению Алисы. Выглядит он так:
- Просто откроем наш Яндекс браузер на главной странице. В левой части поисковой строки увидим значок микрофона.
- Кликнем по нему один раз. Вот и все. После нескольких кликов, перед нами будет открыт голосовой помощник «Алиса», ожидающая наших команд или вопросов.
Способ 3
Последний способ, как включить Алису в Яндекс браузере. Для его достижения выполним ряд простых действий:
- Вызовем меню со всеми приложениями на нашем смартфоне. Найдем среди них Яндекс браузер, и пальцем будем удерживать на нем до появления такого окна:
- Теперь удерживаем пальцем на строчке «Алиса». Появится значок, который нужно перенести в любое свободное место на экране.
- Как такое место найдено, отпускаем ярлык. Готово! Теперь на нашем экране есть значок для быстрого открытия Алисы. Если место выбрано не удачно, то иконку можно будет легко перенести в другое свободное пространство.
- Если один раз кликнуть по данному значку, то откроется голосовой помощник «Алиса» в Яндексе.
iPhone
Для того чтобы включить голосового помощника от Яндекса на айфоне, нужно выполнить ряд несложных действий:
- Запустим наш браузер на главной странице. По центру экрана найдем строчку с поиском, а в левой её части увидим значок микрофона. Нажмем один раз на данную иконку.
- Таким образом, мы активируем «Алису». К сожалению, это единственный способ по запуску голосового помощника в Яндекс браузере.
Как сказано выше, другими способами включить Алису не получится. В настройках нет такого пункта, как создание ярлыка голосового помощника на экране смартфона.
Подводя итоги моей статьи, можно сказать, что вы теперь умеете включать Алису от Яндекс браузера с компьютера и телефона. Я рассказал об основных способах запуска голосового помощника, вам лишь остается выбирать, каким из представленных методов воспользоваться.
Использование функции «Мои уведомления»
Функция «Мои уведомления» позволяет настраивать и получать уведомления о различных событиях и важных сообщениях прямо на вашем планшете, превращенном в Яндекс.Станцию. Это может быть полезно для оперативного получения информации, будь то новости, погода, календарные события или уведомления от приложений.
Настройка уведомлений
Для того чтобы настроить уведомления, необходимо выполнить следующие шаги:
- Откройте приложение Яндекс на планшете, превращенном в Яндекс.Станцию.
- Нажмите на иконку «Мои уведомления» в нижней части экрана.
- Выберите нужные вам категории уведомлений, например, новости, погода, календарь и т.д.
- Настройте параметры каждой категории уведомлений в соответствии с вашими предпочтениями. Например, вы можете выбрать, какие новости вам интересны или какой город нужно отображать в уведомлениях о погоде.
Получение уведомлений
После настройки уведомлений, вы будете получать их на своем планшете, превращенном в Яндекс.Станцию, в виде кратких сообщений, отображаемых на экране. Вы сможете увидеть новости, события в календаре, погоду и другую информацию без необходимости отвлекаться от текущих дел.
Если у вас включен режим «Не беспокоить», уведомления не будут отображаться на экране, но вы все равно сможете просмотреть их в специальной вкладке приложения Яндекс. Не беспокойтесь, вы не пропустите важные сообщения.
Редактирование и отключение уведомлений
Вы всегда можете отредактировать настройки уведомлений или вовсе отключить ненужные категории. Для этого выполните следующие действия:
- Откройте приложение Яндекс на планшете, превращенном в Яндекс.Станцию.
- Нажмите на иконку «Мои уведомления» в нижней части экрана.
- Выберите категорию, которую хотите отредактировать или отключить.
- Внесите необходимые изменения в настройки или переключите переключатель «Уведомления» в положение «Выключено».
Таким образом, функция «Мои уведомления» позволяет вам настроить и получать важные уведомления на вашем планшете, превращенном в Яндекс.Станцию, чтобы быть в курсе самых актуальных событий и сообщений.
Подключение к умным устройствам в доме
Планшет, превращенный в Яндекс.Станцию, может быть использован для управления различными умными устройствами в доме. Для этого необходимо выполнить следующие шаги:
1. Подключение умных устройств к сети Wi-Fi
Перед тем, как начать использовать Яндекс.Станцию для управления умными устройствами, необходимо убедиться, что они подключены к сети Wi-Fi. Каждое устройство имеет свою инструкцию по подключению, которую следует прочитать и выполнить.
2. Установка и настройка приложений для управления устройствами
Для управления умными устройствами с помощью Яндекс.Станции необходимо установить соответствующие приложения. В большинстве случаев, разработчики умных устройств предоставляют специальные приложения для управления своими устройствами. Эти приложения можно найти и скачать в соответствующих магазинах приложений (например, Google Play или App Store).
После установки приложений необходимо их настроить, следуя инструкциям разработчика. Обычно настройка включает в себя указание имени и пароля для доступа к устройствам.
3. Подключение умных устройств к Яндекс.Станции
Чтобы подключить умные устройства к Яндекс.Станции, нужно выполнить следующие шаги:
- Запустите приложение, которое управляет вашим умным устройством.
- Перейдите в настройки приложения и найдите раздел «Подключиться к умным устройствам».
- Выберите Яндекс.Станцию из списка доступных устройств.
- Укажите имя и пароль, которые были заданы при настройке Яндекс.Станции.
- Подтвердите подключение и дождитесь завершения процесса.
4. Управление умными устройствами с помощью Яндекс.Станции
После подключения умных устройств к Яндекс.Станции, вы сможете управлять ими с помощью голосовых команд. Просто скажите Яндекс.Станции, что вы хотите сделать, например: «Включи свет в гостиной» или «Подай мне напиток из холодильника». Яндекс.Станция передаст соответствующую команду умным устройствам и выполнит указанные действия.
5. Дополнительные возможности и настройки
Яндекс.Станция поддерживает различные умные устройства, такие как умные колонки, умные лампочки, умные розетки и др. В приложении Яндекс.Станции можно настроить различные сценарии и автоматизацию взаимодействия между устройствами.
Например, вы можете создать сценарий, при котором включается свет в гостиной и начинается воспроизведение музыки при определенном голосовом команде или времени. Для настройки сценариев и автоматизации следуйте указаниям в приложении Яндекс.Станции.
| Умное устройство | Примеры производителей |
|---|---|
| Умная колонка | Яндекс, Google, Amazon |
| Умная лампочка | Philips, Xiaomi, TP-Link |
| Умная розетка | TP-Link, Xiaomi, Wulian |
| Умный термостат | Nest, Ecobee, Honeywell |
Как активировать голосовое управление в Алисе Яндекс?
Для активации голосового управления в Алисе Яндекс, вам необходимо выполнить несколько простых шагов.
1. Убедитесь, что у вас установлено приложение Алиса Яндекс на вашем устройстве. Если приложение не установлено, скачайте его из официального магазина приложений.
2. Откройте приложение Алиса Яндекс и выполните вход в свой аккаунт или зарегистрируйтесь, если у вас еще нет аккаунта.
3. Перейдите в настройки приложения, обычно они находятся в правом верхнем углу экрана.
4. В настройках приложения найдите раздел «Голосовое управление» или «Настройки голосового помощника».
5. Включите голосовое управление, следуя инструкциям приложения.
6. После активации голосового управления вы сможете задавать вопросы и отдавать команды Алисе Яндекс голосом.
Таким образом, активация голосового управления в Алисе Яндекс является простым и удобным процессом, который позволит вам полноценно пользоваться функциональностью помощника.
Возможности Алисы
Алиса является на Android заменой знаменитой Siri на iOS или Mac OS.
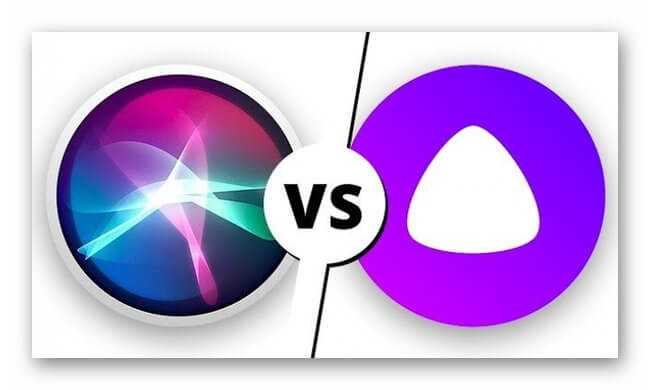
Среди её возможностей:
- определение пробок на дорогах;
- информирование о курсе валют;
- быстрые ответы на вопросы;
- заказ такси;
- указание точного времени;
- поддержка множества игр;
- установка будильника или таймера;
- прогноз погоды;
- определение местоположения;
- поиск нужных мест;
- прокладка маршрута;
- свежие новости в стране и во всём мире;
- открытие сайтов и приложений;
- заказ товара на Beru.ru и т.д.
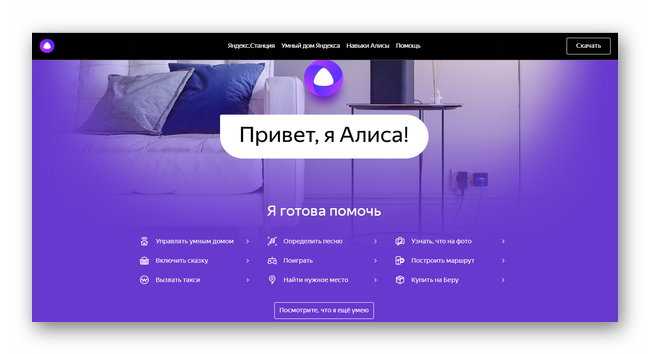
Таким образом, с помощью сервиса можно комфортно выполнять большинство самых популярных функций на мобильном Android-устройстве.
Как установить на Android
Чтобы скачать Алису на телефон, нужно открыть Play Market и загрузить «Яндекс.Браузер — с Алисой» или другие приложения — «Яндекс — с Алисой» и «Яндекс.Лончер с Алисой».
После установки Яндекс.Браузер предложит принять условия использования сервиса нажатием на кнопку «Продолжить работу».
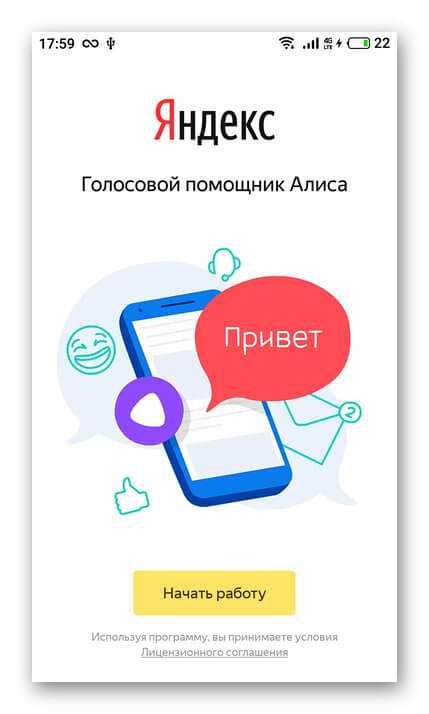
Откроется основное окно веб-обозревателя. Для начала работы с Алисой следует нажать на фиолетовую кнопку в нижней части экрана. Программа предложит разрешить установить ряд разрешений для дальнейших действий.
Появится окно приветствия голосового помощника. В нём будут указаны некоторые возможности программы. Чтобы познакомиться с другими функциями программы, нажимают «Все навыки». Другой вариант — произнести команду «Что ещё ты умеешь?» после нажатия на фиолетовую кнопку или нажать на неё в правой части экрана. Повторить команду можно несколько раз. Также запросы можно вводить вручную, кликнув по кнопке с изображением клавиатуры.
Таким образом, работа с голосовым помощником проста и удобна: владелец гаджета произносит или вводит с помощью клавиатуры команды, а сервис их выполняет.
Программа отлично взаимодействует с другими сервисами от Яндекс: получив команду «Включи (название исполнителя или группы)», она запускает Яндекс.Музыку. Командой «Вызови такси» и указанием адреса активируется сервис «Яндекс.Такси«, запрос «Проложи маршрут» позволяет построить адрес от точки до точки и открыть его в навигаторе. Если сервисы не установлены на мобильном устройстве, открывается их версия в браузере. Кроме того, голосовой помощник взаимодействует и с другими приложениями и запускает их по запросу «Открой (название приложения)».
Если владельцу гаджета очень скучно, он может просто поболтать с Алисой. Для этого произносят или вводят с помощью клавиатуры соответствующую команду. Кроме того, голосовой помощник может рассказать историю, сказку, анекдот, знаком со множеством игр, что поможет весело провести время.
Среди других интересных возможностей программы: распознание играющей песни и последующий запуск результата через Яндекс.Музыку, первый и повторный заказы товара на Beru.ru, открытие нужного сайта и т.д.
Настройка
Чтобы голосовой помощник корректно работал, нужно знать, как настроить Алису на телефоне Андроид. Для этого на главной странице веб-обозревателя нажимают на кнопку «Меню» и переходят в «Настройки» (кнопка с изображением шестерёнки), а затем в раздел «Алиса».
Сначала потребуется нажать «Голосовая активация» и включить эту функцию, а затем выбрать фразу для активации голосового помощника. Теперь включить его можно фразой «Слушай, Алиса» или «Слушай, Яндекс». При этом браузер должен быть запущен и работать в фоновом режиме, в противном случае устройство не отреагирует на активацию. Чтобы программа реагировала только на текстовые команды и не распознавала голосовые запросы, функцию отключают. Теперь для обращения к голосовому помощнику нужно нажать на фиолетовую кнопку и кликнуть по нужной команде или ввести её с помощью клавиатуры.
Далее рекомендуется установить Алису основным помощником на телефоне и запускать её нажатием на кнопку «Домой».
Аналогичным образом она настраивается и на других приложениях, в которые интегрирована.
Как настроить Алису Яндекс после установки?
После установки Алисы Яндекс на свое устройство, вам необходимо выполнить несколько настроек, чтобы получить максимально удобный и персонализированный опыт использования голосового помощника.
1. Авторизуйтесь в своем аккаунте Яндекс. Если у вас его нет, создайте новый аккаунт, чтобы получить доступ к дополнительным функциям и персонализации.
2. Проверьте настройки микрофона. Убедитесь, что устройство правильно распознает сигнал с микрофона, чтобы вы могли комфортно общаться с Алисой.
3. Настройте предпочтения и интересы. Алиса Яндекс предлагает персонализированный контент и рекомендации на основе вашей активности. Укажите свои предпочтения в категориях новостей, погоды, спорта и других интересующих вас темах.
4. Посмотрите доступные навыки. Алиса Яндекс может выполнять различные задачи с помощью навыков. Ознакомьтесь с предложенными навыками и установите те, которые вам интересны и нужны.
5. Настройте уведомления. Вы можете получать уведомления о новостях, погоде, задачах и других событиях через Алису. Установите предпочтительные способы получения уведомлений: через голосовые сообщения, уведомления на экране устройства или по электронной почте.
6. Проверьте настройки конфиденциальности. Убедитесь, что вы установили необходимые ограничения и разрешения для использования ваших данных и контактов согласно вашим предпочтениям и требованиям.
7. Ознакомьтесь с дополнительными функциями. Алиса Яндекс предлагает множество полезных функций, таких как создание списков задач, определение песен по мелодии, расписание транспорта и многое другое. Изучите возможности и включите нужные функции для расширения функциональности Алисы.
Следуя этим шагам, вы сможете полностью настроить Алису Яндекс под свои потребности и получить максимальную пользу от этого голосового помощника.
Как подключить Яндекс Станцию к телефону в качестве обычной Bluetooth колонки без WiFi и интернета?
Однако, наличие интернета и WiFi не является обязательным условием использования умной колонки. Оно нужно для получения информации от Алисы и работой с системой умного дома. Но Яндекс Станция также может подключаться к смартфону, ноутбуку, ТВ приставке или телевизору в качестве обычной bluetooth колонки.
Для этого необходимо сказать «Алиса, включи блютуз»
И активировать данный беспроводной режим в настройках телефона
После чего найти в списке доступных устройство со словом «Yandex» в названии. И нажать на него для подключения Яндекс Станции к смартфону.
Аналогично происходит соединение умной колонки с Алисой с другими девайсами. Вот список инструкций по разным типам устройств — компьютеру, ноутбуку, ТВ, приставке:
- Как подключить беспроводную колонку к компьютеру или ноутбуку на Windows
- Подключение колонки по Bluetooth к Андроиду
- Подключение наушников или колонки к MacBook
- Как смотреть телевизоре через беспроводные наушники или колонку?
Оптимизация работы и управление питанием
Чтобы максимально эффективно использовать планшет в качестве Яндекс.Станции, рекомендуется следовать нескольким простым рекомендациям.
Отключение ненужных приложений
Одно из первых действий, которое следует сделать, это отключить все ненужные приложения на планшете. Они могут негативно влиять на производительность устройства и использование ресурсов. Запустите список всех приложений и удалите те, которые вам не нужны.
Оптимизация параметров питания
Для экономии энергии рекомендуется оптимизировать параметры питания планшета. Настройте автоматическую блокировку экрана при бездействии на минимальное время. Также уменьшите яркость экрана, так как это один из самых потребляющих энергию компонентов планшета.
Примечание: Важно помнить, что параметры питания могут отличаться в зависимости от модели планшета. Поэтому рекомендуется обратиться к руководству пользователя вашего устройства для получения подробной информации о том, как настроить его для оптимальной работы
Отключение беспроводных сетей
Если вы не используете беспроводные сети, такие как Wi-Fi или Bluetooth, рекомендуется отключить их, чтобы сэкономить энергию планшета. Беспроводные соединения потребляют значительное количество энергии, поэтому их отключение может продлить время работы аккумулятора.
Оптимизация использования приложений
Будучи планшетом, ваше устройство может быть использовано для запуска других приложений наряду с Яндекс.Станцией. Однако, для оптимальной работы в качестве Яндекс.Станции рекомендуется закрыть все другие приложения, чтобы освободить ресурсы устройства и обеспечить более плавную работу Яндекс.Станции.
Голосовой поиск Алиса от Яндекс на Андроид: инструкция по использованию
- Голосовой помощник «Алиса» является российским аналогом сервиса «Google Now» и предназначен для навигации по сервисам с помощью голосовых команд. Однако, в отличие от своего зарубежного «коллеги», который может активироваться с помощью голосовой команды практически из любого окна на смартфоне, помощник «Алиса» способен работать только в основном приложении «Сервисы Яндекс».
- После запуска приложения пользователь попадает на главную страницу поисковика где может активировать голосового помощника фразой «Привет, Алиса». После получения ответа на приветствие, пользователь может отдавать голосовые команды ассистенту, которые будут дублироваться в текстовом чате. Например, Вы можете спросить «Алиса, найди фотографии котиков» и голосовой ассистент моментально выполнит поиск по заданным параметрам и уведомит Вас об его итогах.
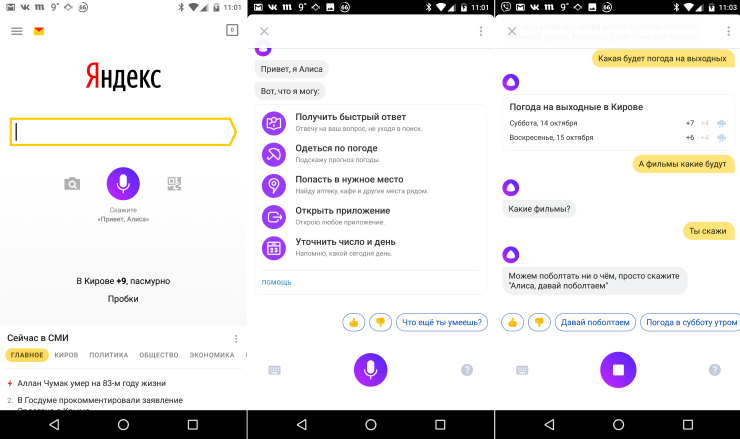
Изображение 6. Управление голосовым помощником «Алиса» через приложение сервисов Яндекс.
- Также Алиса взаимодействует с другими сервисами. Например, если Вы спросите у помощника, как добраться из одной точки Москвы в другую, ассистент моментально выведет на экран Яндекс-карты и проложит оптимальный маршрут, включая проезд на общественном транспорте.
- Кроме того Алиса обладает искусственным интеллектом и имеет способность к обучению. Помощник способен запоминать Ваши запросы, предлагать на их основе интересные для Вас материалы, а также общаться с Вами на различные интересные темы.
Другие функции
Кроме Алисы, браузер предлагает другие функции, способные пригодиться юзерам. Коротко о каждой из них.
Фильтр рекламы
Избавьтесь от рекламных баннеров на сайтах с помощью встроенной технологии «Protect» и предустановленных плагинов, блокирующих шок-контент. Усильте защиту от всплывающих окон, текстовых объявлений или видеорекламы, установив дополнение Adguard.
Синхронизация
Синхронизация помогает переносить историю, закладки, табло, пароли и реквизиты банковских карт между всеми устройствами, с установленным на них браузером. Достаточно авторизоваться под одной учетной записью и включить функцию в настройках программы/приложения.
Картинка в картинке
Смотрите ролики, сериалы или фильмы в мини-окне поверх других страниц. Это позволяет искать важную информации в сети и наслаждаться любым контентом без паузы.
Режим Turbo
При медленном интернете, находясь за городом или подключившись к общественной Wi-Fi-сети, включите режим Turbo. Вся информация с загруженной страницы отправляется на сервера Яндекса, где сжимается и возвращается пользователю. Это не только ускоряет загрузку страниц, картинок, видео, но и экономит трафик.
Встроенный менеджер паролей
Это универсальный технология, которую используют для хранения паролей, личных данных и реквизитов банковских карт. Вся внесенная информация синхронизуется между устройствами, подключенными к единой учетной записи. Мастер-ключ предоставляет доступ к информации только одному пользователю.
Алиса в Яндекс Браузере замещает собой Siri, Google Ассистент или Кортану, встроенную в Windows 10.
Яндекс.Браузер с Алисой
Как поставить Алису вместо Гугл Ассистента
Голосовой помощник Алиса появилась не так давно, и поэтому пока что она предустановлена только на смартфоне от Яндекс и в скором времени будет встроена в Huawei. Поэтому к ак поставить Алису вместо Гугл Ассистента — один из часто задаваемых вопросов, касающихся настройки таких телефонов. По прочтении статьи вы убедитесь, что это совсем несложно.
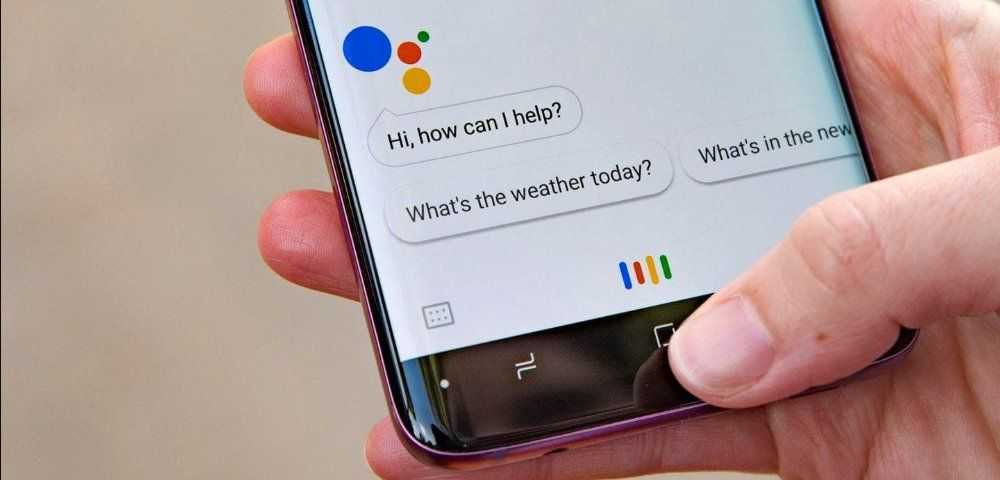
О сервисе
Прежде чем перейти к инструкции, как поменять Гугл Ассистент на Алису, пройдемся по общей информации. Смартфоны от Яндекса оснащены сразу двумя предустановленными голосовыми помощниками:
- Гугл Ассистент от Google . Назначен основным по умолчанию. Активируется нажатием на кнопку “Домой”.
- Алиса от Яндекс . По умолчанию отключен.
Оба инструмента схожи по функционалу и “понятливы” примерно одинаково, но каждый оперирует инструментами сервиса, к которому принадлежит сам. Пользователь после покупки Яндекс.Телефона может оставить все как есть или установить Алису вместо Гугл Ассистента.
Инструкция, как поставить другого голосового помощника
Как сделать Алису голосовым поиском по умолчанию:
- Зайдите в раздел настроек телефона.
- В меню выберите пункт “Приложения и уведомления” .
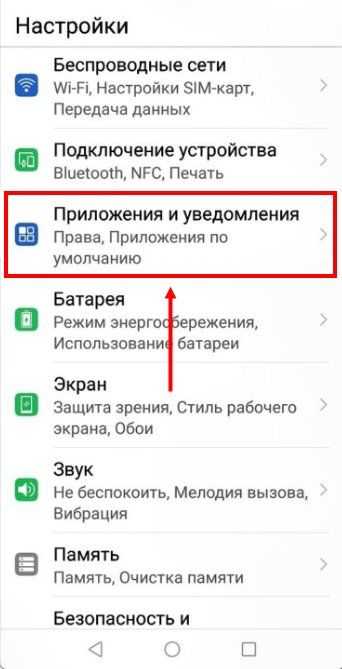
Выберите “Приложения по умолчанию” , а затем “Помощник и голосовой ввод ”.
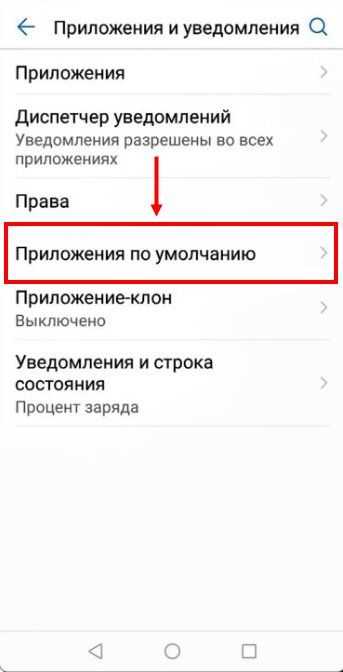
Здесь нужно нажать на “Помощник” и заменить Гугл Ассистент на Алису, соответствующим образом поставив отметки.
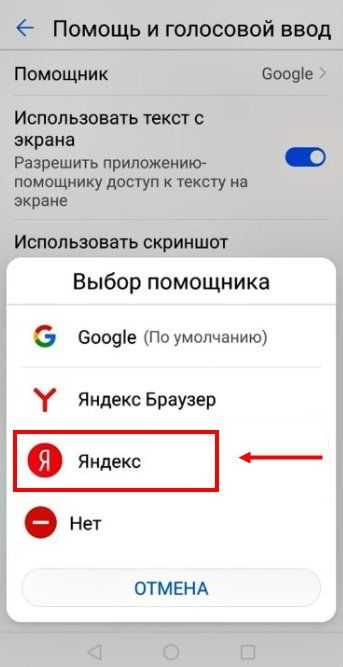
Система запросит подтверждение операции. Выполните требуемое.
На этом все. Изменения вступили в силу.
Дополнительно
Как видите, сменить Гугл ассистент на Алису совсем не трудно. Теперь немного о работе с подключенным сервисом. Активируется он не кнопкой “Домой”, как Ассистент, а прикосновением к иконке /изображение иконки/ — она находится в нижнем левом углу рабочего стола телефона.
Есть еще два способа запустить помощник, который мы поставили:
- Голосом, сказав кодовую фразу «Слушай, Алиса!».
- Прикосновением к иконке /изображение иконки/ в строке поиска Яндекса.*
*Если она установлена.
Как добавить иконку в строку поиска: долгим прикосновением к любой (пустой) точке экрана вызовите окно меню → выберите “Алиса и поиск” → нажмите на “Поисковый виджет”, затем на “Яндекс” → поставьте отметки на “Показывать поисковый виджет” и “Иконка помощницы в поиске”.
Как использовать Алису Яндекс для управления устройствами в доме?
Алиса Яндекс – это голосовой помощник от компании Яндекс, который может быть использован для управления устройствами в доме. С помощью Алисы можно автоматизировать различные задачи, такие как управление освещением, температурой, безопасностью и другими аспектами умного дома.
Для начала использования Алисы Яндекс для управления устройствами в доме необходимо установить приложение Алиса на свое устройство. После установки приложения нужно подключить устройства умного дома, которыми вы хотите управлять. Различные устройства могут иметь разные способы подключения, но в общем случае это можно сделать через Wi-Fi или Bluetooth.
После подключения устройств к приложению Алиса, вы можете использовать голосовые команды для управления ими. Например, вы можете сказать «Алиса, включи свет в гостиной» или «Алиса, установи температуру в спальне 22 градуса». Алиса выполнит ваши команды и устройства будут выполнять соответствующие действия.
Кроме голосовых команд, Алиса Яндекс также предоставляет возможность управления устройствами через мобильное приложение. Вы можете настроить расписание работы устройств, создавать сценарии автоматизации и управлять устройствами удаленно.
Использование Алисы Яндекс для управления устройствами в доме делает жизнь проще и комфортнее. Вы можете контролировать свои устройства даже без присутствия дома, что дает большую гибкость и удобство. Алиса Яндекс является надежным и удобным решением для управления умным домом.





























