Дополнительные настройки и советы по использованию Алисы
После установки Алисы в качестве голосового помощника на вашем устройстве, вы можете настроить некоторые дополнительные функции и оптимизировать ее использование. В этом разделе мы рассмотрим несколько полезных советов.
Настройка голоса и языка
Алиса предлагает несколько голосовых вариантов, которые вы можете выбрать себе по вкусу. Для изменения голоса перейдите в настройки приложения Алисы и найдите раздел «Голос». Там вы сможете выбрать один из доступных вариантов.
Также вы можете настроить язык Алисы для оптимального понимания команд. Если вы предпочитаете говорить на английском, выберите соответствующий язык в настройках. Если ваш родной язык — русский, Алиса уже будет настроена на этот язык по умолчанию.
Обучение Алисы
Алиса поддерживает функцию обучения, которая позволяет ей узнавать новые команды от вас. Чтобы обучить Алису новому слову или готовой команде, произнесите фразу «Обучить Алису» или «Добавить новую команду». Затем следуйте инструкциям Алисы для записи новой команды.
Обучение Алисы может быть полезным для настройки персонализированных команд, а также для расширения ее функциональности.
Использование навигации и поиска
Алиса предлагает интегрированный сервис навигации и поиска, который может быть полезным при планировании поездок или поиске информации. Чтобы воспользоваться этими функциями, просто задайте соответствующий вопрос, например «Найти ближайшую аптеку» или «Как проехать до Ред Сквер?». Алиса предоставит вам нужную информацию или маршрут.
Использование навыков
В экосистеме Алисы доступны различные навыки, которые могут сделать использование голосового помощника еще более удобным и функциональным. Навыки представляют собой дополнительные функциональные модули, которые вы можете активировать и использовать на ваше усмотрение.
Для добавления нового навыка найдите его в магазине навыков Алисы и нажмите кнопку «Добавить». После этого навык будет активирован и готов к использованию.
Защита конфиденциальности
Помимо всех полезных функций, Алиса также обеспечивает защиту конфиденциальности ваших данных. Все разговоры, которые вы ведете с Алисой, обрабатываются с соблюдением соответствующих правил и норм безопасности.
Если вы хотите узнать более подробную информацию о политике конфиденциальности Алисы, вы можете найти эту информацию на официальном сайте Яндекса или в настройках приложения Алисы.
| Советы и рекомендации: |
|---|
| ✓ Не забудьте обновить приложение Алисы до последней версии, чтобы получить все новые функции и улучшения. |
| ✓ Постоянно ищите новые навыки и возможности, которые могут расширить функциональность Алисы. |
| ✓ Если у вас возникли проблемы или вопросы, обратитесь в службу поддержки Алисы. |
Следуя этим советам и рекомендациям, вы сможете максимально эффективно использовать Алису вместо Окей Гугл на вашем устройстве.
Настройки Яндекс Алисы в старой версии Я.Браузера
Если у вас Яндекс Браузер не обновляется автоматически, тогда у вас Яндекс Алиса может работать независимо от браузера. Если же вы обновились до последней версии и хотите вернуться к старому виду, на специализированных сайтах типа 4PDA можно найти старые версии программ.
Голосовая активация Алисы
Настройки Алисы позволяют отключить голосовую активацию, если вы используете только ручную активацию через диалог. При включенной опции Алиса будет реагировать на активационные фразы «Слушай, Алиса» и «Слушай, Яндекс», если Вы хотите использовать только команду «Слушай, Яндекс», отключите «Слушай, Яндекс» в настройках
Голосовые ответы
Включить/отключить голосовые ответы Яндекс Алисы. Если отключить данную опцию Алиса будет давать ответы только в текстовом виде в чате, не озвучивая их голосом. После отключения данной функции Алиса команды на слух принимает, но не ответы не озвучивает, значит поболтать не получится.
Поисковые подсказки в Яндекс Алисе
Включить/отключить поисковые подсказки при текстовом вводе запроса. Поисковые подсказки давно используются в поисковой строке Яндекса, аналогичный функционал предлагается и пользователям приложения Алисы для компьютеров
Выбор микрофона
Выбрать микрофон из списка установленных на Вашем устройстве (подробнее о настройках микрофона читайте ниже):с
Если необходимо настроить или проверить микрофон, тогда необходимо:
- войти в панель управления Виндовс
- выбрать пункт «Оборудование и звук», далее «Звук»
- выбрать вкладку «Запись»
Нужный микрофон должен быть по умолчанию. Микрофон может не отображаться, если сломан или включен в неправильный разъем. При исправном и работающем микрофоне его знак пульсирует при голосовой команде.
Настройки действий с файлами на компьютере.
Доступно две опции: открывать нужный файл или папку с найденным файлом:Горячие клавиши
Настроить горячие клавиши вызова приложения Яндекс Алисы. Вы можете выбрать одно из доступных сочетаний: CTRL+~(волнистая линия — тильда, находится на букве «ё» в русской раскладке) либо WIN+~ (WIN — кнопка Windows, обычно расположена между CTRL и ALT).
Способы отображения Алисы Яндекс на ПК
В настройках Вы можете выбрать один из 4 вариантов отображения Алисы на панели задач
- Полный вид (режим строки поиска — на панели задач отображается поле для прямого ввода вашего запроса или текста для диалога с Алисой)
- Компактный вид (режим кнопки — данная опция разделит чат и голосовой ввод с помощью двух кнопок)
- Иконка микрофона (на панель задач выводится только кнопка голосовой активации Алисы)
- Скрытый (в данном режиме приложение не будет отображаться на панели задач). Если вы выбрали данную опцию, но затем хотите вернуть Алису на панель задач, откройте новую вкладку в Яндекс Браузере и в левом нижнем углу откройте диалоговое окно Алисы, далее в настройках выберите необходимый вариант отображения.
Настройка виджетов на ПК
Автоматически виджеты отображают Яндекс Сервисы, но их можно настроить под себя.
- Нажмите на знак Виджет
- Правой кнопкой мыши кликните на виджет и внесите изменения.
Так же читают:
Не нашли ответ? Пишите в обратную связь или комментарии!
Как отключить Ассистента Google на Xiaomi и Redmi
Среди наших соотечественников мало кто использует Ассистент Гугл. Владельцы iPhone предпочитают более продвинутую Siri, а владельцы Android-смартфонов устанавливают отечественную Алису, которая лучше адаптирована к современным реалиям и может легко болтать на отвлечённые темы, используя возможности искусственного интеллекта. Поэтому сейчас мы расскажем об отключении Ассистента Google на Xiaomi.
Выключение голосового помощника:
Сначала нужно запретить запуск ассистента при помощи кнопки. Для начала запустите настройки аппарата при помощи соответствующей иконки.
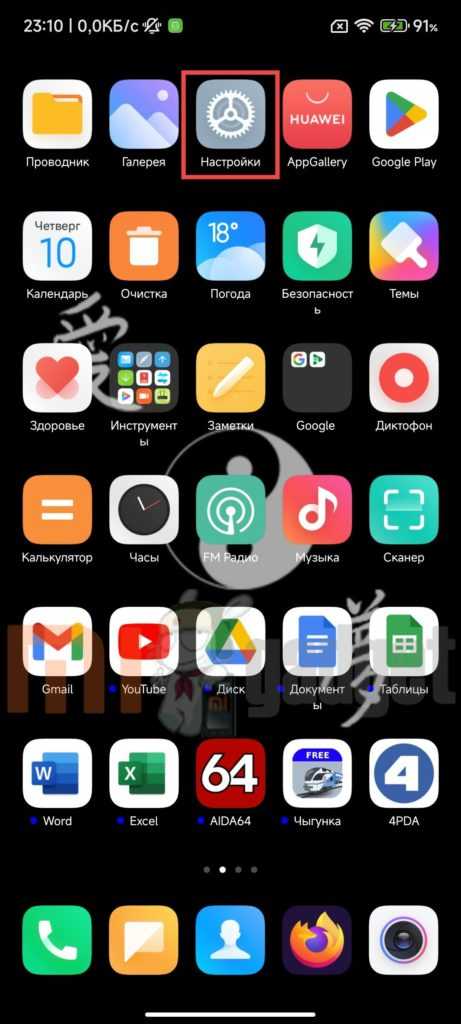
Перейдите в раздел «Дополнительные настройки».
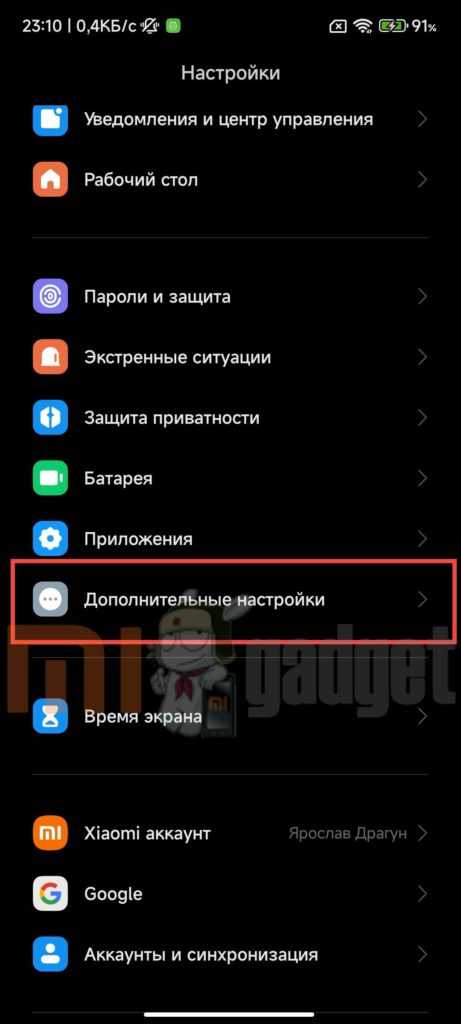
Выберите «Функции жестов и кнопок».
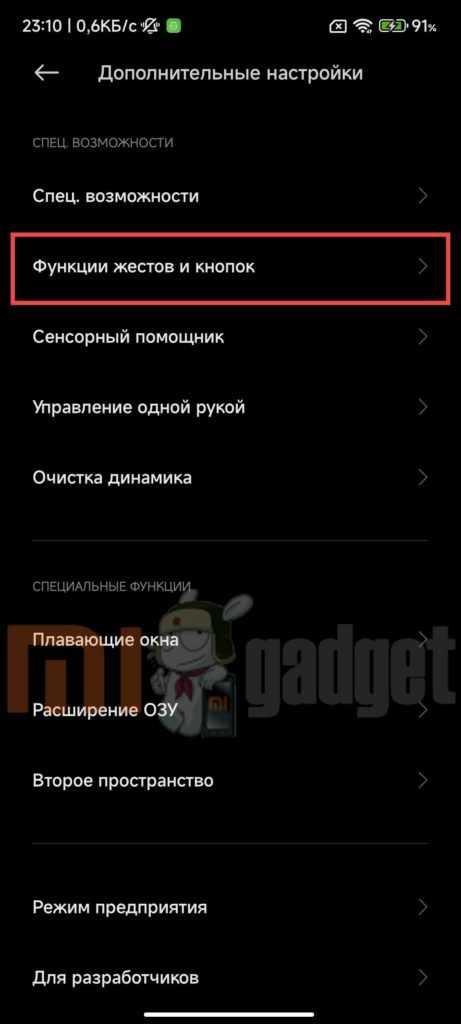
Тапните по пункту «Запуск Google Ассистента».
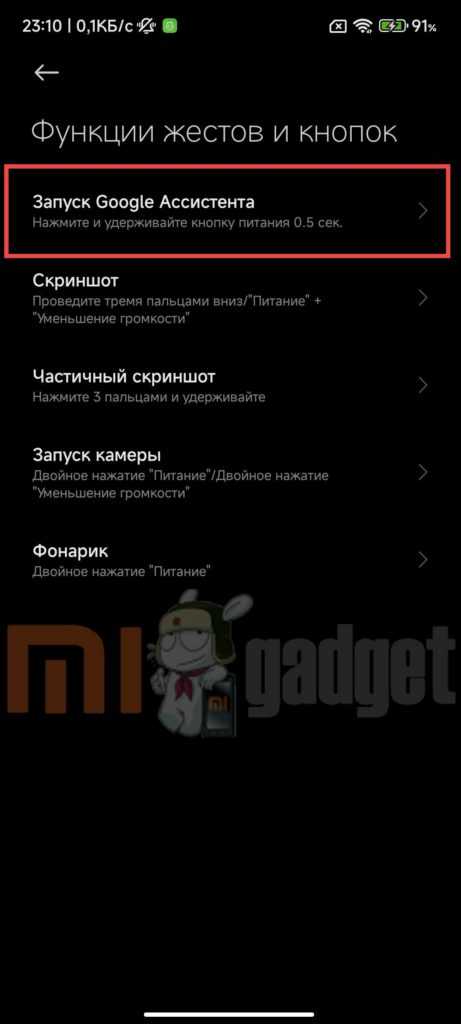
Выключите переключатель напротив пункта «Нажмите и удерживайте кнопку питания 0.5 сек».

Вернитесь к списку параметров и перейдите в «Google».
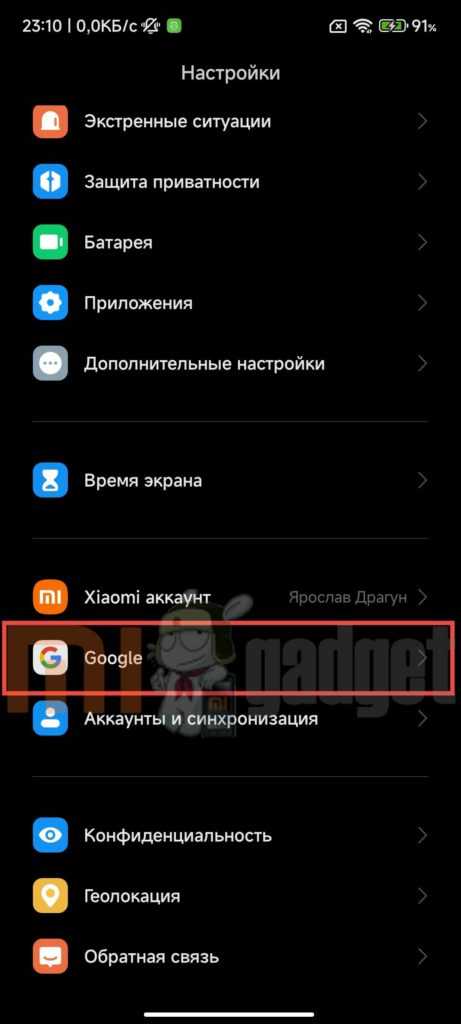
Выберите «Настройки для приложений Google».
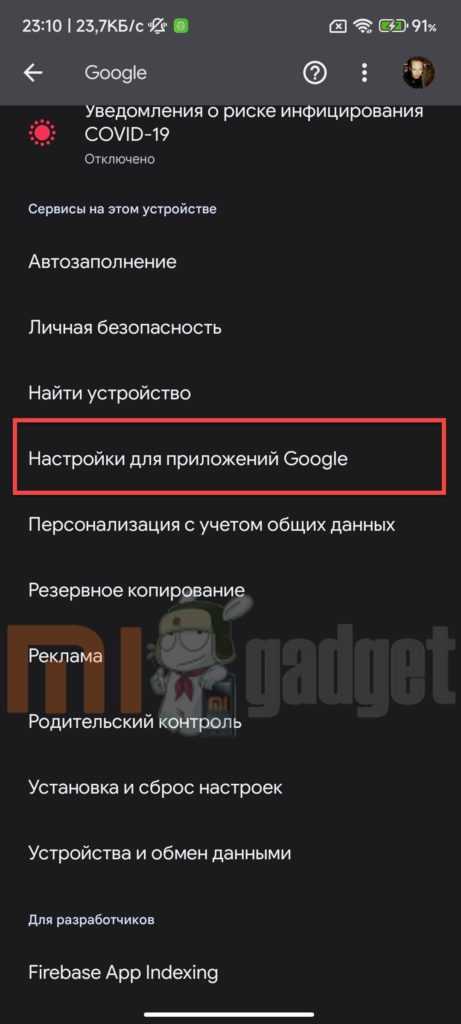
Тапните по пункту «Поиск, Ассистент и голосовое управление».
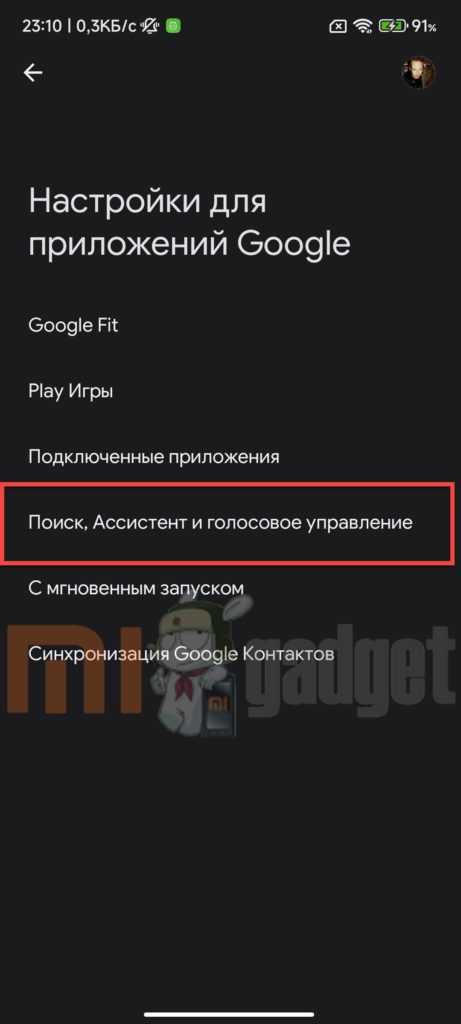
Далее выберите «Google Ассистент».
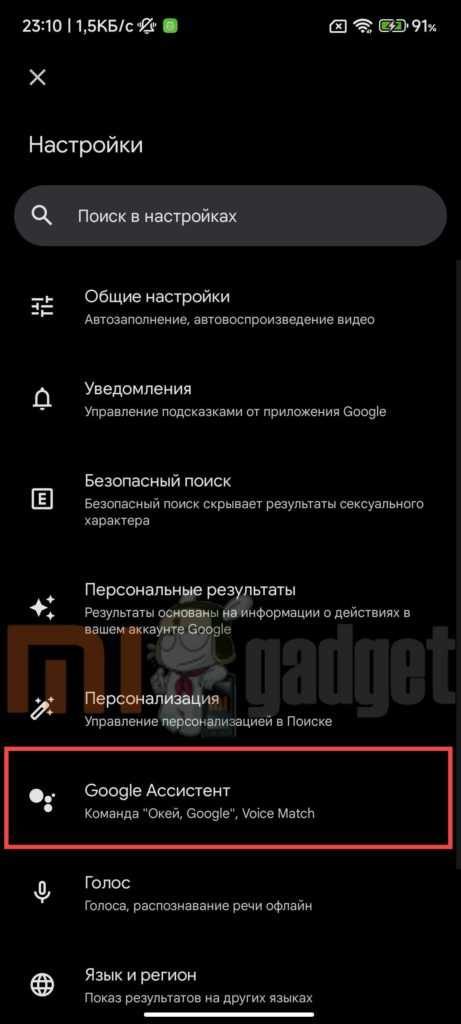
Тапните «Voice Match/Окей, Google».
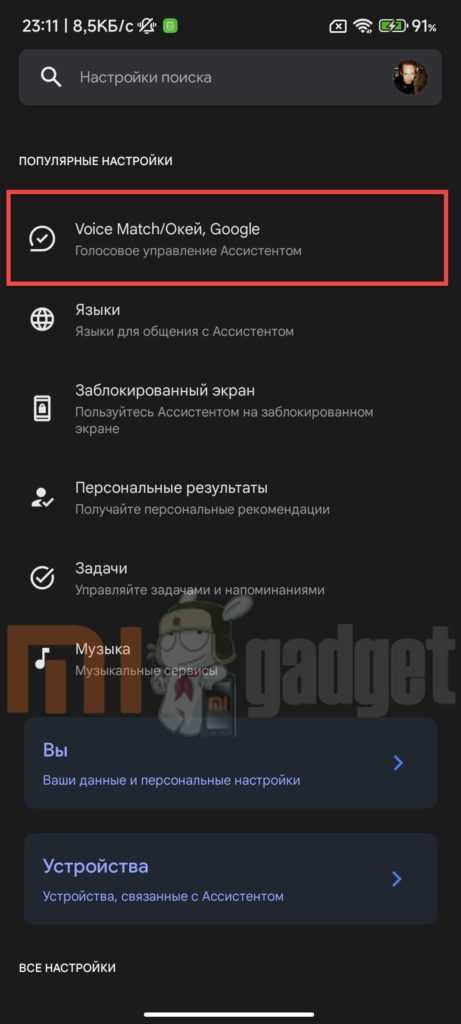
Выключите переключатель напротив пункта «Hey, Google».
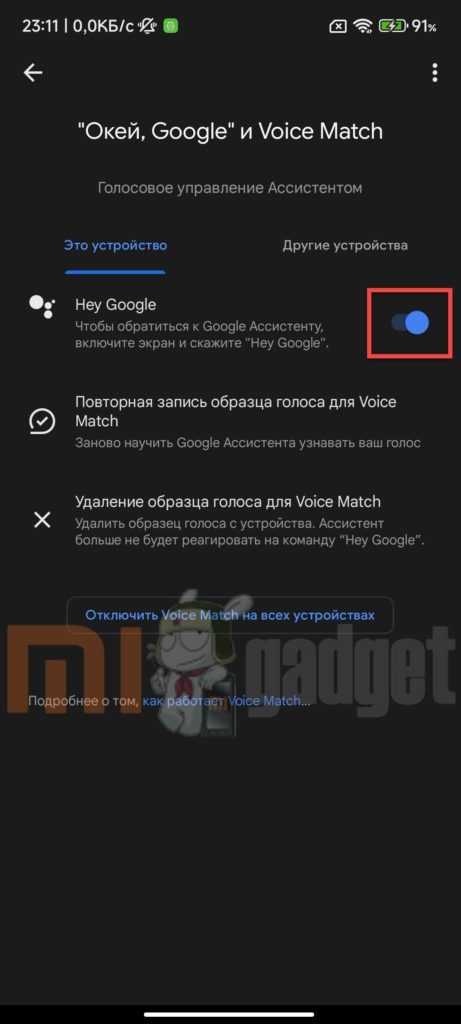
Подтвердите действие при помощи кнопки «ОК».
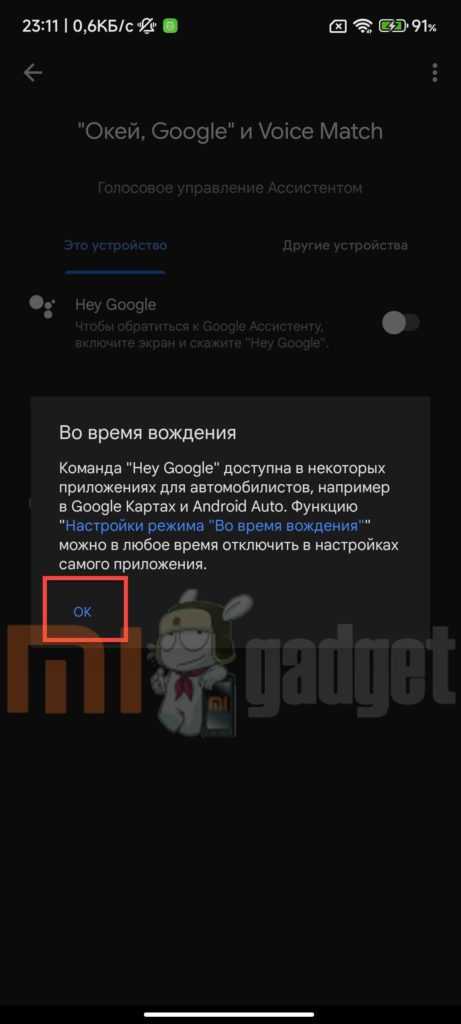
После выполнения всех этих действий голосовой помощник не будет запускаться ни при каких условиях. После деактивации опции можно переходить к установке и настройке альтернативного помощника (если есть желание). По статистике, достаточно малое количество владельцев смартфонов на Android пользуется услугами голосовых ассистентов – многим гораздо проще использовать классический поиск для нахождения необходимой информации.
Описание проблемы
У многих пользователей устройств на базе операционной системы Android возникает потребность заменить стандартного голосового помощника Окей Гугл на Алису. В случае, если Окей Гугл не устанавливается по умолчанию, пользователи вынуждены искать способы установки Алисы.
Одной из основных причин, по которой пользователи стремятся заменить Окей Гугл на Алису, является лучшая адаптация последней к русскому языку и более широкий круг функций, которые она предоставляет. Окей Гугл не всегда удовлетворяет запросы пользователей, особенно для тех, кто привык использовать Алису на других платформах.
Несмотря на то, что Алиса разработана исключительно для устройств на базе ОС от Яндекса, существуют способы установить ее и на Android-устройства. Однако этот процесс достаточно сложен и требует определенных навыков и знаний.
Следует отметить, что установка Алисы вместо Окей Гугл может вызвать ряд проблем и нежелательных последствий, таких как некорректная работа устройства, снижение производительности или некомпатибельность с некоторыми приложениями. Поэтому перед процессом замены рекомендуется ознакомиться со всеми возможными рисками и взвесить их относительно своих потребностей и ожиданий.
| Преимущества Окей Гугл | Преимущества Алисы |
| Простая установка и использование | Более широкий круг функций |
| Интеграция с главным поисковым движком Google | Лучшая адаптация к русскому языку |
| Высокая скорость распознавания и ответа | Поддержка различных языковых команд |
Как подключить Алису вместо Сири?
Выключите экран и активируйте Сири с помощью ключевой фразы «Привет, Siri». Попросите Сири запустить приложение яндекса командой «Открой Яндекс». После открытия яндекса можете давать команды Алисе, например «Привет Алиса, расскажи новости».
- Установите приложение Яндекс для Android. Его легко найти в Google Play или установить по этой ссылке: ya.cc/3iT0m.
- Зайдите в Настройки → раздел выбора голосового помощника Вот где он находится: Samsung. .
- Выберите приложение Яндекс помощником по умолчанию
Как Сделать Алису Голосовым Помощником Вместо Гугла
Чтобы сменить голосового ассистента, зайдите в «Настройки» операционной системы, в пункт «Приложения и уведомления». Пролистываем вниз, нажимаем «Дополнительно» и заходим в «Приложения по умолчанию». Заходим в «Ассистент и голосовой ввод» → «Ассистент». Здесь выбираем «Яндекс» и соглашаемся.
Недостатки
Самый существенный недостаток данного сервиса – его достаточно высокая зависимость от параметров микрофона. Если вы произнесете свой запрос слишком далеко от него или качества передачи звука будет низким, то система не сможет корректно распознать ваш запрос (пока это происходит достаточно часто).
В этом случае она заменит его на фразу, наиболее близкую по звучанию из тех, что достаточно часто используются с вашего компьютера. Или популярны среди пользователей. После такого некорректного распознавания, единственный способ сделать запрос – прописать его вручную с клавиатуры.
Проверка голосового помощника «Алиса»
После того, как вы успешно настроили голосового помощника «Алиса» на своем устройстве Xiaomi, вам стоит провести небольшую проверку работы.
1. Для начала, убедитесь, что ваше устройство подключено к интернету, так как голосовой помощник «Алиса» требует интернет-соединения для своей работы.
2. Для активации голосового помощника «Алиса», скажите фразу «Алиса» или «Окей, Алиса» (в зависимости от настроек) вслух. Если голосовой помощник успешно активируется, вы услышите знаковый звук или виджет «Алиса» активируется на экране.
3. Попробуете задать голосовому помощнику «Алиса» вопросы или команды. Например, можете попросить «Алису» воспроизвести музыку, найти информацию о погоде, составить список покупок и т.д. Если «Алиса» правильно выполняет ваши команды и предоставляет вам нужную информацию, значит все работает корректно.
4. Если голосовой помощник «Алиса» не распознает ваши команды или дает неправильные ответы, вам стоит проверить интернет-соединение устройства, а также проверить настройки голосового помощника в приложении или настройках устройства.
В случае, если все тесты пройдены успешно, вы можете наслаждаться использованием голосового помощника «Алиса» на своем устройстве Xiaomi и пользоваться всеми его функциями.
Дополнительная настройка
В целом, после активации все готово для использования функции управления голосом. Однако вы можете внести дополнительные изменения в настройки Алисы, чтобы оптимизировать работу голосового помощника.
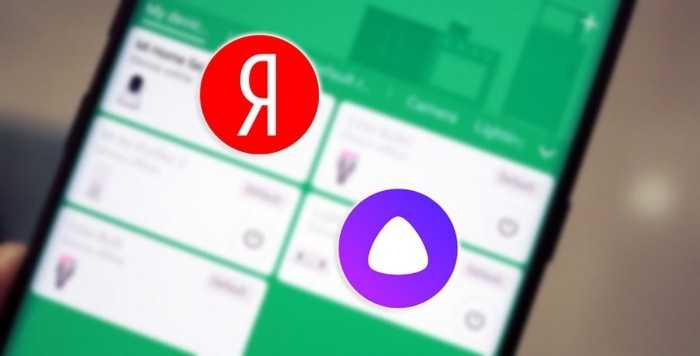
Установка в качестве ассистента по умолчанию
Во-первых, рекомендуется сделать Алису виртуальным помощником по умолчанию, так как изначально в этом качестве выступает Google Assistant. Замена выполняется по инструкции:
Откройте настройки телефона.
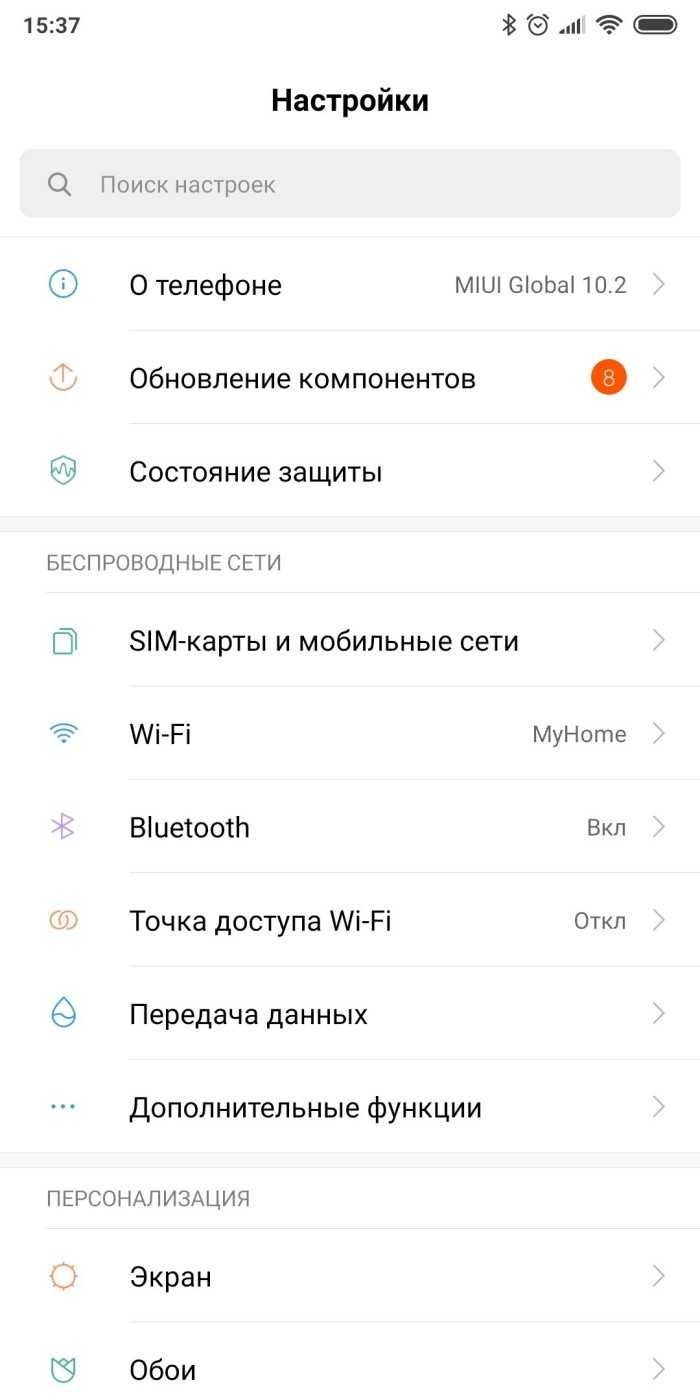
Перейдите в раздел «Приложения и уведомления», а затем – «Приложения по умолчанию».
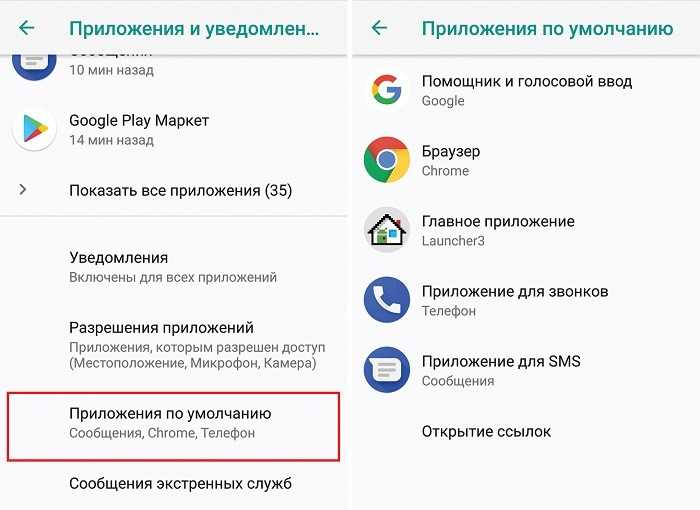
Откройте вкладку «Помощник».
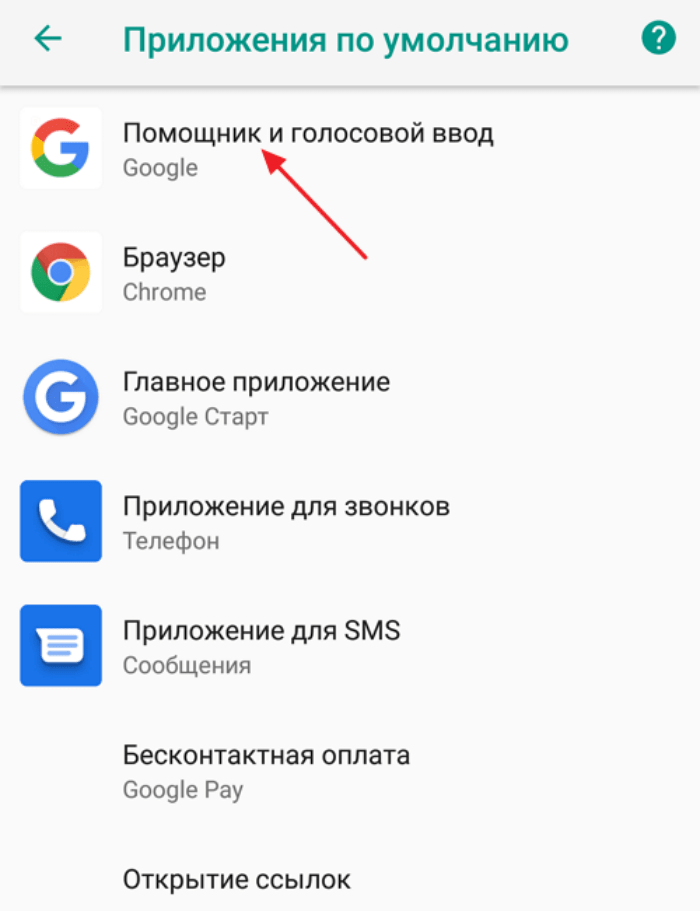
Выберите приложение, которое установлено для взаимодействия с Алисой.
Теперь, когда вам понадобится найти интересующую информацию в интернете или, например, набрать чей-то номер из телефонной книги, запрос будет обрабатывать Алиса.
Установка виджета на рабочий стол
Взаимодействие с ассистентом осуществляется по-разному в зависимости от того, какое приложение используется для взаимодействия с ним. Однако вы можете унифицировать этот процесс, расположив на рабочем столе виджет Алисы:
- Задержите палец на свободной области главного экрана.
- Перейдите в раздел «Виджеты».
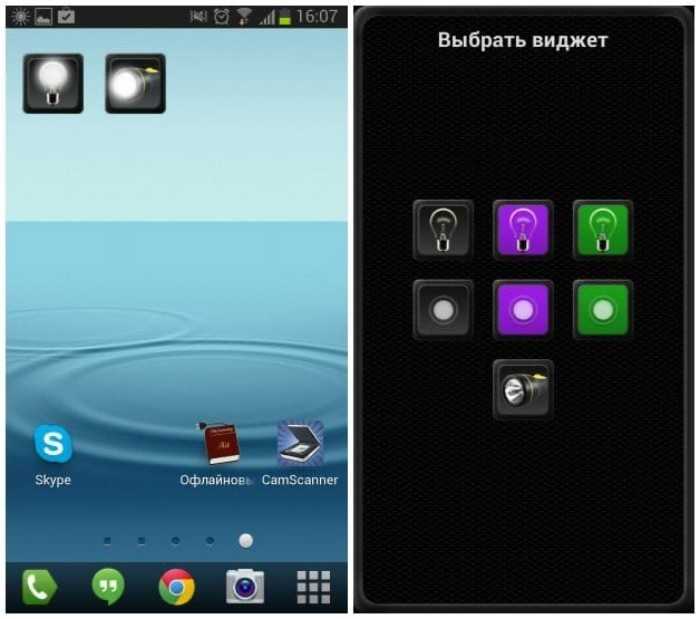
- Выберите виджет в виде круглой кнопки фиолетового цвета.
- Разместите его в наиболее подходящем месте.
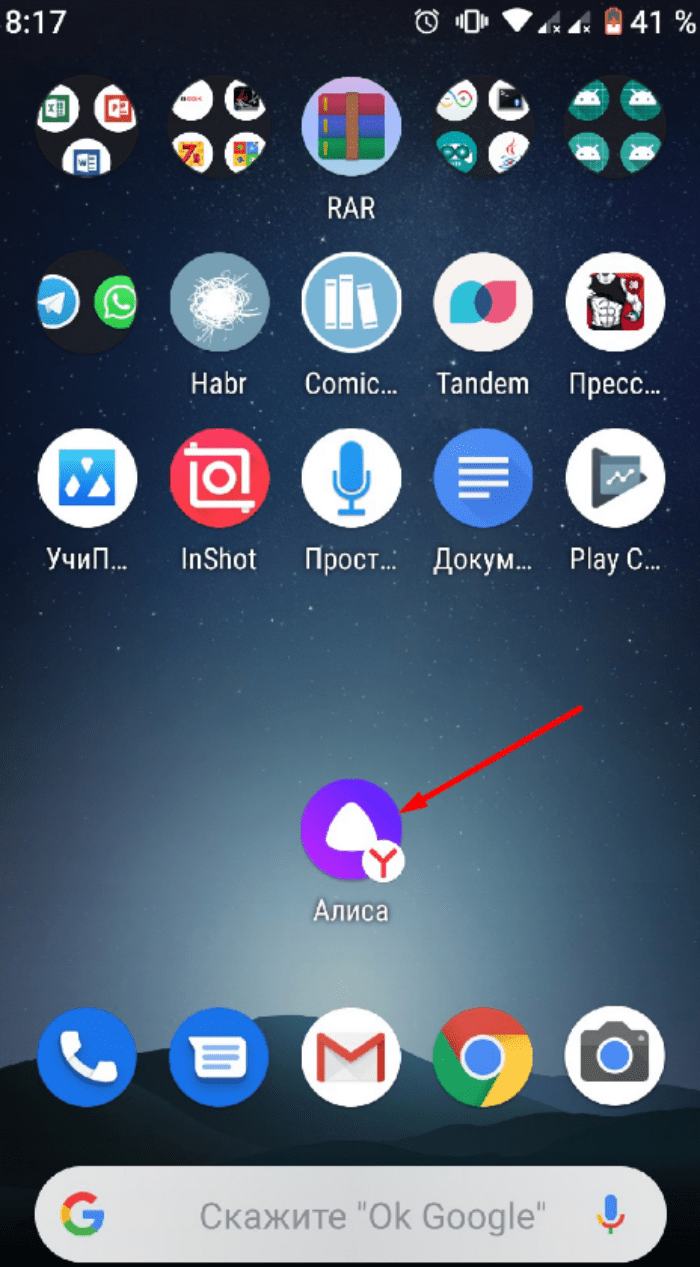
Теперь для вызова ассистента будет достаточно тапнуть по его иконке, расположенной на рабочем столе. Также некоторые приложения Яндекса позволяют сделать это при первой настройке помощника.
Выбор слова для вызова Алисы
По умолчанию вызов ассистента осуществляется через нажатие соответствующей кнопки фиолетового цвета. Однако вы можете упростить данный процесс, задав специальное слово:
Запустите приложение Яндекс.

- Тапните по иконке профиля.
- Откройте настройки.
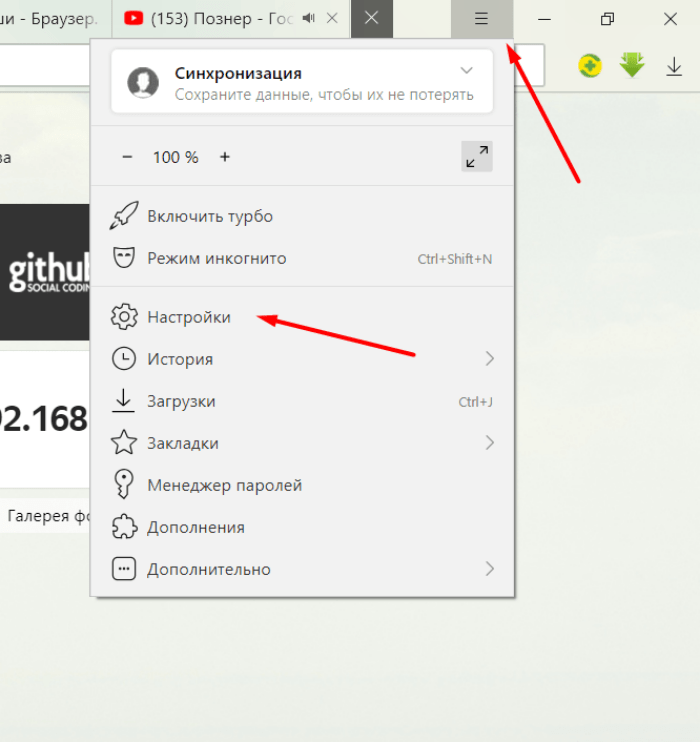
- Перейдите в раздел «Голосовая активация».
- Активируйте ползунок «Использовать голосовую активацию».
- Откройте вкладку «Фраза для активации».
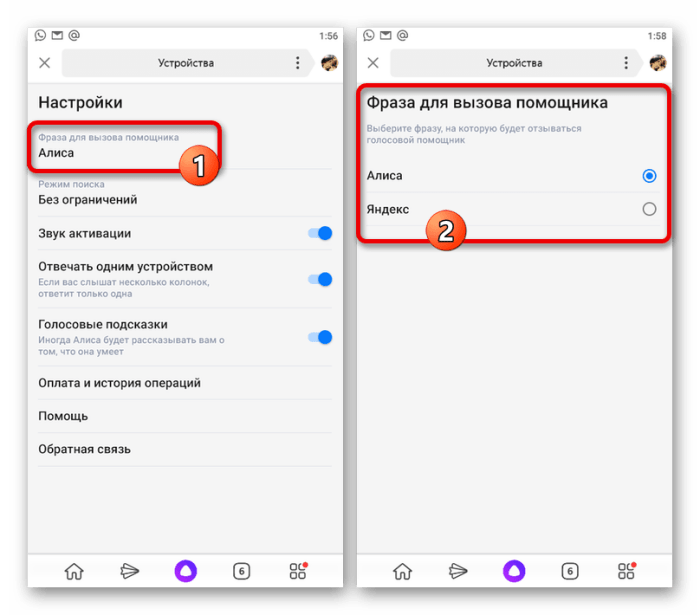
Выберите понравившееся слово.
В качестве кодового слова используется «Яндекс» или «Алиса». Произнеся соответствующую фразу, вы запустите окно голосового ассистента и сможете дать ему поручение.
Что умеет Алиса?
Об умениях приложения Алиса для Андроид было сказано выше, однако существует еще несколько интересных особенностей. Так, например, голосовой помощник может развлечь пользователя, играя с ним в игры.
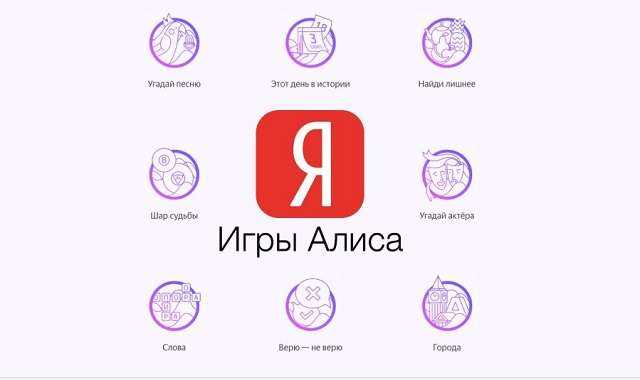
Другой интересной особенностью голосового помощника являются скрытые команды. Например, можно попросить Алису рассказать анекдот, прочитать стих, сообщить имя создателя программы и даже одолжить денег.
Важно знать
В данный момент самостоятельно добавить понимаемые программой команды невозможно. Однако в скором времени сотрудники Яндекс планируют дать доступ к приложению сторонним разработчикам, что позволит существенно расширить функционал.
Возможности Алисы
Алиса является на Android заменой знаменитой Siri на iOS или Mac OS.
Среди её возможностей:
- определение пробок на дорогах;
- информирование о курсе валют;
- быстрые ответы на вопросы;
- заказ такси;
- указание точного времени;
- поддержка множества игр;
- установка будильника или таймера;
- прогноз погоды;
- определение местоположения;
- поиск нужных мест;
- прокладка маршрута;
- свежие новости в стране и во всём мире;
- открытие сайтов и приложений;
- заказ товара на Beru.ru и т.д.
Таким образом, с помощью сервиса можно комфортно выполнять большинство самых популярных функций на мобильном Android-устройстве.
Как установить на Android
Чтобы скачать Алису на телефон, нужно открыть Play Market и загрузить «Яндекс.Браузер — с Алисой» или другие приложения — «Яндекс — с Алисой» и «Яндекс.Лончер с Алисой».
После установки Яндекс.Браузер предложит принять условия использования сервиса нажатием на кнопку «Продолжить работу».
Откроется основное окно веб-обозревателя. Для начала работы с Алисой следует нажать на фиолетовую кнопку в нижней части экрана. Программа предложит разрешить установить ряд разрешений для дальнейших действий.
Появится окно приветствия голосового помощника. В нём будут указаны некоторые возможности программы. Чтобы познакомиться с другими функциями программы, нажимают «Все навыки». Другой вариант — произнести команду «Что ещё ты умеешь?» после нажатия на фиолетовую кнопку или нажать на неё в правой части экрана. Повторить команду можно несколько раз. Также запросы можно вводить вручную, кликнув по кнопке с изображением клавиатуры.
Рекомендуем: Настройка Microsoft Outlook на Android
Таким образом, работа с голосовым помощником проста и удобна: владелец гаджета произносит или вводит с помощью клавиатуры команды, а сервис их выполняет.
Программа отлично взаимодействует с другими сервисами от Яндекс: получив команду «Включи (название исполнителя или группы)», она запускает Яндекс.Музыку. Командой «Вызови такси» и указанием адреса активируется сервис «Яндекс.Такси«, запрос «Проложи маршрут» позволяет построить адрес от точки до точки и открыть его в навигаторе. Если сервисы не установлены на мобильном устройстве, открывается их версия в браузере. Кроме того, голосовой помощник взаимодействует и с другими приложениями и запускает их по запросу «Открой (название приложения)».
Если владельцу гаджета очень скучно, он может просто поболтать с Алисой. Для этого произносят или вводят с помощью клавиатуры соответствующую команду. Кроме того, голосовой помощник может рассказать историю, сказку, анекдот, знаком со множеством игр, что поможет весело провести время.
Среди других интересных возможностей программы: распознание играющей песни и последующий запуск результата через Яндекс.Музыку, первый и повторный заказы товара на Beru.ru, открытие нужного сайта и т.д.
Настройка
Чтобы голосовой помощник корректно работал, нужно знать, как настроить Алису на телефоне Андроид. Для этого на главной странице веб-обозревателя нажимают на кнопку «Меню» и переходят в «Настройки» (кнопка с изображением шестерёнки), а затем в раздел «Алиса».
Сначала потребуется нажать «Голосовая активация» и включить эту функцию, а затем выбрать фразу для активации голосового помощника. Теперь включить его можно фразой «Слушай, Алиса» или «Слушай, Яндекс». При этом браузер должен быть запущен и работать в фоновом режиме, в противном случае устройство не отреагирует на активацию. Чтобы программа реагировала только на текстовые команды и не распознавала голосовые запросы, функцию отключают. Теперь для обращения к голосовому помощнику нужно нажать на фиолетовую кнопку и кликнуть по нужной команде или ввести её с помощью клавиатуры.
Рекомендуем: Как создать папку на Андроид телефонах и планшетах
Далее рекомендуется установить Алису основным помощником на телефоне и запускать её нажатием на кнопку «Домой».
Аналогичным образом она настраивается и на других приложениях, в которые интегрирована.
Вызов Алисы через беспроводные наушники
Голосовой ассистент при активации с беспроводных наушников выбирается отдельно, через старый интерфейс выбора приложения по умолчанию. Включите телефон, подключите наушники и выполните жест, активирующий ассистента (он отличается у разных моделей наушников). На экране появятся возможные варианты, выберите «Яндекс» и нажмите «Всегда».Материалы по теме:
Google Vндекс VS Apple. Битва ассистентов
Telegram-канал про технологии с инсайдами и розыгрышами Последнее изменение: 20 ноября 2019 — 16:10
Расскажем можно ли заменить стандартный Гугл Ассистент на Алису…
Ответить как поставить Алису вместо Гугл Ассистента не сложно — расскажем, что нужно сделать чтобы Алиса стала ассистентом по-умолчанию.
При первом запуске смартфона с предустановленными сервисами Яндекса изначально установлены два голосовых ассистента:
- Гугл Ассистент — установлен по умолчанию и запускается нажатием на кнопку Домой;
- Алиса — является второстепенным ассистентом, который можно назначить по умолчанию.
Сказать как поставить Алису вместо Гугл ассистента не сложно. Вообще все голосовые ассистенты по принципу работы ведут себя одинаково. Разница лишь в том, что каждый ассистент направляет голосовые запросы через собственный сервер.
Устанавливаем Алису по-умолчанию вместо Гугл Ассистентом
При покупке смартфона можно оставить Гугл Ассистент помощником по-умолчанию либо установить Алису.
Как поставить Алису вместо Гугл Ассистента:
- Открываем Настройки;
- Открываем пункт Приложения и уведомления;
- Идём в раздел Приложения по умолчанию;
- Открываем пункт Помощник и голосовой ввод;
- Выбираем Помощник;
- Отмечаем чекбокс Алиса;
- Подтверждаем операцию.
Продолжаем решать вопрос как поставить Алису вместо Гугл Ассистента. Запустить назначенную Алису можно произнеся фразу: «Слушай, Алиса!».
Специально для Вас: Почему Алиса включается сама по себе: интересное
Как добавить Алису на главный экран
Для того, чтобы добавить Алису на главный экран необходимо выполнить следующие действия:
- Продолжительно прикоснутся к любой точке на главном экране
- В открывшемся меню выбрать пункт Алиса и поиск;
- Выбрать пункт Поисковый виджет;
- Выбрать Иконка помощницы в поиске.
Всё — вопрос как поставить алису вместо гугл ассистента решён.
Источник
Как вызвать помощника Алису голосом?
А вот активировать Алису голосом немного сложнее. Дело в том, что компания Google изначально запрещает заменять своего фирменного голосового ассистента на какого-либо другого. Но мы можем воспользоваться им, чтобы вызвать Яндекс Алису.
Активация голосового ассистента Google
Первым делом нужно будет включить работу помощника «ОКей Гугл». Для этого нужно, чтобы на вашем телефоне было установлено официальное приложение «Google». В Android обычно но уже имеется по умолчанию вместе с другим пакетом приложений от Гугла — Почтой, Фото, YouTube, Play Market и т.д.
Если его нет, то необходимо скачать из магазина приложений и установить на смартфон. После запуска жмем на аватарку своего аккаунта
И далее открываем «Настройки»
Находим «Google ассистент» и заходим в него
Ваше мнение — WiFi вреден?
Да 22.58%
Нет 77.42%
Проголосовало: 51789
Здесь нас интересует пункт «Voice Match». В нем мы сможем настроить распознавание своего голоса гугловским помощником
Включаем функцию «OK Google»
Жмем на кнопку «Далее»
Принимаем условия работы с голосовым ассистентом
И несколько раз произносим фразу «Окей Гугл» для сохранения звука вашего голоса в память. Чтобы помощник отзывался только на вас, и ни на кого другого (в отличие от Алисы, кстати)
Подтверждаем сохранение образца голоса на устройстве
И проверяем, чтобы переключатель теперь был в активном состоянии
Настройка приложения Яндекс для ассистента Алисы
Теперь возвращаемся в приложение «Яндекс» и нажимаем на аватар своего профиля для вызова дополнительного меню
Выбираем тут «Настройки»
Проматываем страницу вниз до блока «Алиса» и заходим в «Голосовая активация»
Здесь активируем переключатель и далее переходим в меню «Фраза для активации»
И выбираем слово, на которое будет отзываться помощник голосом — «Алиса» или «Яндекс» Например, если у вас кого-то в семье зовут «Алиса», то в процессе общения постоянно не к месту будет реагировать ассистент. Тогда лучше оставить «Яндекс».
Все, теперь для голосового запуска Алисы на смартфоне необходимо сказать:
- «О’кей, Гугл, запусти Яндекс»
- «Алиса, сделай то-то и то-то»
Как сделать Алису ассистентом по умолчанию на Андроид?
Как я уже писал выше, компания Google ограничила замену родного голосового ассистента Android. Поэтому назначить Алису помощником по умолчанию на телефоне невозможно! Но при этом если вы правильно проделали все вышеперечисленные настройки, Алиса должна была заменить собой ассистента по умолчанию при долгом нажатии на кнопку «Домой»
Спасибо за статью5
Как настроить приветствие Алиса на устройствах Windows
Приветствие Алиса является встроенной функцией на устройствах, работающих на основе операционной системы Windows. Чтобы настроить приветствие Алиса, следуйте нижеприведенным инструкциям.
Шаг 1: Откройте настройки голосового помощника
Перейдите в меню «Пуск» и выберите «Настройки». В поисковой строке введите «голосовой помощник» и выберите соответствующий результат.
Шаг 2: Выберите приветствие Алиса
В разделе настроек голосового помощника найдите опцию «Приветствие» и выберите «Алиса». Это позволит изменить стандартное приветствие Окей Гугл на Алиса.
Шаг 3: Подтвердите изменения
После выбора приветствия Алиса, нажмите кнопку «Применить» или «ОК», чтобы сохранить настройки.
Теперь ваше устройство Windows будет приветствовать вас с помощью голосового помощника Алиса. Вы можете использовать различные команды и задавать вопросы Алисе, чтобы получить нужную информацию и управлять устройством.
Полезные советы и выводы
- Настройка Алисы без приложения является простой и удобной для использования вариантом.
- Позволять Алисе работать в фоновом режиме позволит вам вызывать ее голосом без необходимости открывать само приложение.
- Несмотря на то, что нельзя сделать Алису голосовым помощником по умолчанию на iPhone, вы можете использовать ее в качестве альтернативы другим голосовым помощникам.
- Голосовые ассистенты, такие как Алиса, значительно упрощают нашу жизнь и делают ее более удобной и продуктивной.
Итак, теперь вы знаете, как вызвать Алису голосом, не заходя в приложение. Следуйте инструкциям, настройте голосовую активацию и наслаждайтесь удобством работы с этим отличным голосовым ассистентом от Яндекса.
Можно ли пользоваться Яндекс станцией за границей
Если вы планируете использовать Яндекс Станцию за границей, то вам следует знать, что она будет работать только в том случае, если вы уже активировали подписку Яндекс Плюс. Без этой подписки доступ к некоторым функциям и возможностям Яндекс Станции может быть ограничен.
Активация подписки Яндекс Плюс позволяет пользователю наслаждаться множеством преимуществ. Она обеспечивает доступ к расширенным функциям и сервисам, таким как прослушивание музыки без рекламы, доступ к эксклюзивным плейлистам и радиостанциям, а также возможность использовать голосового помощника Алису на полную мощность
Важно отметить, что подписка Яндекс Плюс действует на всей территории мира, поэтому вы можете пользоваться всеми функциями Яндекс Станции даже в других странах
Таким образом, активация подписки Яндекс Плюс дает вам возможность в полной мере насладиться всеми функциями и сервисами Яндекс Станции, независимо от того, где вы находитесь.
Как привязать колонку Алису к Яндекс плюс
Для привязки колонки Алису к Яндекс Плюс в приложении «Дом с Алисой» необходимо выполнить следующие действия. Сначала откройте приложение и найдите значок плюсика, расположенный в правом верхнем углу экрана. Нажмите на него и в появившемся меню выберите опцию «Умная колонка с Алисой». Далее вам будет предложено выбрать модель колонки, рекомендуется выбрать Станцию Мини. После этого следуйте инструкциям, которые будут появляться на экране приложения, а также подсказкам Алисы. После успешного выполнения всех инструкций вы сможете активировать подарочный промопериод Плюса, который даст вам дополнительные преимущества и возможности при использовании колонки. Следуя этим простым шагам, вы сможете связать вашу колонку Алису с Яндекс Плюсом и наслаждаться всеми его функциями.
Как разрешить скачивать файлы в телеграмме
Заходите в «Телеграм», открываете настройки приложения и выбираете пункт «Данные и память». Далее вам нужно найти настройку «Сохранять в галерее» и отключить ее. Таким образом, вы сможете предотвратить автоматическое скачивание фотографий и видео из чатов мессенджера и сохранение их в вашу галерею на телефоне. Это может быть полезно, если вы не хотите засорять память устройства большим количеством медиафайлов или сохранять конфиденциальные данные на вашем смартфоне. При таких настройках фото и видео, отправленные вам в Telegram, будут доступны только в самом приложении, и вы сможете скачать их только по вашему желанию.



![Установить и запустить алису на телефоне андроид – настройка голосового помощника [2020]](http://vvk-yar.ru/wp-content/uploads/4/2/d/42dadcad7365955c2e9bbf1a78d64355.jpeg)


























