Регулярное обновление CMS и плагинов
Все CMS, такие как WordPress, Joomla, Drupal и другие, регулярно выпускают обновления, в которых исправляют выявленные уязвимости и ошибки. Необходимо следить за релизами новых версий и устанавливать их как можно скорее.
Почему так важно обновлять CMS и плагины?
Причин несколько:
1. Безопасность: Уязвимости в CMS и плагинах могут быть использованы злоумышленниками для взлома вашего сайта. Разработчики выпускают обновления, чтобы исправить эти уязвимости и обеспечить безопасность вашего сайта.
2. Стабильность: Обновления также включают исправления ошибок, которые могут привести к неправильному функционированию сайта. Регулярное обновление CMS и плагинов поможет предотвратить возникновение проблем.
3. Новые функции и улучшения: Обновления могут включать новые функции и улучшения, которые могут улучшить опыт пользователей и функциональность вашего сайта. Кроме того, использование новых версий CMS и плагинов часто требуется для совместимости с последними версиями браузеров и других технологий.
Чтобы обеспечить регулярное обновление CMS и плагинов, рекомендуется:
1. Включить автоматическое обновление: Многие CMS поддерживают функцию автоматического обновления, которая позволяет системе проверять наличие новых версий и устанавливать их автоматически. Это значительно упрощает процесс обновления и уменьшает вероятность пропуска важных исправлений.
2. Периодически проверять наличие обновлений вручную: Даже если у вас включено автоматическое обновление, рекомендуется время от времени проверять наличие новых версий CMS и плагинов и устанавливать их вручную, особенно если у вас есть сторонние или неофициальные плагины.
3
Создать регулярный график обновлений: Рекомендуется создать график регулярных обновлений, чтобы не забывать об этом важном аспекте безопасности. Вы можете установить напоминания или использовать специальные инструменты для управления обновлениями
Не забывайте, что регулярное обновление CMS и плагинов — это только одна из мер по обеспечению безопасности вашего сайта. Дополнительные меры, такие как использование надежных паролей, резервное копирование данных и мониторинг безопасности, также являются важными для обеспечения защиты вашего сайта.
Настройка параметров
В нескольких словах постараемся объяснить, зачем вообще нужна эта функция. Как правило, в веб-обозревателе действуют единые настройки для всех страниц. Например, абсолютно всем сайтам запрещено открывать всплывающие окна – или автоматически воспроизводить видео, получать доступ к микрофону и так далее. Но вы можете добавить исключения для определённых веб-страниц!
Обратите внимание: в этом обзоре мы не рассказываем о том, добавить сертификат в Яндекс Браузер в доверенные – это совсем другая опция. Речь идет о настройках веб-страниц: вы можете выбрать, какие именно сайты смогут выполнять те или иные действия
Итак, давайте поговорим о том, как добавить сайт в исключения Яндекс Браузера. Управлять нужными настройками мы будем в десктопной версии.
- Откройте веб-обозреватель;
- Нажмите на значок меню – это три полоски в верхнем правом углу;
Через открывшееся окно перейдите к вкладке «Настройки»;

- На панели слева найдите раздел «Сайты»;
- Прокрутите меню в правой части экрана до иконки «Расширенные настройки сайтов».
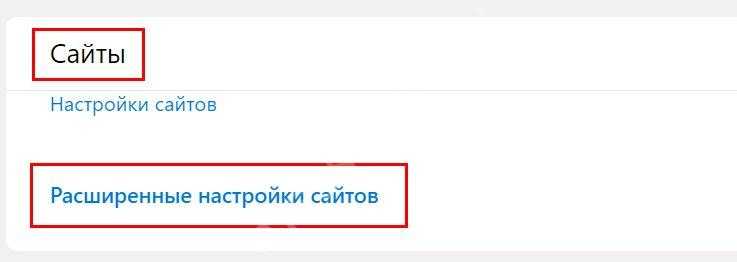
Готово, именно здесь мы и будем настраивать список доверенных сайтов для Яндекс Браузера. Ничего сложного тут нет, главное, максимально внимательно подойти к этому процессу.
Что нужно знать сначала? Перед вами – список элементов, которыми вы можете управлять. Настройка исключения для сайтов в Яндекс Браузере происходит отдельно для каждого элемента, а не для каждой веб-страницы.
Вот полный перечень доступных элементов:
- Автоматическая загрузка файлов;
- Всплывающие окна;
- Доступ к веб-камере;
- Доступ к местоположению;
- Доступ к микрофону;
- Доступ к MIDI-устройствам;
- Доступ к USB-устройствам;
- Защищенное содержимое;
- Обработка протоколов;
- Фоновая синхронизация;
- Отображение картинок;
- Cookie-файлы;
- JavaScript.
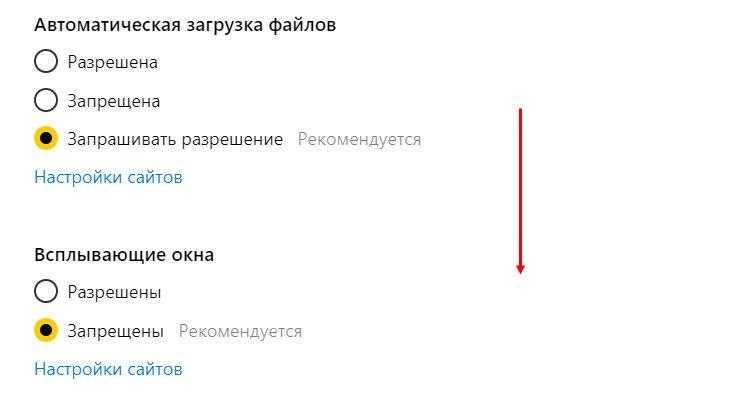
У каждого элемента есть свои настройки по умолчанию – они распространяются на все сайты. Как правилам, доступных вариантов всего два: разрешено или запрещено то или иное действие. В некоторых элементах есть дополнительный вариант «Запрашивать разрешение», а для куки-файлов действуют расширенные настройки.
Ну что, вы готовы настраивать доверенные сайты в Яндекс Браузере? Ещё раз напомним, что исключения необходимо добавлять для каждого элемента по отдельности.
- Найдите нужный вам параметр на странице;
- Под ним есть синяя кликабельная иконка «Настройки сайтов»;
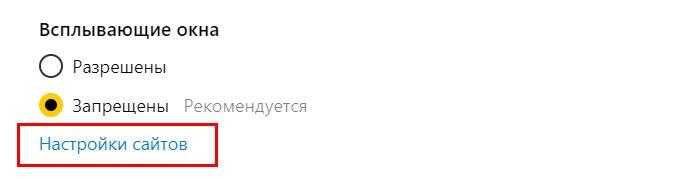
После нажатия откроется настраиваемый список.
Наша задача – сделать исключение для этого конкретного сайта в Яндекс Браузере. Поэтому необходимо:
- Убедиться, что вы находитесь на вкладке «Разрешено»;
- Нажать на кнопку «Добавить» в верхнем правом углу;
- Ввести в открывшееся окно адрес нужного сайта и подтвердить действие.
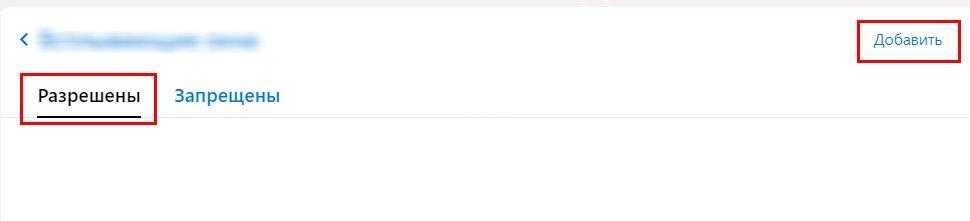
Обратите внимание, адрес страницы можно вводить вручную, также можно вставить его из буфера обмена, если вы скопировали данные заранее. Вот и всё, больше ничего делать не нужно
Все доверенные узлы в Яндекс Браузере будут храниться в виде списка на этой странице. Если вы передумаете разрешать доступ для определённых элементов, достаточно сделать следующая – наведите курсор на название нужной страницы, а затем нажмите «Запретить» или «Удалить». Выбор действия зависит от того, что именно вы хотите сделать
Вот и всё, больше ничего делать не нужно. Все доверенные узлы в Яндекс Браузере будут храниться в виде списка на этой странице. Если вы передумаете разрешать доступ для определённых элементов, достаточно сделать следующая – наведите курсор на название нужной страницы, а затем нажмите «Запретить» или «Удалить». Выбор действия зависит от того, что именно вы хотите сделать.
Подробно рассказали о том, как сделать сайт доверенным в Яндекс Браузере – как видите, настройки очень гибкие, вы можете управлять нужными страницами и давать им определённые разрешения. В любой момент, разумеется, эти разрешения можно отозвать.
Регистрация аккаунта в Яндексе
1. Откройте страницу регистрации
Перейдите на сайт Яндекса и найдите ссылку для регистрации. Обычно она расположена на главной странице слева вверху. Нажмите на эту ссылку, чтобы перейти на страницу регистрации.
2. Заполните регистрационную форму
На странице регистрации вы увидите форму, в которой нужно указать некоторые данные. Введите свою фамилию, имя, создайте уникальное имя пользователя и установите надежный пароль. Убедитесь, что вы предоставляете только правдивую информацию.
3. Подтвердите регистрацию
После заполнения всех полей формы нажмите на кнопку «Зарегистрироваться». Яндекс отправит на указанный вами адрес электронной почты письмо с ссылкой для подтверждения регистрации. Перейдите по этой ссылке, чтобы завершить процесс регистрации.
4. Заведите почтовый ящик
После подтверждения регистрации вам будет предложено создать почтовый ящик. Если вы хотите использовать его, следуйте инструкциям на экране. Если же вы не хотите создавать почтовый ящик, просто закройте страницу или нажмите на кнопку «Пропустить».
5. Вход в аккаунт
После завершения регистрации вы сможете войти в свой аккаунт. На главной странице Яндекса найдите ссылку для входа, нажмите на нее и введите свой логин и пароль, чтобы авторизоваться.
6. Настройки аккаунта
После входа в аккаунт рекомендуется настроить свои профиль и параметры безопасности. Вы можете добавить информацию о себе, установить секретные вопросы для восстановления доступа к аккаунту и настроить двухфакторную аутентификацию.
7. Готово!
Поздравляю, вы успешно зарегистрировали аккаунт в Яндексе и готовы приступить к использованию его различных сервисов и функций!
Установка SSL-сертификата на сайт
Для установки SSL-сертификата на сайт необходимо выполнить следующие шаги:
- Выбрать тип SSL-сертификата в зависимости от потребностей сайта. Существуют различные типы сертификатов, включая одиночный домен, множественные домены и Wildcard-сертификаты.
- Создать запрос на сертификат (CSR — Certificate Signing Request). Для этого необходимо сгенерировать пару ключей: открытый и закрытый. Закрытый ключ должен быть сохранен в безопасном месте.
- Отправить CSR в организацию, которая выдает SSL-сертификаты (Certificate Authority, CA). Организация проведет проверку владения доменом и выдаст SSL-сертификат.
- Получить SSL-сертификат от CA. Этот сертификат содержит открытый ключ и информацию о владельце сертификата.
- Установить SSL-сертификат на веб-сервере. Для этого необходимо загрузить SSL-сертификат и закрытый ключ, а затем настроить сервер для использования SSL-сертификата.
- Настроить переадресацию HTTP-запросов на HTTPS. Это позволит автоматически перенаправлять пользователей на защищенную версию сайта.
После установки SSL-сертификата на сайте, клиенты смогут получать данные по защищенному протоколу HTTPS, что повышает безопасность передаваемой информации и вносит доверие среди пользователей.
Яндекс браузер и безопасность
Одной из наиболее заметных функций безопасности в Яндекс браузере является интегрированный антивирус. Этот антивирус сканирует загружаемые файлы на вирусы и другие угрозы, а также предупреждает пользователей о потенциально небезопасных сайтах. Таким образом, пользователи могут быть уверены в том, что они в безопасности, даже если случайно попали на вредоносный сайт или скачали зараженный файл.
Еще одна важная функция безопасности в Яндекс браузере — это блокировка всплывающих окон. Всплывающие окна могут быть раздражающими, но они также могут быть источником скрытых угроз, таких как вредоносные программы или фишинговые сайты. Яндекс браузер блокирует всплывающие окна по умолчанию, обеспечивая безопасное и комфортное просмотр веб-страниц.
Система веб-фильтрации — еще одна важная функция безопасности, предлагаемая Яндекс браузером. Эта система автоматически блокирует сайты, содержимое которых может быть небезопасным или нежелательным. Пользователи могут также настроить свой собственный список небезопасных сайтов, которые они хотят блокировать, чтобы улучшить свою защиту в Интернете.
Кроме того, Яндекс браузер предоставляет возможность пользователю настроить свое собственное списки безопасных узлов, которые будут использоваться для проверки веб-страниц на наличие вредоносных программ или фишинга. Это позволяет пользователям получить наиболее надежную защиту в Интернете и предотвратить доступ к небезопасным сайтам.
В целом, Яндекс браузер предлагает множество средств и настроек для обеспечения безопасного интернет-серфинга. Это позволяет пользователям наслаждаться своими онлайн-активностями, зная, что их данные и устройства находятся в безопасности.
Как установить сертификат в Яндекс браузере?
После входа в личный кабинет в верхнем правом углу будет пункт «История обращений», Вам необходимо зайти туда; В истории обращений вы сможете найти электронный сертификат на материнский капитал и при необходимости скачать его в электронном виде на компьютер или смартфон.
Как внести сертификат в список надежных?
- Запустите iexplorer. .
- Откройте «Свойства обозревателя» через Пуск / Панель управления.
- Переключитесь на вкладку «Содержание».
- Откроется окно «Сертификаты». .
- Нажмите кнопку «Импорт».
- Запустите файл сертификата как программу. .
- Нажмите кнопку «Установить сертификат».
Как отключить проверку сертификатов в Яндекс браузере?
Открываем Яндекс браузер и переходим в раздел «Настройки» через выпадающее меню. Далее пролистываем в самый низ страницы и нажимаем на кнопку «Настройки прокси-сервера». В появившемся окне переходим в раздел «Безопасность» и устанавливаем ползунок в режим «Средний».
Как включить TLS 1.2 в Яндекс браузере?
Нажмите → Настройки. Откройте Системные. Убедитесь, что в блоке Сеть включена опция Подключаться к сайтам, использующим шифрование по ГОСТ.
Как получить сертификат по яндекс метрике?
Чтобы получить сертификат Яндекс. Метрики, нужно ответить правильно на 80% вопросов каждой из 6 тем: например, могут касаться того, как настроить конверсию, как получить данные из отчета, как правильно настроить сегмент и та далее. Если хотя бы в одной теме будет менее 80% правильных ответов, тест не зачтется.
Как подготовиться к сертификации Яндекс?
Чтобы подготовиться к сертификации по Яндекс. Директ, изучите обучающие материалы. Это отсылки к разным разделам Помощи по Директу, собранные в одном месте и сгруппированные по тематическим блокам. Помимо расширенного курса, у Яндекса есть базовый курс для новичков.
Как добавить сертификат сайта в доверенные?
Для этого загрузите сертификат, а затем в меню Настройки —> Конфиденциальность и безопасность —> Безопасность, нажмите на кнопку «Настроить сертификаты» . Для установки сертификата перейдите на вкладку «Доверенные корневые центры сертификации» и нажмите кнопку «Импорт. «, и в открывшемся окне кнопку «Далее >».
Как внести сертификат в список надежных Яндекс?
Выберите раздел «Дополнительные», затем вкладку «Сертификаты», нажмите кнопку «Просмотр сертификатов». В открывшемся окне «Управление сертификатами» выберите вкладку «Ценры сертификации», нажмите кнопку импортировать, выберите сохраненный файл сертификата и нажмите «Открыть».
Как изменить сертификат?
- Откройте оснастку «Сертификаты» для пользователя, компьютера или службы.
- В дереве консоли в логическом хранилище, содержащем сертификат для изменения, щелкните Сертификаты.
- В области сведений щелкните сертификат, который нужно изменить.
- В меню Действие выберите команду Свойства.
Как добавить сайт в исключения Яндекс?
- Нажмите → Настройки.
- Прокрутите страницу вниз и нажмите Расширенные настройки сайтов.
- В блоке с названием нужного элемента нажмите Настройки сайтов.
- Перейдите на вкладку Разрешен или Запрещен и правом верхнем углу окна нажмите Добавить.
- Нажмите Добавить. Примечание.
Что делать если пишет не удается установить безопасное соединение?
Основные причины ошибки
Часто ошибка «Невозможно установить безопасное соединение» в Яндекс. Браузере возникает из-за сертификата SSL. Эти данные сайт должен предоставлять браузеру для правильного отображения окон. . Из-за этого сайт блокируется, а на экране отображается сообщение об ошибке.
Как включить SSL в Яндекс браузере?
- Активируем кнопку в виде трех горизонтальных точек в правом верхнем углу пользовательского окна.
- В выпадающем списке выбираем вариант «Настройки», активируем вкладку «Системные».
- Пролистываем страничку до блока «Сеть».
Как включить Криптопро в Яндекс браузере?
В окне браузера нажмите кнопку «Настройки» → «Дополнения» (Рис. 2). В открывшемся окне найдите дополнение «КриптоПро ЭЦП» и нажмите «Включить» (Рис.
Какой браузер поддерживает шифрование защищенных соединений?
Нашими сервисами можно пользоваться в браузерах, которые поддерживают шифрование защищенных соединений по ГОСТ 34.10-2001, 28147-89. На данный момент таковыми являются Internet Explorer 8.0+ , Safari под Windows 5.1 + .
Преимущества использования Яндекс браузера
Яндекс браузер — это современный веб-обозреватель, созданный командой разработчиков Яндекса. Он предлагает ряд преимуществ, которые делают его привлекательным выбором для пользователей:
- Быстрый и стабильный — Яндекс браузер имеет высокую скорость работы и стабильность, позволяя пользователям получать максимально быстрый доступ к интернету.
- Удобная навигация — Браузер предлагает удобные функции навигации, такие как «Мгновенные результаты», которые позволяют пользователю получать сразу ответ на свой вопрос, не открывая новую страницу.
- Безопасность и защита данных — Яндекс браузер обеспечивает высокий уровень безопасности при работе в интернете. Он предлагает защищенное соединение с использованием технологии шифрования данных.
- Блокировка нежелательного контента — Браузер имеет встроенные функции блокировки нежелательного контента, такие как реклама и всплывающие окна, что обеспечивает приятный и комфортный пользовательский опыт.
- Персонализация интерфейса — Яндекс браузер предлагает различные настройки и расширения, которые позволяют каждому пользователю настроить браузер под свои потребности и предпочтения.
- Синхронизация данных — Браузер позволяет синхронизировать данные между различными устройствами, такими как компьютер, мобильный телефон и планшет, обеспечивая максимальное удобство использования.
- Интеграция с сервисами Яндекса — Браузер имеет интеграцию с популярными сервисами Яндекса, такими как Яндекс.Диск, Яндекс.Музыка, Яндекс.Карты и другие, что позволяет пользователям быстро и удобно использовать эти сервисы.
Благодаря этим преимуществам, Яндекс браузер является одним из наиболее популярных выборов среди пользователей, которые ценят быстроту, безопасность и удобство в своем интернет-серфинге.
Исключения
Вы также можете настроить исключения для определенных ресурсов, которым вы полностью доверяете. К ним можно отнести официальные сайты крупных корпораций, которые тяжело взломать и которые не будут допускать спама на своих страницах.
Чтобы задать исключение для какого-либо сайта, откройте меню настроек содержимого («Content settings…»), как описано выше. Найдите раздел «Всплывающие окна» («Pop-ups») и кликните по кнопке «Manage Exceptions» («Управление исключениями»).
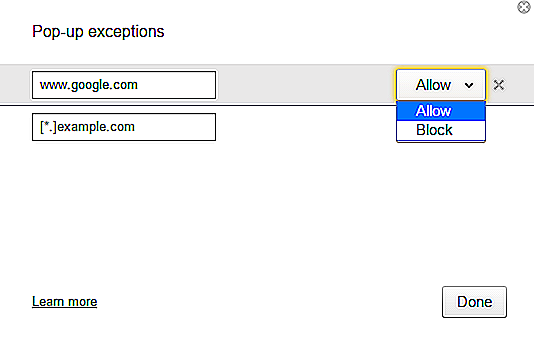
Здесь вам нужно указать адрес веб-ресурса и в ниспадающем списке напротив него выбрать нужное вам значение. Если вы заблокировали все сайты, но хотите разрешить какой-то определенный – необходимо установить значение «Allow» («Разрешить»).
Заблокировать всплывающие окна можно и с помощью данного расширения для браузера Яндекс. Оно создано с целью блокировки любой рекламы и отмены исполнения вредоносных скриптов, которые могут помешать работе пользователей.
moybrauzer.ru
Отключение Protect в Яндекс.Браузере
Удаляем Search Protect
В первую очередь, откройте системный диск и перейдите в папку Program Files. Попытайтесь найти в ней папку XTab (MiniTab, MiuiTab). В ней может находится файл с именем uninstall.exe. Если вы нашли его, то запускайте и выполните процедуру удаления. Иногда этого может быть вполне достаточно и более сложных действий не потребуется. Если на этом шаге у вас все получилось, и вы успешно избавились от Search Protect, рекомендуем посмотреть еще видео, в конце статьи, в нем будет парочка полезных советов о том, что еще нужно сделать после удаления такой вредоносной программы.
При автоматическом удалении Search Protect следует понимать, что этот способ далеко не всегда может гарантировать абсолютно полного уничтожения данной программы. Так что после этого рекомендуется выполнить еще и ручные действия по удалению. Вообще, это приложение имеет сразу несколько своих вариаций. В данном случае, мы будем удалять Conduit Search Protect, но эта инструкция подойдет и для других разновидностей.
Может прозвучать несколько странно, но с начала нам необходимо запустить сам Search Protect, с помощью одной из его иконок. Дальше откройте параметры и укажите там свою домашнюю страницу вместо той, что указанна по умолчанию. Также возле параметра «New Tab» установите значение «Browser Default». Кроме того, потребуется снять флажок возле параметра «Enhance my search experience», здесь же укажите свою поисковую систему, с которой привыкли работать. После этого сохраните все выполненные изменения.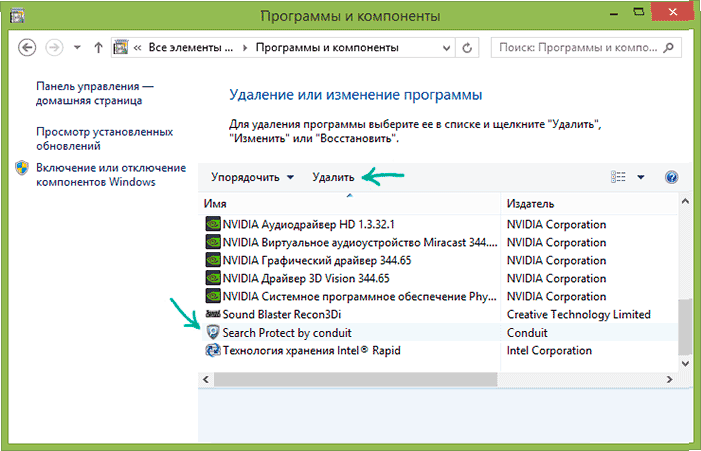
После этого начинаем удалять через раздел «Программ и компонентов» в Панели управления (отыскав Search Protect в списке установленных приложений). Также хорошим решением будет использования специальной утилиты-деинсталлятора, к примеру, хорошо подойдет бесплатный Revo Uninstaller.
Во время удаления, в диалоговом окне может появится вопрос о том, какие параметры для интернета нужно оставить. Здесь необходимо выбрать вариант сброса на стандартные параметры браузеров. Кроме того, просматривая список установленных приложений, вы можете обнаружить различные тулбары и расширения, которые вы явно не ставили на свой компьютер. Их таким же образом необходимо удалить.
Далее, переходим к использованию специальных утилит, которые предназначены для удаления нежелательных и вредоносных программ. Все предложенные варианты бесплатны и рекомендуем их применять в следующем порядке:
- Malwarebytes Antimalware;
- Hitmap Pro (работает в бесплатном, тестовом режиме на 30 дней, при запуске необходимо лишь указать использование бесплатной лицензии) – после использования данной утилиты, выполните перезагрузку компьютера;
- Avast Очистка браузер (Avast Browser Cleanup) – а это средство поможет избавиться от всех подозрительных расширений и всевозможных дополнений, которые могут остаться в браузерах на компьютере.
Последнюю утилиту можно загрузить с официального ресурса ,
как скачать остальные две можете посмотреть .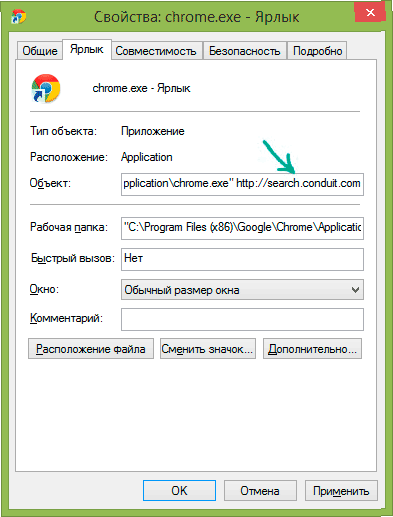
Не лишним будет удаление всех ярлыков своих браузеров и создание новых. Для этого, после удаления старых, откройте папку, в которую установлен браузер, и перетащите на рабочий стол исполняемый файл. Если, по каким-либо причинам, не хотите удалять старые ярлыки, то можете открыть их свойства и в разделе «Ярлык» – «Объект» установить первоначальные значения, удалив все лишнее, что не относится к его работе.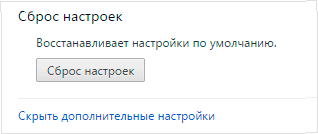
Удалить данные о SSL
Все сертификаты Yandex Browser автоматически сохраняются на локальном диске компьютера – со временем их накопится достаточно, что может привести к замедленной работе поисковой системы или снижению объёма свободной оперативной памяти.
Удалить SSL через браузер
Через сам браузер можно удалить все данные о SSL, которые сохранились в памяти. Данный способ позволит ускорить работу Яндекс и предотвратит возникновение ошибок при проверке сертификатов безопасности на других страницах.
Как очистить SSL в Яндекс браузере:
Для восстановления грамотной работы может потребоваться перезапуск браузера.
Удалить выборочные данные о SSL
Yandex Browser также предоставляет возможность вручную удалить данные об определённых протоколах безопасности. Сделать это можно следующим образом:
Перезагрузите браузер, чтобы изменения вступили в силу.
Удалить данные о SSL вручную
Есть ещё один способ удаления выборочных HTTPS-данных из памяти устройства. Выполняется он полностью вручную:
Удаление данных о HTTPS позволяет не только освободить память устройства, но и избавить Yandex Browser от появления различных ошибок. Удалять старые SSL рекомендуется регулярно – для обеспечения стабильного и быстрого интернет-соединения.
Создание сложного пароля для административной панели
Вот несколько рекомендаций для создания сложного пароля:
| 1. | Используйте комбинацию строчных и прописных букв. |
| 2. | Включите в пароль специальные символы, такие как !, @, #, $ и т.д. |
| 3. | Добавьте цифры в пароль. |
| 4. | Сделайте пароль достаточно длинным — не менее 8 символов. |
| 5. | Избегайте использования личной информации, такой как имя, фамилия или дата рождения, в пароле. |
Создание сложного пароля является первым шагом в обеспечении безопасности административной панели. Однако не забывайте также о других мероприятиях по обеспечению безопасности, таких как регулярное обновление программного обеспечения и установка дополнительных слоев защиты.
Установка программы на компьютер
Для установки программы на компьютер необходимо скачать установочный файл с официального сайта разработчика. Обычно установочные файлы имеют расширение .exe для Windows и .dmg для MacOS.
После скачивания установочного файла, необходимо запустить его двойным кликом. В открывшемся окне установщика следует принять пользовательское соглашение и выбрать папку, в которую будет установлена программа.
Во время установки следует быть внимательным и не пропускать дополнительные предложения по установке панелей инструментов или изменению стандартного поисковика. Рекомендуется снять галочки с дополнительных предложений, если они не являются необходимыми.
После завершения установки программа будет готова к использованию. Некоторые программы могут требовать регистрацию или активацию после установки, для этого следует выполнить указанные инструкции.
Исключения для разных элементов страницы в Яндекс.Браузер
Здравствуйте, читатели блога Сайт с нуля.
Чтобы сделать ваше пребывание в интернете безопасным и комфортным, браузер применяет к элементам сайтов различные правила обработки (блокирует всплывающие окна, предупреждает о запросе сайтом местоположения и т. д.). Если правила браузера мешают вам работать с сайтом, вы можете задать для него исключение. Например, можно воспользоваться исключениями, чтобы браузер не предупреждал вас каждый раз, когда Яндекс.Карты будут запрашивать ваше местоположение. Или вы можете усилить меры безопасности на конкретном сайте, запретив запускать на нем JavaScript.
| Элемент сайта | Правила обработки | |
|---|---|---|
| По умолчанию для всех сайтов | Альтернативные правила для выбранного сайта | |
| Файлы cookie | Разрешено сохранять файлы cookie. |
|
| Картинки | Все картинки показываются. | |
| JavaScript | Разрешено запускать JavaScript. | |
| Плагины | Запускается контент всех подключаемых модулей. |
|
| Всплывающие окна | Блокируются на всех сайтах, так как загромождают экран и часто используются для баннерной рекламы. | |
| Местоположение пользователя | При попытке определить ваше местоположение браузер запросит у вас разрешение на передачу данных. |
|
| Уведомления (например, напоминания о встречах) | При заходе на сайт, отправляющий уведомления, браузер всякий раз будет вас спрашивать, надо ли их показывать. В режиме Инкогнито браузер блокирует уведомления от всех сайтов. |
|
| Во весь экран | Если сайт попытается переключить браузер в полноэкранный режим, браузер предупредит вас об этом. | |
| Курсор мыши | Если сайт (например, онлайн-игра) попытается скрыть курсор мыши, браузер предупредит вас об этом. |
|
| Мультимедиа | Если сайт (например, портал для видеоконференций) попытается получить доступ к камере или микрофону, браузер предупредит вас об этом. |
|
| Доступ к плагинам вне тестовой среды | Браузер запускает модули (плагины) внутри тестовой среды. Иногда модулю нужен доступ к компьютеру за ее пределами — например, при потоковом воспроизведении видеоролика. В этом случае браузер запросит у вас на это разрешение. |
|
| Автоматическая загрузка | Если сайт после загрузки первого файла попытается автоматически загрузить второй, браузер предупредит вас об этом. |
|
| Полный контроль над MIDI-устройствами | Если сайт запросит доступ к электронным музыкальным инструментам, использующим интерфейс MIDI, браузер предупредит вас об этом. |
|
Почему сайты блокируются в Яндекс.Браузере
В Яндекс.Браузере встроена система защиты пользователя от вредоносных сайтов, которая блокирует доступ к потенциально опасным ресурсам. Это сделано для защиты личной информации, предотвращения кражи данных и заражения компьютера вирусами. Браузер проверяет каждый сайт при попытке доступа к нему, используя базу данных Яндекса с подозрительными и опасными адресами.
Также, сайты могут блокироваться из-за ограничений, установленных родительским контролем в Яндекс.Браузере. Родители могут ограничить доступ к определенным сайтам своих детей, настроив соответствующие параметры в браузере. В таком случае, при попытке открыть заблокированный сайт, браузер будет выводить сообщение о запрете доступа.
Кроме того, некоторые провайдеры интернет-услуг могут блокировать доступ к определенным сайтам, используя технологии DNS-фильтрации или блокировки IP-адресов. В таком случае, блокировка сайта будет происходить на уровне сети, а не браузера, и к ней необходимо обращаться к провайдеру для ее снятия.
В любом случае, блокировка сайта в Яндекс.Браузере может привести к проблемам при работе или доступе к необходимой информации. Поэтому, если вы уверены в безопасности сайта и хотите получить к нему доступ, можно использовать специальные инструменты для обхода блокировки или изменения настроек безопасности в браузере.





























