Что делать, если Smart TV не работает
На телевизорах марки Philips могут возникнуть следующие трудности со Смарт ТВ:
- Функция недоступна (может появиться сообщение, что сервер Philips не найден или нечто похожее).
- Значок загрузки отображается, но Smart TV не загружается и не работает. Возникает ошибка с надписью «Сервер не найден».
- Возникает сообщение об отключении и включении ТВ-устройства, чтобы войти в Smart TV.
- На экране отображается только демо-режим.
В таких ситуациях необходимо провести следующие действия:
- Проверить, стоит ли на телевизоре последняя версия обновлений.
- Убедиться в надёжности проводного или Вай-Фай соединения. Если пользователь пользуется подключением к интернету по Wi-Fi, то необходим уровень сигнала не меньше 80%.
- Не торопиться – ТВ-аппарат должен работать больше 3 минут до обращения к функции Smart TV. Возможно, она просто не успела загрузиться.
Если возникла одна из вышеперечисленных проблем, необходимо выключить телевизор на минуту, а после включить его и снова попробовать воспользоваться функциями Smart TV.

Необходимо также убедиться, что в настройках установлено корректное время, совпадающее с интернетом – если дата и время с ошибками, то это может привести к тому, что функция Smart TV будет работать некорректно.
Если вышеописанные способы не помогли избавиться от трудностей, необходимо проверить сетевые настройки самого телевизора. Для этого нужно перейти с пульта дистанционного управления в главное меню, нажав на клавишу «Дом».
После этого следуем инструкции:
- Переходим в настройки.
- Щелкаем по разделу «Настройки сети», проверяем все введённые параметры.
- Если есть необходимость, печатает данные вручную. Все необходимые настройки должны быть в конверте, которые были получены от поставщика связи.
Проблему также можно решить, если очистить память всех приложений. Для этого необходимо перейти в настройку сети через главное меню, и выбрать пункт «Интернет память». Речь идет о файлах Cookie, а также истории просмотров.
Если телевизор подключен к интернету по Wi-Fi, то можно попробовать использовать проводное соединение, поскольку, возможно, нарушена связь между телевизором и роутером.
Если ни один из перечисленных способов не помогает, необходимо связаться с провайдером, который проверит настройку безопасности установленного дома маршрутизатора.
Настройки безопасности и конфиденциальности
При установке и использовании Яндекс Браузера на смарт ТВ Philips важно уделить внимание настройкам безопасности и конфиденциальности, чтобы защитить свои данные и обеспечить безопасное просмотр в интернете. 1. Обновление браузера: Регулярно проверяйте и устанавливайте обновления Яндекс Браузера на вашем смарт ТВ
Обновления содержат исправления уязвимостей и новые функции для обеспечения безопасности
Обновление браузера: Регулярно проверяйте и устанавливайте обновления Яндекс Браузера на вашем смарт ТВ. Обновления содержат исправления уязвимостей и новые функции для обеспечения безопасности
1. Обновление браузера: Регулярно проверяйте и устанавливайте обновления Яндекс Браузера на вашем смарт ТВ. Обновления содержат исправления уязвимостей и новые функции для обеспечения безопасности.
2. Безопасный поиск: Используйте встроенный в Яндекс Браузер безопасный поисковик, который блокирует опасные сайты и предупреждает о потенциальных угрозах. Это поможет избежать вредоносных программ и фишинговых сайтов.
3. Блокировка нежелательных рекламы: Включите функцию блокировки рекламы в настройках браузера. Это поможет улучшить безопасность, ускорить загрузку веб-страниц и защититься от нежелательной рекламы и трекеров.
4. Защита конфиденциальности: Периодически очищайте историю посещений, куки и кэш в настройках браузера. Это поможет предотвратить сохранение личной информации и следов активности в интернете.
5. Настройка паролей: Используйте функцию сохранения паролей в защищенном хранилище браузера. Но не забудьте установить надежный основной пароль для защиты доступа к паролям и запретить автоматическое заполнение форм.
6. Ограничение доступа: Если вы хотите ограничить доступ к браузеру на смарт ТВ, установите пароль на уровне операционной системы или используйте родительский контроль.
Следуя этим рекомендациям, вы сможете настроить безопасность и конфиденциальность при использовании Яндекс Браузера на вашем смарт ТВ Philips.
Поиск и просмотр веб-страниц
Браузер Яндекс предлагает удобные инструменты для поиска и просмотра веб-страниц на смарт ТВ Philips. С помощью комфортной клавиатуры и пультом управления, вы можете быстро и легко найти нужную информацию в Интернете.
Для начала поиска откройте браузер Яндекс и нажмите клавишу «Enter» на пульте управления. После этого в поисковой строке появится курсор, где вы сможете ввести ключевое слово или фразу для поиска. Нажмите «Enter» снова, чтобы увидеть результаты поиска.
Чтобы перейти на интересующую вас веб-страницу, используйте клавиши со стрелками на пульте управления. Выберите ссылку на нужную страницу и нажмите кнопку «Enter». Браузер Яндекс загрузит выбранную страницу и вы сможете просмотреть её содержимое.
В случае, если страница содержит большой объем текста, можно воспользоваться функцией прокрутки. Для этого используйте клавиши со стрелками вверх и вниз на пульте управления. Чтобы быстро переместиться на самое начало или конец страницы, нажмите клавишу «Home» или «End».
Также, браузер Яндекс поддерживает открытие нескольких вкладок. Для этого нажмите кнопку «Menu» на пульте управления и выберите пункт «Новая вкладка». После этого вы сможете открыть новую страницу в отдельной вкладке и легко переключаться между ними, используя комбинацию клавиш «Ctrl + Tab».
Функционал на Smart TV Philips
Телевизоры Philips за последние годы вышли на первое место. Технологии позволяют осуществлять поддержку как через сам телевизор, так и через приставку.
Основные функции этой техники:
- Загрузка или установка приложений через интернет соединение. Работа ведется через официальную системную программу, которая регулярно обновляется.
- Подключение и работа с функциями телевизора удаленно (с компьютера или любого другого устройства, включая мобильный телефон или планшет).
- Возможность записывать и проигрывать фильмы или телепередачи. Эфир можно поставить на паузу, что также является удобным.
- Синхронизация файлов на всех устройствах, принадлежащих к единой сети. Делается это при помощи беспроводной сети.

SimplyShare
Эта функция необходима для синхронизации основного устройства и персонального компьютера. Процесс проходит через вай-фай доступ. Эта возможность имеется во всех телевизорах Philips последнего поколения. После подключения телевизор сам сделает все необходимое.
Важно! Также при использовании указанной функции можно проигрывать любимые мелодии напрямую с гаджетов
Control
Функция Control за прошедшее время получила дополнительные обновления. Теперь пользователь сможет управлять устройством при помощи мобильного телефона (планшета, ноутбука или иного другого).
Все, что необходимо сделать пользователю, — это установить специальное приложение. Такая функция способна заменить привычный пульт.
Net TV
Функция предназначена для получения быстрого доступа к сети интернет. Также с ее помощью можно быстро получить доступ к наиболее популярным сервисам: Vimeo, YouTube и др.
Обратите внимание! Все приложения настраиваются автоматически после подключения устройства. Просмотр с данных ресурсов является абсолютно легальным и доступным
Запись USB
Одна из наиболее простых, но необходимых функций. С ее помощью можно приостановить и записать на переносной носитель любой фильм или телепередачу. Так пользователь сможет посмотреть видео в любой удобный для него момент.
Необходимость обновления Яндекс Браузера на телевизоре LG Smart TV
Обновление Smart TV – это обязательная процедура, которая периодически должна осуществляться каждым пользователем.
К основным целям для ее проведения относят:
- устранение ошибок, которые могли появиться в процессе работы;
- появление новых компонентов или инструментов для телевизора;
- изменения в работе приложений;
- ускорение работы браузера;
- устранение блокировки, которая могла появиться на некоторых сайтах;
- восстановление отображения различных файлов, картинок и видео-файлов.
Также могут появиться и другие серьезные проблемы, которые зависят от модели конкретного телевизора. Исправить их поможет только своевременное обновление браузера до последней версии.
Как настроить Смарт ТВ на телевизоре Philips

Чтобы пользоваться Смарт ТВ на телевизоре Филипс, необходимо подключить его к роутеру с высокоскоростным доступом в Интернет. Сначала нужно настроить подключение Смарт ТВ на телевизоре Филипс. После нажатия кнопки «Smart TV» телевизор сначала подключится к серверу Philips для проверки вашего ПО и его возможного обновления, и предложит регистрацию.
После обновления и перезагрузки телевизора нужно снова зайти в пункт «Smart TV». На экране появятся значки различных приложений. С их помощью можно просматривать фильмы, слушать музыку, совершать покупки, а также общаться в соцсетях и смотреть онлайн каналы телевидения.
С приложениями на стартовой странице Смарт ТВ Филипс можно совершать разнообразные действия. Ненужные можно удалить, а оставшиеся – отсортировать по своему вкусу.

Например, те приложения, которыми вы пользуетесь наиболее часто, можно поместить в начало списка. Доступна также и функция блокировки. Для этого необходимо ввести 4-значный PIN-код. Заблокированные каналы будут помечены «замком». Для их разблокировки нужно ввести тот же PIN-код.
Обновление ПО
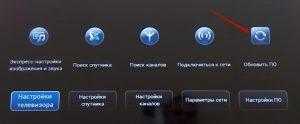
Чтобы качественно обновить программное обеспечение, можно воспользоваться двумя способами – инсталлировать пакет обновлений с помощью доступа к сети интернет, или обновить ПО с внешнего носителя. Первый вариант подразумевает выбор раздела «Установки», где находим команду «Обновить ПО». Затем выбираем «Поиск обновлений», и указываем источник – Интернет. После выполненного поиска обновлений необходимо запустить загрузку файлов, нажав кнопку «Обновить». Когда файлы будут загружены, операционная система предложит запуск обновлений.

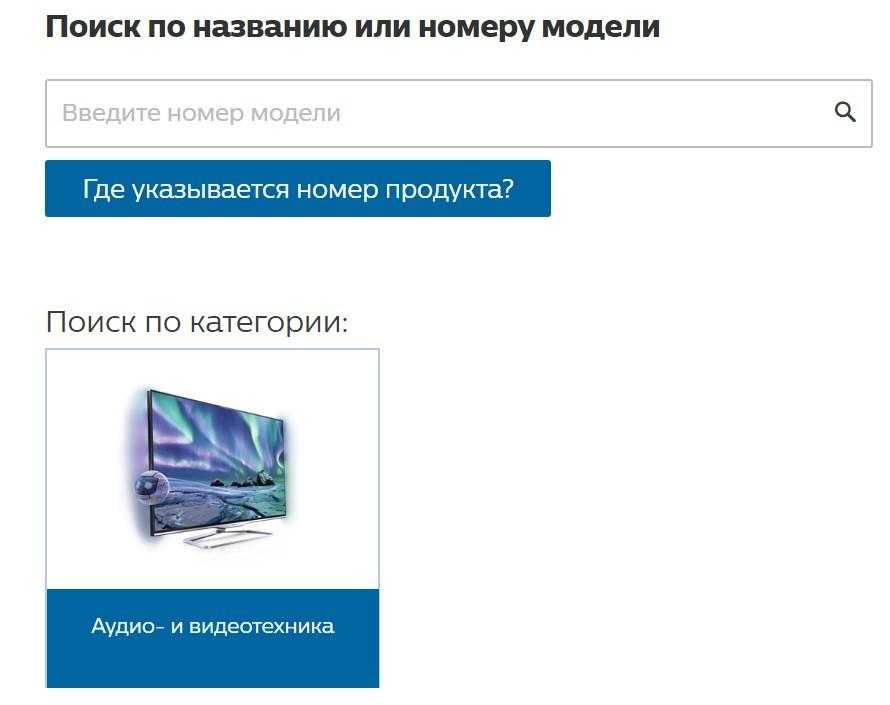
В разделе «Обновление ПО» из списка версий прошивок выберите новейшую по дате, сохраните файл на флешке и разархивируйте его. Затем включите телевизор и вставьте флешку в USB-разъем. Зайдя в меню, выберите пункт «Поиск обновлений», и укажите источником USB-накопитель. После этого начнется инсталляция обновления.
Базовая сетевая настройка
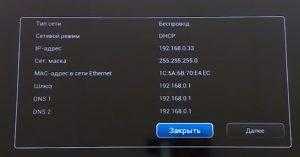
Все настройки сети можно посмотреть, нажав Настройки > Сеть > Просмотр параметров сети. В этом пункте указаны IP-адрес и MAC-адрес устройства, а также уровень сигнала, скорость передачи данных и метод шифрования. Зайдя в раздел «Конфигурация сети», опытные пользователи могут настроить в телевизоре статический IP-адрес, выбрав соответствующий параметр. В пункте «Настройка статического IP-адреса» можно ввести свои настройки для параметров IP-адрес, Сет. маска, Шлюз, DNS.
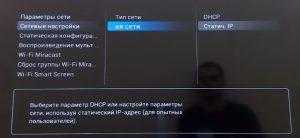
Настройка каналов

Доступ к различным каналам можно получить после несложной настройки телевизора. При помощи пульта ДУ необходимо нажать кнопку Home, затем выбрать раздел «Конфигурация», оттуда перейти к поиску каналов или их переустановке.

Для этого следует выбрать страну, в которой проживаете, обозначить источник сигнала, к примеру, «Кабельное» либо «Спутниковое». После окончания поиска на экране появится список всех доступных каналов. Лучше воспользоваться автоматическим поиском и быстрым сканированием.
Как скачать Яндекс.Браузер на телевизор
Телевизионная форма приложения Яндекс.Браузер имеет несколько упрощенную структуру по сравнению с компьютерной версией. Тем не менее, он обладает всеми необходимыми базовыми функциями, позволяющими получить доступ в Интернет, получать оповещения, воспроизводить медиа-контент и так далее.
Браузер «Яндекс» — один из самых популярных веб-браузеров в России.
Несмотря на многочисленные попытки пользователей загрузить браузер Яндекс из Play Store, вы можете просто не найти этот браузер в цифровом магазине Google.
Веб-навигатор Яндекс может быть недоступен в «Play Store on TV».
Как установить Яндекс Браузер на телевизор Самсунг
Процедура установки веб-навигатора Яндекс на телевизоры Samsung выглядит следующим образом:
- Вызовите меню на вашем телевизоре Samsung;
- Найдите и запустите «Умный концентратор»;
- Вот, найдите и запустите приложение «Samsung App TV». Благодаря функциональным возможностям этого продукта, вы сможете загружать новые приложения на свой Samsung;
Выберите приложения Samsung - При необходимости войдите в систему. В списке доступных приложений ищите браузер Яндекс (используйте поисковую систему);
Приложения Samsung на вашем телевизоре - Выберите браузер Яндекс и, нажав на кнопку «Установить» (или «Скачать»), установите приложение на телевизор;
- Все, что вам нужно сделать, это запустить приложение и использовать его функции.
Как выполнить установку Яндекс.Браузера на ТВ LG
Для установки Яндекса.Браузера на смарт-телевизор LG необходимо использовать LG Content Store.
Процедура выглядит следующим образом:
- Введите «LG Content Store» (LG Smart World), нажав соответствующую кнопку на пульте дистанционного управления телевизора;
В меню телевизора выберите «Сохранить». - Найдите браузер Яндекса и нажмите «Установить», чтобы загрузить его на свой телевизор.
Как подключить Yandex на телевизор Sony
Если на вашем телевизоре Sony TV установлена операционная система Android, процедура установки браузера Yandex следующая:
- Нажмите кнопку «Главная» в главном меню;
- В главном меню внизу находится раздел «Приложения»;
Выберите «Применить». - В разделе приложений выберите «Google Play Store»;
- Используйте функцию поиска, чтобы найти «Яндекс Браузер»;
- Выберите «Установить», чтобы установить браузер на телевизор.
Обратите внимание, что Sony рекомендует устанавливать приложения с помощью функции Apps tool. Загрузка и самостоятельная установка apk-файла браузера Яндекса может привести к нестабильной работе телевизора. Не рекомендуется устанавливать apk-файлы на телевизор
Не рекомендуется устанавливать apk-файлы на телевизор.
Рекомендуемые дополнительные аксессуары для использования Алисы на телевизоре Philips
Для удобного использования Алисы на телевизоре Philips, вам могут понадобиться следующие дополнительные аксессуары:
- Wi-Fi роутер: для подключения телевизора Philips к интернету и возможности использования Алисы, необходимо иметь стабильное подключение Wi-Fi;
- Микрофон: для активации и управления Алисой голосом, вам потребуется микрофон. Вы можете использовать встроенный микрофон телевизора или приобрести внешний микрофон, который обеспечит более четкое распознавание голосовых команд;
- Камера: если вы планируете использовать функции видеозвонков с помощью Алисы, рекомендуется приобрести внешнюю камеру. Это обеспечит более качественное изображение и улучшит опыт видеосвязи;
- Клавиатура или пульт дистанционного управления: для ввода текстовых команд или управления телевизором при отсутствии голосового управления, рекомендуется использовать клавиатуру или пульт дистанционного управления. Это сделает навигацию по меню более удобной и быстрой;
- Смартфон или планшет: вы также можете использовать свой смартфон или планшет в качестве дополнительного устройства для управления Алисой на телевизоре Philips. Для этого вам потребуется установить соответствующее приложение на ваше мобильное устройство.
Выбор дополнительных аксессуаров зависит от ваших индивидуальных предпочтений и потребностей. Однако, использование указанных выше аксессуаров может значительно улучшить опыт использования Алисы на телевизоре Philips.
Шаг 10: Перенос Алисы на другой телевизор Philips
Если вы решите заменить свой текущий телевизор Philips на новый, вам придется перенести настройки Алисы на новое устройство. Чтобы сделать это, следуйте инструкциям ниже:
1. Убедитесь, что новый телевизор Philips подключен к сети Интернет и включен.
2. На новом телевизоре Philips откройте приложение Smart TV и войдите в учетную запись Philips, которую вы использовали для подключения Алисы на предыдущем телевизоре.
3. В меню Smart TV найдите раздел «Настройки» и выберите «Перенос устройства».
4. В списке доступных устройств выберите ваш предыдущий телевизор Philips, с которого вы хотите перенести Алису.
5. На предыдущем телевизоре Philips подтвердите запрос на перенос Алисы на новое устройство.
6. Новый телевизор Philips будет автоматически получать настройки Алисы и подключаться к вашей учетной записи.
После завершения этого процесса Алиса будет готова к использованию на вашем новом телевизоре Philips.
Какие бывают приложения под Филипс Смарт ТВ
Расширить функционал своего телевизора пользователь может в нескольких направлениях. Первое связано непосредственно с функциями телевизора. Приложения позволяют добавлять каналы или использовать функции сервисов IPTV и спутникового телевидения.
Можно использовать приложения для онлайн кинотеатров, стриминговые сервисы и другие площадки с видео для которых разработаны приложения. Они позволят запускать видео без использования телефона или необходимости переносить материалы на флешке.
Помимо стандартного использования телевизора для просмотра фильмов или телепередач существуют приложения для звонков и для работы соцсетей. Можно получать сообщения на экран телевизора или использовать устройство для видеозвонков.
Для телевизоров также существуют игры. Многие из этих программ перенесены со смартфонов. Использовать преимущества большого экрана можно не только для просмотра видео. Существуют виджеты, которые выводят на экран прогноз погоды, курс валют или сообщения из соцсетей.
Приложения можно разделить на бесплатные и те которые нужно покупать или использовать подписку. Среди бесплатных приложений можно найти множество знакомых пользователям игр, соцсетей и прочих программ. Онлайн кинотеатры чаще требуют подписку или предлагают купить фильмы.
Виджеты для Смарт ТВ Филипс — где скачать, как установить и настроить на пример Forklmod на TV Philips:
Как быстро подключить телевизор Philips к Интернет
- Необходимо зайти в главное меню. Нажимаем на клавишу, на которой изображен Домик (далее «Home»).
- Переходим в «Конфигурацию».
- Выбираем «Подключение к сети».
- Далее следует выбрать вид подключения. Здесь представлены два типа: «Проводной» и «Беспроводной». Первый подразумевает подключение к Интернет посредством сетевого кабеля, который подключается к роутеру, второй использует непосредственно Wi-Fi.
- При подключении проводным способом следует использовать сетевой кабель и роутер. Если вы всё выполнили правильно, на экране появится соответствующее уведомление о работающем Интернете. Подключение по Wi-Fi происходит практически также, только без сетевого провода – из списка сетей следует выбрать свою точку доступа и ввести пароль от неё.
- Затем нужно обновить прошивку, это позволит исправить все ошибки, допущенные в старой версии ПО. Нажимаем «Home» и снова «Конфигурация».
- Но только теперь выбираем «Обновление прогр. обеспечения».
- Далее выбираем источник установки: с сети или флеш-накопителя.
- Телевизор самостоятельно проверит наличие обновлений. Если таковые имеются, он предложит продолжить установку, необходимо согласится с дальнейшим обновлением. В случае если нового ПО нет, появится сообщение, которое будут означать, что у вас установлена последняя версия.
- Теперь можно непосредственно переходить в смарт ТВ, чтобы это сделать нажимаем «Home» и выбираем «Обзор Net TV».
При покупке б/у телевизора Philips в нем могут сохраниться сетевые настройки от прежнего владельца, поэтому желательно произвести сброс всех настроек, поскольку из-за этого часто не работает smart tv на телевизорах Philips и Samsung. К тому же такое решение позволит настроить контраст, расположение каналов, яркость «под себя».
Совсем недавно произошел масштабный сбой, который затронул практически все телевизоры «Самсунг», в результате чего подключение к Интернет было невозможным. Сейчас проблема решена, пользователи вновь радуются всеми преимуществами смарт ТВ.
Шаг 11: Решение возможных проблем при подключении Алисы
В процессе подключения Алисы к телевизору Philips возможны некоторые проблемы. В данном разделе мы рассмотрим наиболее распространенные проблемы и их решения.
- Убедитесь, что ваш телевизор Philips поддерживает функцию подключения голосового помощника Алисы. Проверьте информацию об этом в руководстве пользователя или на официальном сайте производителя.
- Проверьте, что у вас установлено последнее обновление прошивки на телевизоре. Для этого зайдите в меню настроек телевизора и выберите пункт «Обновление ПО» или «Обновление системы». Если доступно обновление, установите его и перезагрузите телевизор.
- Убедитесь, что у вас установлено приложение «Алиса» на вашем смартфоне или планшете. Если приложение не установлено, загрузите его из официального магазина приложений для вашей операционной системы.
- Проверьте, что ваш телевизор и смартфон находятся в одной Wi-Fi сети. Убедитесь, что оба устройства имеют доступ к интернету.
- Проверьте, что у вас включен Bluetooth на вашем смартфоне или планшете. Для этого зайдите в настройки устройства и найдите раздел «Bluetooth». Включите Bluetooth, если он отключен.
- Перезагрузите ваш телевизор и смартфон. Иногда перезагрузка помогает решить проблемы с подключением.
- Если ни одно из вышеперечисленных решений не помогло, обратитесь к службе поддержки производителя телевизора Philips или к разработчикам приложения «Алиса». Они смогут помочь вам найти решение проблемы.
Следуя этим рекомендациям, вы сможете решить возможные проблемы при подключении Алисы к телевизору Philips и насладиться всеми функциями голосового помощника.
Как установить приложения через App Gallery Philips Smart TV и/или Google Play
Многие популярные приложения можно найти в App Gallery или Play Market. Это удобно для пользователей, потому что установка из этих источников гарантирует пользователю совместимое с устройством и безопасное приложение. Например, из Play Market можно установить приложение “кинопоиск”.
У пользователей есть несколько путей для установки. Можно использовать магазин приложений, сервис ForkPlayer или переносить нужную программу на флешке. Пользователь выбирает подходящий вариант установки программ.
App Gallery для добавления и установки виджетов для Филипс Смарт ТВ
Иконка галереи расположена на главном меню. Это официальная программа от Philips для добавления виджетов. Список доступных приложений зависит от региона.
Инструкция:
- В меню Smart TV найти иконку App Gallery и запустить его.
- Если регион не был установлен ранее, то приложение предложит выбрать его перед началом работы.
- Выбрать приложение и добавить на свою стартовую страницу, откуда впоследствии его можно запускать.
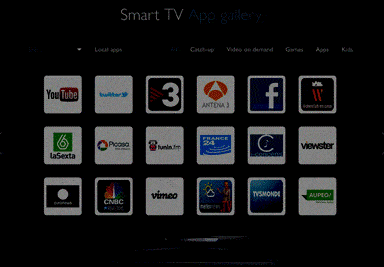
Google play на телевизоре Philips
Установленная на большинстве телевизоров AndroidTV позволяет пользователям использовать привычный Play Market для установки приложений. Использование этой программы знакомо пользователем большинства смартфонов.
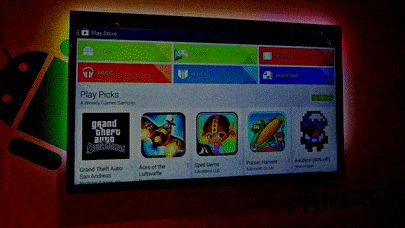
ForkPlayer для установки сторонних приложений
Этот способ сложнее установки из официального магазина, но позволяет устанавливать большое количество программ, произведенных разными разработчиками. Для использования этого способа установите заранее приложение Megogo.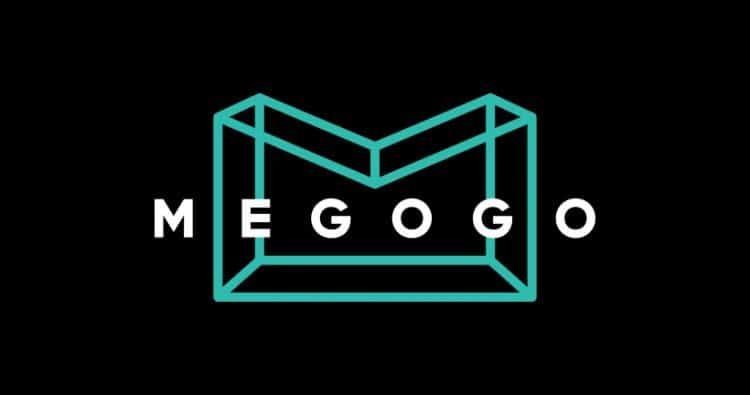
Нужно изменить настройки в разделе “Параметры сети”
- Установить статический IP адрес. То можно сделать из меню телевизора через пункт “Параметры сети”.
- Там же изменить значение поля DNS1 на “046.036.218.194”, “085.017.030.089” или “217.079.190.156”.
- Дождаться пока телевизор переподключится к сети. Если подключение не происходит можно установить значение DNS2 “8.8.8.8” и попробовать снова.
- После тих действий при запуске виджета Megogo пользователь увидит приложение ForkPlayer.
- Пользователь может использовать функции ForkPlayer для поиска и установки новых виджетов.
Установка приложения IPTV на телевизор Philips Smart TV:
Перенос приложений на флешке
Если приложение не удается установить приведенными ранее средствами, то можно использовать флешку.
Загрузите архив с приложением на компьютер. Далее нужно подготовить флешку. Ее рекомендуется использовать формат FAT32 для носителя. Создайте на накопителе папку “userwidget” и поместите загруженный архив с приложением туда.
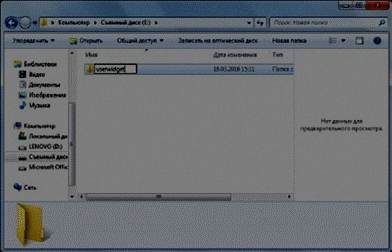
Запустите телевизор и подключите к нему флешку. Система распознает устройства и автоматически начнет установку приложений. После того как приложение будет установлено, оно станет доступным для запуска. После завершения установки флешку рекомендуется извлечь.
Этот способ также поможет установить приложение без подключения телевизора Филипс к сети. Это может быть полезно если скорость соединения медленная или подключение отсутствует
При этом важно учитывать, что есть приложения работа которых зависит от стабильного доступа к сайтам или сервисам
Примерами таких приложений являются стриминговые сервисы, виджеты для просмотра погоды, онлайн кинотеатры и многие другие.
Открытие магазина Philips
21 июля состоялось официальное открытие нового магазина Philips в центре города. Магазин предлагает широкий ассортимент продукции Philips — от бытовой электроники до осветительных приборов.
В магазине представлены все новинки компании Philips: умные телевизоры с возможностью подключения к интернету, мощные музыкальные системы, современные электрические зубные щетки и многое другое.
Кроме того, в магазине можно найти различные аксессуары к продукции Philips: пульты дистанционного управления, зарядные устройства, запасные фильтры и другое. Все товары представлены в различных цветовых вариациях и модификациях, чтобы каждый покупатель мог выбрать именно то, что ему нужно.
В магазине работает квалифицированный персонал, готовый проконсультировать покупателей по всем вопросам, связанным с продукцией Philips. Кроме того, здесь можно оформить гарантийное обслуживание на все приобретенные товары и получить профессиональные консультации по установке и настройке. Удобный график работы магазина позволяет посетить его в удобное время — с 10:00 до 19:00 ежедневно, без выходных и праздничных дней.

























