Поиск места назначения
Настройка направления в Яндекс.Навигаторе начинается с поиска места назначения. Вам необходимо указать точку, куда вы хотите добраться.
Есть несколько способов указать место назначения:
| 1 | Вручную ввести адрес |
| 2 | Выбрать из поискового списка |
| 3 | Использовать голосовой ввод |
| 4 | Выбрать из категорий |
| 5 | Использовать избранные места |
Если вы хотите ввести адрес вручную, нажмите на строку поиска и начните вводить адрес. Яндекс.Навигатор будет предлагать варианты на основе уже введенных символов. Выберите нужный адрес и нажмите «Готово».
Если вы хотите выбрать место назначения из поискового списка, воспользуйтесь полем поиска. Введите ключевые слова или название места, которое вы ищете. Яндекс.Навигатор предложит вам варианты мест соответствующие вашему запросу. Выберите из списка нужное место и нажмите «Готово».
Голосовой ввод позволяет сказать место назначения вслух. Нажмите на кнопку «Микрофон» и произнесите адрес или название места. Яндекс.Навигатор распознает ваш голос и предложит варианты мест для выбора. Выберите нужное место и нажмите «Готово».
Выбор места из категорий и использование избранных мест позволяет быстро найти популярные места в вашем городе или организации, которые вы регулярно посещаете. Выберите нужную категорию или перейдите в раздел «Избранное». Выберите нужное место и нажмите «Готово».
После того, как вы выбрали место назначения, Яндекс.Навигатор построит маршрут и покажет вам подробную информацию о нем. Вы можете просмотреть расстояние до места, время в пути, проложенный маршрут и другие дополнительные опции.
Как переключить Яндекс Навигатор на режим пешехода: пошаговая инструкция
После того, как вы включили Яндекс Навигатор и построили маршрут, чтобы переключить его на режим пешехода, необходимо выполнить следующие действия:
Шаг 5: Выбрать «Пешком»
Когда вы откроете построенный маршрут, внизу экрана увидите несколько значков с различными режимами передвижения. Нажмите на значок с изображением человечка, который ходит, чтобы выбрать режим «Пешком».
Когда вы выберете этот режим, Яндекс Навигатор автоматически перестроит маршрут, учитывая особенности движения пешеходов. Таким образом, вы сможете прогуляться до своего места назначения, совершая повороты и переходы через дороги, как это делают пешеходы в реальной жизни.
Выбрав «Пешком», вы также сможете видеть более подробную карту на экране, поскольку в этом режиме Яндекс Навигатор будет отображать широкие пешеходные зоны и проходы между зданиями.
Как ввести координаты в Яндекс Навигатор: подробная инструкция
Многие из нас уже пользовались этим сервисом для поиска объекта по адресу и успешно с этим справлялись. А вот как правильно ввести координаты в Яндекс Навигатор, знают не все. В целом это не удивительно — такой способ передачи данных об объекте используется не часто. Но иногда адрес задать нельзя — его у точки назначения может попросту не быть.
Общая информация
Координаты определяются в градусах, числом, имеющим десятичную дробную часть. После точки может быть не более семи цифр. Сначала указывается широта, затем, через запятую, долгота. По умолчанию имеется в виду, что широта — Северная, а долгота — Восточная. Буквенное уточнение может добавляться, а может и нет. Буквы могут располагаться как до цифр, так и после.
- Без буквенного уточнения — 61.642006, 41.522477.
- С буквенным уточнением — N 61.642006, E 41.522477 или 61.642006 N, 41.522477 E .
Если подразумевается предоставление координат с другими обозначениями, то используются следующие буквы*:
- W — запад.
- E — восток.
- N — север.
- S — юг.
Например: S 61.642006,W 41.522477 либо 61.642006 S, 41.522477 W .
Теперь переходим непосредственно к информации про поиск по координатам в Яндекс Навигатор.
Ищем объект и строим до него маршрут
Для начала сохраняем в буфер обмена своего смартфона координаты. Тут все как обычно — выделить текст, затем выбрать “Копировать”. Если копировать по каким-то причинам не получается, выписываем данные на бумагу.
Как вбить координаты в Яндекс Навигатор и найти нужный объект:
- Запускаем приложение.
- Смотрим на панель инструментов внизу экрана. Здесь есть кнопка “Лупа” . Жмем на нее.
- Откроется поисковая строка — обычно мы используем ее, чтобы ввести адрес. Прикоснитесь к полю для ввода текста и удерживайте палец.
- На экране появится планка меню. Выберите здесь “Вставить” .
- Далее система обработает введенные данные и нужная точка отобразится в первой строке выдачи поиска. Нажмите на нее.
- Карта передвинется к искомому месту, точка будет помечена голубым кругом с белым центром.
Как искать по координатам в Яндекс Навигаторе на карте мы разобрались. Теперь переходим к построению маршрута. Как это делается:
- Ищем точку на карте способом, описанным в инструкции выше.
- Смотрим в нижнюю часть экрана — здесь есть кнопка “Поехали” . Жмем на нее.
- Когда программа закончит обработку данных, вы услышите “Маршрут построен” .
На этом все. Далее вам останется только выбрать оптимальный вариант маршрута из нескольких, предложенных системой, и опять нажать на “Поехали” — только уже в верхней части экрана.
Как определить координаты через Яндекс Навигатор
Если вы хотите посмотреть свои координаты в Яндекс Навигаторе, или получить данные о местонахождении какой-либо точки на карте, то сделать это очень просто. Ищем себя:
- При запуске приложение автоматически переходит к той точке карты, где вы находитесь в данный момент. Если этого не произошло, смотрим в нижнюю часть окна. Здесь есть панель управления, а над ней, справа — серый треугольник в черном круге. Нажмите на эту кнопку, чтобы узнать свои координаты в Яндекс Навигаторе.
- На местности отображается желтый треугольник (это вы) в прозрачном голубом круге. Максимально увеличьте масштаб карты (приблизьте изображение).
- Зажмите и удерживайте желтый треугольник — на экране должно появиться меню.
- Прикоснитесь к кнопке с надписью “Что здесь?”.
- Внизу появится панель с описанием местности и кнопкой “Поехали» под ним. Нажмите на это описание, чтобы определить координаты в Яндекс Навигаторе.
- Панель снизу экрана выдвинется вверх и вы увидите строчку с координатами. Прикоснитесь к иконке “Копировать” — она находится правее этой строки.
Как узнать координаты места в Яндекс Навигаторе:
- Ищем в приложении нужную местность — передвигая карту вручную или поиском.
- Выбираем нужный объект или точку на местности, прикасаемся в этом месте к экрану и задерживаем палец до появления меню.
- Повторяем предыдущую инструкцию начиная с п. 4 и до конца.
Как добавить несколько пунктов назначения
- Откройте приложение «Google Карты» на устройстве Android.
- Найдите нужное место или отметьте его на карте.
- Нажмите на значок в правом нижнем углу экрана.
- В правом верхнем углу экрана нажмите на значок Добавить остановку. Можно указать до 9 остановок.
- Нажмите Готово.
Примечания
- Нельзя создавать маршруты с несколькими пунктами назначения для общественного транспорта и такси.
- Чтобы изменить порядок пунктов назначения, найдите остановку, которую хотите переместить нажмите и удерживайте значок перетащите остановку.
- Вы можете искать места вблизи маршрута.
Как настроить параметры маршрута
Как исключить скоростные шоссе и платные дороги
- Откройте приложение «Google Карты» на устройстве Android.
- Найдите нужное место или отметьте его на карте.
- Нажмите на значок в правом нижнем углу экрана.
- Выберите автомобиль в верхней части экрана.
- В правом верхнем углу экрана нажмите на значок Параметры.
- Установите флажок напротив вариантов Без платных дорог или Без скоростных шоссе.
- Нажмите Готово.
Как изменить пункт отправления или назначения
По умолчанию начальной точкой считается ваше текущее местоположение. Чтобы изменить пункт отправления или назначения маршрута, выполните описанные ниже действия. Примечание: запустить навигацию можно, только если вы находитесь в начальной точке маршрута (однако вы можете просматривать маршруты, начинающиеся в других точках).
- Откройте приложение «Google Карты» на устройстве Android.
- Найдите нужное место или отметьте его на карте.
- Нажмите на значок в правом нижнем углу экрана.
- Измените пункт отправления, нажав на надпись Ваше местоположение в верхней части экрана.
- Измените пункт назначения, нажав на соответствующее поле.
- Нажмите Просмотр.
Другие рекомендации по работе с маршрутами
Как сохранить маршрут для просмотра офлайн
Скачав маршрут на телефон или планшет, вы сможете посмотреть его без подключения к Интернету.
Примечание. Сохраненные маршруты для всех видов общественного транспорта в настоящее время доступны в Бразилии, Индии, Индонезии, Мексике и России. Вы можете скачать только один маршрут за раз.
Как сохранить маршрут
- Откройте приложение «Google Карты» на устройстве Android.
- Проверьте, есть ли подключение к Интернету.
- Найдите нужное место или отметьте его на карте.
- Нажмите на значок в правом нижнем углу экрана.
- В верхней части экрана выберите способ передвижения.
- Коснитесь белой панели внизу экрана, на которой указаны время и расстояние.
- Нажмите Сохранить.
Примечания
- Маршрут доступен только на устройстве, на которое он был скачан.
- Сохраненным маршрутом можно пользоваться в течение 30 дней, после чего он становится недоступен.
- Сохраненный маршрут действителен для способа передвижения, выбранного в момент скачивания.
Как посмотреть сохраненный маршрут
- Откройте приложение «Google Карты» на устройстве Android.
- Нажмите Сохраненные маршруты в нижней части экрана.
Примечания
- Скачав маршрут, начинающийся с текущего местоположения, и открыв его позднее, вы увидите путь от места, где этот маршрут был сохранен (а не от места, где вы находитесь в настоящий момент).
- Чтобы обновить данные (например, о пробках), нажмите на значок .
- Пошаговая навигация пока недоступна для сохраненных маршрутов. Чтобы воспользоваться этой функцией офлайн, скачайте нужную область карты.
Как поделиться маршрутом
Чтобы отправить маршрут и ссылку на него в Google Картах другому пользователю, выполните следующие действия:
- Откройте приложение «Google Карты» на устройстве Android.
- Нажмите на значок в правом нижнем углу экрана.
- Выберите маршрут.
- Нажмите на значок в правом верхнем углу экрана.
- Нажмите Поделиться маршрутом.
- Выберите нужное приложение.
Как отправить маршрут на телефон или планшет
Чтобы отправить маршрут на телефон или планшет, выполните следующие действия:
- Откройте Google Карты на компьютере и войдите в свой аккаунт.
- Проложите маршрут. Перетащите линию маршрута, если он нуждается в корректировке.
- На панели слева нажмите Отправить маршрут на телефон.
- Отправьте маршрут на выбранное устройство. Также можно использовать функцию отправки по электронной почте или SMS.
Примечание. На телефон или планшет можно отправлять только маршруты с одним пунктом назначения.
Использование режима пешехода
По умолчанию Яндекс.Навигатор для пешехода не предназначен – большинство его функций адаптированы для владельцев автомобилей. Однако проложенными маршрутами можно пользоваться и во время пеших прогулок. Но в этом случае настроить Яндекс.Навигатор пешком не получится и придется довольствоваться автодорогами, которые не всегда соответствуют удобному для пешеходов пути.
Включить режим пешехода можно, установив приложение Яндекс.Карты. Оно обладает похожим интерфейсом и функционалом – позволяет строить маршруты, определяет магазины, кафе, школы и другие заведения и даже указывает номера подъездов в жилых домах. Но карты намного лучше адаптированы для путешествий без машины, чем пеший Яндекс.Навигатор. В нем легко можно переключиться на режим ходьбы.
Чтобы проложить маршрут для передвижения пешком, необходимо:
- Открыть программу и выбрать на карте точку отправления. Если она совпадает с текущим местоположением, отмечать ничего не надо.
- Отметить пункт назначения. Для этого ввести адрес или выделить точку на карте. Для подтверждения кликнуть «Готово».
- Переключиться на пешеходный режим, выбрав на верхней панели значок с человеком и определить подходящий маршрут.
Нажатие кнопки «Начать» начнет навигацию. После этого можно отправляться в путь.
Как установить режим пешехода
Режим можно использовать только в Яндекс картах.
- открываем приложение;
- на главном экране тапаем по кнопке «Маршрут»;
- в верхнем поле отобразится текущее местоположение, в нижнем поле «Куда» требуется задать конечную точку маршрута. Указать её можно путём ввода названия улицы или объекта и на самой карте;
- в верхней панели выбираем «Режим пешехода», щёлкаем «Начать».
После проделанных действий не должно возникнуть вопроса, как в Яндекс Навигаторе переключить на пешехода.
Передвигаясь по незнакомому городу или находясь в неизвестном районе, легко можно заблудиться. Если не знаете у кого уточнить дорогу — спросите Яндекс Навигатор, он поможет проложить пеший маршрут до нужного места.
Дополнительные функции Яндекс навигатора: поиск ближайших АЗС, парковок и т.д.
Поиск ближайших АЗС
Один из наиболее полезных инструментов Яндекс навигатора — поиск ближайших АЗС. Это поможет водителю планировать путешествие с учетом расстояния до ближайшей заправки.
Поиск ближайших парковок
Как и с поиском АЗС, можно использовать Яндекс навигатор для поиска ближайшей парковки. Эта функция особенно полезна в городских условиях, когда поиск парковки может занять много времени и мудрость.
Оценка траффика
Дополнительно, навигатор Яндекса позволяет оценить траффик на дорогах, помогая подобрать наиболее оптимальный маршрут с учетом пробок и задержек. Для этого рекомендуется включить функцию автоматического определения местоположения.
Поиск мест для отдыха
Хорошо отдохнуть на дороге поможет поиск ближайших мест, где можно перекусить или просто расслабиться. На Яндекс навигаторе это можно сделать с помощью поисковой строки, а также по фильтру «Кафе» и «Рестораны» в разделе «Поиск».
Советы по езде
Наконец, Яндекс навигатор содержит множество советов по безопасности вождения и оптимальности маршрута
Это важно учитывать, чтобы сократить затраты на топливо и сэкономить время на дороге
Как в Яндекс Навигаторе указать несколько точек для маршрута
Необходимость проложить маршрут из точки А в точку Б — наиболее частая задача, которую ставят пользователи перед Яндекс Навигатором. Но бывает необходимость выполнить и более сложный маршрут, который проходит через несколько точек. Например, после работы нужно сначала заехать за покупками, а потом направиться домой. Яндекс Навигатор может подсказать оптимальный маршрут, построив его через несколько точек. В этой статье мы расскажем о способе это сделать.
Как в Яндекс Навигаторе построить маршрут через несколько известных точек
Чтобы построить маршрут через несколько известных точек, нужно сделать следующее:
- Запустите приложение Яндекс Навигатор и укажите итоговую точку прибытия. Можно выбрать точку из закладок или путем указания ее адреса через поиск, разницы нет.
- Когда маршрут будет построен, нажмите “Поехали”.
- Далее необходимо снизу нажать на значок лупы.
- Появится меню поиска. Введите в строку название объекта, куда вам необходимо заехать. Например, номер школы.
- При помощи поиска найдите нужный объект и выберите его из выпадающего списка.
- Если объектов несколько, они выделятся все на карте. Нажмите на нужный.
- Далее выберите пункт “Заехать”, чтобы проложить маршрут до изначально установленной точки через это место.
- Далее выберите оптимальный для себя маршрут и нажмите “Поехали”, после чего Яндекс Навигатор поведет через указанную точку в конечную точку назначения.
- Если необходимо указать еще одну точку в маршруте, тоже найдите ее при помощи поиска, нажмите на точку и выберите “Заехать”.
Как в Яндекс Навигаторе построить маршрут через неизвестные точки
Указанная выше инструкция актуальна в том случае, если вы знаете точное название мест, куда нужно заехать, или их точные адреса. Но бывает часто так, что доехать до финальной точки маршрута нужно через определенную зону на карте, но точное название этого места вы не знаете. Либо требуется проехать через определенную улицу, поскольку поездка по ней более комфортна.
Чтобы таким образом построить маршрут через несколько точек, сначала задайте финальную точку поездки и нажмите “Поехали”.
После этого найдите на карте то место, которое нужно включить маршрут. Сделать это можно перемещение по карте, приближением и удалением. Зажмите палец на том месте, которое должно быть в маршруте.
Как пользоваться программой
Пользоваться Яндекс навигатором в смартфоне легко, достаточно просто установить навигатор и потратить несколько минут, чтобы вникнуть в основные принципы приложения.
Как установить Яндекс.Навигатор
Для того чтобы устройство работало в полном объеме, необходим смартфон на базе iOS или Android. Скачать приложение можно в магазине с различными приложениями, введя в поисковое окно «Навигатор от Яндекса». Перед тем как установить Яндекс навигатор, необходимо согласиться со всеми требованиями, которые предлагает приложение.
Когда интернет на телефоне есть, все карты видны без проблем, по необходимости маршрут можно проложить при наличии интернета и сохранить в кэш.
Как настроить навигатор
Когда представление о том, как работает приложение, получено, можно приступить к ознакомлению с настройками и выставить их по своему усмотрению. Настроить можно автоматический переход карты в ночной режим, по желанию его можно отключить. Также в настройках есть возможность выбрать категории пользовательских точек, которые по желанию будут отображаться на экране.
Голосовые подсказки могут быть сказаны как мужским, так и женским голосом, данную функцию необходимо выбрать, опираясь на предпочтения. А если нет нужды в подсказках, то и совсем отключить. В настройках приложения есть отображение размера кэш-памяти, куда можно сохранить карты с проложенным маршрутом, если нет доступа к интернету.
Чтобы осуществить настройку, необходимо нажать на низ экрана, затем на кнопку «Меню». В меню есть несколько вариантов. «Вид карты» позволяет отображать карту в виде схемы, вещания со спутника и народной карты. В настройках при включении ночного режима происходит активация экономии энергии, которое подходит, если нужно пользоваться в темное время суток. Переключение в такой режим может происходить как вручную, так и автоматически, по желанию владельца. Помимо этих функций, есть еще несколько режимов:
- Режим 3Д позволяет видеть карту объемной.
- Автомасштаб меняет расположение карты по мере движения транспортного средства.
- Север всегда вверху позволяет зафиксировать положение карты по сторонам света.
Как проложить маршрут
Проложить маршрут в Яндекс навигаторе нетрудно. Для этого необходимо включить приложение и задать точку, в которую необходимо попасть. Как итог выдается два варианта маршрута, один самый быстрый, второй самый короткий. Более подробную информацию, например время в пути или расстояние, можно увидеть в дополнительных вкладках, которые располагаются вверху. На карте отчетливо выделены маршруты.
После того как путь будет выбран, карта не меняется, лишь показывает, какое расстояние осталось проехать. Если водитель отклонился от курса, это не отобразится на маршруте. Чтобы проложить новый маршрут, необходимо выйти из имеющегося и построить заново из текущего местоположения, которое определяется автоматически. Сохранить маршрут всегда можно на смартфон, если есть вероятность того, что не будет интернет-соединения. Существует возможность проложить направление при помощи голосовой команды. Главное – говорить четко и ясно.
Как пользоваться Яндекс.Навигатором без интернета
Такой вариант, как отсутствие интернет-соединения, всегда необходимо учитывать, перед тем как возникнет данная проблема. В таких случаях необходимо заранее задать маршрут и скачать карты в кэш.
Плюсы и минусы офлайн-режима
Плюс работы Яндекс навигатора на андроид и iOS в том, что при наличии у телефона приемника GPS можно выбрать нужную точку на карте, но для этого предварительно необходимо скачать карту местности или сохранить в кэш уже построенный заранее маршрут передвижения. Если карты имеются на телефоне, то работа программы будет такая же, как и при интернет-соединении. Плюсом является и то, что, если на телефоне включен мобильный интернет, то карты скачиваются быстро, но трафик при этом остается на месте.
Какие устройства подойдут
Инструкция приложения говорит о том, что для работы программы как в онлайн, так и в офлайн подойдет любой смартфон или планшет на базе Android или iOS. На такие устройства спокойно можно скачивать карты необходимых городов и пользоваться в любое время без ограничений.
Чем отличается Яндекс.Навигатор от Яндекс.Карт?
Яндекс.Навигатор и Яндекс.Карты – бесплатные приложения, которые используются для облегчения жизни таксистов и обычных автомобилистов и разработаны одной компанией.
Программы тесно взаимосвязаны друг с другом. Например, Навигатор и Карты получают данные о местности от общего поискового сервиса. При сохранении какой-либо карты в одном приложении, информация автоматически запоминается во втором.
Обе программы могут функционировать в онлайн- и офлайн-режиме. Однако между этими приложениями для автомобилистов есть отличия.
расширенный функционал;
Яндекс.Навигатор – приложение, созданное на базе Яндекс.Карт. Является более узкоспециализированным и не позволяет узнать информацию об интересных местах по пути движения, самостоятельно отмечать их на пути.
Поэтому Яндекс.Карты лучше использовать при путешествии по незнакомой местности. В этой программе можно узнать много нового и интересного о достопримечательностях, посмотреть фото и панорамы улиц, чтобы было проще сориентироваться в другом городе.
наличие голосового помощника;
В Навигаторе, помимо системы стандартного голосового управления, предусмотрен электронный ассистент Алиса. Этот помощник имеет множество настроек и хорошо приспособлен для сопровождения водителя по заданному маршруту из пункта «А» в пункт «Б».
упрощённый интерфейс.
Навигатор, в отличие от Карт, не перегружает пользователя дополнительной информацией и подсказками. Если владельцу автомобиля нужно просто спокойно доехать до пункта назначения, то лучше выбрать первую программу.
Шаг 3: Найти раздел «Профиль» и выбрать его
Чтобы переключить Яндекс Навигатор на режим пешехода, нужно найти раздел «Профиль». Он находится в правом нижнем углу экрана
Обратите внимание на иконку человечка, которая указывает на этот раздел
После того как вы нашли раздел «Профиль», нужно выбрать его. Для этого нужно нажать на иконку человечка. После этого откроется окно с настройками профиля.
Выбрав раздел «Профиль», вы перейдете в меню настроек. Здесь вы можете настроить ваш профиль в Яндекс Навигаторе. Например, вы можете изменить имя, фотографию и другие данные, которые будут видны другим пользователям.
После того как вы выбрали раздел «Профиль», можно продолжать настройку навигатора. Следующим шагом будет выбор режима пеших маршрутов. Чтобы переключить навигатор на этот режим, нужно выбрать соответствующий пункт в меню настроек.
Прокладываем маршрут в Яндекс.Навигаторе
В рассматриваемом приложении проложить маршрут достаточно просто. Проделать это можно тремя разными путями, идентичными для Андроид и иОС.
Вариант 1: Голосовой ассистент
- Первый и самый простой – использовать голосовой поиск посредством встроенного в приложение ассистента Алисы. Для этого просто нажмите на кнопку с изображением микрофона.
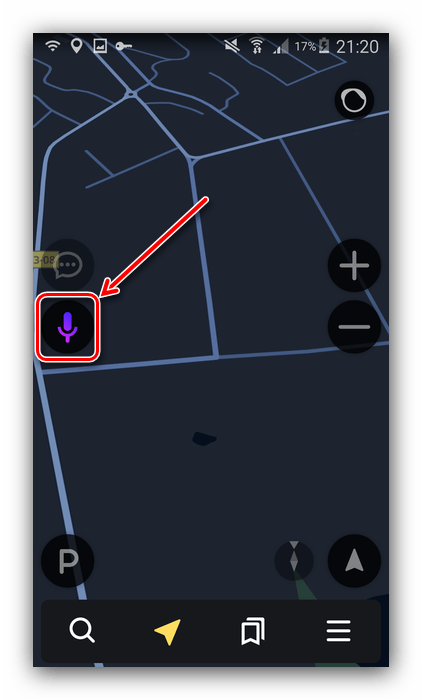
Когда появится окошко ввода, надиктуйте фразу:
Проложи маршрут до *название объекта*
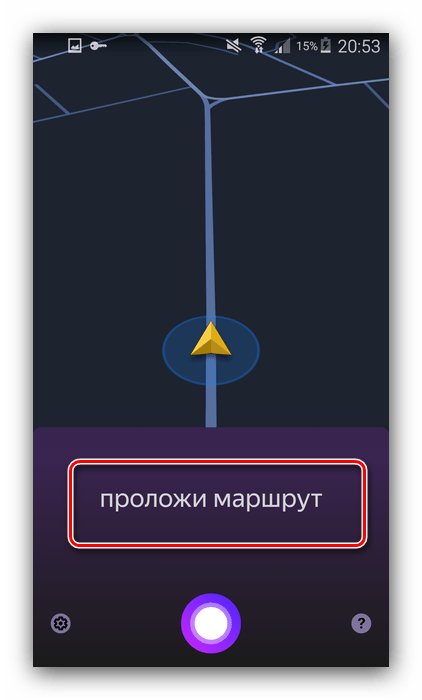
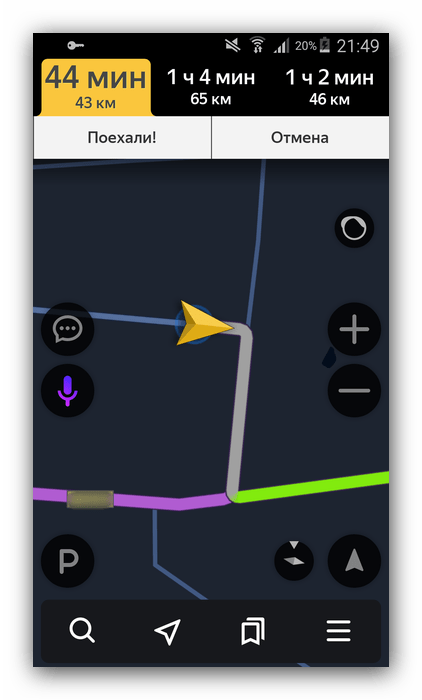
Вариант 2: Текстовый поиск
Второй вариант тоже достаточно простой – следует задействовать «Поиск».
- Найдите кнопку с изображением увеличительного стекла и тапните по ней.
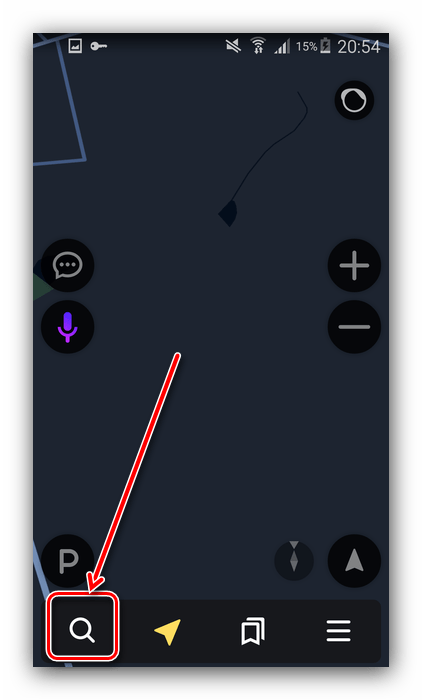
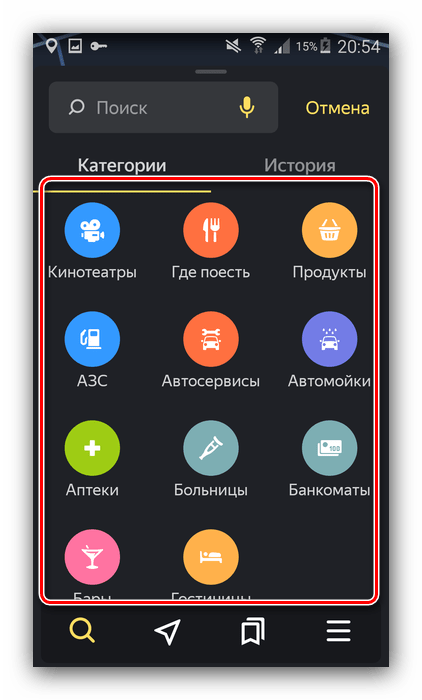
Использование строки поиска предполагает ввод названия интересующей позиции.
После того как объект обнаружен, тапните по кнопке «Поехали» и дождитесь, пока программа подготовит отображение.
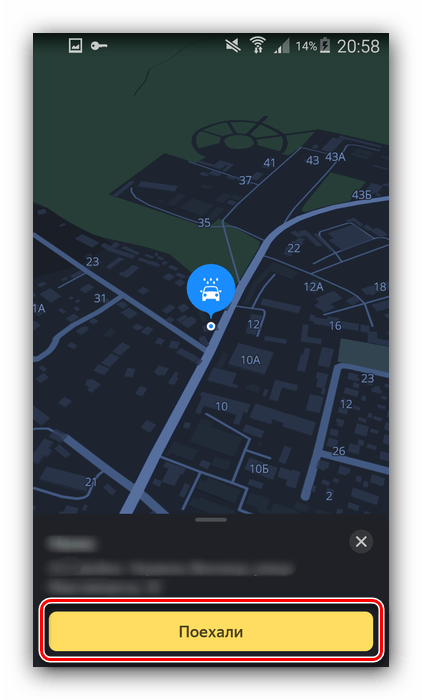
Вариант 3: Ручной ввод
Последний из доступных методов прокладки маршрута – ручной выбор пунктов отправки и назначения.
- Найдите на карте местоположение отправной точки и сделайте по ней долгий тап. Появится контекстное меню, в котором следует коснуться кнопки «Отсюда».
К слову, если тапнули немного не там, где надо, всегда можно переместить карту к нужному пункту – она остаётся активной и при открытом контекстном меню. Далее точно таким же методом вызовите меню на пункте назначения, но на этот раз жмите на кнопку «Сюда».
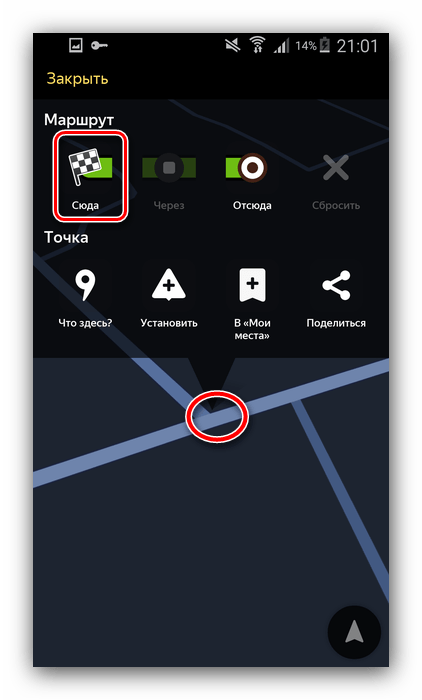
Подождите, пока программа создаст оптимальный путь, после нажимайте «Поехали».
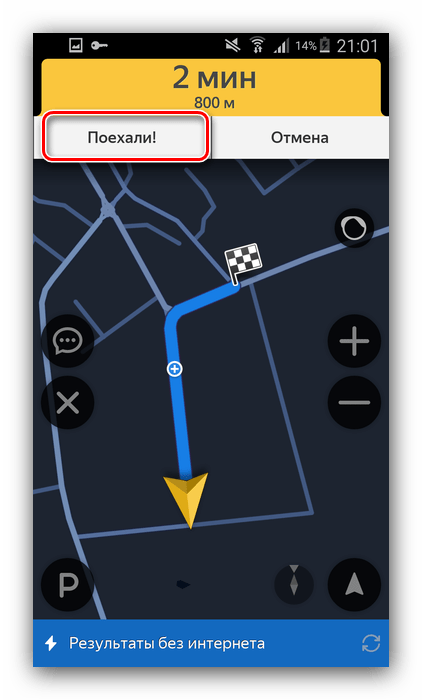
Что делать, если Навигатор не ведёт по маршруту
Иногда может случиться так, что маршрут проложен, но навигатор по нему не ведёт. Вот краткая инструкция по решению проблемы:
- Первым делом проверьте, включён ли GPS – приложение без активации этого модуля может работать некорректно.
Подробнее: Как включить GPS на Android и iOS
Также стоит проверить подключение к интернету: без него программа работает только частично, и для полноценной оффлайн-навигации надо загрузить карту желаемого региона.
Полезные советы и выводы
- Старайтесь стартовать маршрут на наиболее близкой к вам станции или остановке, чтобы уменьшить время в пути.
- Яндекс навигатор показывает примерное время прибытия, основываясь на условиях дорожного движения в данный момент. Перед отправлением, убедитесь, что время, необходимое для добора до остановки, не приведет к запозданию на траспорт.
- Используйте настройки запросов для конкретной категории транспорта. Это упростит процесс поиска маршрута и минимизирует вероятность ошибок.
- Если у вас возникли дополнительные вопросы относительно навигатора проще всего обратиться на форум Яндекс или посмотреть видео гайды на YouTube.
Использование Яндекс навигатора для построения маршрута на общественном транспорте может быть легким и эффективным процессом, если вы знакомы с его основами. Следуйте этим советам, чтобы убедиться, что вы правильно используете этот инструмент и получили максимальную пользу от его использования.
Как скачать оффлайн карты Яндекс на андроид
Если вы хотите иметь доступ к навигации без подключения к Интернету на своём андроид-устройстве, то вы можете легко скачать оффлайн карты Яндекс. Для этого нужно запустить приложение, затем перейти в раздел «Меню» и выбрать «Загрузка карт». Введите название населённого пункта или области, на территории которых вы хотите скачать карты. Нажмите на результат поиска и затем на кнопку «Скачать». Загрузка карт может занять какое-то время, в зависимости от размеров карт и скорости вашего интернет-соединения. После того, как загрузка будет завершена, вы сможете использовать навигацию в оффлайн-режиме. Этот способ очень удобен для путешествий в местах, где нет надежного Интернет-соединения, но требуется навигация.
Как получить API Яндекс Карт бесплатно
Для получения бесплатного API Яндекс Карт необходимо авторизоваться в системе Яндекс. После этого нужно нажать на кнопку «Получить ключ» и выбрать варианты JavaScript API и HTTP Геокодер. Затем заполните обязательные поля, а именно ФИО, почту и телефон, отметив при этом, что ваш сервис отвечает условиям бесплатного использования версии 4. После этого нажмите на кнопку «Продолжить», и API будет успешно подключен. Теперь вы можете использовать все возможности Яндекс Карт, не платя за это дополнительно
Важно помнить, что при использовании бесплатного API существуют некоторые ограничения по количеству запросов в сутки и объему данных, поэтому перед началом работы рекомендуется ознакомиться с информацией на сайте Яндекс
Что можно привезти из Перми
Пермь — красивый и достаточно большой город в Пермском крае
Если вы собираетесь посетить его или у вас есть знакомые, которые задумались о том, чтобы привезти из Перми какой-нибудь сувенир, то обратите внимание на следующие предложения. Футболка с символикой города — это забавный и не очень дорогой подарок для кого угодно
Если ваш друг или знакомый начинает изучать Русский язык, то подарите ему «Пермский разговорник», который поможет ему быстрее войти в городскую жизнь. Сумки и альбомы с надписью Пермь — это классические варианты сувениров, которые можно купить почти в любом гугу-центре. Если вы любите ходить на природу, то кожаная фляга вместе с кожаными браслетами и наклейками-знаками зодиака еще никогда не были неактуальны.
Откуда Яндекс карты берут информацию
Яндекс карты получают информацию о местоположении объектов из различных источников. Сначала картографы находят на снимках города реки, зоны отдыха и другие интересные места и отмечают их на карте. Затем они добавляют на карту важные места, такие как вокзалы, станции метро и достопримечательности. Также Яндекс получает информацию о местах открытых источников данных и собственных сервисов. Карта детализирована по улицам и домам, и даже по конкретным помещениям, таким как музеи, кафе и магазины. Благодаря этой информации пользователи могут быстро и удобно находить места в городе, не теряясь на незнакомой местности. Яндекс карты доступны для использования на различных устройствах и помогают пользователям планировать свой маршрут и изучать город в интерактивном режиме.


























