Нажмите на «Запомнить маршрут»
Используя сервис Яндекс Навигатор, вы можете легко запомнить маршрут с промежуточными точками, чтобы вернуться к нему позже. Для этого вам понадобится всего одно дополнительное действие — нажать на кнопку «Запомнить маршрут».
Вот как это сделать:
- Откройте приложение «Яндекс Навигатор» на своем мобильном устройстве.
- Введите начальную и конечную точки маршрута.
- Добавьте все необходимые промежуточные точки, нажимая на кнопку «+».
- Проверьте, что маршрут отображается корректно на карте и в списке указаний.
- Нажмите на кнопку «Запомнить маршрут».
После нажатия на кнопку «Запомнить маршрут», используя приложение Яндекс Навигатор в следующий раз, вы сможете легко открыть сохраненный маршрут и продолжить свое путешествие без необходимости повторного ввода данных о начальной и конечной точках или выборе промежуточных точек.
Запомненные маршруты доступны в разделе «Мои маршруты» приложения Яндекс Навигатор. Вы сможете увидеть список всех сохраненных маршрутов и выбрать нужный для навигации.
Теперь вы знаете, как легко запомнить маршрут с промежуточными точками в Яндекс Навигаторе, что может значительно упростить вам планирование и выполнение путешествий.
Проверьте маршрут на карте
Прежде чем отправиться в путь с помощью Яндекс.Навигатора, полезно проверить заданный маршрут на карте. Это позволит вам лучше понять дистанцию, время пути и промежуточные точки, которые вы указали.
Для проверки маршрута на карте воспользуйтесь следующими инструкциями:
Откройте приложение Яндекс.Навигатор на своем устройстве.
На главном экране приложения нажмите на кнопку «Маршрут».
Введите точки маршрута, начальную и конечную, а также промежуточные точки (если они есть).
После того, как маршрут будет построен, вам будет предложено несколько вариантов маршрута. Выберите самый удобный.
На экране появится карта с отмеченными точками маршрута
В это время вы можете приближать, отдалять карту и перемещаться по ней, чтобы оценить весь маршрут.
Обратите внимание на адреса и названия промежуточных точек, чтобы убедиться, что маршрут был построен правильно.
Также вы можете посмотреть расстояние и время, необходимое для прохождения всего маршрута.
Проверка маршрута на карте поможет вам избежать непредвиденных ситуаций на дороге, уточнить дорожные условия и понять, насколько долго займет ваше путешествие.
Не забудьте также проверить актуальность данных о пробках и автомобильных событиях перед отправлением на маршрут. Для этого откройте меню приложения и выберите вкладку «Пробки и события».
Что ещё учитывает навигатор
Как построить маршрут на карте в «Яндекс.Навигаторе»
При помощи интегрированных навигационных возможностей приложения можно проложить маршрут между городами, а также между текущим местоположением и выбранной точкой на карте. В обоих вариантах доступно включение в маршрут произвольного количества промежуточных точек.
Для того, чтобы проложить маршрут на автомобиле, нам понадобится приложение Яндекс.Навигатор. Скачать его можно здесь:
Загружаем автономные карты на телефон
Как известно, Яндекс Навигатор может работать без интернета, для этого достаточно загрузить карты нужных регионов. Сделать это нужно предварительно, зайдя в настройки мобильного приложения.
Используя офлайн-карты, вы также сможете построить маршрут, указав точку назначения. Если сигнал от вышки очень слаб или у вас нет интернет-трафика, автономный режим вас выручит. Единственный минус — вы не сможете получить информацию о пробках на дорогах, для этого понадобятся Яндекс Карты с пробками — а без Интернета они не работают.
Итак, вам необходимо загрузить Яндекс Карты на телефон.
- Заходим в Настройки — Загрузка карт.
- В поле «Поиск» по городам вводим название города или региона.
- По умолчанию, Яндекс Навигатор отобразит текущий город. Нажмите «Скачать» для зарузки автономной карты. (Для справки, карта города Минска занимает 30 мб, а карта Москвы и всей области — около 625 Мб.)
- Как только изменится статус на «Загружено», можем смело отключать интернет: карты будут работать автономно.
Строим маршрут от текущего местоположения
Маршрут от текущего местоположения до произвольной точки на карте строится в четыре шага:
- Выбираете точку, куда нужно добраться, например, город, улицу, дом.
- Нажимаете на нужную точку на карте и удерживаете палец на ней до появления всплывающего контекстного меню.
- В контекстном меню выбираете пункт «Сюда» с клетчатым флажком на иконке.
- Определяете, какой тип маршрута строить: пеший, автомобильный.
За несколько секунд навигатор построит все доступные варианты маршрутов и предложит выбрать оптимальный. При этом учитывается текущая загруженность дорог по пути следования, места с пробками помечаются красным цветом, на участках с перекрытым движением установлены соответствующие пометки.
Строим автомаршрут между двумя произвольными точками
Для построения маршрута не от текущего местоположения на карте придётся выбрать две точки: место, откуда будет начато движения, и целевой пункт назначения. Пошагово процесс выглядит следующим образом:
- Определяете конечную точку маршрута, удерживаете её и в контекстном меню выбираете пункт «Сюда».
- Находите начальную точку, из которой собираетесь выдвигаться в нужном направлении, зажимаете и выбираете в развернувшемся контекстном меню пункт «Отсюда».
- Принимаете один из маршрутов, построенных навигатором, в зависимости от того, будете ли вы двигаться пешком или на транспорте.
Как и в предыдущем варианте, система предложит несколько доступных способов построения маршрута между точками.
Яндекс карты: Проложить маршрут на автомобиле
– Перейти на вкладку «маршруты», которая располагается с левой стороны от карты.
– Установить переключатель в положение под названием «на машине». Поле «А» представляет собой начальную точку, а поле «Б» является конечной точкой. Поэтому используя их, можно отметить начало маршрута и его конец.
– На карте в таком случае появится маршрут, который обозначен фиолетовой линией, а в левом столбе будет отображена длина этого маршрута, то есть расстояние в километрах, также слева будет отображено время маршрута, расшифровка, где будут указаны основные точки.
– Для того чтобы внести изменения в начало и в конец маршрута, необходимо вписать в поля «А» и «Б» – начало и конец соответственно, вписать новые данные, и впоследствии нажать кнопку «проложить». Также можно перетащить такие данные с использованием мыши. Яндекс карты проложить маршрут достаточно просто.
Изначально Яндекс карты предлагают наиболее быстрый и короткий вариант по умолчанию. Для редактирования предложенного варианта необходимо передвинуть точки маршрута, нажав на линии ту точку, с которой будет происходить предполагаемое изменение маршрута. В результате на маршруте возникнет кружок белого цвета, который можно с лёгкостью перемещать по карте, при этом вносить изменения в изначальный маршрут и выбирать нужные улицы. Таких точек может быть несколько, то есть может быть проложен совершенно любой маршрут.
Можно проложить маршрут на Яндекс карте и с учётом текущей дорожной ситуации. Для этого необходимо установить флажок в соответствии с пробками, и маршрут может быть перестроен таким образом, чтобы поездка занимала немного времени. При этом может измениться только расчётное время пути, а тот маршрут, который изменялся вручную, при этом не перестроится.
Создание маршрута в Яндекс.Навигаторе
Шаг 1: Откройте приложение
Перейдите на главный экран вашего мобильного устройства и найдите иконку Яндекс.Навигатора. Нажмите на нее, чтобы открыть приложение.
Шаг 2: Выберите пункт прибытия
На главном экране приложения вы увидите поисковую строку. Введите адрес или место назначения, куда хотите приехать, в эту строку. Вы можете также использовать функцию голосового поиска, чтобы назвать место назначения.
Шаг 3: Определите пункт отправления
Если вы хотите указать отличное от текущего место отправления, нажмите на иконку «Место отправления», которая находится рядом с полем поиска пункта прибытия. Введите адрес или выберите его на карте.
Шаг 4: Выберите оптимальный маршрут
После того как вы указали пункт отправления и прибытия, Яндекс.Навигатор предложит вам несколько возможных маршрутов. Выберите тот, который вам больше всего подходит, нажав на него.
Шаг 5: Осуществите навигацию
После выбора маршрута, Яндекс.Навигатор начнет осуществлять навигацию. Вы будете получать подробные инструкции, а также видеть карту со всеми необходимыми поворотами.
Примечание: Приложение также предоставляет дополнительные функции, такие как поиск ближайших объектов, проверка пробок и подсчет времени прибытия. Вы можете узнать больше о них, изучив дополнительные функции в Яндекс.Навигаторе.
Яндекс навигатор инструкция пользователя
Как в яндекс навигаторе ввести координаты
Если вы знаете координаты своей конечной точки прибытия вы можете вбить их в поиск, как это сделать. На компьютере это сделать проще, копируете координаты и вставляете, на смартфоне в принципи тоже можно так сделать, хотя давайте я вам покажу сразу несколько вариантов как забить координаты в Яндекс навигатор:
- В первый раз я нашел нужные мне координаты и переслал их себе с компьютера сообщением через Вконтакте. Затем зашел со смартфона в ВК и скопировал координаты. Потом вставил их в строчку поиска в навигаторе, все работает отлично, место определилось моментально.
- Тоже самое можно сделать через СМС.
- Потом я начал искать эти верхние нолики и кавычки на клавиатуре и немного покопавшись, таки их нашел. У меня этот верхний нолик (знак градусов) был в символах “?1:-)”, а от туда еще нужно перейти в “=\<“, на вашей клавиатуре может быть по другому, полазьте обязательно найдете этот злосчастный символ.
- Можете скопировать с этой страницы и вставить себе в навигатор, только цифры меняйте — 38°52′31″E 56°28′7″N
Напомню что координаты в Яндекс навигаторе вводятся в строчку поиска:
Как проложить маршрут в яндекс навигаторе
Проложить маршрут от текущей точки
Что бы построить маршрут от текущей точки в яндекс навигаторе нужно найти эту точку на карте:
- через голосовой поиск;
- прописать название (город, адрес);
- найти на карте самостоятельно;
- выбрать с сохраненных точек.
После того, как вы выбрали конечную точку нужно нажать “Поехали”.
Построить маршрут между двумя заданными точками
Для того что бы построить маршрут между двумя точками нужно сперва выбрать конечную точку и нажать “Сюда”, затем найти точку отправки и нажать “Отсюда”.
Все довольно просто, после того как маршрут задан и выбран один из преложенных вариантов нажимаем “Поехали”. Так же вы можете выбирать пункты отправки и прибытия с сохраненных мест.
Как уточнить маршрут и задать промежуточные точки
Что бы выбрать вариант маршрута или задать промежуточные точки нужно выбрать точку на карте и в контекстном меню выбрать кнопку “Через”.
Так же как и в предыдущих вариантах создания маршрута вы можете выбрать промежуточную точку с сохраненных ранее мест.
Как сохранить маршрут или точку на карте в “Мои места”
Чтобы сохранить маршрут или точку нужно зажать пальцем на проложенный маршрут и в появившемся меню выбрать “В мои места”. Задать в какую вкладку будет сохранено место и ее название.
Загрузка офлайн карт для Яндекс Навигатора
Для того что бы тратить меньше трафика и что бы быстрее подгружалась карта по маршруту лучше иметь скачанную карту нужного вам города или района перемещения.
Для того что бы скачать карты нужно:
- Зайти в “Меню”.
- Выбрать пункт “Загрузка карт”.
- Ввести в поиске город.
- Скачать и дождаться распаковки.
После распаковки карты будут доступны в офлайн режиме, без интернета. Стоит отметить несколько моментов:
- Карты занимают достаточно много места, к примеру карта Москвы и Московской области занимает более 400 Мб, по этому для загрузки лучше пользоваться бесплатным интернетом или WiFi.
- В офлайн режиме без подключения к интернету и GPS навигатор не сможет определить ваше местонахождение, карта же будет работать корректно, и тому кто умеет читать карты разобраться будет не так сложно.
- Скачанная карта значительно уменьшит количество потребляемого трафика и ускорит работу с навигатором.
Голоса для Яндекс навигатора
На данный момент Яндекс навигатор вмещает в свою сборку 3 голоса:
- Дима;
- Оксана;
- Василий Уткин.
Для того что бы сменить сопровождающий голос нужно зайти в меню навигатора пункт “Звуки”, далее “Диктор”, и выбрать интересующий вас голос.
В том же меню “Звуки” можно изменить и другие настройки:
- Язык;
- предупреждать о событиях;
- сообщение о превышении;
- включить/отключить голосовое сопровождение;
- голосовая активация.
Какие проблемы могут возникнуть
В процессе предоставления услуги перевозки есть вероятность столкнуться с некоторыми сложностями. Перечень предположительных проблем и способы их решения представлены в мобильном приложении Yandex Taxi. Список находится по следующему пути: «Меню в правом верхнем углу» — «История поездок» — «Поездка, в которой произошёл инцидент» — «Список возможных проблем».
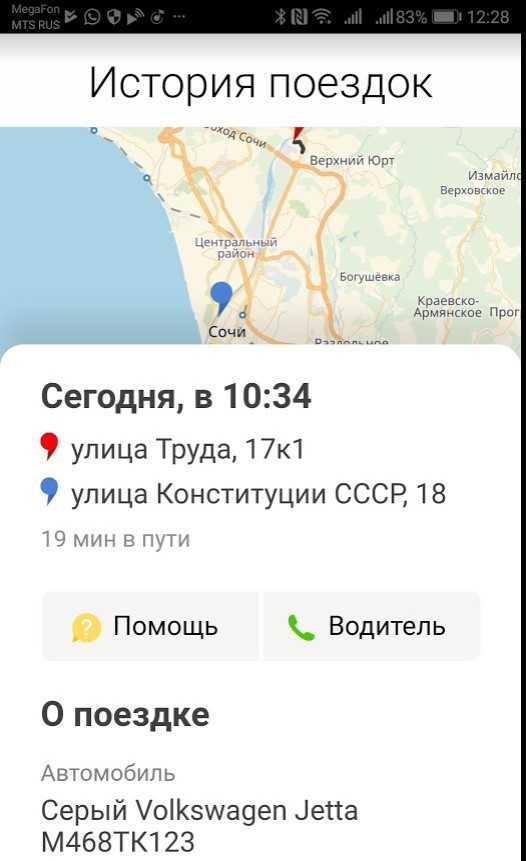 История поездок Яндекс Такси.
История поездок Яндекс Такси.
Далее выбирается нужный пункт:
1. Неправильная стоимость поездки. Этим пунктом меню стоит воспользоваться при некорректном расчёте стоимости или списании средств. Такое случается крайне редко, например, при сбое определения координат местоположения. В частности, во многих городах есть улицы с одинаковым названием — следует внимательно выбирать адрес конечной точки.
2. Проблемы с оплатой. В ряде случаев, когда не получается изменить способ оплаты услуги, у водителя не нашлось сдачи, не происходит автоматическое списание со счёта привязанной банковской карты.
3. Некорректное поведение. Если водитель или пассажир нарушает границы, обозначенные в правилах, рекомендуется немедленно прекратить поездку. Безопасность — первое правило. Не следует волноваться о списанных за поездку средствах. Вернуть деньги можно через службу поддержки. Для гарантии, если есть такая возможность, в саппорт можно предоставить аудио или видеозапись происшествия.
4. Проблема с подачей такси. Воспользоваться можно в случае, когда приложение не находит машину. Первоочередное действие — проверка «чёрного списка». Есть вероятность блокировки большого количества парков, чьи водители не видят заказ в списке доступных. Если же приложение проинформировало об ожидающем автомобиле, но на месте машины нет, необходимо обратиться в службу поддержки.
5. Плохое состояние автомобиля. В случае предоставления автомобиля, не соответствующего минимальным требованиям, следует воспользоваться этим пунктом меню. Необходимый минимум включает внешнюю чистоту (за исключением грязной погоды), отсутствие признаков ДТП, чистый салон без неприятных запахов.
6. Не учтены пожелания к заказу. Данный пункт следует использовать в критичных ситуациях. Водитель видит пожелания пассажиров после принятия заказа и может самостоятельно связаться с клиентом для уточнения соответствия автомобиля запросу, чтобы не тратить время. Необходимо уведомить клиента о несоответствии.
7. Забытые вещи в машине. Номер 24 часа хранится в приложении, в разделе «История поездок», пункт — «Информация о заказе». Там же есть телефон парка приписки автомобиля. Если дозвониться невозможно или со времени поездки прошло более суток, необходимо обратиться в службу поддержки Яндекс Такси. Потребуется заполнить форму по следующему пути:
- «Меню» (верхний левый угол экрана приложения);
- «История поездок»;
- поездка, во время которой были забыты вещи;
- «Нужна помощь»;
- «Забыл вещи»;
- форма обратной связи.
8. Попадание в экстренную ситуацию. Описать происшествие можно по номеру: +7 (499) 705 88 88. Оператор сможет отследить заказ и принять соответствующие меры. Можно воспользоваться бесплатным звонком по номеру: 8 (804) 333 17 60.
9. Получение чека. В этом пункте можно получить кассовый чек, подтверждающий оплату заказа, в электронном виде.
По любому из перечисленных пунктов можно обратиться в службу технической поддержки. Обращение возможно как письменно, через форму обратной связи, так и по телефонным номерам: +7 (499) 705 88 88 или 8 (804) 333 17 60. При письменном обращении время ожидания ответа — не более суток.
Очистка истории
Теперь разберёмся, как очистить историю поиска, если надобности в ней больше нет. Чтобы удалить эти данные, выполняем следующее:
- жмём кнопку меню в виде трёх полосок;
- выбираем «Настройки» – «Очистить историю поиска» внизу списка опций;
- подтверждаем действие.
Очистить историю можно и альтернативным способом (действия за пределами приложения):
- идём в настройки смартфона, раздел «Приложения»;
- на вкладке «Все» находим нужный нам софт, выбираем его;
- на странице приложения в блоке «Кэш» жмём «Очистить кэш», затем в блоке «Память выбираем «Стереть данные», чтобы удалить все данные и выполненные пользователем действия, включая историю поиска.
Работать с сервисом просто. Теперь, узнав основные правила настройки и использования, вы сможете без труда строить маршруты по городу и узнавать необходимую информацию о движении ТС.
Как переключить Яндекс Навигатор на режим пешехода
Шаг 1. Открываем приложение
Первым шагом необходимо открыть приложение Яндекс Навигатор на своем смартфоне. Найдите значок с белым кругом и черной стрелкой на голубом фоне на экране своего устройства. Произведите щелчок по нему.
Если настройки вашего телефона не предоставляют возможности включения геолокации, Яндекс Навигатор может запросить доступ к вашей геопозиции. Просто разрешите эту опцию в соответствующем диалоговом окне на экране.
Если вы не установили Яндекс Навигатор, загрузите его из магазина приложений на своем смартфоне. Убедитесь, что вы используете последнюю версию программы для лучшей производительности и возможности работы в режиме пешехода.
После того, как приложение загрузилось и открылось, вы можете переключать его между режимами, выбранного вами метода передвижения, используя переключатель, расположенный на экране навигатора.
Чтобы запомнить маршрут, нажмите на значок «План поездки»
Яндекс Навигатор предоставляет удобный способ запомнить маршрут с промежуточными точками. Для этого достаточно нажать на значок «План поездки», который находится в нижней части экрана при открытии приложения.
По нажатию на значок «План поездки» откроется новое окно, где можно добавить свои промежуточные точки. Для этого нужно нажать на плюсик возле поля «Добавить точку». После этого можно ввести адрес или выбрать точку на карте.
Когда все необходимые промежуточные точки добавлены, нужно нажать на кнопку «Построить маршрут» внизу окна. Яндекс Навигатор автоматически построит маршрут, учитывая все промежуточные точки.
После построения маршрута его можно сохранить для дальнейшего использования. Для этого нужно нажать на значок «План поездки» еще раз и выбрать пункт «Сохранить маршрут». После этого маршрут будет доступен в разделе «Мои поездки».
Полезные советы для настройки навигатора
Настройка навигатора по адресу может показаться сложной задачей, особенно если вы впервые работаете с таким устройством. Однако, с помощью нескольких полезных советов, вы сможете быстро освоиться и настроить навигатор по вашему адресу без проблем.
1. Обновите программное обеспечение
Перед началом настройки рекомендуется обновить программное обеспечение вашего навигатора. Это поможет устранить возможные ошибки и добавить новые функции, которые могут потребоваться вам в будущем.
2. Сохраните нужные адреса
Перед настройкой навигатора, стоит сохранить нужные вам адреса в специальном разделе «Избранное» или «Мои места». Это поможет вам быстро найти нужный адрес в будущем без необходимости каждый раз вводить его.
3. Подключите навигатор к компьютеру
Для удобства настройки, рекомендуется подключить навигатор к компьютеру с помощью USB-кабеля или использовать беспроводное соединение. Это позволит обновлять карты и программное обеспечение, а также передавать данные с компьютера на навигатор.
4. Используйте правильные карты
Убедитесь, что у вас установлены все необходимые карты и данные для вашего региона. При настройке навигатора, выберите нужную карту и установите ее на устройство. Это позволит вам быстро и точно определять свое местоположение и составлять маршруты к нужным адресам.
5. Проверьте настройки голосового помощника
Если ваш навигатор поддерживает голосовые команды и инструкции, убедитесь, что настройки голосового помощника заданы правильно. Проверьте громкость звука, выберите предпочитаемый голос и настройте предпочтения по голосовым инструкциям и уведомлениям.
6. Откалибруйте сенсорный экран
Если ваш навигатор имеет сенсорный экран, рекомендуется откалибровать его перед использованием. Это позволит точнее и удобнее вводить адреса и использовать другие функции.
7. Знакомьтесь с интерфейсом
Прежде чем отправиться в путь, рекомендуется более подробно ознакомиться с интерфейсом и функциями вашего навигатора. Используйте руководство пользователя или проведите небольшую практическую тренировку, чтобы научиться быстро и уверенно работать с устройством.
8. Проверьте наличие обновлений и актуализируйте данные
Периодически проверяйте наличие обновлений для карт и программного обеспечения вашего навигатора. Ваше устройство может предлагать обновления, которые улучшат точность определения местоположения и добавят новые объекты и дороги в базу данных.
9. Будьте внимательны на дороге
Навигатор является всего лишь инструментом для навигации, но водитель все равно остается ответственным за безопасность на дороге. Поэтому, не забывайте быть внимательными и следить за дорожной обстановкой, не полагаясь исключительно на инструкции навигатора.
Мониторинг пробок
Как планировать маршрут с несколькими точками
Если вам нужно проложить маршрут с несколькими точками, следуйте этим шагам:
- На главном экране Яндекс навигатора нажмите на боковое меню.
- В меню выберите опцию «Добавить точку».
- Задайте новую точку, выбрав ее на карте или введя адрес.
- Чтобы изменить порядок точек маршрута, нажмите на иконку = и перетащите мышкой адрес на нужное место. Маршрут будет перестроен автоматически.
- Если нужно удалить точку, наведите указатель на нужную строку и нажмите кнопку . Маршрут также перестроится автоматически.
Теперь у вас есть полностью настроенный маршрут с несколькими точками, где каждая точка будет включена в ваш путеводитель.
С десктопа на телефон в один клик
Как правило, планы на вечер созревают у нас за рабочим компьютером. Мы ищем заветный театр, бар или кино с десктопа, а вечером повторяем тот же квест в мобильном приложении Навигатора. Хватит это терпеть! Просто отправьте маршрут из браузера компьютера в свой навигатор в один клик. Для этого убедитесь, что вы авторизованы в обоих устройствах, выберите точку на карте, в правой описательной панели и нажмите на кнопку «Поделиться». В выпадающем меню вам останется только нажать «Открыть в Яндекс.Навигаторе». После отправки на телефон придет push-уведомление, открыв которое вы увидите пункт назначения и сможете проложить к нему маршрут.
Как навигатор ищет свободные парковки
Как-то раз я ехал в театр. Представьте ситуацию. Спектакль начинается в 19:00, после третьего звонка входить плохо. Я посмотрел состояние пробок и решил поехать на машине. Подъехал к конечному пункту, навигатор отчитался, что мы приехали, только на самом деле я никуда не приехал: я все еще за рулем машины, вижу театр справа, но это мне никак не помогает. Дальше вижу, что слева есть парковка, подъезжаю ближе и обнаруживаю знак «Только для инвалидов». Справа тоже есть парковка, но она стоит 200 рублей. Я вроде и хочу припарковаться, но надеюсь найти место подешевле. Пока думаю, куда ехать, оказывается, что стою на пешеходном переходе, а еще мне бибикают сзади. Возникает куча проблем. Дальше я сворачиваю в ближайший переулок и оказываюсь черт знает где. В итоге я худо-бедно оставляю машину и добегаю до театра, но это супернекомфортная история.
Мы поняли, что парковки — это новые пробки. Если раньше основной проблемой для москвичей были пробки, то сейчас они все равно остаются проблемой, но при этом навигаторы научились их предсказывать. С парковками ни один навигатор раньше не помогал. Мы сделали пять вещей. Первое — начали при подъезде к пункту назначения показывать, где разрешено и запрещено парковаться. В этот момент человек находится в стрессе и часто не видит знаков, и если все стоят, то это совершенно не значит, что здесь разрешена парковка — может, они номера бумажками закрыли. Следующее — когда человек понял, где можно парковаться, ему хочется припарковаться не за 200 рублей. Поэтому мы начали показывать, где и за сколько можно оставить машину. Третье — при подъезде к пункту назначения навигатор предлагает специальный маршрут, чтобы пользователь проехал по соседним переулкам и с большой вероятностью нашел парковку, не уходя далеко от пункта назначения. Иначе можно повернуть в односторонний переулок, а потом на Третьем кольце оказаться.
Но в идеале пользователь должен видеть, где на самом деле свободно. И это очень сложная история. Таких данных просто нет. Мы пытаемся своими алгоритмами задетектить, что место освободилось. Сейчас навигатор на Android в фоновом режиме предоставляет нам информацию — мы фиксируем, что человек изменил способ передвижения с автомобильного на пешеходный и наоборот. Делаем вывод, что он, скорее всего, оставил или забрал машину. Мы накладываем эти данные на карту парковок и показываем свободные точки в течение пять минут. Но сейчас мы не гарантируем, что там действительно свободно: место может быть занято и за 30 секунд. При этом вероятность найти свободное место все равно высока. Эта функция уже доступна пользователям: можно включить слой парковок и увидеть зеленые точки. После того как человек припарковался, ему еще нужно оплатить парковку — мы сделали интеграцию с платежным сервисом и тестируем функцию оплаты.
Как в Яндекс Навигаторе указать несколько точек для маршрута
Необходимость проложить маршрут из точки А в точку Б — наиболее частая задача, которую ставят пользователи перед Яндекс Навигатором. Но бывает необходимость выполнить и более сложный маршрут, который проходит через несколько точек. Например, после работы нужно сначала заехать за покупками, а потом направиться домой. Яндекс Навигатор может подсказать оптимальный маршрут, построив его через несколько точек. В этой статье мы расскажем о способе это сделать.
Как в Яндекс Навигаторе построить маршрут через несколько известных точек
Чтобы построить маршрут через несколько известных точек, нужно сделать следующее:
- Запустите приложение Яндекс Навигатор и укажите итоговую точку прибытия. Можно выбрать точку из закладок или путем указания ее адреса через поиск, разницы нет.
- Когда маршрут будет построен, нажмите “Поехали”.
- Далее необходимо снизу нажать на значок лупы.
- Появится меню поиска. Введите в строку название объекта, куда вам необходимо заехать. Например, номер школы.
- При помощи поиска найдите нужный объект и выберите его из выпадающего списка.
- Если объектов несколько, они выделятся все на карте. Нажмите на нужный.
- Далее выберите пункт “Заехать”, чтобы проложить маршрут до изначально установленной точки через это место.
- Далее выберите оптимальный для себя маршрут и нажмите “Поехали”, после чего Яндекс Навигатор поведет через указанную точку в конечную точку назначения.
- Если необходимо указать еще одну точку в маршруте, тоже найдите ее при помощи поиска, нажмите на точку и выберите “Заехать”.
Как в Яндекс Навигаторе построить маршрут через неизвестные точки
Указанная выше инструкция актуальна в том случае, если вы знаете точное название мест, куда нужно заехать, или их точные адреса. Но бывает часто так, что доехать до финальной точки маршрута нужно через определенную зону на карте, но точное название этого места вы не знаете. Либо требуется проехать через определенную улицу, поскольку поездка по ней более комфортна.
Чтобы таким образом построить маршрут через несколько точек, сначала задайте финальную точку поездки и нажмите “Поехали”.
После этого найдите на карте то место, которое нужно включить маршрут. Сделать это можно перемещение по карте, приближением и удалением. Зажмите палец на том месте, которое должно быть в маршруте.
Вывод
Так какое же приложение выбрать для автомобиля – Яндекс Карты или Яндекс Навигатор? Вывод прост – они оба полезны и вполне могут быль использованы.
Каждая рассмотренная в этой статье программа отлично подойдет для определенных целей.
В тех случаях, когда нужно добраться на автомобиле из одного места в другое, лучше использовать Яндекс Навигатор. Он поможет более профессионально. Так было раньше, а теперь это сложно утверждать.
Если цель пользователя – путешествие или сориентироваться на местности, лучше подойдут Яндекс.Карты. При подготовке к поездке, можно заранее составить маршрут так, чтобы посетить интересные места по дороге. Яндекс.карты сильно доработали, теперь в навигации думаю ничем не уступает Яндекс.навигатору.
Я за рулем раньше пользовался только Я.навигатором, но теперь стал пользоваться Я.картам и они мне очень нравятся. Так-что рекомендую попробовать.
Пожалуйста, оставьте ваши отзывы по текущей теме материала. За комментарии, дизлайки, подписки, лайки, отклики огромное вам спасибо!
Пожалуйста, оставьте ваши мнения по текущей теме материала. За комментарии, лайки, подписки, отклики, дизлайки низкий вам поклон!
АВАлексей Витковскийавтор



























