Шаг 4: Перенос закладок и истории поиска
Для полного перехода с Яндекса на Гугл важно перенести свои закладки и историю поиска. Для этого нужно выполнить следующие действия:. Перенос закладок:
Перенос закладок:
- Откройте Яндекс.Браузер и перейдите в раздел «Закладки».
- Выберите опцию «Экспортировать закладки» и сохраните файл с закладками на своем компьютере.
- Затем перейдите на Гугл Хром и откройте меню.
- Выберите пункт «Закладки» и далее «Импортировать закладки и настройки…».
- Выберите файл с закладками, который вы сохранили ранее, и нажмите «Открыть».
- Гугл Хром автоматически импортирует ваши закладки из Яндекс.Браузера.
Перенос истории поиска:
- Откройте Яндекс.Браузер и перейдите в раздел «История поиска».
- Выберите опцию «Экспортировать историю поиска» и сохраните файл с историей на своем компьютере.
- Затем перейдите на Гугл Хром и откройте меню.
- Выберите пункт «История» и далее «Импортировать историю…».
- Выберите файл с историей поиска, который вы сохранили ранее, и нажмите «Открыть».
- Гугл Хром автоматически импортирует вашу историю поиска из Яндекс.Браузера.
Теперь у вас есть все закладки и история поиска, которые ранее были сохранены в Яндекс.Браузере. Этот шаг поможет вам почувствовать себя комфортно при переходе на Гугл.
Шаг 1. Откройте настройки браузера
Нажмите Opera
в верхнем меню и выберите пункт Настройки
, а затем
Общие настройки
.Предпочтения, Настройки
или Параметры
. Если в главном меню есть
пункт Сервис
, нажмите на него и выберите Свойства обозревателя
.
Это отлично подходит для отслеживания полетов, решения математических задач и сообщения о погоде. Затем появится раскрывающееся меню, в котором вы можете выбрать «Изменить параметры поиска». «Дорогой, глянцевый сайт не привлекает продаж, но его позиция в поисках».
Вы задумываетесь о начале бизнеса, о запуске. Вы в самом начале, вы все еще работаете над покровителем, но вы заработали какую-то зарплату, и вы хотите попытаться следовать своей мечте. Вы думаете, что можете делать что-то лучше других. У вас нет маркетингового бюджета, если у вас не осталось что-то после открытия компании.
Наш совет: загрузите, быстрый и бесплатный браузер. Google Chrome молниеносно
открывает веб-страницы и приложения.
Почему заменить поиск Google на поиск Яндекс
Одной из таких поисковых систем является Яндекс, которая предлагает множество возможностей и сервисов для своих пользователей. Вот несколько причин, почему стоит заменить поиск Google на поиск Яндекс:
1. Локализация: Яндекс имеет более точные и полные результаты поиска для стран и регионов, в которых он состоит в числе лидеров. Если вам нужна информация специфическая для вашего региона, Яндекс предоставит вам более релевантные результаты.
2. Наличие уникальных сервисов: Яндекс предлагает не только поиск, но и множество других полезных сервисов, таких как погода, карти и навигация, новости, финансы и многое другое. Вы можете получить доступ к этим сервисам прямо с главной страницы поиска.
3. Защита информации: Яндекс обеспечивает высокий уровень защиты данных пользователей и предлагает надежные функции фильтрации и блокировки вредоносного контента. Это позволяет снизить риск вирусных атак и защитить ваши персональные данные.
4. Удобство использования: Интерфейс Яндекса дружественный и интуитивно понятный, что делает его легким в использовании даже для новичков. Вы можете использовать дополнительные функции, такие как фильтры поиска, сортировка результатов, сохранение запросов и многое другое, чтобы упростить ваш поиск.
В целом, переход с поиска Google на поиск Яндекс может предоставить вам новый опыт и ряд уникальных возможностей. В конечном итоге, выбор поискового движка остается за вами и зависит от ваших потребностей и предпочтений.
Яндекс-поиск по-умолчанию в Internet Explorer (IE)
Несмотря на то, что Microsoft старается максимально тесно интегрировать собственные приложения и дополнения, IE для Windows 7, 8, 10 имеет возможности по использованию поставщиков поиска, которые отличаются от рекомендуемых компанией Microsoft. Так, вместо предлагаемой Bing, Вы можете использовать Гугл, Яндекс или другие поисковые сервисы для поиска по умолчанию. Как сменить поставщика поиска в IE?
Почему поменялась стартовая страница или Яндекс перестал быть поиском по умолчанию?
Если Вы перезапускаете браузер или после перезагрузки Windows в Вашем браузере меняется стартовая страница, браузер открывает какие-то «левые» страницы, а Яндекс перестал быть поиском по умолчанию, то, вероятнее всего, в Вашем компьютере появился вирус или зловредное программное обеспечение. Изменять поставщиков поиска могут программы:
- Семейство Mail.ru — спутник и guard.
- Расширения и дополнения браузеров.
- Менеджеры браузеров.
- Автообновлялки драйверов, клинеры и прочие приложения, которые «должны помочь» пользователю.
Это программы прописываются в автозагрузку и запускаются при старте системы. Так что, при наличии признаков деятельности подобных программ, следует провести ревизию установленных на компьютере приложений и дополнений браузеров.
Шаг 2: Привыкание к новому интерфейсу
После установки расширения, когда вы в следующий раз откроете Яндекс, вы увидите новый интерфейс, который имитирует Гугл.
Вначале может показаться, что вы потерялись, так как интерфейсы Яндекса и Гугла отличаются друг от друга.
Однако, чтобы быстро привыкнуть к новому интерфейсу, вам следует руководствоваться следующими советами:
- Используйте поисковые инструменты аналогично тому, как вы делали это на Гугле. Например, введите ключевое слово в строке поиска и нажмите Enter или на кнопку «Поиск».
- Очистите результаты предыдущего поиска, нажав на крестик в поле ввода.
- Пользуйтесь вкладками для открытия нескольких страниц одновременно, так же как вы делали на Гугле.
- Используйте разделы поиска (изображения, видео, картинки и т. д.), чтобы сузить поиск до конкретных типов контента.
- Изучите меню и доступные настройки, чтобы узнать больше о функциональности расширения.
Следуя этим советам, вы быстро привыкнете к новому интерфейсу и сможете пользоваться Яндексом, как если бы это был Гугл.
Как перенести приложение с Huawei на Xiaomi
Далее, для переноса приложений с устройства Huawei на Xiaomi, необходимо выполнить следующие шаги:
- Установить на обоих устройствах приложение «Mi Mover», которое позволяет передавать данные между смартфонами.
- Запустить приложение на обоих устройствах и выбрать «Передача данных».
- На устройстве Huawei выберите «Отправить», а на устройстве Xiaomi — «Получить».
- Следуйте инструкциям на обоих устройствах для завершения процесса подключения.
- После подключения выберите тип данных, которые вы хотите перенести, например, контакты, сообщения, фотографии и т. д.
- Начните процесс передачи данных. Подождите, пока все данные будут перенесены.
- После завершения процесса вы сможете найти перенесенные приложения и данные на устройстве Xiaomi.
Теперь вы можете пользоваться вашими любимыми приложениями на новом устройстве без необходимости их повторной установки
Важно помнить, что процесс переноса может занять некоторое время в зависимости от объема данных, которые необходимо передать
Как вернуть Гугл вместо Яндекса?
Решение: Если вы имеете в виду поисковую строку на главной странице вашего телефона, то эту строку можно найти в виджетах под названием «Приложение Google». Чтобы добавить данный виджет на домашний экран необходимо нажать и удержать пальцем на пустом месте экрана. У вас внизу экрана появится вкладка «Виджеты».
Как поменять Гугл на Яндекс на андроид?
Как задать поисковую систему по умолчанию
- Откройте приложение Chrome. на телефоне или планшете Android.
- Справа от адресной строки нажмите на значок Настройки.
- В разделе «Основные» нажмите Поисковая система.
- Выберите нужный вариант.
Как в Опере изменить поисковик Яндекса на Гугл?
Изменить поиск Яндекс на Google (Windows 7/8/10)
- Откройте любое окно проводника Windows и скопируйте в его адресную строку путь C:UsersПОЛЬЗОВАТЕЛЬAppDataRoamingOpera SoftwareOpera Stable.
- Сотрите слово «пользователь» и вместо него напишите свой ник в системе. …
- Когда адрес будет сформирован нажмите Enter:
Как сделать гугл по умолчанию на телефоне?
Как сделать Chrome браузером по умолчанию
- В зависимости от устройства Android выполните одно из следующих действий: Перейдите в настройки устройства. …
- Выберите Приложения.
- Откройте раздел «Приложения по умолчанию». В правом верхнем углу коснитесь значка «Настройки» …
- Выберите Chrome .
Как сделать гугл стартовой страницей на телефоне?
- На панели в верхнем правом углу браузера нажмите Сервис.
- Выберите Свойства браузера.
- Откройте вкладку Общие.
- В разделе «Домашняя страница» введите //www.google.ru в текстовом поле.
- Нажмите ОК.
- Перезапустите браузер.
Как вернуть на главный экран полоску Гугл?
Долго жмите на любое свободное место на рабочем столе. Внизу экрана появится несколько иконок, среди которых будут «Виджеты». Нажмите туда, пролистайте варианты снизу, найдите виджеты «Google», ещё раз нажмите на них и выберите поисковую строку.
Как вернуть поисковую строку Яндекс на экран?
Долго жмите на любое свободное место на рабочем столе. Внизу экрана появится несколько иконок, среди которых будут «Виджеты». Нажмите туда, пролистайте варианты снизу, найдите виджеты «Google», ещё раз нажмите на них и выберите поисковую строку.
Как вернуть голосовой поиск на главный экран?
Как включить голосовой поиск
- Откройте приложение Google. на телефоне или планшете Android.
- В правом нижнем углу нажмите «Ещё» Настройки Голосовой ввод.
- В разделе «Окей, Google» выберите Voice Match.
- Включите функцию Окей, Google.
Как поменять поисковик в Яндекс браузер?
Чтобы изменить поисковую систему в «умной строке» Яндекс браузера, нажмите на кнопку Настройки Яндекс. Браузера и в появившемся меню выберите пункт Настройки. В настройках поисковой системы, в выпадающем списке Поисковая система по умолчанию выберите нужную вам поисковую систему (например Google).
Как вернуть поисковую строку Яндекс в Андроиде?
Откройте настройки приложения → . В разделе Уведомления нажмите Поисковая строка. Включите нужные опции: Поисковая строка, чтобы показывать строку в панели уведомлений.
Как сделать яндекс поиском по умолчанию?
Нажмите → Параметры. В нижней части страницы нажмите кнопку Посмотреть дополнительные параметры. В блоке Поиск в адресной строке с помощью нажмите кнопку Изменить. В открывшемся окне выберите Яндекс (или другую систему поиска) и нажмите кнопку Использовать по умолчанию.
Как поменять поисковую систему в опере GX?
Как поменять поисковую систему в Opera GX
- Кликаем правой кнопкой по адресной строке.
- Выбираем пункт «Редактировать поисковые системы». Переходим к списку поисковых систем браузера
- Смотрим, какие поисковики доступны. Например, мы хотим Яндекс. Нажимаем на кнопку в виде трёх точек возле него и выбираем опцию «По умолчанию».
Как изменить Яндекс на гугл?
на панели поиска в правом верхнем углу браузера. Нажмите Изменить настройки поиска. В разделе «Поисковая система по умолчанию» выберите Google.
Любителям экзотики
Уделим внимание пользователям, которых не устраивают обе поисковые системы. Существует два варианта, которыми можно воспользоваться в этом случае
Во-первых, можно использовать сайты поиска, дополнительно предустановленные в браузере:
- Рамблер;
- DuckDuckGo;
Действия, в этом случае, будут сочетанием описанных в двух предыдущих разделах. С начальной страницы удаляем строку Яндекса, а в настройках меняем Гугл на выбранную вами поисковую систему.
Во-вторых, можно задать свои настройки для использования подходящей вам поисковой системы. Для примера рассмотрим созданием собственного запроса в Yahoo. Откройте главную страницу сайта.
В форму запроса надо ввести какое-нибудь приметное слово, пусть это будет «алмаз». Оно нам потребуется на следующем этапе наших действий. Дадим Yahoo возможность обработать запрос и затем полностью скопируем все содержимое адресной строки браузера.
Отправляемся в настройки поисковых систем и выбираем пункт «Создать»
Подготовим собственную систему запроса по поисковику Yahoo. Прописываем название и ключ, который в дальнейшем будем использовать для его включения. Все, что скопировали из адресной строки вставляем в поле «Адрес». Ищем в этой смеси символов введенное нами для обработки слово.
Аккуратно заменяем «алмаз» на символы «%s», без кавычек. Ваш шаблон готов. Теперь с его помощью вы можете искать информацию. Для примера найдем данные по запросу «корунд». В адресной строке вводим «я корунд».
Результат видно на скриншоте. По заданному нами ключу «я», включается Yahoo, что видно по появившейся в поле адреса иконке. Результат подобного запроса, независимо от того, какая система поиска задана по умолчанию, обрабатываться будет на выбранном сайте.
Аналогичную операцию вы можете проделать с любой выбранной вами страницей. В качестве ключа можно использовать любое удобное слово.
Google Chrome
Чтобы сменить поисковую систему по умолчанию в браузере Google Chrome
, нажмите на значок гаечного ключа (он находится на панели инструментов браузера) и выберите пункт «Параметры». В окне параметров перейдите на вкладку «Основные», найдите в ней раздел «Поиск по умолчанию». Выберите нужную поисковую систему в раскрывающемся меню, если ее там нет — нажмите «Управление» и в открывшемся диалоговом окне «Поисковые системы» выберите нужный поисковик. Нажмите «Сделать поисковиком по умолчанию», затем нажмите на кнопку «Закрыть».

У каждого из нас есть свои предпочтения по работе с тем или иным сервисом поиска. И поэтому иногда бывает моменты, когда установленная по умолчанию поисковая система не вызывает нашу симпатию. В этом случае, ее можно изменить.
Как изменить систему поиска
Для этого заходим в главное меню браузера Chrome и выбираем пункт «Настройки
»
Затем в разделе «Поиск
» из выпадающего списка выбираем нужный сервис, который будет обрабатывать наши поисковые запросы.
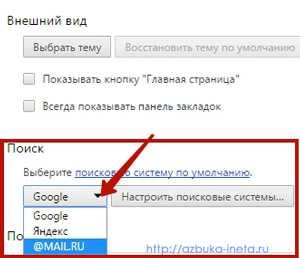
Как видим, можно выбрать Яндекс, Mail.ru. Google по умолчанию. Выбираем любой из списка и теперь на ваши вопросы будет отвечать выбранная система.
Если вам этого достаточно, и вы узнали, как поменять поисковый сервис в браузере, то спасибо за внимание и дальнейших успехов. Можете перейти к просмотру другой страницы
Однако, текущая статья была бы неполной, если мы упустили из виду управление поисковыми системами и добавление своей.
Для дополнительных настроек нажмите на кнопочку «Настроить поисковые системы…
»
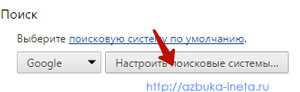
Откроется окошко, в котором мы видим установленные поисковые сервисы. И ниже дополнительные, с различных сайтов, на которых мы что-то когда-то искали. Чуть ниже будут поля для ввода данных той системы поиска, которую вы хотите добавить.
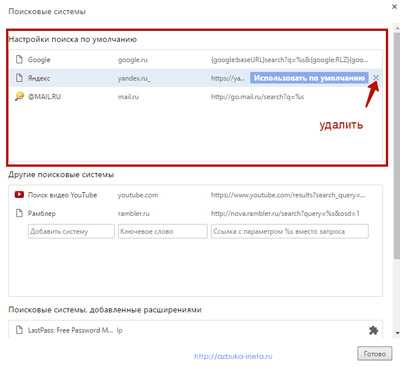
Начнем с верхнего блока (основные). Сделать главной системой поиска можно и здесь, наводим на нужную, появляется кнопка «Использовать по умолчанию
», жмем по ней. Если вам нужно удалить сервис, то нажмите на крестик справа.
Добавление поисковой системы
В качестве примера давайте добавим поиск с сайта бесплатных объявлений — Avito. Это может быть весьма полезным, если вы часто ищите недорогие товары и покупаете с помощью этого портала. Но сначала посмотрите на предыдущий скриншот. Для добавления нам нужно в третье поле указать ссылку с параметрами. Где ее взять?
Заходим на Avito (или другой сайт, который вы хотите добавить в список поисковых систем), выбираем свой город, регион, в котором вы будете искать.
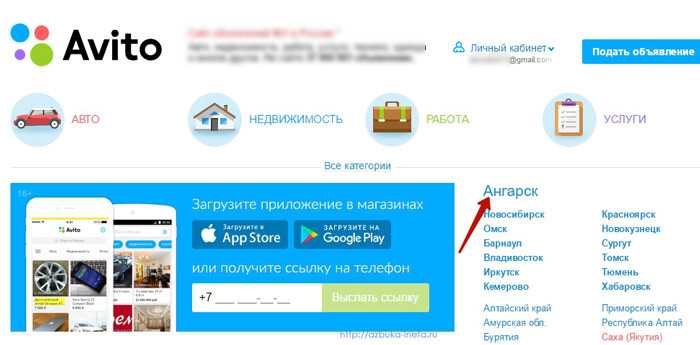
Теперь давайте найдем объявления с продажей дивана. Вводим слово «диван» и нажимаем поиск (можно просто клавишей Enter)/
Нас не интересуют диваны, нам надо посмотреть, как сформируется ссылка, которую потом мы сможем задействовать. Переводим взгляд на адресную строку и внимательно смотрим. Давайте ее разберем

Итак, сначала идет (avito.com), затем указывается название нашего региона или города (в нашем случае — angarsk), а вот за ним идет параметр поиска (?q=), равным нашему запросу «диван». Нам нужно скопировать всю ссылку кроме искомого запроса (https://www.avito.ru/angarsk?q=) и вставляем ее в третье поле
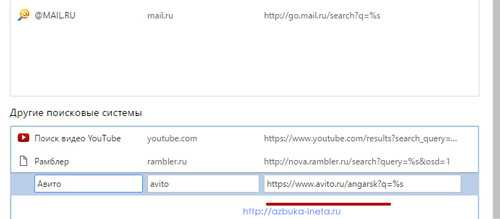
В первое поле указываем название нашей системы поиска, во второе слово для быстрого доступа. Как только заполнили все поля, щелкаем в любом месте экрана и наш сервис успешно добавлен.
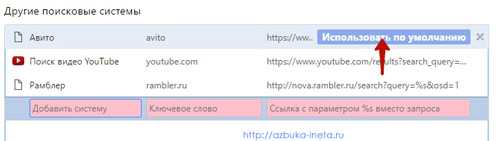
Давайте назначим ее по умолчанию. После чего она перейдет в верхний блок.
Теперь давайте проверим как она работает. Введем любой запрос и видим, что его обрабатывает наша созданная система.
Результаты поиска будут на Авито с вашего города или региона.
На этом можно заканчивать. Сегодня мы узнали, как поменять поисковую систему в браузере и как добавить дополнительную.
Поздравляю всех с наступающим 1 мая!!! Хочется просто пожелать всем вам хорошего настроения и приятных выходных. Всего доброго, до новых встреч!
Использование поисковых систем стало частью повседневной деятельности человека. К определенному сервису поиска информации привыкаешь как к любимому чаю.
Многие пользователи меняют браузер, установленный в операционной системе, на более быстрый, но применяемая поисковая система их не всегда устраивает. В этой статье мы расскажем, как поменять в Опера поисковик используемый по умолчанию на ваш любимый.
Преимущества использования Google
1. Качество поисковой выдачи:
Google имеет одну из самых точных и полных поисковых систем в мире. Ее алгоритмы учитывают множество факторов, чтобы предоставить пользователю наиболее релевантные и качественные результаты по его запросу. Благодаря этому, вы сможете найти нужную информацию быстро и эффективно.
2. Широкие возможности настроек:
Google предлагает множество настроек, которые помогут вам настроить поиск под свои предпочтения. Вы можете выбирать регион, язык, типы файлов, а также использовать различные фильтры для получения более точных результатов.
3. Удобство использования:
Интерфейс Google прост и легко понятен даже новым пользователям. Вы можете использовать простой поиск, расширенный поиск, а также использовать различные команды и операторы для уточнения запроса. Кроме того, Google предлагает множество других удобных сервисов, таких как Google Карты, Google Переводчик, Google Фото и другие.
4. Совместимость и интеграция:
Google легко интегрируется со множеством устройств и сервисов. Он доступен на компьютерах, смартфонах, планшетах и других устройствах. Кроме того, вы можете использовать свою учетную запись Google для авторизации на других сайтах и сервисах.
5. Инновации и разработки:
Google постоянно внедряет новые технологии и инновации, чтобы улучшить качество поиска. Он активно развивается и выпускает новые продукты и сервисы, такие как голосовой поиск, виртуальный ассистент, машинное обучение и другие. Благодаря этому, использование Google всегда позволяет быть в тренде с самыми актуальными и новыми технологиями.
Таким образом, использование Google вместо Яндекса позволит вам получить более точные и качественные результаты поиска, облегчит процесс поиска нужной информации и предоставит доступ ко множеству других удобных сервисов.
Как перенести все данные на Реалми
Для переноса данных с устройства Samsung на устройство Realme можно воспользоваться программой MobileTrans — Phone Transfer. Сначала необходимо запустить данную программу на компьютере. Затем подключите оба устройства к компьютеру с помощью USB-кабелей. После того, как устройства будут успешно подключены, на экране появится окно программы MobileTrans. В этом окне необходимо выбрать пункт «Перенос данных». На следующем экране нужно выбрать устройства, с которых нужно перенести данные. В данном случае это Samsung и Realme. После выбора устройств необходимо нажать кнопку «Начать перенос», чтобы начать процесс переноса данных
Важно обратить внимание, что перед выполнением подобных операций необходимо сделать резервную копию данных со старого телефона, чтобы избежать их потери
Первый шаг: открыть браузер и ввести URL Яндекса
Для того чтобы заменить поиск Google на поиск Яндекс, первым шагом необходимо открыть браузер на вашем устройстве. Для этого можно использовать любой установленный на компьютере или мобильном устройстве браузер, например, Google Chrome, Mozilla Firefox, Safari или Opera.
Когда браузер открыт, в новой вкладке необходимо ввести URL Яндекса в адресной строке. URL Яндекса имеет следующий вид: https://yandex.ru.
После ввода URL Яндекса, нажмите клавишу «Enter» на клавиатуре или щелкните на кнопке «Перейти». Браузер перенаправит вас на главную страницу Яндекса, где вы сможете использовать поисковую систему Яндекс для поиска нужной информации в интернете.
Как вернуть Google
Для того, чтобы вернуть Гугл Хром вместо Яндекса, нужно выставить параметры, которые были установлены по умолчанию:
- Нажимаем три точки в правом верхнем углу браузера и переходим в «Настройки».
- Открываем раздел «Поисковая система» и в пункте «Поисковая система, используемая в адресной строке» выставляем Google.
- В разделе «Запуск Chrome» убираем заданную страницу.
- Если указано, что параметром управляет расширение – жмем «Отключить».
Удаление расширения «Стартовая Яндекс»
Плагин «Стартовая Яндекс», как и другие подобные расширения, можно удалить или отключить в разделе chrome://extensions/.
Попасть туда можно тремя способами:
- напрямую вписав в адресную строку браузера chrome://extensions/;
- через три точки – «Настройки» – «Расширения»;
- при помощи кнопки «Расширения» (серая деталь пазла в правом верхнем углу) – «Управление расширения».
В некоторых случаях вместо Хрома открывается Яндекс не в самом браузере, а в операционной системе, зачатую из-за действий вредоносных программ. В этом случае папку с веб-обозревателем нужно отсканировать антивирусом на наличие вредоносного ПО и вирусов.
Также можно проверить, является ли Хром браузером по умолчанию – если нет, верните этот параметр. В Windows 10 это делается так:
- кнопка «Пуск»;
- шестеренка «Параметры»;
- раздел «Приложения»;
- подраздел «Приложения по умолчанию».
Кликаете на веб-браузер и выбираете из выпадающего меню Google Chrome.
Сброс настроек по умолчанию
Если все перечисленное выше не помогло, можно сбросить параметры браузера до заводских настроек. Для этого:
- нажимаем три точки в верхнем углу и переходим в «Настройки»;
- далее открываем раздел «Дополнительные»;
- кликаем на «Сброс настроек и удаление вредоносного ПО»;
- там выбираем «Восстановление настроек по умолчанию»;
- жмем «Сбросить настройки».
После этого настройки будут сброшены, все cookie и временные файлы – удалены, а расширения – отключены. При этом сохраненные пароли, закладки и история просмотров останутся и никуда не исчезнут.
Источник
Общие
Это первый блок settings. Который дает возможность настроить поиск, ленту и синхронизацию.
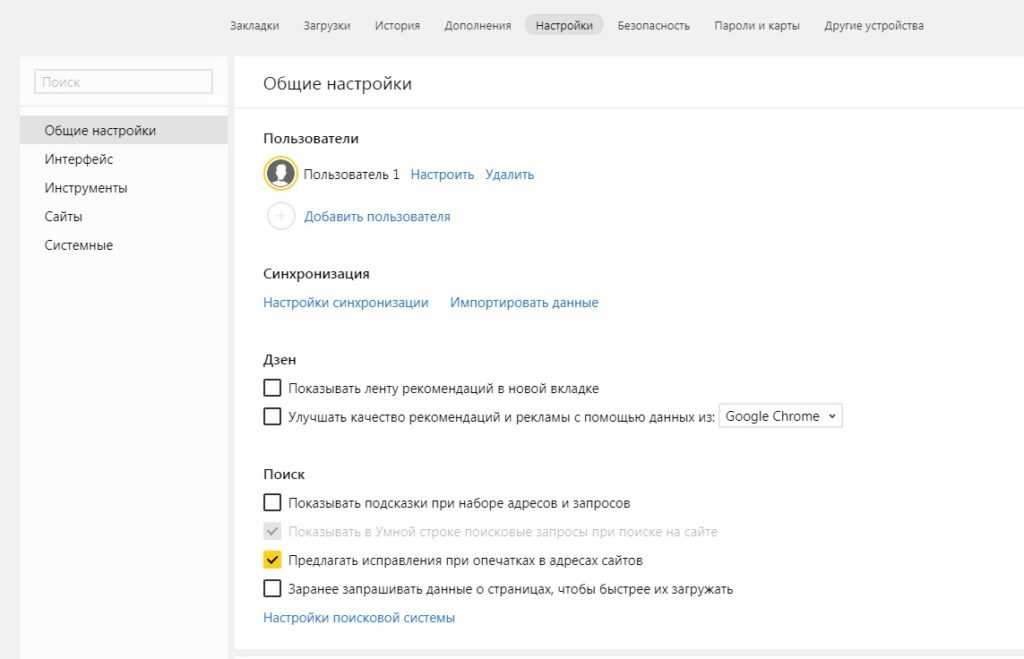 Первый блок
Первый блок
- Синхронизация, как можно понять из названия. Будет синхронизировать браузер с сервизами Яндекса. Это позволяет без лишних заморочек сохранить Ваши закладки, пароли и дополнения. Это нужно если вы пользуетесь этим браузером на нескольких устройствах, например, на ПК и андроид. Ну или вам нужно переустановить сам веб-браузер.
- Дзен. Если у вас есть желание читать ленту рекомендованных новостей из Дзен в новой вкладке. То оставляем галочку на этом пункте. Новостная лента из Дзен будет расходовать ваш трафик. Если у кого-то трафик ограничен рекомендуется её отключить.
- Поиск. Тут выбираем под себя меню поиска. Здесь все оставляем по умолчанию, хотя вы можете по экспериментировать. Например, выбрать другую поисковую систему. Например DuckDuckGo
Интерфейс
Это второй блок, предлагающий персонализировать вид интерфейса.
Цветовая схема. Тут думаю понятно какая вам больше нравиться светлая или темная? тут и ставим.
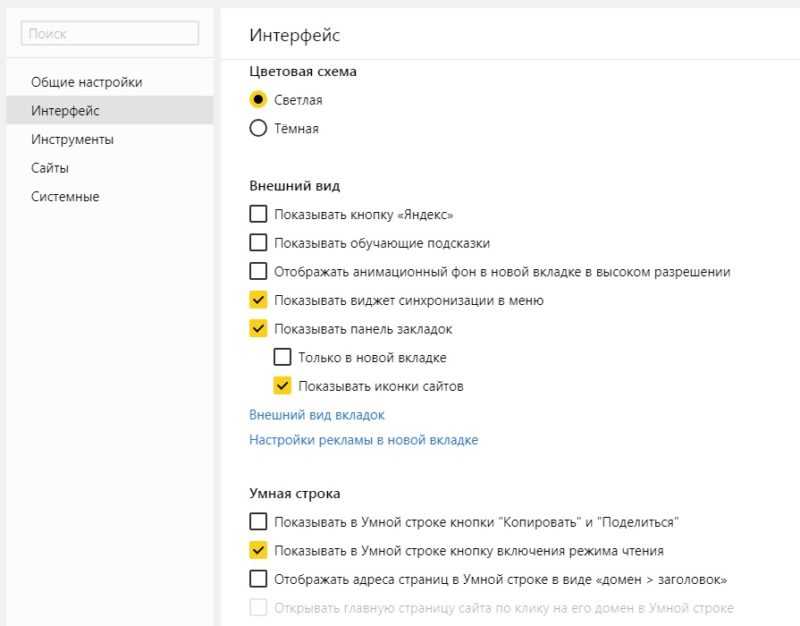 второй блок
второй блок
Внешний вид.
- Показывать кнопку «Яндекс» рекомендуется отключить, что бы не занимала место в панели.
- Показывать обучающие подсказки и отображать анимационный фон снимаем галочки. Это Вам позволит увеличить быстродействие при открытий веб-браузера.
- Ставим галочку на против пункта «Показывать виджет синхронизаций в меню». Процесс синхронизаций будет более наглядный. Вы будете знать количество паролей и закладок у вас сохранено.
- Также отмечаем «Показывать панель закладок». У вас появится удобная панелька с верху экрана в браузере.
- Внешний вид вкладок, поможет выбрать удобные формы вкладок
- Настройки рекламы. Тут Вы попадете в новое окно с вопросами выбора. Показывать или нет рекламу на главной странице. И то если вы зашли в браузер под своим аккаунтом Яндекса. Также спросят учитывать или нет ваши интересы и местоположение при показе рекламы. Снимаем первую галочку, остальные на ваш выбор.
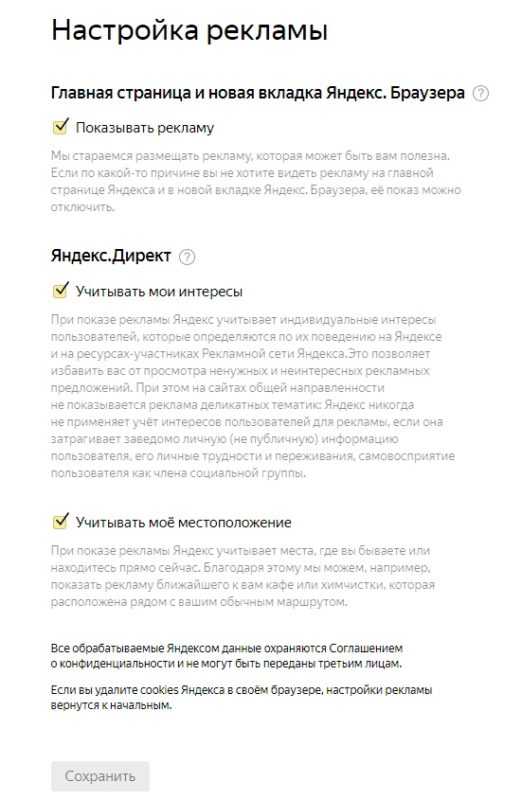 Окно настройки рекламы
Окно настройки рекламы
Умная строка
Если вы хотите кнопки копировать и поделить в адресной строке, Режим чтения или отображения заголовка сайта, то включаем соответствующее меню.
Боковая панель
В боковой панели расположены сервизы Яндекса, если кто-то пользуется ими, то будет удобно. Ещё там расположены закладки и история. Внизу панели расположена кнопка Алисы.
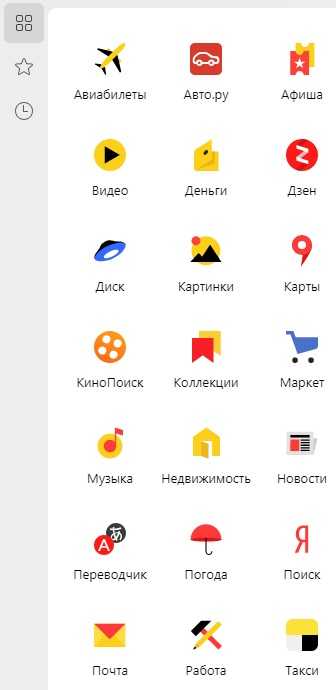 Боковая панель
Боковая панель
Отображать эту панель на всех страницах, нет смысла. Поэтому оставляем по умолчанию «закрепить в новой вкладке». И галочку на «показывать кнопку …». Таким образом в верхнем левом углу будет панелька такого вида.
При необходимости вызова боковой панели, достаточно нажать на кнопку вверху экрана справа, будет появляться нужная вам боковая панель и при повторном нажатий исчезать.
Информеры на новой вкладке
В новых версия Yandex браузера появилось это меню. В нем мы можем выбрать пункты оповещения в виде уведомлений в нижней части экрана. В некоторых случаях может и будут полезны.
Полезные советы и выводы
- В большинстве популярных браузеров, включая Chrome, Firefox и Safari, можно легко изменить поисковую систему по умолчанию в меню настроек.
- Если вы регулярно пользуетесь Яндексом, можете добавить его в список поисковых систем для быстрого доступа.
- Возможность настройки Яндекс поиска на телефоне Android позволяет вам удобно использовать предпочтительную поисковую систему.
Итак, мы рассмотрели, как поменять поисковик с Гугла на Яндекс на компьютере и на телефоне Android. Благодаря этой информации вы сможете настроить поисковую систему по своему выбору и использовать ее в своих ежедневных поисковых запросах. Надеемся, что наша статья была полезной и помогла вам справиться с задачей. Удачного использования Яндекса!
Как перенести все данные с одной почты на другую Яндекс
Далее, чтобы переместить все данные с одной почты на другую в Яндексе, следуйте этим инструкциям:
- Войдите в свой почтовый ящик на Яндексе.
- Откройте раздел Настройки.
- Выберите раздел Аккаунт.
- В разделе Импорт и экспорт нажмите на кнопку Экспорт данных.
- Выберите опцию Запустить процесс экспорта.
- Введите адрес электронной почты, на которую хотите перенести данные.
- Подтвердите действие.
- Дождитесь завершения процесса экспорта.
- Перейдите на новую почту, на которую вы хотите переместить данные.
- Перейдите в раздел Настройки.
- Выберите раздел Аккаунт.
- В разделе Импорт и экспорт нажмите на кнопку Импортировать данные.
- Выберите опцию Запустить процесс импорта.
- Введите адрес электронной почты, с которой вы экспортировали данные.
- Подтвердите действие.
- Дождитесь завершения процесса импорта.
- Теперь все данные с одной почты успешно перенесены на другую в Яндексе.
Как перенести все данные на Реалми
Для переноса данных с устройства Samsung на устройство Realme можно воспользоваться программой MobileTrans — Phone Transfer. Сначала необходимо запустить данную программу на компьютере. Затем подключите оба устройства к компьютеру с помощью USB-кабелей. После того, как устройства будут успешно подключены, на экране появится окно программы MobileTrans. В этом окне необходимо выбрать пункт «Перенос данных». На следующем экране нужно выбрать устройства, с которых нужно перенести данные. В данном случае это Samsung и Realme. После выбора устройств необходимо нажать кнопку «Начать перенос», чтобы начать процесс переноса данных
Важно обратить внимание, что перед выполнением подобных операций необходимо сделать резервную копию данных со старого телефона, чтобы избежать их потери
Как перенести eSIM на другой телефон Тинькофф
Затем вставьте сим-трей в новое устройство и откройте приложение Мобайла. Нажмите на «Главную», а затем выберите свежеустановленное устройство. Далее, выберите «eSIM» и нажмите «Активировать». На экране появится QR-код, который нужно отсканировать. За это время, на старом устройстве откройте приложение Мобайла и перейдите в раздел «Управление номером». Нажмите «Переустановить eSIM» и подтвердите действие. Вернитесь к новому устройству и отсканируйте QR-код. После считывания кода, на экране появится уведомление о успешной активации eSIM. Теперь ваша eSIM перенесена на новое устройство и готова к использованию. При необходимости, вы можете повторить эту процедуру и перенести eSIM обратно на старое устройство. Помните, что процесс переноса занимает несколько минут, поэтому будьте терпеливы.
Как перенести приложение с Huawei на Xiaomi
Далее, для переноса приложений с устройства Huawei на Xiaomi, необходимо выполнить следующие шаги:
- Установить на обоих устройствах приложение «Mi Mover», которое позволяет передавать данные между смартфонами.
- Запустить приложение на обоих устройствах и выбрать «Передача данных».
- На устройстве Huawei выберите «Отправить», а на устройстве Xiaomi — «Получить».
- Следуйте инструкциям на обоих устройствах для завершения процесса подключения.
- После подключения выберите тип данных, которые вы хотите перенести, например, контакты, сообщения, фотографии и т. д.
- Начните процесс передачи данных. Подождите, пока все данные будут перенесены.
- После завершения процесса вы сможете найти перенесенные приложения и данные на устройстве Xiaomi.
Теперь вы можете пользоваться вашими любимыми приложениями на новом устройстве без необходимости их повторной установки
Важно помнить, что процесс переноса может занять некоторое время в зависимости от объема данных, которые необходимо передать




























