Настройка цветового профиля в программе печати
Важным аспектом при печати на принтере Epson l805 является правильная настройка цветового профиля в программе печати. Цветовой профиль определяет, как принтер будет интерпретировать и выводить цвета на печати.
Прежде чем приступить к настройке, убедитесь, что у вас установлена последняя версия программы печати Epson. При необходимости, загрузите и установите обновление с официального сайта производителя.
После установки программы, запустите ее и найдите раздел настройки цветового профиля. Обычно он располагается в меню «Настройки» или «Параметры».
При выборе цветового профиля рекомендуется ориентироваться на тип используемей печати и используемые материалы. Например, для печати фотографий на глянцевой бумаге можно выбрать профиль «Фотографический».
Также, в программе печати Epson l805 можно провести калибровку монитора, чтобы убедиться, что отображаемые на экране цвета соответствуют цветам, которые получатся на печати. Для этого в настройках программы найдите раздел «Калибровка монитора» и следуйте инструкциям.
После выбора и настройки цветового профиля, рекомендуется сохранить настройки, чтобы при последующих печатях не тратить время на повторную настройку. В программе Epson l805 для этого обычно есть возможность создать пользовательский профиль с выбранными параметрами.
Как откалибровать печатающую головку Epson?
Причиной разкалибровки может стать какое-то механическое воздействие на принтер, к примеру, при перестановке принтера с одного места на другое. В данном случае может сместиться каретка печатающей головки принтера. Также разкалибровка может возникнуть при печати на бумаге с высокой плотностью.
Как часто нужно проводить калибровку?
Конечно все зависит от того насколько часто вы печатаете. Ваш принтер сам подаст вам сигнал, если качество печати станет неудовлетворительным. Не стоит также забывать и о соблюдении правил эксплуатации и выполнении ряда требований для профилактики работы вашего печатного устройства.
Калибровка монитора перед печатью
Для калибровки монитора существует несколько подходов. Рассмотрим наиболее популярные:
1. Использование специального программного обеспечения. Существуют различные программы, позволяющие точно настроить цвета монитора. Они предоставляют возможность настройки яркости, контрастности, насыщенности и других параметров.
2. Калибровка с помощью калибратора. Калибратор – это небольшое устройство, которое подключается к монитору и анализирует его цветовую гамму. После этого программа проводит автоматическую калибровку и выдает настройки, которые необходимо применить в системе.
3. Визуальная калибровка. Данный метод требует определенных навыков и опыта. Пользователь самостоятельно регулирует яркость, контрастность и цвета монитора, стремясь достичь наилучшей цветопередачи. Для этого можно использовать специальные тестовые изображения или калибровочные карты.
Важно отметить, что калибровка монитора необходима не только перед печатью, но и для достоверного просмотра фотографий, видео и другого мультимедийного контента. Она позволяет получить более точную цветовую передачу и предотвращает возможные искажения воспроизводимого изображения
| Преимущества калибровки монитора | Недостатки некалиброванного монитора |
|---|---|
| Более точная цветопередача | Несоответствие цветов на экране и в печати |
| Предотвращение искажений изображения | Необходимость исправления ошибок после печати |
| Улучшение качества просмотра медиафайлов | Ограниченная возможность точной цветовой настройки |
| Согласованная цветовая гамма между различными устройствами | Отсутствие доверия к точности отображения цветов |
Калибровка монитора – это процесс, требующий времени и внимания, но он позволяет добиться наилучших результатов при печати и получить достоверное отображение цветов на экране компьютера.
Изменение цветового профиля документа
Изменять цветовой профиль документа требуется в исключительно редких случаях. Это связано с тем, что приложение автоматически назначает документу цветовой профиль на основе параметров в диалоговом окне «Настройка цветов». Изменять цветовой профиль вручную следует только при подготовке документа к выводу на другом устройстве или при изменении стратегии работы с документом. Изменять профиль рекомендуется только опытным пользователям.
Изменить цветовой профиль в документе можно одним из следующих способов.
- Назначить новый профиль. Значения цветов в документе при этом не изменяются, однако новый профиль может существенно изменить вид цветов, отображаемых на экране монитора.
- Удалить профиль, чтобы в документе больше не использовалась система управления цветом.
- (Acrobat, Photoshop и InDesign) Преобразовать цвета в документе в цветовое пространство другого профиля. Значения цветов при этом смещаются таким образом, чтобы сохранить исходный вид цветов.
Настройки печати
Первый этап (соединение устройств в одной сети) завершен. Это только половина пути к началу печати. Сейчас нужно установить драйвера на устройство, если будете его использовать с компьютера или ноутбука. Для печати со смартфона или планшета потребуются еще некоторые настройки.
Установка драйверов
Автоматическая установка драйвера для USB устройства
Если Вы используете одну из операционных систем семейства Windows 7, 8 или 10, то установка драйвера может быть произведена автоматически из базы ОС. Для этого первое соединение произведите через USB кабель. После включения принтера и компьютера дождитесь пока устройство будет опознано и установлено. За процессом можно наблюдать в уведомлениях в нижнем правом углу. На все потребуется от 5 до 20 минут. После USB шнур можно отсоединить.
Ручное добавление через «Панель управления»
- Через кнопку «Пуск» или другим способом зайдите в раздел панели управления «Устройства и принтеры».
- Выберите пункт меню «Добавить новый» или подобное.
- Из предложенного списка выберите вариант «Беспроводный (Wi-Fi, Блутуз)».
- При выборе локального порта соглашайтесь с предложенным системой вариантом. Для старых моделей она предлагает LPT, а для новых USB.
- В следующем окне в каталоге моделей выберите свою марку и устройство по точному имени.
- Дождитесь установки файлов.
Каким из вариантов инсталировали драйвер?
- Первым 0%, 0 голосовголосов0 голосов — 0% из всех голосов
- Вторым 0%, 0 голосовголосов0 голосов — 0% из всех голосов
- Третьем 0%, 0 голосовголосов0 голосов — 0% из всех голосов
Всего голосов: 023.01.2020× Вы или с вашего IP уже голосовали.
Печать с телефона или планшета по Wi Fi
Лучшим решением для таких целей будет использование популярного приложения iPrint. Скачать его можно бесплатно с App Store, если у Вас Iphone или Ipad, и с Google Play Market для пользователей смартфонов с ОС «Андроид». Для телефонов на Windows Mobile действия аналогичны «десктопной» версии установки.
Настройка принтера Canon: подготовка к печати
Перед тем, как приступить к печати с принтера Canon, необходимо правильно настроить устройство для получения верных цветовых оттенков. В данном руководстве мы рассмотрим основные этапы подготовки принтера к печати.
1. Проверка уровня чернил
Важным шагом перед началом печати является проверка уровня чернил в картриджах. Убедитесь, что все картриджи заправлены и установлены правильно. Если уровень чернил низкий, необходимо заменить картриджи до начала печати.
2. Выбор правильного бумаги
Для достижения наилучших результатов печати, выберите подходящую бумагу для вашего принтера Canon. Учтите размер, тип и плотность бумаги. Некоторые принтеры имеют специальные режимы для разных типов бумаги, таких как фотобумага или матовая бумага. Обратитесь к руководству пользователя для уточнения рекомендаций по выбору бумаги.
3. Калибровка цветов
Калибровка цветов позволяет достичь более точного воспроизведения цветов на печати. В меню настроек принтера Canon должна быть опция калибровки цветовой гаммы. Следуйте инструкциям и используйте инструменты калибровки, чтобы настроить принтер на правильное воспроизведение цветов
Это особенно важно для печати фотографий и изображений с точной цветопередачей
4. Проверка плотности чернил
Проверьте, что плотность чернил установлена в соответствии с вашими требованиями. Если чернила слишком темные или светлые, в настройках принтера можно регулировать этот параметр для достижения желаемого результата. Попробуйте различные настройки, чтобы найти оптимальное соотношение цветов и плотности для вашей печати.
Следуя этим рекомендациям, вы установите правильные настройки принтера Canon и сможете получить качественные цветовые оттенки при печати. Не забывайте обновлять драйверы принтера и следить за его обслуживанием, чтобы поддерживать его работу на высоком уровне.
Настройка подключения к сети и печать тестовой страницы
Для настройки подключения принтера Epson L805 к сети и проверки его работоспособности можно выполнить следующие шаги:
Шаг 1: Убедитесь, что принтер включен и подключен к компьютеру с помощью USB-кабеля.
Шаг 2: Откройте программу настройки принтера, которая поставляется вместе с устройством, или скачайте и установите ее с официального сайта Epson.
Шаг 3: В программе настройки принтера выберите опцию «Подключение по сети» или «Wi-Fi настройки».
Шаг 4: Следуйте указаниям программы для подключения принтера к вашей Wi-Fi сети. Обычно вам нужно будет выбрать сеть из списка доступных и ввести пароль.
Шаг 5: После успешного подключения принтера к Wi-Fi сети, вы можете перейти к печати тестовой страницы. Для этого нажмите на кнопку «Печать тестовой страницы» или аналогичную опцию в программе настройки принтера.
Шаг 6: Если тестовая страница была напечатана успешно, значит подключение принтера прошло успешно и он готов к использованию.
Примечание: Если у вас возникли проблемы с подключением или печатью, проверьте настройки Wi-Fi роутера, уровень сигнала Wi-Fi и правильность ввода пароля.
Настройка цветопередачи на принтере Epson l805
Принтер Epson l805 предлагает уникальные возможности для настройки цветопередачи, позволяя получить высокое качество печати изображений. Ниже представлены советы и инструкции по настройке цветопередачи на этом принтере.
1. Выбор правильного профиля цветопередачи: Прежде всего, убедитесь, что на вашем компьютере установлен правильный профиль цветопередачи для вашего принтера Epson l805. Это обеспечит соответствие цветов на экране монитора и в печати. Профиль цветопередачи можно скачать с официального сайта производителя или использовать калибровочное устройство.
2. Калибровка монитора: Перед печатью рекомендуется провести калибровку монитора, чтобы убедиться, что отображаемые на нем цвета соответствуют реальным. Для этого можно использовать специальное программное обеспечение или калибровочное устройство.
3. Правильный выбор бумаги и чернил: При выборе бумаги и чернил для печати учитывайте не только их качество, но и совместимость с вашим принтером Epson l805. Плохо подобранные материалы могут иметь негативное влияние на цветопередачу.
4. Коррекция цвета перед печатью: Если необходимо вносить корректировки в цвета изображения перед печатью, можно воспользоваться программами для графического редактирования, которые позволяют настраивать яркость, насыщенность и другие параметры.
5. Печать тестового листа: Рекомендуется проводить печать тестового листа с использованием выбранных настроек цветопередачи. Это позволит визуально оценить результат и внести необходимые корректировки.
Правильная настройка цветопередачи на принтере Epson l805 является важным шагом для получения высококачественной печати. Следуя указанным выше советам и инструкциям, вы сможете достичь желаемых результатов и получить насыщенные цвета и четкие изображения.
Про цветопередачу принтеров или как напечатать картинку так как на мониторе.
Рассказ скорее будет интересен тем, кто не особо сталкивается с полиграфией, но печатает фотографии дома. В принципе данный способ работает на всех струйных принтерах и плоттерах.
Сначала немного теории — цветопередача это понятие весьма относительное так как цвет это свет отраженный от какой-то поверхности и попавший в глаз человека (приблизительно так, там факторов на много больше, но так вроде понятнее), и каждый человек может этот свет воспринять по разному. Так и с печатью фото, одни видят какие-то полутона, а кому вообще без разницы.
Немного про принтеры — каждый принтер настроен печатать только с расходными материалами того же производителя что и принтер. То есть если вы берете бумагу стороннего производителя (конечно же она дешевле) то цветопередача сразу же меняется так как у каждого производителя свой оттенок бумаги меняется от светло желтого до светло голубого (такие цвета называют теплый белый и холодный белый), а если вы еще и чернила берете стороннего производителя (они намного дешевле) то все — все лица на фото будут с краснотой или желтизной и т.п.

И так — как напечатать на принтере фото с точной цветопередачей. Есть такая штука как цветовой профиль — файл, который встраивается в операционную систему и при печати (из программ, в которых есть управление цветом — винда не очень хорошо с этим справляется) корректирует подачу чернил на бумагу так чтобы цвет в файле совпадал с цветом на бумаге. Именно файла а не того что вы видите на мониторе, потому что каждый монитор воспроизводит цвет по разному и если он у вас совсем дешевый то то что вы на нем видите это не то что есть на самом деле (профессиональные мониторы тоже нужно в идеале калибровать).
В основном на своих сайтах производители бумаг выкладывают такие профили под основные виды принтеров и чернил так как профиль в идеале делается под связку бумага-чернила-принтер, но на практике можно получалось использовать профиль бумага-чернила (только чтоб количество используемых цветов не отличалось — есть принтеры на 4, 6, 8 цветов), но можно и заказать профиль у контор которые занимаются настройкой полиграфического оборудования — в принципе дорого быть не должно, но я всегда верю в человеческую жадность((
Теперь наглядно и с скринами на примере фш (пишут что у него самое лучшее управление цветом)
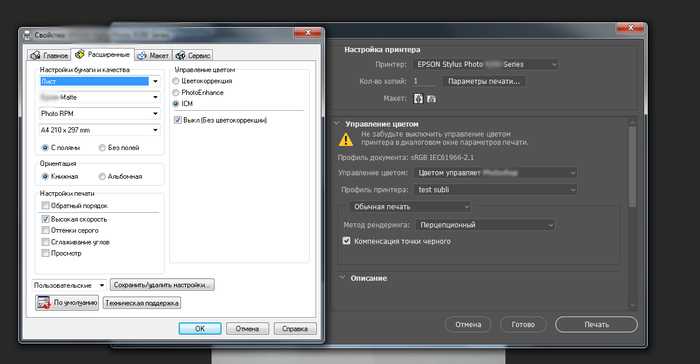
Заходим в окно печати — в драйвере принтера отключаем управление цветом — Вкладка «расширеные», в управлении цветом — галочка ICM и галочка «без цветокоррекции», в фш выставляем что цветом управляет фш и выбираем файл профиля принтера. Метод рендеринга выбираем перцепционный — так как этот метод наилучшим образом подходит для печати фотографий (сжимает цветовой охват в котором находится изображения до цветового охвата принтера пропорционально если я правильно применил это слово, чукча не писатель) и нажимаем печать (ничего сложного в фш нет и при просмотре пары видео уроков все становится ясно и понятно).
Если вы сделали все правильно и файл профиля правильный у вас выйдет изображение отличного качества
Как я прочитал в одной статье уже не помню где — если на фото лица красные то они и будут красные и никакие профили уже не помогут.
Дополнительные советы по настройке принтера
1. Используйте оригинальные картриджи
Для достижения наилучшего качества печати и длительного срока службы принтера рекомендуется использовать оригинальные картриджи Epson. Они специально разработаны для работы с принтерами данной модели.
2. Проверьте настройки печати
Перед началом печати убедитесь, что выбранные настройки соответствуют требуемому качеству печати. В меню печати можно выбрать такие параметры как тип бумаги, разрешение печати и режим качества.
3. Выберите правильный тип бумаги
Для каждого типа бумаги рекомендуется использовать соответствующие настройки печати. Если вы печатаете на фотобумаге, выберите соответствующую настройку в меню печати, чтобы достичь наилучшего результата.
4. Проверьте уровень чернил
Периодически проверяйте уровень чернил в картриджах. Низкий уровень чернил может привести к плохому качеству печати. Если уровень чернил низкий, замените картриджи или долейте новые чернила.
5. Очистите головки печати
Если у вас возникли проблемы с качеством печати, попробуйте произвести очистку головок печати с помощью специальной функции в меню принтера. Это может помочь устранить засорение и восстановить нормальную работу принтера.
6. Обновляйте драйверы принтера
Регулярно проверяйте наличие обновлений драйверов для вашего принтера на официальном сайте производителя. Обновление драйверов может улучшить совместимость и исправить возможные ошибки, которые могут влиять на качество печати.
7. Правильно храните бумагу
Для сохранения качества бумаги храните ее в сухом месте, защищенном от пыли и прямого солнечного света. Таким образом, вы сможете избежать возникновения засорений и сохранить печатные материалы в идеальном состоянии.
8. Проверьте настройки печати в драйвере принтера
При установке принтера и драйверов, убедитесь, что выбрано правильное соотношение между скоростью и качеством печати. Если ваши печатные задачи требуют высокого качества, настройте принтер на максимальное разрешение печати.
9. Поставьте принтер на ровную поверхность
Чтобы избежать возможных проблем с печатью, установите принтер на ровную и устойчивую поверхность. Это поможет избежать ее смещения и вибраций во время работы и, как следствие, улучшит качество печати.
10. Периодически чистите принтер
Пыль и грязь могут накапливаться внутри принтера и отрицательно влиять на качество печати. Периодически очищайте принтер снаружи и внутри, чтобы обеспечить его правильную работу и качество печати.
Следуя этим дополнительным советам, вы сможете настроить принтер Epson L805 для качественной печати и получать отличные результаты.
Способы подключения через Вай-Фай
Wi-Fi Protected Setup (WPS)
Технология позволяет «связать» два устройства с использованием Wi-Fi в одной сети. Для этого действуйте по такой инструкции:
- На передней панели управления, которая находится непосредственно на корпусе принтер, найдите и нажмите кнопку с надписью «WiFi».
- Держите ее нажатой не менее чем три секунды.
- Когда лампочки на панели начнут мигать по очереди, нажмите кнопку WPS на роутере.
- Работа индикаторов должна измениться на одновременное мигание вместе.
- Соединение между устройствами установлено успешно.
Ввод Pin кода
К сожалению, не все роутеры имеют кнопку WPS, а потому придется воспользоваться способом ввода специального пин-кода. Он находится внизу на корпусе принтера на наклейке с информацией о серийном номере и MAC адресом. Состоит из восьми цифр, которые разделены на пары по 4 штуки дефисом. Код нужно записать или запомнить.
Теперь нужно зайти в настройки роутера. В большинстве случаев это выполняется через веб-интерфейс. Откройте браузер и введите в строку «192.168.1.1» или «192.168.1.0». Точный IP указан на этикетке роутера. Там же данные для входа: логин и пароль. По умолчанию это могут быть «Admin» и «1111», если настройка сетевого оборудования не проводилась ранее. А также можно попробовать авторизоваться с данными входа в Wi-Fi.
В админ-части после входа найдите раздел меню с названием WPS (также могут быть указаны как «QSS» или полное название WiFi Protected Setup). Теперь нажмите кнопку или ссылку, которая добавляет новое устройство. Введите PIN код принтера. Сохраните изменения, если это требуется.
Функция SecureEasySetup (SES)
Включите свой роутер и дождитесь пока тот начнет работать.
Отсоедините от принтера кабели USB или сетевой патч-корд
Обратите внимание на индикаторы состояния сети на корпусе принтера. Должен гореть постоянно оранжевый или обе лампочки (есть еще зеленая) должны погаснуть
Только после этого можно продолжать подключение.
На роутере найдите, нажмите и держите кнопку SES. Место ее нахождения также может быть указано в инструкции к оборудованию. Отпустите только когда та начнет мигать.
Теперь нажмите кнопку Wi-Fi на корпусе принтера. Оба индикатора сети начнут мигать разными цветами поочереди. Как правило, это зеленый и оранжевый.
После успешного подключения лампочки начнут работать одновременно. Дождитесь пока зеленый индикатор загорится. На это может потребоваться до пяти минут.
Если начал мигать только зеленый, то это значит, что соединение не выполнено. Еще раз нажмите на кнопку «ВайФай» и проведите процедуру повторно.
Установили связь между устройствами?
- Нет, ничего не получается. 90%, 9 голосов9 голосов90%9 голосов — 90% из всех голосов
- Да, конечно! 10%, 1 голос1 голос10%1 голос — 10% из всех голосов
Всего голосов: 1023.01.2020× Вы или с вашего IP уже голосовали.
Как исправить цветопередачу в принтере
3 Декабрь 2015, 14:32
Для начала нужно правильно настроить драйвер принтера. Выбрать тот тип бумаги на котором собираетесь печатать. Например: если вы вставили в лоток подачи бумаги глянцевую бумагу, то и в драйвере нужно устанавливать «глянцевая бумага». Качество печати тоже можно повышать за счет драйвера. У Эпсона самое высокое качество это PhotoRPM с Super MicroWeave. У Кэнона это 1 с диффузией.
Второе на что следует обратить внимание, это из какой программы Вы печатаете. Стандартные программы сильно искажают цвета и результат совершенно непредсказуем
Печатать лучше из программ, которые дают возможность выбирать профиль. Такой пакет программ как Adobe позволяет контролировать печать.
С помощью такой программы попытайтесь подобрать профиль под ваш принтер-бумагу-чернила. Можно попробовать такие профили как AbobeRGB и sRGB и другие стандартные.
После того как Вы смогли подобрать более подходящий профиль под Вашу систему, отрегулируйте контраст, яркость и цвета в управлении цветом в драйвере принтера. Методом проб можно добиться приемлемых результатов.
По-настоящему избавиться от проблем с передачей цветов можно только с помощью цветового профиля (специального файла формата .icc или .icm с настройками преобразования цветов).
Получение пользовательских цветовых профилей для настольных принтеров и МФУ возможно несколькими способами:
- Скачать цветопрофиль для определенного типа принтера и бумаги. Можно найти много бесплатных в интернете.
- Купить профиль для конкретно вашего принтера, чернил и бумаги. Этот метод предусматривает печать на выбранной бумаге эталонного отпечатка с последующей его передачей компании, которая создаст нужный профиль. Эту услугу оказывает множество сервисных центров и фотосалонов.
- Создать собственный профиль с помощью системы на основе сканера.Этот метод основан на сканировании оригинал-эталона в планшетном сканере и создании профиля с помощью специализированного ПО. Он может дать великолепные результаты для матовых, но не глянцевых сортов бумаги. (Глянцевая бумага обычно содержит флуоресцентные осветлители, которые сканер воспринимает иначе, чем человеческий глаз при комнатном освещении.)
- Создать собственный профиль с помощью специального оборудования– профилепостроителя или спектрофотометра. Это дорого, но обеспечивает наилучший результат. Качественный аппаратный инструмент позволяет создать точный профиль.
- Отредактировать профиль, созданный одним из описанных выше методов, с помощью программы редактирования профилей. Это программное обеспечение сложно в использовании, но позволяет исправить проблемы в профиле или просто настроить профиль для получения необходимых результатов.
Еще в качестве временного, чрезвычайного и грубого решения, подойдет редактирование настроек во встроенном ПО для печати от производителя.
Редактирование цветового профиля в драйвере принтера Epson
Немного исправить цветопередачу можно непосредственно в настройках печати вашего принтера. В Epson попасть в нужный раздел конфигурирования можно так. Зайдите в меню “Расширенные” и нажмите кнопку “Настройки” после списка режимов цвета (по сути это список цветовых профилей).
В открывшемся окне с помощью бегунков можно подправить отображение отдельных цветов (Magenta/Cyan/Yellow) и общие характеристики (контрастность, насыщенность, интенсивность).

Печатая на разных настройках изображения-образцы, можно добиться приемлемого качества отпечатков. В качестве эталонной картинки, можете использовать файл указанный ниже
При тестировании качества цвета особенно обращайте внимание на градиентные полоски
Как исправить цветопередачу в принтере.
Принтер Epson L805
Одной из особенностей принтера Epson L805 является его возможность печати на различных типах материалов, таких как обычная бумага, фотобумага, наклейки и CD/DVD-диски. Благодаря этому, вы можете расширить свои творческие возможности и создавать разнообразные проекты.
Принтер Epson L805 имеет высокое разрешение печати, что позволяет получать фотографии и документы с богатыми цветами и четкими деталями. Благодаря использованию передовых технологий печати, принтер обеспечивает высокую заявленную производительность и эффективность.
Для того чтобы настроить принтер Epson L805 для печати высокого качества, следуйте инструкциям в руководстве пользователя. Оно содержит информацию о настройке различных параметров печати, таких как яркость, контрастность, насыщенность и другие. Также в руководстве есть советы по подключению и установке программного обеспечения.
Принтер Epson L805 является отличным выбором для тех, кто ценит великолепное качество печати и широкие возможности. Благодаря своим передовым технологиям и функциям, он гарантирует получение профессиональных результатов. Печать с использованием принтера Epson L805 станет удовольствием и поможет вам воплотить свои творческие идеи в жизнь.
Ваше оборудование – возможности
Являетесь ли вы профессиональным настольным издателем, фотографом, художником-графиком, новичком или любителем, качество вашего оборудования очень важно. На самом деле, если вы профессионал – и ваша жизнь зависит от качества вашей работы – вам, конечно, следует купить лучшее оборудование, которое вы можете себе позволить
Стандартные дисплеи стоимостью до 30000 рублей, на самом деле, не предназначены для редактирования фотографий и дизайна. Их производители предполагают, что вы будете выполнять более простые офисные задачи, такие как запуск программ Microsoft Office, чтение и запись электронных писем, а также отслеживание социальных сетей.
Чем выше качество вашего монитора, тем больше у него элементов управления для настройки параметров дисплея, таких как яркость, гамма, насыщенность, отдельные уровни RGB и т.д. Например, мой 30-дюймовый монитор для графического дизайна имеет более 10 предустановок, в том числе RGB, sRGB и Adobe RGB, с возможностью редактирования, создания и сохранения других, а также с возможностью регулировки уровней цвета, гаммы, оттенка, насыщенности, усиления и многого другого. Наличие всех этих элементов управления позволяет мне проводить довольно сложную цветовую настройку. Несколько предустановок позволяют мне откалибровать монитор для нескольких различных рабочих сред и переменных и легко переключаться между ними по мере необходимости.
Покупаем и устанавливаем драйверы
Прежде чем подключать принтер Epson L805 к компьютеру, вам необходимо приобрести соответствующие драйверы и установить их.
2. Введите модель принтера Epson L805 или выберите ее из списка доступных моделей.
3. Выберите операционную систему вашего компьютера. Если вы не знаете, какая операционная система используется на вашем компьютере, вы можете проверить это, щелкнув правой кнопкой мыши на значок «Мой компьютер» или «Этот компьютер» и выбрав пункт «Свойства». В открывшемся окне вы увидите информацию о вашей операционной системе.
4. После выбора операционной системы вам будут предложены доступные для скачивания драйверы. Нажмите на ссылку, чтобы начать загрузку.
5. После того как файл драйвера будет загружен на ваш компьютер, откройте его и запустите установку. Следуйте инструкциям на экране, чтобы установить драйверы на ваш компьютер.
6. После успешной установки драйверов, перезагрузите компьютер.
Теперь вы готовы подключать принтер Epson L805 к компьютеру и начинать использовать его для печати.
Калибровка монитора для точного отображения цветов
Для калибровки монитора существуют специальные программы, которые помогают настроить цветовое пространство и гамму монитора. Однако, они могут быть достаточно сложными в использовании и требуют определенных знаний и опыта. В этой статье мы приведем базовые шаги по калибровке монитора, которые помогут вам достичь более точного отображения цветов.
Шаг 1. Подготовка монитора
Перед началом калибровки убедитесь, что ваш монитор включен и прогрет. Монитор должен работать в течение нескольких минут, чтобы достичь стабильной температуры и яркости.
Шаг 2. Установка настроек яркости и контрастности
Настройка яркости и контрастности монитора является важным этапом для достижения точного отображения цветов. Рекомендуется установить яркость на уровне примерно 120 кд/м2, а контрастность на средний уровень.
Шаг 3. Установка баланса белого
Баланс белого определяет, какие цвета будут считаться «белыми» монитором. Чаще всего используется режим «6500K» или «D65», который соответствует дневному свету. Установите этот режим на мониторе.
Шаг 4. Калибровка цветового профиля
Для достижения точности отображения цветов рекомендуется использовать специальные программы для калибровки монитора. Они помогут создать цветовой профиль, который будет оптимально соответствовать вашему монитору и печатному устройству. Следуйте инструкциям программы для настройки цветового профиля.
Шаг 5. Проверка и внесение коррекций
После завершения калибровки монитора рекомендуется проверить результаты и, при необходимости, внести коррекции. Сравните отображение цветов на мониторе с исходным изображением и настройками печати на принтере Epson L3100. Если возникают различия, попробуйте скорректировать яркость, контрастность или цветовой профиль.
Шаг 6. Повторная калибровка
Помните, что настройка монитора может меняться со временем. Рекомендуется периодически повторять калибровку, чтобы поддерживать точность отображения цветов. Процесс калибровки может быть сложным и требовать времени, но она поможет вам достичь более точных и предсказуемых результатов при печати на принтере Epson L3100.
Обратите внимание: калибровка монитора не гарантирует точного совпадения цветов между различными устройствами и разными типами печати. Она лишь помогает достичь более точного отображения цветов на вашем мониторе и приводит к более предсказуемым результатам при печати





























