Введение
Практически все современные принтеры умеют отдавать данные о своем состоянии через протокол snmp. Система мониторинга Zabbix позволяет без проблем собирать эти данные, хранить, настраивать оповещения на различные события. В своем примере я буду отправлять уведомление, если уровень тонера в картридже будет опускаться ниже 10%.
Казалось бы актуальный запрос, но в сети я не нашел готового решения по этой теме. Есть всякие обсуждения, просьбы о помощи с настройкой, решения проблем. Но вот так, чтобы все было в одном месте мне не попалось. Постараюсь восполнить этот пробел. Самая большая проблема здесь — найти актуальные MIB и OID для собираемых значений. Если выполнить сбор всех доступных метрик по snmp, к примеру, с принтера HP, вы получите более 1000 различных метрик! Найти в этом то, что вам действительно нужно непростая задача. Я расскажу о тех метриках, что интересовали меня. Значения этих OID я узнал.
Я буду собирать следующие метрики:
- Сколько принтер напечатал всего страниц за свою жизнь.
- Максимальное количество страниц, которые принтер напечатает на текущем картридже.
- Количество страниц, которые принтер уже напечатал на текущем картридже.
- Модель картриджа.
- Серийный номер принтера.
Если у вас еще нет своего сервера для мониторинга, то рекомендую материалы на эту тему. Для тех, кто предпочитает систему CentOS:
То же самое на Debian 10, если предпочитаете его:
Приступаем к настройке.
Настройка мониторинга принтеров по snmp
На самом сервере мониторинга настраивать особо нечего. Вам достаточно будет взять мои готовые шаблоны, убедиться что MIB и OID совпадают с вашими принтерами и добавить сами принтеры в мониторинг, не забыв указать у них snmp интерфейс.
Все шаблоны экспортированы с версии сервера Zabbix 3.4. На других версиях я не проверял, но думаю, что работать будет, так как никаких специфичных вещей в шаблонах нет. Обычные snmp проверки.
Вот пример одного элемента для шаблона принтеров HP.
А вот пример вычисляемого значения уровня тонера для шаблона Kyocera.
Пример триггера, который присутствует во всех шаблонах.
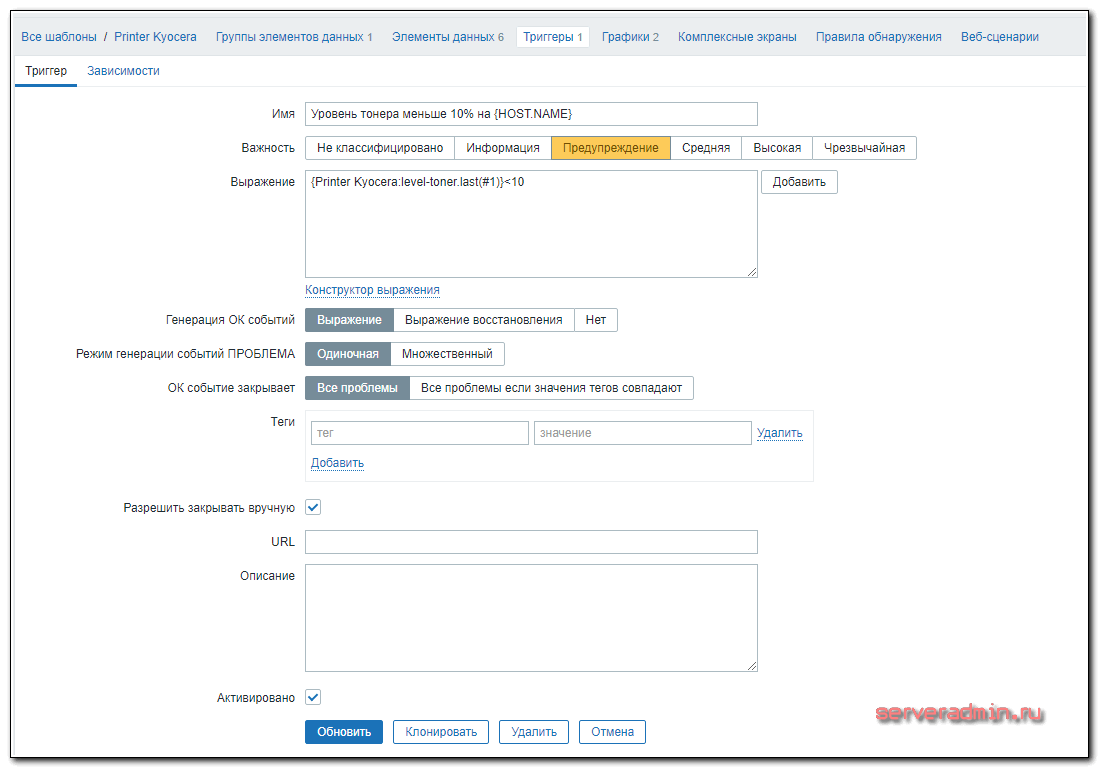
- Всего напечатано страниц – 1 час
- Напечатано на текущем тонере – 10 мин
- Объем тонера – 10 мин
- Уровень тонера – 10 мин
- Название картриджа – 1 день
- Серийный номер – 1 день
Для элемента данных «Уровень тонера» указан тип данных «Числовой», чтобы работал триггер и сравнивал значение. Если у вас какие-то ошибки с тонером, например из-за того, что не новый использовали, а заправляли старый, то значение будет приходить -2 или -3 с типом «Строка». Итем станет неактивным с ошибкой:
Value «-2» of type «string» is not suitable for value type «Numeric (unsigned)»
С этим уже ничего не поделать. Можете сделать для таких принтеров отдельный шаблон и изменить тип итема с числового на строковый. Так вы хотя бы будете получать значение -2, а не ошибку итема.
На этом у меня все по данной теме. Добавляйте шаблоны, проверяйте и пользуйтесь.
Вступление
После импорта проекта в GNS3 обязательным условием нормальной работоспособности тестового стенда является правильная последовательность запуска узлов.
Сначала запускаем все маршрутизаторы Mikrotik CHR, и только после того, как появится приглашение о вводе имени пользователя во всех консолях, запускаем все остальные устройства.
После запуска всех узлов проверьте, чтобы в каждой подсети на VPCS была доступна ваша физическая ЛВС, например, шлюз по умолчанию.
Обратите внимание! При создании виртуальной машины выделите ей больше одного ядра, лучше 4, это позволит избежать проблем, так как процесс обнаружения устройств в ЛВС довольно требователен к CPU!
Так же выделите не менее 4 Гб оперативной памяти!
Добавление новых сенсоров в PRTG
Каждый элемент интерфейса отображается в сенсорной сети, к которой можно добавлять сенсоры вручную или с помощью автоматического процесса обнаружения. Это помогает системе быстрее обнаруживать или ограничивать типы сенсоров, которые необходимо выделить. Например, можно задать поиск на основании информации о том, что такое устройство является сервером виртуализации и ограничить только поиски сенсоров, относящихся к использованию памяти VMware, Hyper-V, и т.д. Кроме того, у данной операции есть очень простой помощник.
Рисунок 1. Пример процедуры добавления сенсора в PRTG
Забфикс — Мониторинг SMTP службы
Хотите узнать, как контролировать службу SMTP с помощью забвиса? В этом учебнике мы покажем вам, как контролировать почтовый сервер SMTP с помощью сервера Sbbix на компьютере под управлением Ubuntu Linux.
Улунту 18
Улунту 19
Сервер Забфикс 4.4.3
Заббикс плейлист:
На этой странице мы предлагаем быстрый доступ к списку видео, связанных с установкой Забфикса.
Список воспроизведения
Не забудьте подписаться на наш канал YouTube под названием FKIT.
На этой странице мы предлагаем быстрый доступ к списку учебников, связанных с установкой Забфикса.
Учебный Забфикс — Мониторинг SMTP Сервер
Нам необходимо получить доступ к панели мониторинга сервера Заббикс и добавить сервер SMTP в качестве хоста.
Откройте браузер и введите IP-адрес вашего веб-сервера плюс /zabbix.
В нашем примере в браузер был введен следующий URL::
— http://192.168.15.10/zabbix
На экране входа используйте имя пользователя по умолчанию и пароль по умолчанию.
Имя пользователя по умолчанию: Админ
Пароль по умолчанию: zabbix

После успешного входа, вы будете отправлены на панель мониторинга зайбит.
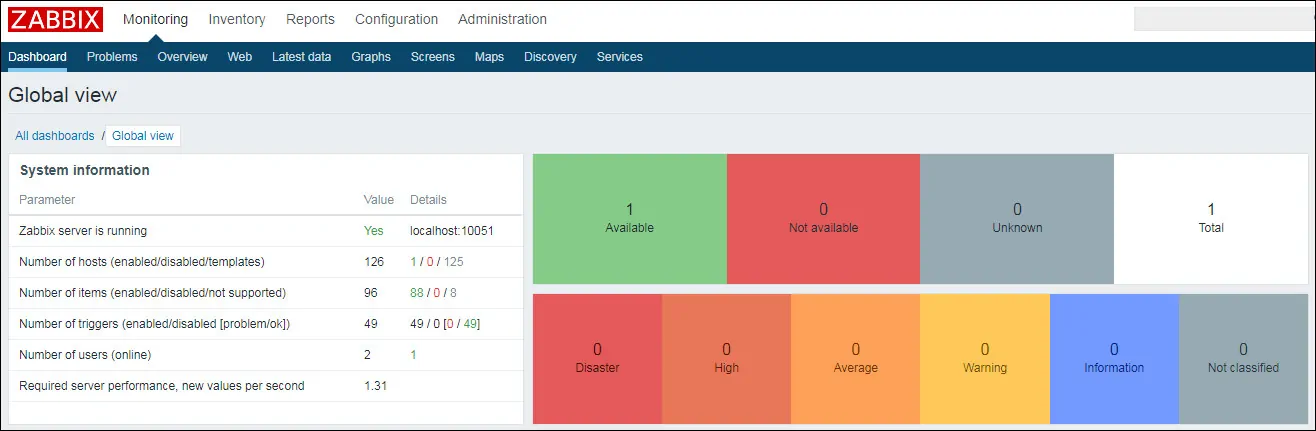
На экране панели мониторинга получите доступ к меню Configuration и выберите опцию Host.

В правом верхнем виде экрана нажмите на кнопку «Создание хоста».
![]()
На экране конфигурации host вам придется ввести следующую информацию:
Имя хоста — Введите хост-имя для идентификации почтового сервера SMTP.
Видимое хостимя — Повторите имя хоста.
Новая группа — Введите имя для идентификации группы подобных устройств.
Интерфейс агента — Введите IP-адрес сервера SMTP.
Вот оригинальное изображение, перед нашей конфигурацией.
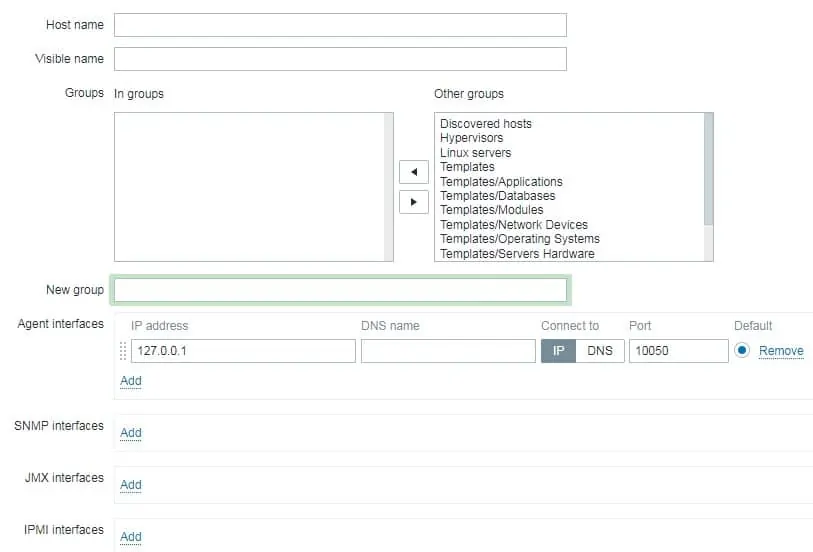
Вот новое изображение с нашей конфигурацией.
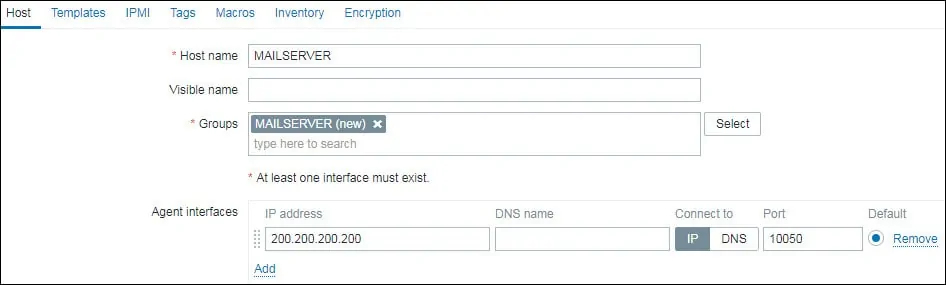
Далее нам нужно связать хост с определенным шаблоном сетевого монитора.
По умолчанию, Забфикс поставляется с большим разнообразием шаблонов мониторинга.
Доступ к вкладке шаблонов в верхней части экрана.
Нажмите на кнопку «Выберите» и найдите шаблон под названием: Служба шаблона APP SMTP
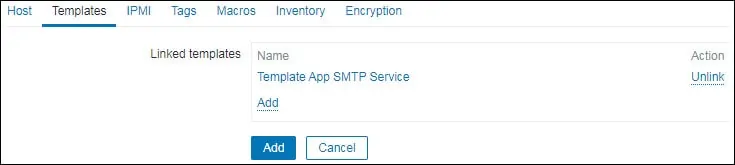
Нажмите на кнопку Добавить, чтобы закончить конфигурацию.
Через несколько минут вы сможете увидеть первоначальный результат на панели мониторинга зайбит.
Чтобы протестировать конфигурацию, получите доступ к меню мониторинга и нажмите на опцию «Последние данные».
Введите имя хостов сервера SMTP и нажмите на кнопку Apply.
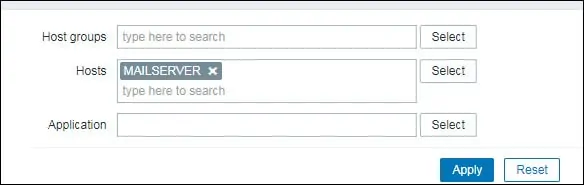
Вы должны быть в состоянии видеть, если служба SMTP вверх или вниз.

Поздравляю! Вы настроили сервер зайбфикса для мониторинга службы SMTP.
2020-02-18T14:26:49-03:00
Настройка MikroTik
Настройка SNMP
Если вам интересно, что такое SNMP и как он работает, то можете почитать здесь. Ниже я покажу как настроить SNMP на MikroTik.
Открываем IP / SNMP и включаем его. Записываем контактную информацию в поля: Сontact info и Location (это просто текст, здесь вы может написать произвольную информацию). Затем изменяем Trap Version на 2. Удаляем Trap Generator (поле должно быть пустым, для этого нужно нажать на стрелочку вверх).
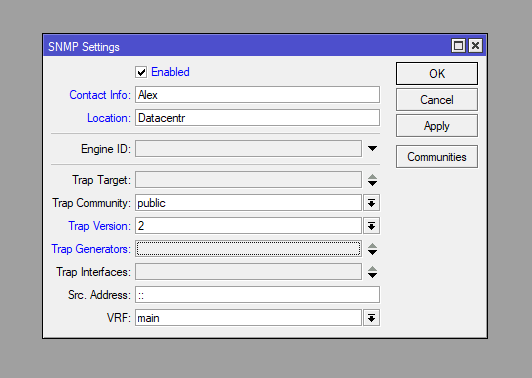 MikroTik. SNMP
MikroTik. SNMP
В этом же окне нажимаем кнопку Communities. И в открывшемся окне настраиваем Public SNMP Communites. А в поле addresses впишем ip-адрес сервера Zabbix.
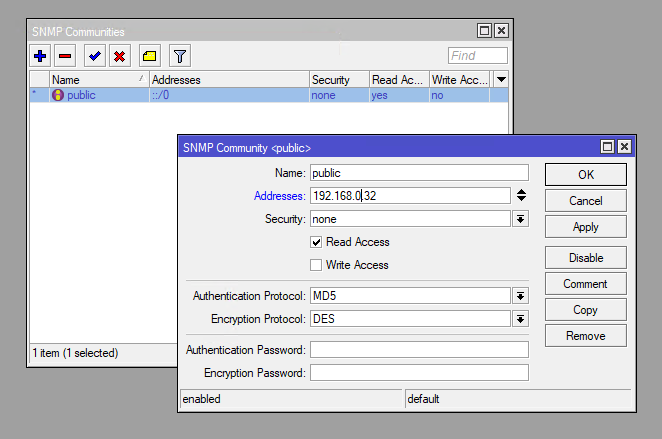 MikroTik. SNMP Communities
MikroTik. SNMP Communities
Теперь к нашему MikroTik сможет подключиться только Zabbix сервер. И он сможет только получать данные, так как галочку Write Access мы не ставили.
Настройка фаервола
Дальше нужно разрешить подключение к MikroTik в фаерволе. Для этого открываем IP/Firewall и создаём новое правило: разрешаем входящий UDP порт 161 с сервера Zabbix.
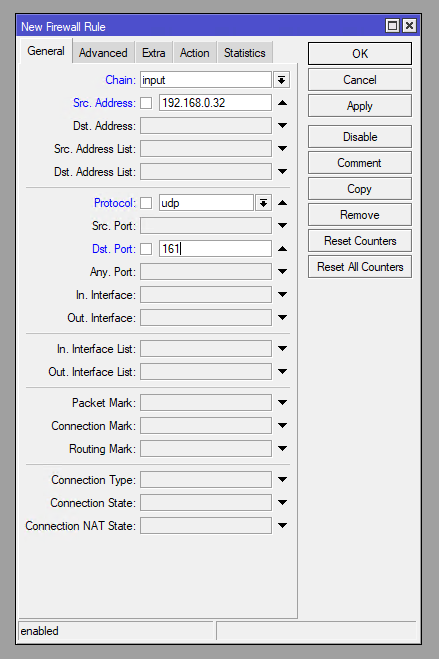 MikroTik. Настройка фаервола для SNMP
MikroTik. Настройка фаервола для SNMP
Ну и на вкладке Action выбираем действие — accept, чтобы разрешить такое подключение.
Получение oid для мониторинга
Мониторить будем интерфейсы, а именно активны они или нет.
В терминале Mikrotik выполняем:
> /interface/print
Flags: R - RUNNING
Columns: NAME, TYPE, ACTUAL-MTU, MAC-ADDRESS
# NAME TYPE ACTUAL-MTU MAC-ADDRESS
0 R ether1 ether 1500 12:19:21:40:A4:1D
1 R ether2 ether 1500 52:9C:FE:7A:4A:DC
> /interface/print oid
Flags: D - dynamic; X - disabled, R - running; S - slave; P - passthrough
0 R name=.1.3.6.1.2.1.2.2.1.2.8 actual-mtu=.1.3.6.1.2.1.2.2.1.4.8
mac-address=.1.3.6.1.2.1.2.2.1.6.8 admin-status=.1.3.6.1.2.1.2.2.1.7.8
oper-status=.1.3.6.1.2.1.2.2.1.8.8 bytes-in=.1.3.6.1.2.1.31.1.1.1.6.8
packets-in=.1.3.6.1.2.1.31.1.1.1.7.8
discards-in=.1.3.6.1.2.1.2.2.1.13.8 errors-in=.1.3.6.1.2.1.2.2.1.14.8
bytes-out=.1.3.6.1.2.1.31.1.1.1.10.8
packets-out=.1.3.6.1.2.1.31.1.1.1.11.8
discards-out=.1.3.6.1.2.1.2.2.1.19.8 errors-out=.1.3.6.1.2.1.2.2.1.20.8
1 R name=.1.3.6.1.2.1.2.2.1.2.7 actual-mtu=.1.3.6.1.2.1.2.2.1.4.7
mac-address=.1.3.6.1.2.1.2.2.1.6.7 admin-status=.1.3.6.1.2.1.2.2.1.7.7
oper-status=.1.3.6.1.2.1.2.2.1.8.7 bytes-in=.1.3.6.1.2.1.31.1.1.1.6.7
packets-in=.1.3.6.1.2.1.31.1.1.1.7.7
discards-in=.1.3.6.1.2.1.2.2.1.13.7 errors-in=.1.3.6.1.2.1.2.2.1.14.7
bytes-out=.1.3.6.1.2.1.31.1.1.1.10.7
packets-out=.1.3.6.1.2.1.31.1.1.1.11.7
discards-out=.1.3.6.1.2.1.2.2.1.19.7 errors-out=.1.3.6.1.2.1.2.2.1.20.7
С помощью команд выше мы определили oid статусов интерфейсов:
| ether1 | oper-status=.1.3.6.1.2.1.2.2.1.8.8 | |
| 1 | ether2 | oper-status=.1.3.6.1.2.1.2.2.1.8.7 |
Таблица. OID статусов интерфейсов.
Подготовка сервера Zabbix
- При установке Zabbix на выделенный сервер / виртуальную машину средствами используемой операционной системы настройте сетевые параметры, задайте статический IP-адрес в диапазоне адресов Платформы НЕЙРОСС.
-
С любого компьютера сети обратитесь к веб-интерфейсу сервера Zabbix. Для этого введите в адресной строке браузера ip-адрес, заданный на предыдущем этапе. При использовании номера порта, отличного от 80, укажите номер порта в формате:
:
- Для входа используйте учётную запись по умолчанию: логин Admin, пароль zabbix.
- По умолчанию доступен только англоязычный интерфейс приложения. Для перевода интерфейса на русский язык в меню Administration (Администрирование) > General (Общие) > GUI (Веб-интерфейс) в поле Default language (Язык по умолчанию) выберите Русский. При отсутствии возможности выбора, средствами операционной системы установите локаль ru_RU.UTF-8, затем вернитесь в меню, выберите требуемый язык и нажмите на кнопку Update (Обновить).
Zabbix. Что делать, если принтер не делится информацией по SNMP? +5
- 14.09.20 07:49
•
ishtan
•
#518988
•
Хабрахабр
•
Tutorial
•
•
4100
Системное администрирование
Рекомендация: подборка платных и бесплатных курсов 3D max — https://katalog-kursov.ru/
Доброго времени суток!КДПВ
Данная статья – небольшой мануал, написанный в несколько художественной форме. В статье много картинок, заботливо упрятаных в спойлеры.
Для кого написана эта статья? Для начинающих сисадминов, еще слабо знакомых с UNIX-системами, Zabbix’ом, но имеющих желание централизованно собирать информацию с принтеров.
Вводная. Имеется:
- Zabbix 5.0
- CentOS 8
- Принтер, который не отдает нужную информацию о расходниках по SNMP (в данном мануале взят в качестве примера Oki C834)
- Практически отсутствующие знания о Zabbix, UNIX-системах
- Очень большое желание собирать информацию о расходниках с принтеров централизованно.
Причины и логические обоснования
Получаем в Zabbix статистику с устройств Kyocera
- На данном этапе я не умею и не знаю как правильно сымитировать тот запрос, что отсылает Configuration Tool на принтер.
- Принтер имеет собственную веб-страницу, на которой он размещает информацию о состоянии расходных материалов и количестве отпечатанных страниц
- Решение моей проблемы – вытаскивать (парсить) по расписанию информацию с веб-страницы принтера и неким образом передавать эту информацию в Zabbix.
- Bash
- PHP
- Python
- Предустановленность на большей части UNIX-систем. Мне не нужно ставить дополнительное ПО.
- Простота. Команды логичны, и вполне понятны после небольшого изучения синтаксиса.
- Необходимость изучения UNIX-систем. Изучить синтаксис команд явно не будет лишним в данном направлении.
Разбор веб-страницы принтера
Примечание
Прошу прощения, если выражусь неправильно относительно элементов веб-страницы принтера. Я, все таки, начинающий сисадмин, а не веб-разработчик.
Переходим на веб-страницу принтера и видим следующее
Веб-страница принтера
Инспекция кода страницы
status.htm
Парсинг
Вывод терминала
Oki.txt в редакторе Vi
Примечание
Почему три звездочки? Потому что тонер-картридж может быть полон и отдавать значение 100.
Примечание
Более опытные читатели так же могут заметить, что можно отсеять данные по регулярному выражению “hidden”. Да, вы абсолютно правы. Для подтверждения прикрепляю скриншот вывода терминала. Как можете видеть – результат абсолютно такой же, как и при отсеивании через ‘value=”***”’
Результаты grep’a
Примечание
Возможно, более опытные читатели сейчас воскликнули – «Можно ведь и в Zabbix’е обрезать строки и получить числовые результаты!». Можно, не спорю. Но мое мнение – лучше завести числовые значения. Это лаконичнее и элегантнее.
Вывод чисел
Результат работы sed
Перенос полученных значений в Zabbix
Примечание
ВНИМАНИЕ
Я проводил все вышеописанные манипуляции на сервере с установленным Zabbix-server и Zabbix-agent. На вашем сервере, где вы провели вышеуказанные манипуляции, тоже должен быть установлен Zabbix-agent.
Создание элемента данных в Zabbix
Успешно выполненный тест
Ремонт принтера Kyocera FS-1135MFP.
Доброго времени суток всем подписавшимся и мимо проходящим. Сегодня в гостях данная Kyocera. Из обращения узнаем неисправность, с которой она к нам приехала. Клиент жалуется на плохой захват бумаги. Надеемся, что ремонт будет быстрым, но все таки терзают сомнения. Линейка этих аппаратов очень чувствительна к качеству роликов подачи, так как в них все построено на таймингах прохода бумаги. В принципе, аппараты неплохие, на мой взгляд, но и типовые болячки у них имеются. Короче, меньше слов, больше дела. Погнали.
Выдергиваем лоток, и видим перед собой первый ролик. Это ролик отделения. Убираем лишний пластик и снимаем сам ролик
Важно не потерять пружину, которая его поджимает
Меняем резинку. Я использую вот такие полиуретановые, ходят примерно 80-100 тысяч, хотя тут как повезёт. Затем нужно извлечь держатель роликов подхвата и захвата. Суём руку в нижнюю часть принтера и нащупываем держатель.
Необходимо нащупать язычок в задней части держателя и нажать на него. Держатель у нас в руках. Снимаем старые ролики и ставим новые.
Собираем держатель обратно и устанавливаем его. Проверяем подачу бумаги. После этого все должно работать. У меня заработало. Но. что то мне подсказывает заглянуть в узел термозакрепления, что я и делаю. Как оказалось не зря. Левый бушинг тефлонового вала на грани, и тефлоновый вал вплотную приблизился к термопредохранителю. Мы едва успели. Если бы не успели, то словили бы две полоски, если понимаете о чем я. Приступаем к снятию узла.
Поворачиваем аппарат к себе задом, снимаем заднюю крышку и декоративную планку.
Затем снимаем обе боковые крышки, не повредив защелки-фиксаторы.
С правой стороны (это если смотреть сзади) снимаем пластиковую направляющую для проводов. Отстегиваем все коннекторы.
Нас интересуют вот эти два коннектора — коннектор термистора и питание лампы.
С левой стороны отстегиваем одинокий проводок датчика прохода бумаги. Он находится в нижней части платы форматтера.
Затем откручиваем два винта, удерживающие узел термозакрепления и извлекаем его.
Откручиваем два винта слева и справа и разделяем нашу печку на две половины. Откручиваем питани лампы и извлекаем ее. Поднимаем тефлоновый вал.
На данном фото новый тефлон и другая печка. А вот что стало с нашим бушингом.
Меняем бушинг, наносим смазку, собираем все в обратную сторону.
Собранную печку устанавливаем в аппарат, прицепляем все, что было отстегнуто. Затем устанавливаем боковые и задние крышки, ставим декоративную планку и тестируем аппарат. Тефлоновый вал обычно проходит 60-80 тысяч отпечатков. Возвращаем аппарат довольному клиенту, пьём кофе и получаем удовольствие от завершенного ремонта.
Create Host in Zabbix and Connect the ICMP Ping Template
In this article I will configure monitoring of a host running Windows Server. Let’s add this host to zabbix. Go to Configuration -> Hosts -> Create Host.
Enter a host name, select a group and enter an IP address of your host in Agent interfaces.
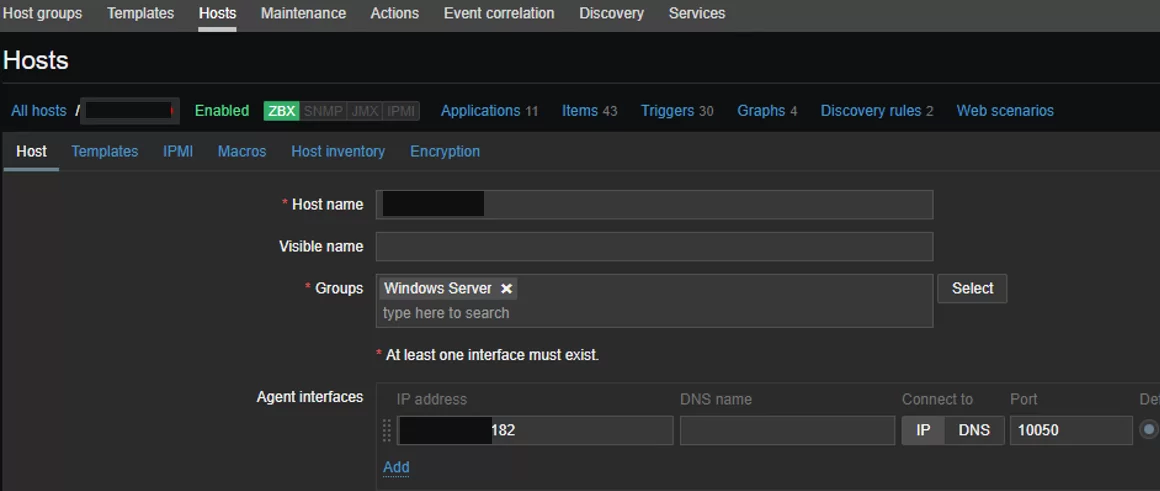
Note. Zabbix groups help to sort hosts. A group name does not affect monitoring.
Open the Templates tab, click Select and choose Template Module ICMP Ping.
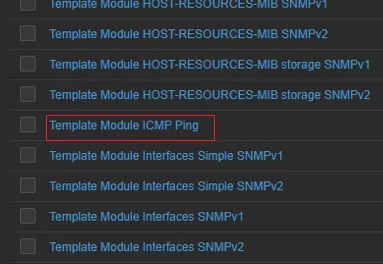
Click Add in the template selection form and Add to finish host creation.

All templates connected to the host are displayed in the Templates column.

Then check how the monitoring works. Go to Monitoring -> Latest data, click Select next to Hosts and select the host you have just created.
The latest data received from the host are displayed in the Last Value column.

Also, you can view a graph for a specific value, like the ICMP Response time. Click Graph.
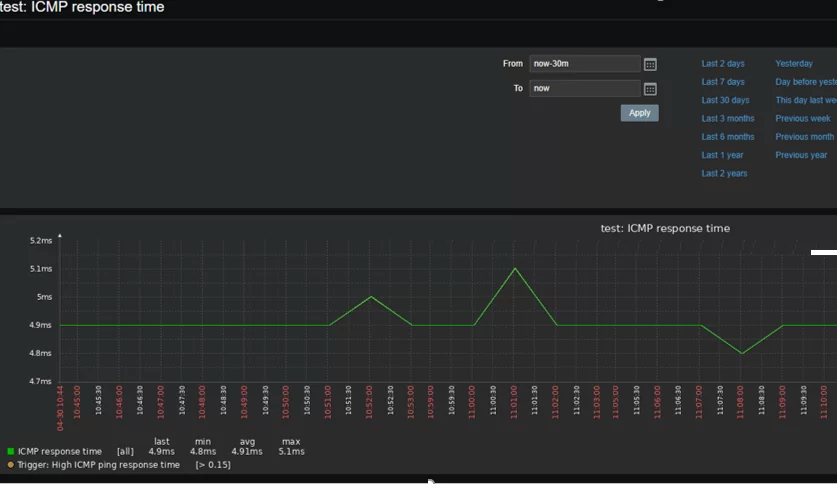
In case of any problems, you will see a notification on Zabbix dashboard.

ICMP ping is the easiest basic check of your network device availability. If you want to get more data about your device, you can configure device monitoring using Zabbix Agent, SNMP or other protocols.
Настройка Платформы НЕЙРОСС
Ввод учётных данных Zabbix
Платформа НЕЙРОСС отслеживает события от сервера Zabbix под учётной записью пользователя Zabbix. Используйте данные учётной записи, созданные на этапе [].
- Перейдите к веб-интерфейсу Платформы: Рабочий стол НЕЙРОСС > Конфигурация узлов > Дополнительные настройки. Требуется право общего конфигурирования, либо авторизуйтесь под учётной записью root .
- Задайте IP-адрес сервера Zabbix, порт подключения, логин и пароль пользователя Zabbix с правом чтения данных узлов из группы NEYROSS, а также периоды опроса показателей элементов [].
- Подождите две минуты, необходимые для вычитывания хостов с сервера Zabbix и построения дерева элементов. Вычитанные элементы группируются в папку Элементы мониторинга Zabbix, являющуюся дочерней к узлу Платформа НЕЙРОСС, на которой настроена интеграция с Zabbix .
Просмотр параметров лицензии
Мониторинг узлов посредством Zabbix лицензируется на требуемое количество узлов. Если число вычитанных с сервера Zabbix узлов превышает параметры лицензии, часть узлов «отбрасывается». События по ним не отслеживаются. Узлы помечаются меткой НетЛицензии, узлы отображаются зачёркнутыми.
Проверить параметры лицензии можно в разделе [].
| Параметр лицензии | Значение | Комментарий |
|---|---|---|
| Количество допустимых элементов-хостов мониторинга | Целое число или 0 | Число должно быть не менее числа Zabbix-узлов. |
Размещение элементов мониторинга Zabbix на планах
Элементы мониторинга Zabbix могут быть размещены на планах и картах объекта, в виде иконки или произвольной фигуры. Вид иконки/фигуры, цветовое и звуковое оповещение могут быть перенастроены средствами раздела .
Размещение элементов на планах/картах осуществляется стандартным образом в разделе .
Автоматизация
События от триггеров транслируются в НЕЙРОСС-извещения с «привязкой» к НЕЙРОСС-элементам, соответствующих хостам Zabbix. Поэтому события срабатывания триггеров определённого элемента или группы элементов, как и любое другое событие сети НЕЙРОСС может служить сигналом для запуска задания автоматизации (по фильтру событий) .
Сбор статистики или красивые схемы и графики
Я работаю в государевой конторе и поддерживаю тут сеть. Народ у нас часто параноит и утверждают, что по ночам на их незапароленных компах кто то сидит и смотрит порнуху. Собственно решил задаться вопросом, как быстро и наглядно вычислять нарушителей и вообще понять что происходит. следить за компами у нас нельзя ибо у всех паранойя, а вот обезличенный трафик посмотреть по сегментам сети и на проксисерверах вполне можно. Собственн чем и решил заняться. Сеть построена на коммутаторах huawei, что в данном случае не принципиально т.к. есть оборудование разных фирм и фирменные мониторы одного вендора работающие только с его оборудованием меня не устраивали. Выбор пал на открытый и «стандартизированный» протокол SNMP. «стандартизированный» — потому что некоторые фирмы считают себя умнее других и все делают под себя и для себя из за чего приходится что то допиливать напильником :-)))
В качестве рабочей среды первоначально был взят образ диска с предустановленной системой сбора статистики CactiEZ, но я в неём быстро разочаровался и перетащил статистику на любимую SlackWare (это дело вкуса — в расширенном наборе CentOS/RedHat Cacti включён в качестве пакета, но мне нравится всё делать руками). Кроме пакета Сacti я воспользовался плагином/пакетом Weathermap и получил вот такую красоту — все 130 VLAN как на ладони и схема сети с динамически меняющийся нагрузкой видна весьма нагладно.
После того, как у меня всё это получилось, появилась задачка поинтереснее и посложнее — Кондиционер в серверной, который после пусконаладки глючил и часто выходил из строя по неведомой для электриков/кондиционерщиков причине. Посколько аппарат был огромный и навороченный в нём удалось найти разъём Ethernet с загадочным/бессмысленным веб-сервисом и SNMP протоколом выдающим непойми что. После поисков по форуму нашёл название железки Carel и пример скрипта которым кто то пытался снимать статиствику с похожего устройства. Нюанс в том, что карел представляет данные в виде 3х таблиц с разными типами данных и кардый разработчик вставляет данные в произвольные ячейки т.е. без спец.схемы понять где входная температура, где температура охлаждающего воздуха, а где другие параметры — не понять. Взял исходный скрипт и расширил его по аналогии добавив все ячейки таблиц и когда графики поползли по шкале — сравнил их с показаниями на экране кондиционера — сопоставляя его показания с моими графиками — в результате весь неинтересный мусор был с графика убран, построен адекватный график со значимыми показателями и электрики наконец то выяснили причину выхода кондиционера из строя (одна из трубок была пережата и кондей отключался по превышению давления)
После того, как электрики увидели график они при заказе ещё более навороченной системы климат контроля масштаба здания заказали проектировщикам таблицу с расшифровкой значений, что бы я не мучался, а сразу обзывал линии на графике по человечески :-)))
Дольше всего я провозился с руссификацией графиков — при определённых стечениях обстоятельств русские буквы пропадают, похоже на то, что в связке php скриптов, GD и RRDTools кому то нехватает памяти и из за этого русские буквы и символы из расширенного набора пропадали. Сейчас графики рисуются нормально с отображением всех букв и символов.
-
Неисправности принтера xerox 6020
-
Как сделать двустороннюю печать на принтере samsung m2020
-
Какая краска подходит для принтера epson l366
-
Куосера 1028 настройка сканера
- Adf cover open ошибка принтера oki mb472
Поиск необходимых OID
Для начала возьмем какой-нибудь принтер и посмотрим, что он нам будет отдавать по snmp. Я для примера возьму принтер HP LaserJet Pro MFP M426fdn (ip адрес 192.168.88.20). По-умолчанию у принтеров HP разрешен просмотр параметров по snmp.
Идем в консоль linux и посмотрим с помощью snmpwalk
метрики принтера по snmp. Для этого установим необходимый пакет.
# yum install net-snmp-utils
Теперь посмотрим метрики принтера:
# snmpwalk -v 2c -c public 192.168.88.20
В консоль вылетит целая куча строк, которые неудобно просматривать. Направим вывод в текстовый файл и внимательно посмотрим на него.
# snmpwalk -v 2c -c public 192.168.88.20 > ~/snmp.txt
Я вас томить не буду, а сразу укажу на строки, которые нас интересуют:
Возможно, вас еще заинтересует параметр mib-2.43.5.1.1.16.1 — название принтера. Мне лично это не нужно, но если все выводить в сводную таблицу, то может пригодиться
Так же обращаю внимание на параметр mib-2.43.11.1.1.8.1.1. Обычно он показывает максимальное число страниц, которые можно напечатать с текущего картриджа
Мне приходилось сталкиваться с двумя различными ситуациями в показаниях уровня тонера:
- Уровень тонера выводится сразу в % в 2.43.11.1.1.9.1.1. Параметр максимального числа страниц с текущего картриджа указан как 100% в 2.43.11.1.1.8.1.1.
- Уровень тонера в 2.43.11.1.1.9.1.1 показывает количество напечатанных страниц с текущего картриджа. Второй параметр 2.43.11.1.1.8.1.1 показывает максимальное количество страниц, которое может быть напечатано текущим картриджем. Тогда уровень тонера в % нужно считать по формуле 100-100*(mib-2.43.11.1.1.9.1.1)/(mib-2.43.11.1.1.8.1.1).
Первая ситуация мне попалась в принтерах HP, вторая в Kyocera и Brother. Из-за этого пришлось сделать 3 разных шаблона под каждого производителя принтеров. Все остальные параметры у них совпали.
В принтерах Brother mib об уровне тонера были немного другие, такие же как у HP и Kyocera, но отличались на последнюю цифру — 2.43.11.1.1.8.1.2 и 2.43.11.1.1.9.1.2 соответственно. Я не знаю, с чем это связано, но видел подобную ситуацию у других людей. Кто-то из-за этого создавал правила автообнаружения, чтобы точно вычислить последнюю цифру. Мне не пришлось этого делать. Достаточно было создать разные шаблоны для каждого производителя. Все принтеры попали в эти шаблоны на 100%.
Отдельная история с цветными принтерами. Там несколько картриджей и надо внимательно смотреть на их номера. Но тоже не сложно, просто смещение будет на одну единицу, все картриджи будут идти по порядку.
Установка Zabbix
Для установки Zabbix на ваш сервер выполните следующие шаги:
- Установите необходимые зависимости, такие как база данных и веб-сервер. Для большинства операционных систем это можно сделать с помощью менеджера пакетов, например, apt-get или yum.
- Загрузите Zabbix с официального сайта и распакуйте архив с исходными файлами.
- Перейдите в каталог с исходными файлами и выполните команду ./configure для настройки Zabbix.
- Выполните команду make для сборки бинарных файлов Zabbix.
- Установите Zabbix с помощью команды make install.
- Настройте базу данных для использования с Zabbix. Создайте новую базу данных и пользователя, и предоставьте ему необходимые привилегии.
- Создайте файл конфигурации Zabbix, указав параметры для подключения к базе данных.
- Запустите Zabbix сервер.
- Настройте веб-интерфейс для Zabbix, подключив его к Zabbix серверу.
После завершения установки вы сможете пользоваться всеми функциями Zabbix для мониторинга службы Windows.
Мониторинг Mikrotik в Zabbix по snmp
Стандартный шаблон собирает все метрики по snmp. Так что нам надо включить его на микротике. Для этого подключаемся к нему по Winbox и идем в раздел IP -> SNMP. Настраиваем работу snmp.
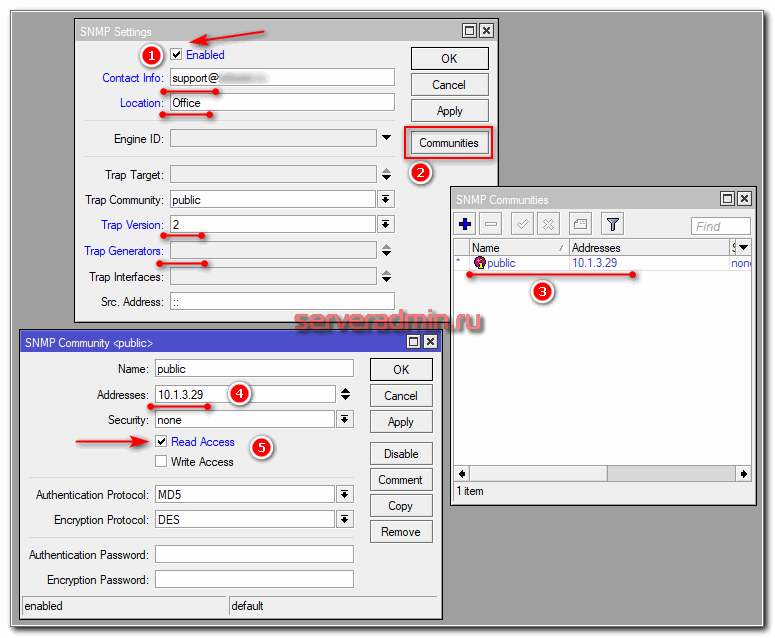
Мониторинг Mikrotik в Zabbix по snmp
Мы включили snmp, выставили версию 2, разрешили подключаться только с ip адреса zabbix server — 10.1.3.29. Не забудьте указать адрес своего сервера.
Сходим теперь на zabbix-server и убедимся, что мы через него можем забирать информацию с mikrotik по snmp. Для этого подключимся к нему по ssh и воспользуемся утилитой snmpwalk. Если у вас ее нет, то поставить можно командой:
# yum install net-snmp-utils
Подключаемся к микротику по snmp.
# snmpwalk -v 2c -c public 10.1.3.111
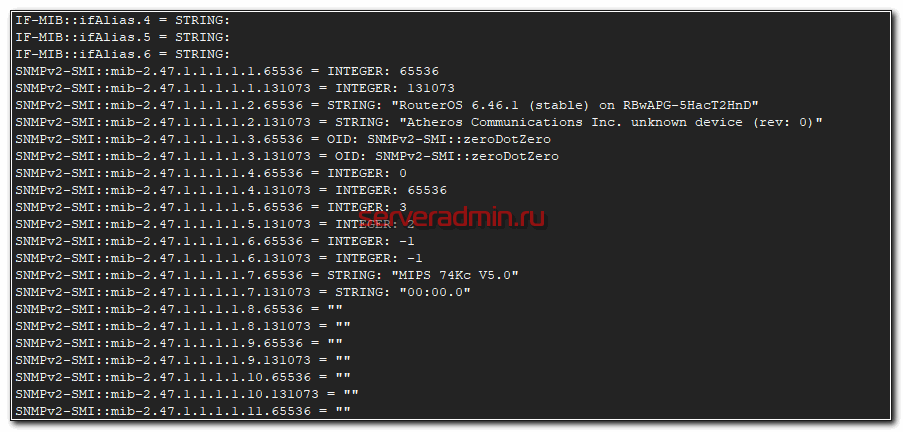
Подключаемся к микротику по snmp.
Получите кучу значений в консоли. Если хотите удобно их просмотреть, направьте вывод команды в файл и почитайте его. Если подключение прошло успешно, то переходим в Web интерфейс Zabbix сервера.
Здесь нам нужно будет добавить несколько шаблонов. Для начала загрузите вот этот пак шаблонов — https://share.zabbix.com/official-templates/template-modules-pack и установите несколько штук из него:
- template_module_generic_snmp_SNMPv2_EN.xml
- template_module_interfaces_SNMPv2_EN.xml
- 00template_module_icmp_ping__EN.xml
Вроде все. Но если вдруг чего-то будет не хватать, то при установке основного шаблона, он вам скажет об этом. Загружаем основной шаблон отсюда — https://share.zabbix.com/network_devices/mikrotik/template-net-mikrotik-snmpv2 и устанавливаем на сервер мониторинга
Обратите внимание на вкладку Макросы в шаблоне. Там указаны дефолтные значения, которые используются в триггерах
Лично я немного поднял пороговые значения по температуре.
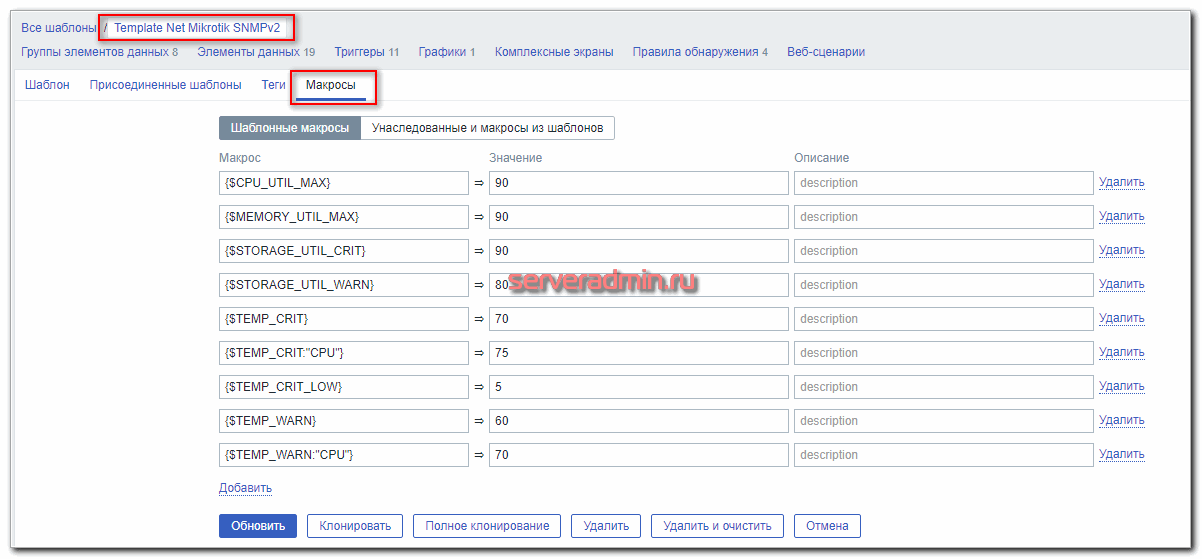
Теперь нам нужно добавить в систему само устройство Mikrotik. Делаем это как обычно, не забывая указать snmp интерфейс.
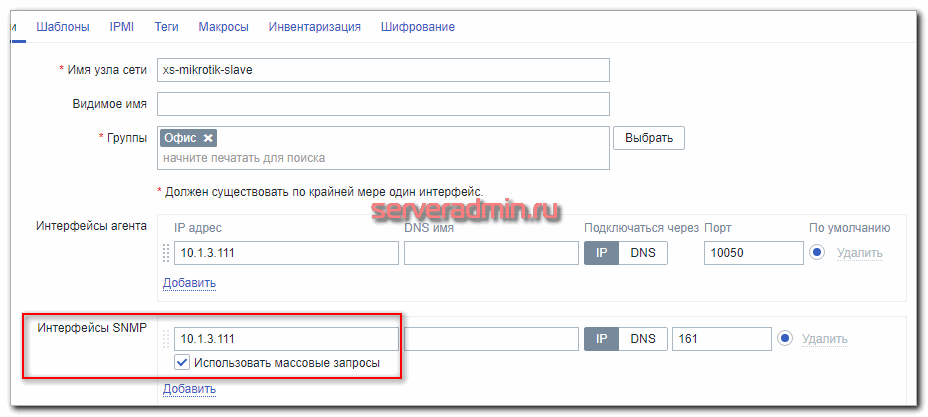
И не забудьте ему подключить шаблон Template Net Mikrotik SNMPv2. После этого можно идти в Lates Data и проверять поступление информации с устройства в систему мониторинга.
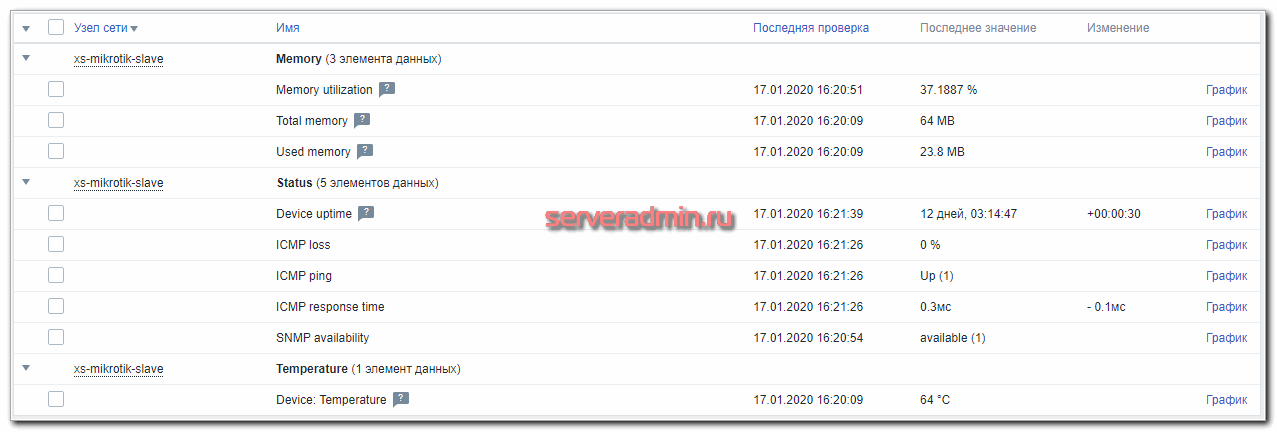
Часть данных увидите сразу, а та, что поступает через правила автообнаружения, появится позже. Надо подождать. После того, как отработают все правила автообнаружения, рекомендую сходить на хост и поотключать то, что вам не нужно. К примеру, если у вас настроен capsman, то в мониторинг с мастера попадут интерфейсы cap, которые отключаются, если к точке нет подключенных клиентов по wifi. В итоге будет ненужный спам от мониторинга с точек.
На этом по мониторингу базовых метрик в микротике все. Теперь займемся уведомлениями о подключениях к устройствам через Winbox.
Ready Zabbix Templates for NetPing Server Room Environmental Monitoring Units and Power Distribution Units
| Monitoring unit or PDU | Description | Use | Download Template |
|---|---|---|---|
|
Automatic detection of necessary parameters:
Automatic creation of graphs:
Automatic creation of triggers for changing statuses:
|
Zabbix template | ||
| UniPing server solution v3 |
Automatic detection of necessary parameters:
Automatic creation of graphs:
Automatic creation of triggers for changing statuses:
|
Zabbix template | |
| UniPing v3 |
Automatic detection of necessary parameters:
Automatic creation of graphs:
Automatic creation of triggers for changing statuses:
|
Zabbix template | |
| NetPing SMS |
Automatic detection of necessary parameters: GSM modem Automatic creation of triggers for changing statuses: GSM modem |
Zabbix template | |
| NetPing IO v2 |
Automatic detection of necessary parameters: IO lines (logic level, input pulse counter) Automatic creation of graphs: IO lines (logic level, input pulse counter) |
Zabbix template | |
|
Automatic detection of necessary parameters:
Automatic creation of graphs:
Automatic creation of triggers for changing statuses:
|
Zabbix template | ||
|
Automatic detection of necessary parameters:
Automatic creation of graphs:
Automatic creation of triggers for changing statuses:
|
Zabbix template | ||
|
Automatic detection of necesary parameters:
Automatic creation of graphs:
Automatic creation of triggers for changing statuses:
|
Zabbix template | ||
| NetPing 2/PWR-220 v3/ETH |
Automatic detection of all necessary parameters:
Automatic creation of graphs:
Automatic creation of triggers for changing statuses:
|
Zabbix template |
Удаленный мониторинг в PRTG
Существует концепция удаленных зондов, которые выполняют функцию мониторинга сети, отличной от той, в которой установлен PRTG. Их установка очень проста: на ПК с Windows необходимо освободить правильный TCP-порт в брандмауэре и IP, на котором установлен удаленный зонд. Таким образом, эти и другие устройства в вашей сети видны PRTG, как если бы они были из самой этой сети. Удаленный зонд периодически (очень часто) собирает все данные мониторинга со всех контролируемых устройств и приложений в сети, использует стандартные протоколы и отправляет данные мониторинга на базовый сервер, используя SSL-шифрование. Это довольно надежное решение!
Поиск необходимых OID
Для начала возьмем какой-нибудь принтер и посмотрим, что он нам будет отдавать по snmp. Я для примера возьму принтер HP LaserJet Pro MFP M426fdn (ip адрес 192.168.88.20). По-умолчанию у принтеров HP разрешен просмотр параметров по snmp.
Идем в консоль linux и посмотрим с помощью snmpwalk
метрики принтера по snmp. Для этого установим необходимый пакет.
# yum install net-snmp-utils
Теперь посмотрим метрики принтера:
# snmpwalk -v 2c -c public 192.168.88.20
В консоль вылетит целая куча строк, которые неудобно просматривать. Направим вывод в текстовый файл и внимательно посмотрим на него.
# snmpwalk -v 2c -c public 192.168.88.20 > ~/snmp.txt
Я вас томить не буду, а сразу укажу на строки, которые нас интересуют:
Возможно, вас еще заинтересует параметр mib-2.43.5.1.1.16.1 — название принтера. Мне лично это не нужно, но если все выводить в сводную таблицу, то может пригодиться
Так же обращаю внимание на параметр mib-2.43.11.1.1.8.1.1. Обычно он показывает максимальное число страниц, которые можно напечатать с текущего картриджа
Мне приходилось сталкиваться с двумя различными ситуациями в показаниях уровня тонера:
- Уровень тонера выводится сразу в % в 2.43.11.1.1.9.1.1. Параметр максимального числа страниц с текущего картриджа указан как 100% в 2.43.11.1.1.8.1.1.
- Уровень тонера в 2.43.11.1.1.9.1.1 показывает количество напечатанных страниц с текущего картриджа. Второй параметр 2.43.11.1.1.8.1.1 показывает максимальное количество страниц, которое может быть напечатано текущим картриджем. Тогда уровень тонера в % нужно считать по формуле 100-100*(mib-2.43.11.1.1.9.1.1)/(mib-2.43.11.1.1.8.1.1).
Первая ситуация мне попалась в принтерах HP, вторая в Kyocera и Brother. Из-за этого пришлось сделать 3 разных шаблона под каждого производителя принтеров. Все остальные параметры у них совпали.
В принтерах Brother mib об уровне тонера были немного другие, такие же как у HP и Kyocera, но отличались на последнюю цифру — 2.43.11.1.1.8.1.2 и 2.43.11.1.1.9.1.2 соответственно. Я не знаю, с чем это связано, но видел подобную ситуацию у других людей. Кто-то из-за этого создавал правила автообнаружения, чтобы точно вычислить последнюю цифру. Мне не пришлось этого делать. Достаточно было создать разные шаблоны для каждого производителя. Все принтеры попали в эти шаблоны на 100%.
Отдельная история с цветными принтерами. Там несколько картриджей и надо внимательно смотреть на их номера. Но тоже не сложно, просто смещение будет на одну единицу, все картриджи будут идти по порядку.




























