Как включить автозапуск приложений на Android
Программы могут активироваться вместе с операционной системой и всегда работать в фоне. Это клиенты, мессенджеры, лаунчеры, виджеты и прочие. Включать автозапуск для такого софта не требуется, а отключить его не получится, но те, что не являются интегрированными в систему, можно удалить.
Есть ещё приложения, работающие в фоне только при активной работе, например, загрузчики, торренты, плееры, браузеры и прочие. По завершении процесса (скачивания, воспроизведения и т. д.) программа сама выгрузится из фона.
Если есть желание добавить в автозагрузку девайса Android приложения, можно воспользоваться специальным софтом. Отличным инструментом для этой цели является «AutoStarts – No root». Благодаря функционалу утилиты можно создать список ПО, стартующего вместе с системой Android с указанным временным интервалом. Программа бесплатна, не требует наличия рут-прав на смартфоне, работать с ней просто, а потому воспользоваться возможностью сможет и не слишком продвинутый пользователь.
Как включить автозапуск приложений на Android с помощью AutoStarts – No root:
- Устанавливаем инструмент из Google Play стандартным образом.
- Запускаем утилиту и в ней напротив пункта «Applications» жмём кнопку «ADD».
- В развернувшемся списке выбираем приложение, которое нужно добавить в автозагрузку.
- Если нужно добавить ещё софт, повторяем действие. При отсутствии нужного приложения в перечне, нужно отметить пункт «Show all applications».
Системное ПО (например, встроенный проигрыватель, календарь, часы и т. д.) добавить в автозагрузку с помощью данной утилиты нельзя.
- Теперь следует активировать автозапуск программ, для чего напротив опции «Auto startup» переставляем переключатель в положение «ON».
- Можно также настроить задержку автостарта (опция Start delay) для программ в списке.
https://youtube.com/watch?v=LU88ALp5aVI
Как автоматически запускать команду CMD при запуске в Windows 11/10
Чтобы автоматически запускать команду CMD при запуске в Windows 11/10, выполните следующие действия:
- Откройте планировщик заданий на своем компьютере.
- Нажмите на Создать задачу кнопка.
- Введите название задачи и выберите Windows 10 от Настроить для меню.
- Перейти к Триггеры вкладку и нажмите кнопку Новый кнопка.
- Выбирать При запуске от Начать задачу меню.
- Нажмите на ХОРОШО кнопка.
- Перейти к Действия вкладку и нажмите кнопку Новый кнопка.
- Введите команду в следующем формате.
- Нажмите на ХОРОШО кнопка.
- Нажмите на Да кнопка.
- Нажмите на ХОРОШО кнопка.
Чтобы узнать больше об этих шагах, продолжайте читать.
Программы для Windows, мобильные приложения, игры — ВСЁ БЕСПЛАТНО, в нашем закрытом телеграмм канале — Подписывайтесь:)
Во-первых, вам нужно открыть планировщик заданий на вашем компьютере. Для этого вы можете найти планировщик задач в поле поиска на панели задач и щелкнуть по отдельному результату поиска. Затем нажмите кнопку «Создать задачу».
После этого введите название задачи и описание на вкладке «Общие». Затем разверните меню «Настроить для» и выберите из списка вариант «Windows 10».
Затем перейдите на вкладку «Триггеры», разверните меню «Начать задачу» и выберите параметр «При запуске».
Нажмите кнопку «ОК», перейдите на вкладку «Действия» и нажмите кнопку «Создать».
Убедитесь, что в меню «Действие» выбран параметр «Запустить программу». Если да, введите нужную команду в таком формате:
“C:\Windows\System32\cmd.exe” /k
К вашему сведению, вам нужно ввести параметр /k для определения команды. Предположим, вы хотите закрепить веб-сайт. Если это так, вам нужно ввести эту команду:
“C:\Windows\System32\cmd.exe” /k ping www.thewindowsclub.com
После этого нажмите кнопку ОК. Просит подтвердить команду. Если появится всплывающее окно, нажмите кнопку Да для подтверждения.
Затем нажмите кнопку ОК, чтобы сохранить изменения. После этого ваша команда будет запускаться при запуске автоматически, независимо от того, используете ли вы Windows 11 или Windows 10.
Это все! Надеюсь, это руководство помогло.
Читать: Командная строка cmd.exe продолжает появляться при запуске
Как сделать так, чтобы командная строка запускалась автоматически?
Есть два способа заставить командную строку автоматически запускаться на ПК с Windows 11/10. Во-первых, вы можете добавить командную строку в папку «Автозагрузка» на вашем компьютере. Во-вторых, вы можете использовать планировщик заданий, чтобы создать задачу, которая будет запускать командную строку при запуске. Однако, если вы хотите запустить команду CMD при запуске вместо командной строки, вы можете использовать вышеупомянутое руководство, чтобы выполнить эту работу.
Читайте: Как запускать команды командной строки с помощью ярлыка на рабочем столе
Как добавить командную строку в автозагрузку Windows 11/10?
Чтобы добавить командную строку в автозагрузку Windows 11/10, у вас есть несколько вариантов. Во-первых, вы можете использовать папку «Автозагрузка», чтобы запускать ее всякий раз, когда вы входите в систему. Во-вторых, вы можете использовать редактор локальной групповой политики, чтобы использовать Запускайте эти программы при входе пользователя установка, чтобы настроить вещи. В-третьих, вы можете использовать планировщик заданий, чтобы добавить командную строку при запуске. Если вы хотите запустить только командную строку или команду CMD, вы можете использовать планировщик заданий, чтобы сделать это. Однако с другими методами это невозможно.
Читайте: Отключите автозапуск программ в Windows с помощью диспетчера задач, WMIC, GPEDIT, планировщика заданий, MSCONFIG, настроек.
Программы для Windows, мобильные приложения, игры — ВСЁ БЕСПЛАТНО, в нашем закрытом телеграмм канале — Подписывайтесь:)
Добавление файла в автозагрузку в Windows 10
При запуске операционной системы Windows 10 вместе с ней запускаются программы, добавленные в так называемый список автозагрузки, который можно редактировать – включать, отключать, добавлять или удалять элементы.
Давайте разберемся, каким образом в “десятке” можно добавить файл в автозагрузку на примере созданного нами же bat-файла.
Примечание: чем больше приложений находится в автозагрузке, тем больше времени потребуется на запуск компьютера.
Создание и сохранение bat-файла
Прежде, чем добавить файл в автозагрузку, нужно его создать, а также, определить, какая программа будет содержаться внутри него.
Шаг 1. Выбор программы
Проще всего, если иконка нужной нам программы расположена на рабочем столе.
В противном случае ее придется искать в меню Пуск (или в Проводнике):
- В меню Пуск щелкаем по найденному варианту правой кнопкой мыши и выбираем в раскрывшемся списке команду “Перейти к расположению файла”.
- В открывшейся папке щелчком правой кнопки мыши по значку программы открываем его свойства, где выбираем “Отправить” – “Рабочий стол (создать ярлык”).
Данный шаг нужен только для удобства. Вы можете работать с основным значком, непосредственно, в папке с перечнем программ.
Шаг 2. Определение пути к программе
- Щелкаем правой кнопкой мыши по ярлыку приложения и в открывшемся меню выбираем пункт “Свойства”.
- Находясь во вкладке “Ярлык” копируем содержимое параметра “Объект”, выделив его (если выделение было снято) и воспользовавшись комбинацией клавиш Ctrl+C.
- Щелкаем правой кнопкой мыши в любом свободном месте рабочего стола и выбираем пункт “Создать” – “Текстовый документ”.
- Указываем имя документа, жмем Enter. Затем двойным щелчком открываем его (по умолчанию, для подобного формата должна использоваться программа Блокнот).
- Нажимаем сочетание клавиш Ctrl+V, чтобы вставить ранее скопированный путь к программе.
Примечание: В нашем случае ярлык программы оказался в папке (вместо Имени_пользователя должно быть указано реально имя): «C:\Users\Имя_Пользователя\AppData\Local\Programs\Opera» .
Но это вовсе не обязательно. Например, для программы путь выглядит так: «C:\Program Files (x86)\Google\Chrome\Application\chrome.exe» .
Шаг 3. Редактирование и сохранение пакета
- Приступаем к редактированию информации в блокноте и сохранению данных. В финальном виде содержимое файла должно выглядеть следующим образом (в нашем случае): @echo off cd «C:\Users\Имя_Пользователя\AppData\Local\Programs\Opera» start launcher.exe exit Примечание: В адресе (в кавычках, после фразы “cd”) указываем полный путь, за исключением исполняемого файла (exe), который с припиской “start” размещается на следующей строке.
- Заходим в меню файл и выбираем пункт “Сохранить как”.
- Меняем тип файла на “Все файлы”, выбираем папку для сохранения, затем редактируем имя файла (при необходимости), ставим после него точку и добавляем расширение “bat”. По готовности жмем кнопку “Сохранить”.
Добавление пакетного файла в автозагрузку
- Нажимаем комбинацию клавиш Win+R, чтобы запустить окно “Выполнить”. Вводим команду “shell:startup” и жмем Enter (или OK).
- Откроется окно Автозагрузки. Также в Проводнике открываем папку, в которой мы сохранили ранее созданный файл с расширением “bat”. Перетаскиваем файл в каталог с автозагрузкой с помощью зажатой левой кнопки мыши.Примечание: иногда данный файл может быть скрыт. Чтобы его увидеть, переходим во вкладку “Вид” и ставим галочку напротив пункта “Скрытые элементы“.
- Все готово. При следующем запуске Windows, программа в bat-файле, который мы перенесли в папку “Автозагрузка” будет запущена автоматически.
Заключение
Несмотря на кажущуюся сложность при добавлении файла в Автозагрузку, на самом деле, данная процедура выполняется за несколько минут. Главное – поочередно выполнять шаги, описанные выше, и тогда все должно получиться.
Часто задаваемые вопросы
Какие приложения автоматически запускаются при включении устройства?
Софт, который настроен на автозагрузку в настройках устройства, будут автоматически запускаться при включении телефона.
Как добавить приложение в автозагрузку?
Для добавления софта в список нужно перейти в настройки устройства, выбрать «Приложения», выбрать «Разрешения», после «Автозапуск», и в списке отметить тот софт, который нужно включить в список.
Как отключить автозапуск приложений на Андроид?
Для отключения нужно перейти в настройки устройства, выбрать «Приложения», выбрать «Разрешения», после «Автозапуск», отметить софт для которого нужно отключить функцию.
Как проверить, какие приложения запускаются при включении устройства?
Чтобы проверить, какой софт запускается при включении смартфона, нужно перейти в настройки устройства, выбрать «Приложения», выбрать «Разрешения», после «Автозапуск», и там будет список всего что запускается при включении Xiaomi.
Можно ли настроить автозапуск только для определенных приложений?
Да, можно настроить эту функцию только для определенных элементов. Для этого нужно перейти в настройки устройства, выбрать «Приложения», выбрать «Разрешения», после «Автозапуск» и выбрать тот софт для которого нужно включить автозагрузку.
Какие преимущества может дать отключение автозапуска ненужных приложений?
Отключение ненужного софта может помочь оптимизировать производительность устройства и продлить время работы батареи. Это связано с тем, что приложения, настроенные на автозагрузку, могут потреблять ресурсы процессора, памяти и других компонентов устройства, даже когда они находятся в фоновом режиме, что может замедлить работу устройства и сократить время работы батареи.
Метки: Android, автозагрузка, автозапуск, настройка, приложения
Об авторе: MiMaster
Привет, меня зовут Тимур. Я с детства увлекался компьютерами и IT-Индустрией, мне это нравится, это моя страсть. Последние несколько лет глубоко увлёкся компанией Xiaomi: идеологией, техникой и уникальным подходом к взрывному росту бизнеса. Владею многими гаджетами Xiaomi и делюсь опытом их использования, но главное — решением проблем и казусов, возникающих при неожиданных обстоятельствах, на страницах сайта mi-check.ru
Настройка автозагрузки в Windows Server
К сожалению Windows Server 2012 R2 не имеет такой вкладки «Автозагрузка», как у клиентских ОС Windows 8.1 и 10.
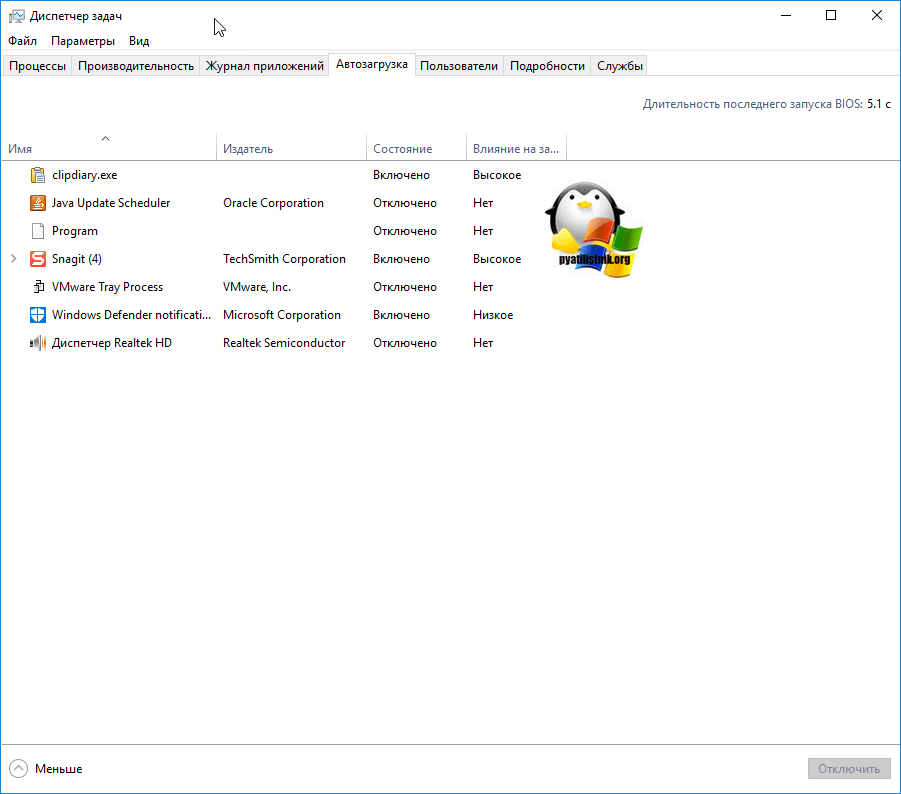
Попробуем зайти в конфигурацию системы и открыть там вкладку «Автозагрузка», делается это через msconfig в окне «Выполнить», вы обнаружите там, что «В этой системе элементы автозагрузки недоступны»
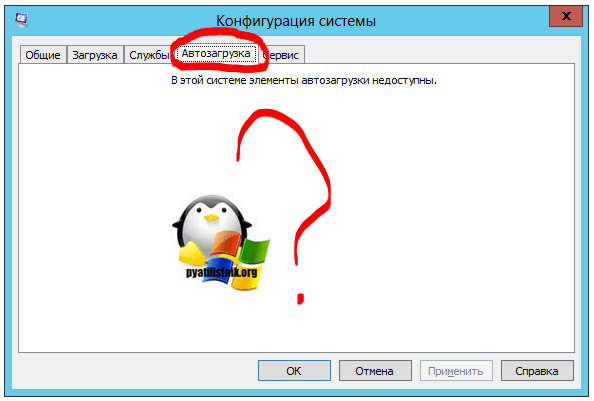
Так как в msconfig отсутствует нужная нам функциональность, то мы пойдем другим путем. Включите отображение скрытых элементов Windows и перейдите вот по такому пути:
C:\ProgramData\Microsoft\Windows\Start Menu\Programs\StartUp
У вас откроется папка, в которой будут лежать ярлыки программ запускающихся при загрузке сервера, в моем примере, это «Автозапуск Trassir 4 Server».
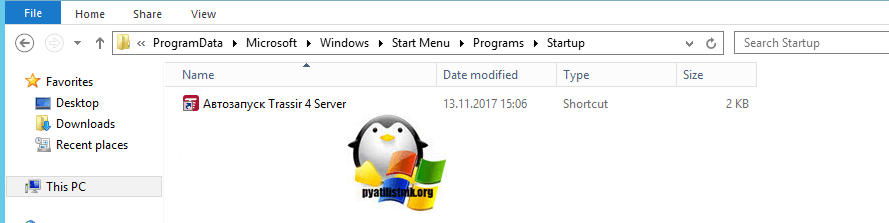 Данный путь будет работать для всех пользователей, зашедших на сервер. Если нужно реализовать автозапуск утилит или процессов, для конкретного пользователя, то нужно положить необходимый ярлык по такому пути:
Данный путь будет работать для всех пользователей, зашедших на сервер. Если нужно реализовать автозапуск утилит или процессов, для конкретного пользователя, то нужно положить необходимый ярлык по такому пути:
C:\Users\профиль пользователя\AppData\Roaming\Microsoft\Windows\Start Menu\Programs\Startup
Альтернативный метод задать автозапуск нужных программ для конкретного пользователя, это в окне «Выполнить» вбить команду:
shell:startup
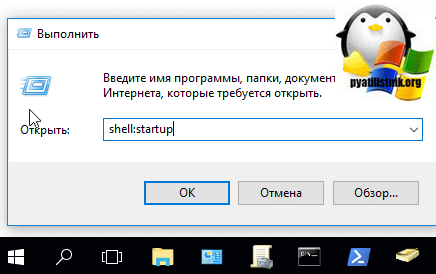
Можете тут смело производить добавление программы в автозагрузку Windows Server.
Отключаем автозапуск при помощи стороннего софта
Если вышеперечисленные способы не помогли отключить лишние утилиты, воспользуйтесь сторонними программами.
Autoruns
Преимущество программы в том, что она позволяет добраться до самых скрытых мест системы и отключить ненужный софт в один клик. Устанавливается легко: просто нажмите «Agree» и «Next». Откройте утилиту. Появится вкладка «Everything», где можно убрать галочки с ненужных процессов. Помимо софта, также запросто отключаются устаревшие службы.
Ccleaner
Откройте «Инструменты – Запуск». Появится первая вкладка со списком включенных и выключенных программ. Выделите необходимый процесс и нажмите «Выключить».
Рекомендуется обратить на те утилиты, у которых в поле «Издатель» отсутствует название или написаны непонятные символы, вроде 9FA0297PRG. Есть вероятность, что под этим кодом прячется вирус, поедающий вашу операционную систему.
Advanced SystemCare Pro
Установите утилиту и перейдите во вкладку «Ускорение», после чего нажмите на «Оптимизатор запуска». После открытия появятся несколько разделов, из которых следует выбрать «Элементы автозагрузки» (программы, запускающиеся при старте Windows).
Также вы можете отключать службы, процессы браузеров и смотреть на загруженность процессора/оперативной памяти.
Вы можете посмотреть видео или дальше читать статью:
Где посмотреть список автозагрузки в Windows 7?
В «Конфигурации системы»
За автозагрузку программ и приложений отвечает системная служба MSconfig, иначе — «Конфигурация системы». Чтобы открыть её, зажмите кнопки Win + R (сочетание клавиш отвечает за открытие программы Run.exe — служит для быстрого доступа к служебным приложениям), затем в поле открывшегося окошка введите msconfig.
 Введите msconfig
Введите msconfig
Откроется окно с названием «Конфигурация системы» (с её помощью можно настраивать многие параметры системы, не только список автозапуска). Нажмите на вкладку «Автозагрузка». Появится список программ. Если программа включена в список автозагрузки, то перед её наименованием будет стоять галочка. Также можно посмотреть производителя программы и её текущее состояние: работает она в данный момент или выключена.
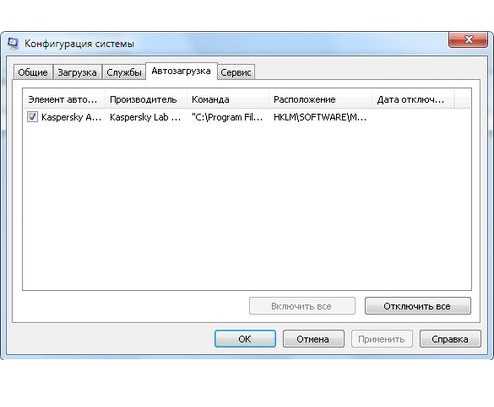 Вкладка содержит список программ, включённых в автозагрузку
Вкладка содержит список программ, включённых в автозагрузку
Также можно открыть вкладку «Службы» и посмотреть, какие системные службы запускаются автоматически. Большинство из них — важные для системы процессы, но иногда туда может попасть вирус, например, спамная реклама в браузере smartinf.ru.
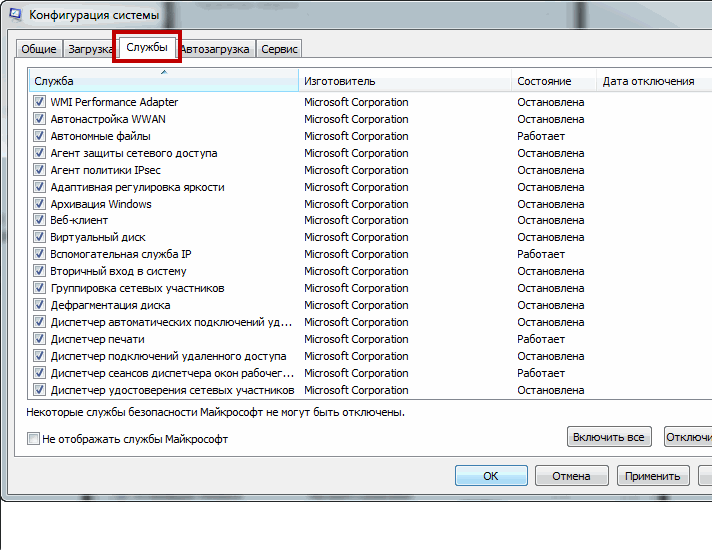 Во вкладке «Службы» отображается состояние программ
Во вкладке «Службы» отображается состояние программ
Через реестр
Есть ещё один способ просмотреть список программ в автозагрузке — с помощью реестра Windows. В нём есть специальный раздел, отвечающий за автозагрузку. Чтобы просмотреть реестр, нажмите сочетание клавиш Win + R. В открывшемся окне введите regedit.
Откроется окно редактора реестра Windows.
Откройте раздел HKEY_CURRENT_USER, в нём папку Software\Microsoft\Windows\CurrentVersion\Run.
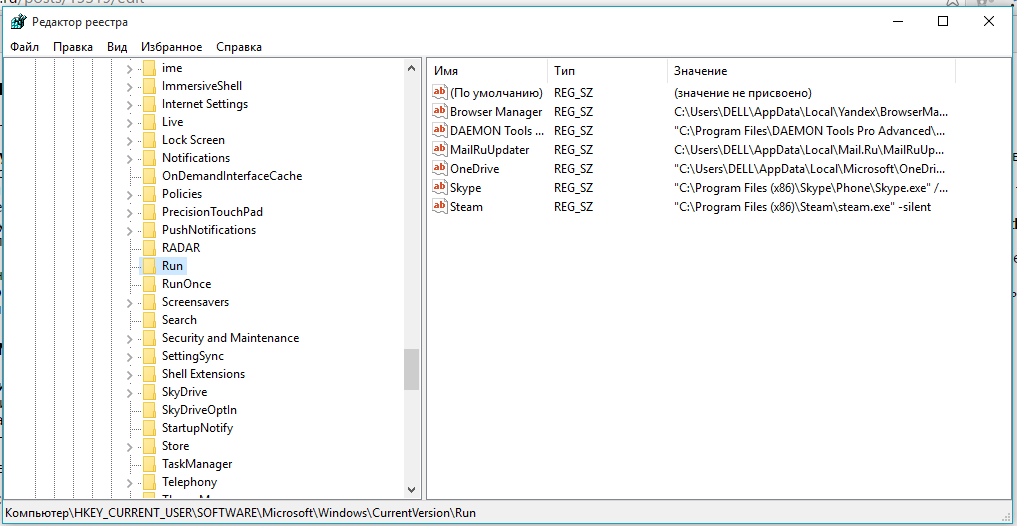 В папке Run хранятся записи о программах в автозагрузке
В папке Run хранятся записи о программах в автозагрузке
В разделах содержатся записи о программах, находящихся в списке автозагрузки.
Как отключить автозапуск приложений на Android
Отключение автозапуска Android-приложений можно выполнять различными способами, причём как с root-правами, так и без них. В системе Android это не так удобно делать, как в Windows, но всё же возможно. Рассмотрим, несколько методов, как убрать автозапуск ПО посредством специального софта.
Приложение All-In-One Toolbox
Простой и функциональный менеджер автозагрузки предназначен для оптимизации и очистки системы, при этом среди возможностей софта присутствует инструмент, позволяющий отключить автозапуск приложений, включая некоторые системные программы. Для этого выполняем следующие действия:
- Устанавливаем и открываем All-In-One Toolbox.
- Находим внизу пункт «Автозагрузка» (он доступен также в разделе часто используемых инструментов).
- Софт просканирует имеющееся на девайсе ПО и выведет список тех, которые можно убрать из автозагрузки путём переключения тумблера напротив каждого из названий.
Приложение Greenify
Софт позволяет повысить производительность девайса за счёт отключения ПО, работающего в фоне. Необходимость удалять приложения при этом отсутствует. Так, скачав Greenify, выполняем следующее:
- Запускаем утилиту, разрешаем доступ к файлам на устройстве, после чего она начнёт сканирование смартфона и выведет список ПО, стартующего вместе с системой и функционирующего в фоне.
- Исключаем из автозагрузки программы, которые не нужны. Можно как отключить, так и выбрать одно или несколько. Выбранные программы перейдут в раздел «Усыплённые».
Модуль Boot Manager
Способ подходит для продвинутых юзеров. Приложение, управляющее автозагрузкой, работает в среде Xposed Framework и требует наличие root-доступа. Рассмотрим, как с его использованием отключить автозапуск приложений на Android:
- Для установки Boot Manager запускаем Xposed Installer и идём в раздел «Загрузка».
- Находим здесь модуль Boot Manager, пролистав список, или используем поиск в шапке, жмём по наименованию приложения.
- Переходим на вкладку «Версии», жмём кнопку «Загрузка» для установки модуля.
- По завершении инсталляции в шторке будет уведомление о том, что модуль установлен, но не активирован. Нажимаем на это сообщение и в открывшемся окошке отмечаем галочкой утилиту.
- Перезагружаем девайс.
- Запускаем Boot Manager. Софт просканирует настройки девайса и сформирует список стартующих автоматически программ.
- Для отключения любого из приложений в перечне следует коснуться его названия. Строка при этом подсветится красным, что будет говорить об отключении ПО.
- Убеждаемся, что софт действительно не нужен. При наличии сомнений, возвращаем его в список автозапуска.
- При следующем перезапуске Android можно увидеть результат.
Помним о том, что у пользователя не зря по умолчанию отсутствуют права администратора, это делается с целью обеспечения безопасности устройства. Чтобы не рисковать превратить девайс в кирпич, выполняем все действия только при наличии соответствующих знаний.
Самые продвинутые пользователи могут также воспользоваться многофункциональным приложением Autostarts, предоставляющим полный контроль над ОС Android.
Как добавить программу в автозагрузку Windows 7
Иногда, пользователям необходимо добавить программу в автозагрузку Windows 7, чтобы это приложение запускалось сразу после старта системы. Решить этот вопрос помогут следующие методы:
- Добавление ярлыка программы в папку «Автозагрузка» вручную.
- Изменение параметров системного реестра.
- Изменение настроек в редакторе локальной групповой политики.
- Создание задания в Планировщике заданий.
- Включение соответствующей опции в настройках данной программы.
Самый простой способ: проверить настройки программы, которую требуется добавить в автозагрузку. В большинстве случаев, там имеется параметр, предназначенный для регулирования запуска программы. Для активации параметра потребуется поставить флажок, напротив соответствующего пункта.
Прочитайте статью на моем сайте о том, как создать задачу в Планировщике заданий. С помощью созданного задания, нужная программа станет запускаться в ОС по заданным параметрам.
Простой способ для добавления приложения в автозагрузку: перенос в соответствующую папку ярлыка программы. Для этого, выполните следующие действия:
- В Проводнике Windows включите отображение скрытых папок и файлов, а затем пройдите по следующему пути для текущего пользователя ПК:
C:\Users\имя_пользователя\AppData\Roaming\Microsoft\Windows\Start Menu\ProgramsStartup
- Скопируйте или перетащите ярлык приложения в папку «Автозагрузка».
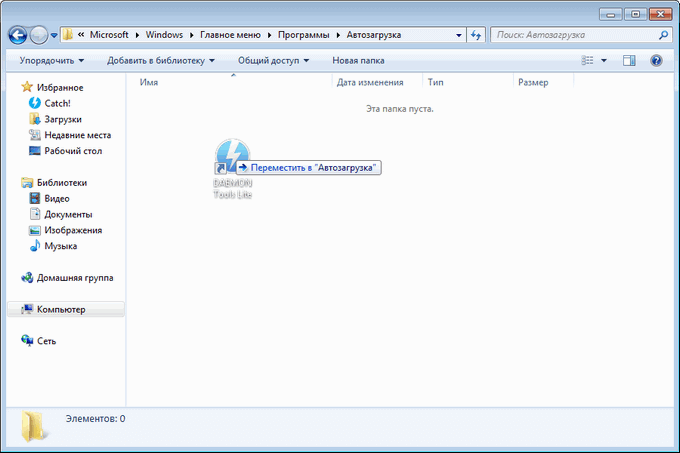
Папка автозагрузки Windows 7 для всех пользователей ОС находится по пути:
C:\Users\Default\Microsoft\Windows\Start Menu\Programs\Startup
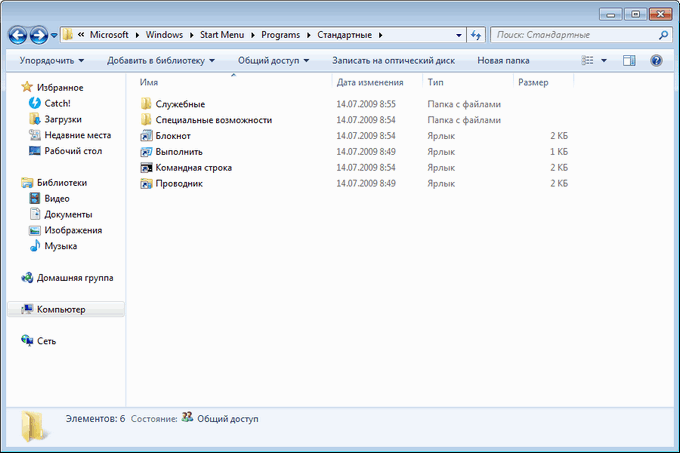
После завершения добавления или удаления нужной программы, отключите в Проводнике отображение скрытых папок.
Подобным способом можно удалять программы из автозагрузки. Имейте в виду, что в папке «Автозагрузка» находятся ярлыки не всех программы, находящихся в автозагрузке.
Оптимизация Windows 7: ускорение работы компьютера
Добавление exe в автозагрузку через bat/cmd на Windows 7,8,10 дам 100р
Кликаем по исполняющему файлу программы. И в контекстном меню выбираем «Создать ярлык». Полученный ярлык вырезаем с текущего местоположения. Так же можно просто скопировать ярлык с рабочего стола, если он имеется.Далее нам нужно перенести (скопировать) его в папку, какую папку выбирать вам. Если вы хотите чтобы эта программа загружалась только для вашего пользователя, то открываем проводник и вставляем в строку адреса : %USERPROFILE%\AppData\Roaming\Microsoft\Windows\Start Menu\Programs\StartupЕсли же вы хотите, чтобы программа запускалась у всех пользователей, то добавляем в папку:
C:\ProgramData\Microsoft\Windows\Start Menu\Programs\StartUpВсе, после этих действий программа будет автоматически запускаться при старте системы.
move D:/robot.txt C:\Users\ имя вашей учетной записи \AppData\Roaming\Microsoft\Windows\Start Menu\Programs\Startup
move D:/robot.txt C:\Users\ имя вашей учетной записи \AppData\Roaming\Microsoft\Windows\Start Menu\Programs\Startup
Для начала, создайте BAT-файл, затем запустите его в режиме редактирования посредством Блокнота или любой другой программы/приложения-редактора. Далее, необходимо скопировать строчку ниже, поправив необходимые Вам параметры.
reg add «HKEY_LOCAL_MACHINE\SOFTWARE\Microsoft\Windows NT\CurrentVersion\Winlogon» /v Shell /t REG_SZ /d «X:\имяфайла. exe» /f
Реквизиты в случае необходимости вышлю на почту.
Что можно отключить, а что оставить?
Разумеется, ответ на этот вопрос — дело вашего вкуса, но есть некоторые советы.
- Не стоит снимать с автозапуска файлы из папки Windows (у каждой программы написано её расположение). Эти файлы должны присутствовать в системе: если вы не уверены, то лучше их не трогать. Могут появиться неприятные проблемы и ошибки.
- Не удаляйте антивирус и брандмауэр. Впрочем, у любой антивирусной программы есть функция самозащиты, так что ни вы, ни злоумышленник, ни какая бы то ни была программа не сможете удалить антивирус из автозагрузки с помощью этого меню.
- Смело удаляйте (если их функции вам не нужны) различные дополнительные модули к офисным программам. Например, «Панель Microsoft Office» или Adobe Updater. Они ответственны за обновление программ и ряд дополнительных незначительных возможностей.
- Смело удаляйте рекламные и спамные программы. Например, Guard@Mail.ru, Yandex Bar, Ask, «Спутник Mail.ru» и прочее. В мире очень мало людей, которые действительно пользуются этими расширениями, так что удаляйте их беспощадно.
- Что касается остальных программ — на ваше усмотрение. В автозагрузку всегда добавляются торрент-клиенты, Opera («Опера»), Skype. Решайте сами, нужно ли вам, чтобы они запускались вместе с системой, или пусть лучше бездействуют и не едят ресурсов, пока вы сами не откроете их.
Раздел: Что такое автозапуск и зачем он нужен?
Автозапуск — это функциональность, позволяющая программам или скриптам автоматически запускаться при старте операционной системы. Это может быть полезно для тех приложений, которые нужно запускать всегда, когда пользователь включает компьютер, чтобы обеспечить непрерывную работу или выполнение определенных задач.
Реализация автозапуска может быть осуществлена различными способами, в зависимости от операционной системы. Например, в операционной системе Windows это можно настроить через реестр, планировщик задач или папку автозапуска.
Автозапуск наиболее полезен для таких приложений, как:
Антивирусные программы и защитные утилиты: автоматический запуск такого программного обеспечения при старте ОС позволяет мгновенно защитить компьютер от вредоносных программ;
Утилиты резервного копирования: важно, чтобы резервное копирование началось автоматически, чтобы защитить данные пользователя и обеспечить их безопасность;
Инструменты автоматизации: например, с помощью автозапуска можно настроить запуск программного обеспечения для автоматической установки обновлений, регулярного снятия скриншотов или создания регулярных отчетов.
Короче говоря, автозапуск позволяет значительно упростить использование компьютера или сервера, автоматизировать некоторые задачи и повысить безопасность системы.
Как найти, открыть и настроить автозагрузку в windows 7
Автозапуск в windows 7 позволяет многочисленным приложениям загружаться вместе с самой операционной системой в фоновом режиме. С одной стороны, это полезный инструмент, когда речь идет о защите системы в автоматическом режиме, к примеру, автозапуск антивирусного ПО. С другой стороны, многие установленные приложения сами добавляют себя в автозагрузку без ведома пользователя, тем самым расходуя аппаратные ресурсы компьютера и замедляя его. О том, где находится автозагрузка в windows 7, что должно быть в ней, что можно отключить и как вручную добавить необходимую программу или файл – далее.
Как открыть и настроить автозагрузку в windows 7
Итак, где же посмотреть, какие программы входят в список автозагрузки windows 7? Для этого необходимо войти в раздел «Настройка системы», для открытия которого существует определенная команда. Нажмите сочетание клавиш Win+R и в поле ввода команд введите команду «msconfig».
Далее перейдите в одноименную вкладку «Автозагрузка». Именно тут отображается весь список приложений, которые запускаются вместе с операционной системой. Перед тем, как отключить автозагрузку программ убедитесь, стоит ли это делать, для того или иного приложения.
После того, как настройка автозагрузки будет произведена, перезагрузите компьютер, чтобы выполненные действия вступили в силу.
Где находится папка «Автозагрузка»?
Итак, с помощью команды «msconfig» получилось зайти в автозагрузку и изменить условия запуска для некоторых приложений. Но как добавить в автозагрузку файл или программу, если в их собственных настройках данной функции нет? К примеру, необходимо, чтобы при запуске windows автоматически загружался, какой-нибудь текстовый файл или что-либо другое. Для этого его нужно поместить в папку автозапуска. Но где она находиться в windows 7 и как ее найти? Тут также нет никаких сложностей. Заходим в меню «Пуск» и открываем раздел «Все программы». Далее находим папку «Автозагрузка». К сожалению, открыть ее таким способом не получится, можно лишь ознакомиться с тем, что она содержит и, при желании, почистить ее содержимое.
Чтобы попасть в директорию ее размещения в windows 7 и войти в нее нужно узнать путь к ней. Для этого, нажав правой клавишей мыши по ней, вызовите контекстное меню, где будет доступен пункт «Свойства». Откройте его и в графе «Расположение» скопируйте путь в буфер обмена.
Как правило, он имеет вид — C:\Users\Имя компьютера\AppData\Roaming\Microsoft\windows\Start Menu\Programs.
После открываем «Мой компьютер» и вставляем скопированный путь в адресную строку, как это показано на скриншоте ниже и нажимаем «Enter».
Далее открываем искомую папку.
Ознакамливаемся с ее содержимым и, при необходимости вносим свои коррективы — удаляем или добавляем новые приложения или файлы.
Исходя из этого, если необходимо отключить какое-либо приложение, не отображенное в папке, но в действительности загружаемое вместе с windows 7, то воспользуйтесь вышеописанной командой «msconfig» или альтернативным ПО, описанным ниже. Кроме этого для автоматической загрузки какого-либо другого приложения или файла, не входящего в список автозапуска, просто разместите в данную папку их ярлыки.
Настройка автозагрузки с помощью альтернативного ПО
Для того, чтобы убрать автозагрузку программ, напрасно потребляющих ресурсы компьютера, можно воспользоваться сторонним ПО, коих сегодня предостаточно. Одним из таких приложений, предоставляющих подобный функционал, является утилита Uninstall Tool. Основной ее задачей является полное удаление приложений с компьютера с чисткой реестра, но с ее помощью так же можно проверить, очистить или включить автозагрузку для приложений загружаемых вместе с операционной системой.
Запускаем программу и переходим во вкладку «Автозапуск». Здесь отображен полный перечень программного обеспечения, который можно включить или удалить из автозагрузки windows.
Кроме этого, Uninstall Tool может похвастаться тем, что с ее помощью можно поставить любую программу в автозагрузку windows 7, не имеющей в своих настройках подобной функции. Для этого нажимаем на кнопку «Добавить новую программу», расположенную в нижнем левом углу, и выбираем исполнительный файл с расширением «.exe» нужного приложения.
После произведенных действий перезагружаем компьютер, чтобы выполненные настройки вступили в силу.
Автозагрузка скриптов в Linux
Раньше было принято размещать все скрипты, которые запускаются по умолчанию в файле /etc/rc.local. Этот файл все еще существует, но это пережиток системы инициализации SysVinit и теперь он сохраняется только для совместимости. Скрипты же нужно загружать только с помощью Systemd.
Для этого достаточно создать простой юнит-файл и добавить его в автозагрузку, как любой другой сервис. Сначала создадим этот файл:
В секции Unit мы даем краткое описание нашему файлу и говорим с помощью опции After, что нужно запускать этот скрипт в многопользовательском режиме (multi-user). Секция Service самая важная, здесь мы указываем тип сервиса — idle, это значит, что нужно просто запустить и забыть, вести наблюдение нет необходимости, а затем в параметре ExecStart указываем полный путь к нашему скрипту.
Осталось выставить правильные права:
Затем обновить конфигурацию и добавить в автозагрузку Linux новый скрипт:
После следующей перезагрузки этот скрипт будет запущен автоматически
Обратите внимание, что для каждого скрипта, который вы собираетесь запускать должны быть правильно выставлены права, а именно нужно установить флаг выполнения. Для этого используйте команду chmod:
В параметрах мы передаем утилите адрес файла скрипта. Исполняемость — это обязательный параметр для всех способов.
Как настроить автозапуск приложений на телефоне
Настройка автозапуска на устройствах Android может выполняться не только с помощью сторонней утилиты, но и вручную посредством менеджера настроек девайса. Для этого выполняются следующие действия:
- Идём в настройки смартфона (переходим с рабочего стола или из шторки уведомлений нажатием на значок шестерёнки).
- В блоке «Система» открываем раздел «Приложения» («Приложения и уведомления», в зависимости от оболочки названия могут отличаться).
- Здесь переходим на вкладку «Работающие» (или «В работе»).
- В списке отображается работающее ПО. Перейдя к софту, его работу можно остановить нажатием соответствующей кнопки, чтобы выгрузить из памяти Android-устройства и убрать из автозапуска.
- Далее на вкладке «Все» следует найти софт и отключить его работу и здесь.
- После перезагрузки устройства приложение должно остаться в выключенном состоянии. Если пользователем выполняется принудительная остановка, всё время, пока софт находится в этом состоянии, он не будет запускаться системой, пока пользователь сам не включит ПО в настройках.
Остановить работающие программы можно также через меню «Для разработчиков», в нём есть раздел «Работающие приложения». Если функционал скрыт, его отображение можно включить путём активации, для чего нужно 7 раз нажать по номеру сборки в сведениях об устройстве.
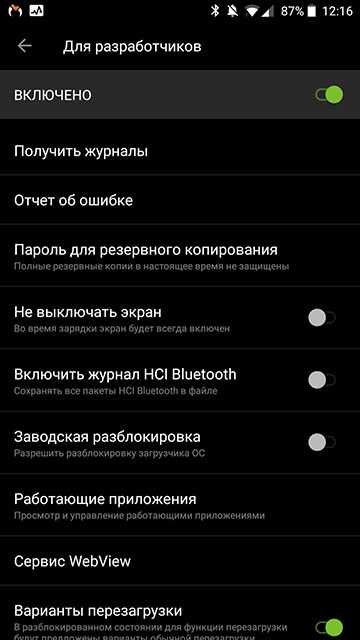
На своё усмотрение можно добавить приложение в автозагрузку, чтобы обеспечить автозапуск программы вместе с Android, или убрать софт, который не нужен. Вшитые системные приложения без рут-прав удалить нельзя, но можно остановить и выключить ненужный софт, потребляющий ресурсы устройства, при этом некоторые программы не желают останавливаться добровольно, так что в таком случае без root-прав не обойтись.
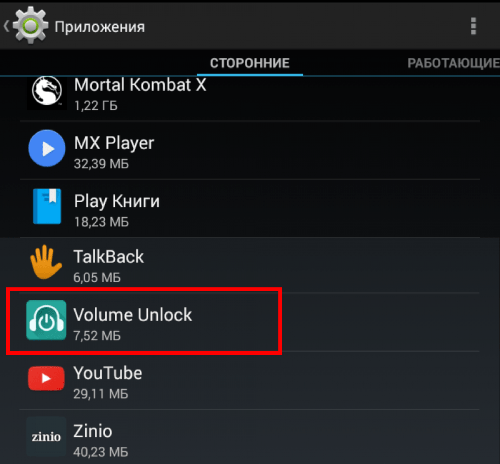
Удаление сторонних приложений, установленных пользователем, выполняется здесь же, в настройках девайса, при выборе программы из списка установленного софта будет доступна кнопка «Удалить». Чтобы избавиться от предустановленного производителем программного обеспечения, потребуется обзавестись root-правами, альтернативный вариант, не требующий прав суперпользователя, предполагает отключение.
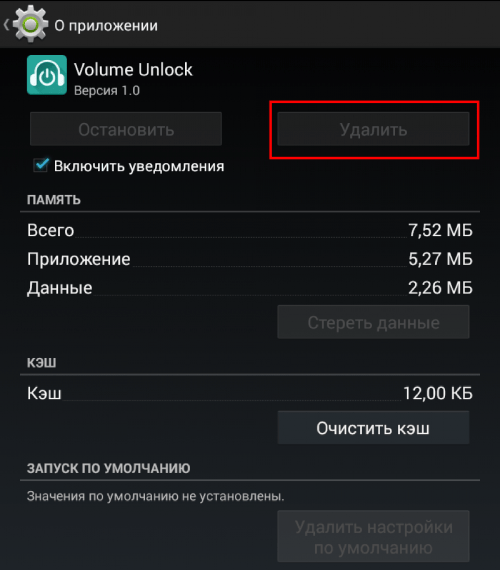
Открытие командной строки
В операционных системах семейства Windows командная строка – это инструмент, который позволяет пользователю выполнять различные команды и скрипты из интерфейса командной строки. Для открытия командной строки в операционной системе Windows можно использовать несколько способов.
Способ 1: Использование поиска
- Нажмите клавишу Win (символ Windows) на клавиатуре, чтобы открыть меню Пуск.
- Начните вводить слово «командная строка» в поле поиска.
- Среди результатов поиска выберите программу «Командная строка».
- Командная строка откроется в новом окне.
Способ 2: Использование команды «Запуск»
- Нажмите клавиши Win + R на клавиатуре, чтобы открыть окно «Запуск».
- Введите команду «cmd» или «cmd.exe» и нажмите клавишу Enter.
- Командная строка откроется в новом окне.
Способ 3: Использование проводника
- Откройте проводник (вызовите его, например, нажатием клавиши Win + E).
- Перейдите в нужную папку, где хотели бы открыть командную строку. Например, C:\Windows\System32.
- В адресной строке проводника введите «cmd» и нажмите клавишу Enter.
- Командная строка откроется в этой папке.
После открытия командной строки вы сможете выполнять различные команды и скрипты, взаимодействовать с файлами и папками, а также запускать программы через командную строку. Командная строка является мощным инструментом, который может значительно упростить многие задачи при работе с операционной системой.





























