Как создать принудительная галерея изображений для вашего сайта WordPress (в 3 шагах)
Теперь мы проведем вас через процесс создания галереи изображений с помощью NextGEN Gallery. Мы также покажем вам, как настроить вашу галерею в соответствии с вашими потребностями.
Шаг 1: Создание галереи и загрузка изображений
После установки NextGEN Gallery на вашем сайте вы увидите новый раздел в панели мониторинга admin, помеченной галереей. Здесь вы найдете все необходимое для создания, отсвагиваем и управления галереями изображений.
Первое, что вы хотите сделать, это нажать на добавить Галерея / Изображения вкладке:
Убедитесь, что создать новую галерею выбран, и дать вашей галерее название. Это не будет отображаться на передней части — это только для вашей ссылки — так что сделать его конкретным и описательным.
Затем нажмите на Добавить файлы, чтобы начать включать изображения в вашей галерее. Вы можете выбрать столько файлов, сколько вы хотите от вашего устройства, и они будут отображаться в списке ниже:
После того как вы включили все изображения, которые вы хотите импортировать, нажмите на Start Upload. Как только процесс будет завершен, вы увидите сообщение об успехе. Вы можете загрузить больше изображений, если хотите в любое время, выбрав название вашей новой галереи из меню Gallery drop-down.
Стоит также отметить, что вы можете включить изображения, которые вы уже загружены на ваш сайт WordPress. Для этого выберите опцию «Импорт из медиабиблиотеки» в левом меню:
Так же, как на предыдущем экране, вы можете создать новую галерею и дать ей название. Затем используйте кнопку Select Images, чтобы включить столько файлов из медиагалереи, сколько вам нужно.
Шаг 2: Отсваивайте настройки вашей галереи
После создания галереи вы обнаружите ее в галерее Manage Galleries. Если вы выберете название галереи, вы увидите некоторую информацию о ней и список всех включенных изображений:
Есть ряд вещей, которые вы можете сделать на этом экране, чтобы добавить ключевые детали в вашей галерее. Например, рядом с каждым изображением можно настроить его альт-текст, описание и связанные с ним теги. Вы также можете использовать ссылки под каждым изображением для предварительного просмотра изображения, поворота, отсвагивания эскизов и многое другое.
Если вы выберете настройки галереи в верхней части страницы, вы найдете несколько более общих вариантов:
Вы можете изменить название галереи, дать ему описание и изменить, где он сохраняется в файлах вашего сайта. Под изображением Previewвы даже можете выбрать, какое изображение в галерее будет использоваться для его представления, если вы сделаете его частью альбома.
Шаг 3: Поместите свою галерею и настроить его
Наконец, пришло время добавить новую галерею на ваш сайт. Для этого откройте любую страницу или публикацию и выберите кнопку Add Gallery в верхней части редактора:
Вы также можете использовать вкладку Настройка Настройка Для настройки дисплея, чтобы изменить несколько ключевых характеристик вашей галереи:
Наконец, под Sort или Exclude Imagesможно перетаскивать и сбрасывать эскизы, чтобы расположить их в определенном порядке, или удалить изображения из галереи:
Когда вы закончите, вы увидите заполнитель для вашей галереи в редакторе WordPress. Вы также можете проверить его на вашем сайте:
Как настроить галерею в телефоне: Шаг за шагом инструкции
Шаг 1: Откройте меню на своем телефоне и найдите приложение «Галерея».
Шаг 2: Нажмите на значок «Галерея», чтобы открыть приложение.
Шаг 3: Затем вы увидите список всех фотографий и видеозаписей, которые находятся на вашем телефоне. Если вы хотите создать новую галерею, нажмите на кнопку «Создать галерею».
Шаг 4: Дайте название вашей новой галерее и нажмите «ОК».
Шаг 5: Теперь вы можете добавить фотографии и видеозаписи в вашу галерею. Нажмите на кнопку «Добавить» и выберите фотографии или видеозаписи, которые вы хотите добавить.
Шаг 6: После того как вы выбрали нужные файлы, нажмите «Готово» или «ОК». Ваши фотографии и видеозаписи будут добавлены в новую галерею.
Шаг 7: Если вы хотите просмотреть фотографии и видеозаписи в галерее, нажмите на название галереи в списке галерей. Вы увидите все файлы, которые находятся в галерее.
Шаг 8: Если вы хотите удалить фотографии или видеозаписи из галереи, нажмите и удерживайте на файле, который вы хотите удалить. Появится контекстное меню с опцией «Удалить» или «Удалить файл». Нажмите на эту опцию, чтобы удалить файл из галереи.
Шаг 9: Вы можете настроить другие параметры галереи, такие как порядок отображения файлов, настройки приватности и другие функции. Для этого откройте меню настроек галереи и выберите нужные опции.
Шаг 10: Поздравляю! Теперь вы знаете, как настроить галерею в вашем телефоне и управлять своими фотографиями и видеозаписями.
Google Фото
Функция Smart Assistant может помочь вам создавать альбомы, коллажи, сгруппированные фотоистории и анимированные фотографии. Есть даже мощная функция «визуального поиска», которая работает даже на немаркированных и немаркированных фотографиях. Google постоянно совершенствует этот микс, добавляя новые инструменты редактирования и усовершенствования Ассистента. Хотя Google Фото бесплатен, начиная с 21 июня 2021 года любые новые фотографии, которые вы добавляете, будут учитываться в рамках общего ограничения вашей учетной записи Google в 15 ГБ, которое включает Gmail, Google Docs и другие сервисы Google Cloud. Если вам нужно дополнительное хранилище, тарифные планы начинаются с 1,99 доллара США в месяц за 100 ГБ.
Как выбрать подходящую галерею?
На рынке существует множество приложений-галерей для смартфонов, но не все они одинаково полезны и удобны
Чтобы выбрать подходящую галерею, нужно обратить внимание на несколько важных факторов
1. Функциональность:
Перед установкой галереи, стоит ознакомиться с ее функциональностью. Хорошая галерея должна предоставлять возможность просматривать и управлять фотографиями, создавать альбомы, делать резервные копии и синхронизировать изображения с облачными сервисами.
2. Интерфейс:
Галерея должна иметь понятный и интуитивно понятный интерфейс. Удобная навигация и аккуратный дизайн помогут легко ориентироваться в приложении и быстро найти нужную фотографию.
3. Поддержка форматов:
Убедитесь, что выбранная галерея поддерживает все форматы изображений, которые вы используете. Некоторые галереи могут не поддерживать увлажненные или Raw-файлы, что может оказаться проблемой для профессиональных фотографов.
4. Защита данных:
Если вам важна безопасность ваших фотографий, обратите внимание на функции, связанные с защитой данных. Хорошая галерея должна предоставлять возможность установки пароля и шифрования данных
5. Отзывы и рейтинги:
Не забывайте ознакомиться с отзывами пользователей и рейтингами галерей в магазине приложений. Это поможет вам получить представление о том, насколько удовлетворены другие пользователи выбранной галереей.
По итогу, выбор подходящей галереи — это индивидуальное решение, зависящее от ваших потребностей и предпочтений. Проведите небольшое исследование и сравните различные варианты, прежде чем принимать окончательное решение.
A+ Галерея фотографий & видео
Уже скачали: 501 пользователь
Интерфейс этой галереи схож со стандартным решением Android, только с расширенной функциональностью. Программа поддерживает импорт из Dropbox, Amazon Cloud и Facebook, поэтому через неё удобно просматривать картинки из этих сервисов. Достаточно единожды синхронизировать аккаунты хранилищ, после чего фото оттуда будут отображаться во вкладке «Онлайн».
Раздел «Фотографии» содержит изображения, снятые на камеру устройства. Преимущество программы — в сортировке снимков по цветам. Но если такая функция не нужна, можно воспользоваться привычным календарным делением. Во вкладке «Альбомы» есть настройка отображения файлов по списку или в виде сетки. Отсутствие встроенного фоторедактора — недостаток приложения, однако у каждого наверняка уже собран список полюбившихся утилит для работы с картинками, поэтому этот минус вряд ли критичен.
Со временем в галерее любого смартфона скапливается много фотографий. На Android есть несколько вариантов сортировки этих снимков. Мы расскажем вам о них.
Чтобы отсортировать фотографии, откройте галерею и нажмите «Альбомы» в верхнем левом углу. Затем выберите «Места» — галерея отобразит все изображения в соответствии с локализацией съемки. Для этого, правда, предварительно надо было включить геолокацию.
Если вы выберете дату, фотографии будут отсортированы в хронологическом порядке начиная с ближайшего числа.
Некоторые приложения также сохраняют кадры в альбомах. Нажмите «Альбом» еще раз и проверьте, например, альбомы с файлами WhatsApp или вашей камеры.
Когда скопилось много фотографий, можно создавать больше альбомов и сортировать фотографии для лучшего обзора. Для этого выберите место хранения новой папки. Это может быть внутренняя память телефона либо SD-карта. Затем нажмите кнопку «плюс» в левом нижнем углу, чтобы создать новый альбом. Введите его имя, а потом переместите изображения в новую папку. Когда вы откроете галерею, новый альбом будет виден.
Начало работы с галереей на Андроид
Где найти галерею?
Галерея находится на устройстве в списке приложений. Обычно, она имеет иконку с изображением нескольких фотографий. Если вы не можете найти галерею на главном экране, попробуйте найти ее в списке всех приложений.
Как добавить фотографии в галерею?
Вы можете добавить фотографии в галерею, используя камеру устройства для создания новых изображений или загрузив уже существующие фото. Для добавления новых фотографий используйте кнопку «Камера», а для загрузки уже существующих – кнопку «Загрузить».
Как просматривать фотографии в галерее?
После добавления фотографий в галерею, вы можете просмотреть их, используя функцию просмотра в галерее. Выберите фотографию, которую хотите просмотреть, и нажмите на нее. Вы можете увеличить фотографию, повернуть ее или отредактировать.
Как редактировать фотографии в галерее?
Вы можете отредактировать фотографии в галерее, используя различные функции редактирования. Доступные опции редактирования включают обрезку, поворот, эффекты, яркость, контрастность и резкость. Для редактирования фотографии выберите ее и нажмите на кнопку «Редактировать».
Как удалить фотографии из галереи?
Вы можете удалить фотографии из галереи, выбрав их и нажав на кнопку «Удалить». После подтверждения удаления фотография будет удалена из галереи и больше не будет отображаться в списке фотографий.
Работа с фотографиями в галерее
Галерея на Андроид – это место, где можно хранить и просматривать все фотографии и видео на устройстве. При этом есть возможность не только просто смотреть, но и редактировать фотографии.
Для редактирования фото в галерее на Андроид нужно нажать на изображение и выбрать нужное действие, например, обрезать, повернуть, изменить контраст или насыщенность. Кроме того, можно добавить различные эффекты и фильтры, чтобы сделать фото более оригинальным.
Также у галереи есть функция создания альбомов, что позволяет более удобно организовывать фотографии по событиям или темам. В альбомах можно создавать подзаголовки и добавлять описание.
Кроме того, в галерее можно делать резервные копии фото и видео на облачных сервисах, чтобы сохранить их в случае потери устройства или повреждения карты памяти
Это очень важно, чтобы не потерять дорогие и важные снимки
Какие преимущества Simple Image Gallery
Уверенно можно сказать, что фотогалерея плагина Simple Image Gallery уже почти стала раритетом среди других расширений — разработчики опубликовали свое приложение еще в далеком 2006 году. С тех пор прошло немало времени и плагин не стоял на месте: выходили обновления и он активно адаптировался под текущие тенденции. Теперь это один из самых удобных и мощных плагинов галереи изображений, который, кстати, распространяется бесплатно.
Вот перечень основных возможностей инструмента:
- плагин может размещать галереи изображений в любом месте на сайте при помощи вставки шорткодов;
- простая настройка;
- автоматическая генерация миниатюр изображений;
- вы сможете настроить ширину и высоту галереи;
- фотогалерея поддерживает любые графические форматы;
- внутренний менеджер для управления параметрами изображений;
- управление параметром использованной памяти ОЗУ;
- в комплекте идут обучающие книги с инструкциям по пользованию (но на английском);
- можно активировать слайд-шоу;
- функция сжатия изображений галереи для ускорения работы сайта и многое другое.
Импорт и организация изображений
При создании галереи изображений важно правильно импортировать и организовать все необходимые файлы. Первым шагом является импорт изображений в систему
Для этого можно воспользоваться специальными программами, такими как Adobe Lightroom или Capture One, которые позволяют организовать и редактировать фотографии.
После импорта необходимо организовать изображения таким образом, чтобы было удобно разделить их на категории или альбомы. Можно создать структуру папок, где каждая папка будет содержать изображения определенной тематики или события. Это позволит сохранить порядок и облегчить поиск нужных изображений в будущем.
Для добавления изображений в галерею на веб-странице необходимо указать путь к файлам в HTML-коде. Для удобства можно использовать относительные пути, которые облегчают перенос галереи на другой сервер или в другую папку. Например, можно создать папку «images» в корневой директории сайта и помещать все изображения в нее. Тогда пути к изображениям будут выглядеть примерно так: «images/имя_изображения.jpg».
Также можно использовать различные инструменты для автоматической генерации галерей изображений, которые могут самостоятельно просканировать папку с изображениями и создать страницу с готовой галереей. Например, можно воспользоваться плагинами для CMS (Content Management System) или использовать генераторы галерей, которые предлагают различные настройки и стили для создания интерактивных и эстетически приятных галерей изображений.
Восстановление удаленных фотографий прямо на смартфоне – обзор доступных решений
Если поблизости нет компьютера, но есть смартфон с доступом в интернет, можно восстановить фотографии с помощью сторонних приложений. Зачастую восстанавливаются далеко не все снимки, да и качество значительно хуже. Но если другого выхода нет, то попробовать стоит.
Как восстановить фотки на телефоне с помощью программы DiskDigger Photo recovery?
Данное приложение позволяет осуществить восстановление удаленных фотографий. Видео, аудио и прочие файлы восстановить не получится. Зато шанс вернуть все нужные фото куда выше, чем у более универсальных программ.
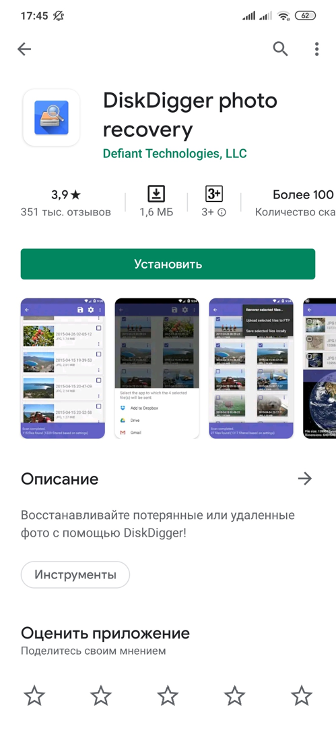
Преимущества утилиты
- Можно работать с программой без получения Root-прав.
- Есть шанс восстановить большую часть удаленных фотографий.
Недостатки:
- Без root-доступа искать фото можно только в папке «thumbnails».
- Удаленные фотографии восстановятся в плохом качестве.
- Процесс восстановления может длиться до 2 часов, если фотографий слишком много.
Чтобы начать процесс восстановления, необходимо скачать утилиту на смартфон из Play Market, запустить ее и нажать на кнопку «Начать простой поиск изображения» (в случае, если у вас нет root-прав). Если root-доступ есть, нажмите на кнопку «Полное сканирование».
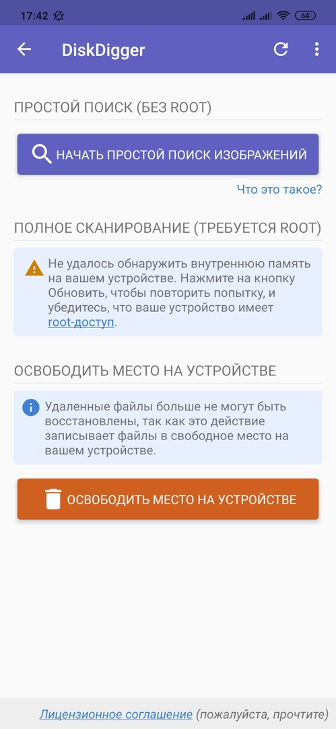
После этого начнется процесс восстановления и нужно будет подождать несколько минут. Дальше потребуется отметить галочками фотографии, которые вы хотите восстановить, а затем нажать на кнопку «Восстановить».
Как вернуть фотографии удаленные с телефона с помощью программы Undeleter?
С помощью данного приложения также можно попытаться восстановить фотографии, которые были удалены по ошибке. Однако у этой программы есть существенных недостатков: во-первых, чтобы полноценно работать с ней, у вас должны быть root-права, а во-вторых, восстановятся далеко не все фотографии.
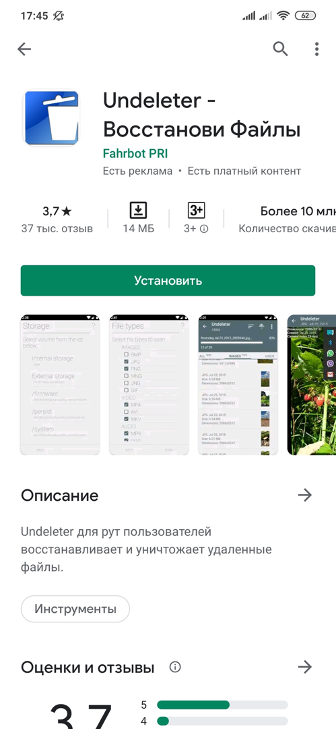
После получения root-доступа нужно действовать следующим образом:
- Скачайте приложение из Play Market.
- Запустите его, разрешив использовать root -доступ.
- Выберите носитель, на котором нужно искать удаленные файлы.
- Зайдите в настройки и выберите, что именно вы хотите восстановить.
- Запустите процесс сканирования.
- После того, как удаленные фотографии будут найдены, выберите папку, в которую нужно восстановить фото.
Настройка Simple Image Gallery для Joomla
Теперь разберем, как происходит настройка плагина Simple Image Gallery и ее основные особенности, по сравнению с другими расширениями Джумла. В общем виде настройка не отличается какой-либо оригинальностью. Чтобы установить плагин, вам по-прежнему нужно будет зайти в «Менеджер Расширений» и загрузить дистрибутив в Joomla для установки.
После установки Simple Image Gallery вам откроется доступ к конфигурациям плагина. Вы получите три пункта функционального меню в виде:
- Плагин.
- Описание.
- Дополнительные параметры.
Вторую вкладку с описанием можете не трогать — это просто текст от разработчиков о плагине Simple Image Gallery. А вот во вкладке «Плагин» лучше хорошенько покопаться. Настройка расширения начнется именно с этого пункта. Когда вы зайдете в этот пункт конфигураций, перед вами откроется следующее меню настроек:
- корневая папка;
- обработка библиотек jQuery;
- ширина и высота миниатюры;
- качество изображения.
Все указанные параметры важны для правильного отображения фотогалереи у вас на сайте Joomla. Для начала укажите корневую папку, куда будут загружаться и откуда будут скачиваться изображения. Если у вас установлена настройка Joomla по умолчанию — написана папка images, то оставляйте этот параметр в том же виде.
https://www.youtube.com/watch?v=IDaZn5g3zZU
Следующая настройка плагина — библиотеки jQuery — необходима для нормального функционирования расширения. Если вы хотите создать необычную фотогалерею с различными возможностями, наподобие увеличения, слайдера с анимацией перехода и т. д., то вам обязательно нужно будет указать библиотеку jQuery. Но эта настройка уже для продвинутых пользователей!
И последнее, но не менее важное в меню настроек «Плагин» — это указание параметров изображений. Вы должны определить в каком виде картинки будут отображаться у вас на сайте Joomla
Задайте адекватные значения ширины и высоты, чтобы галерея не сильно выделялась на фоне остального шаблона сайта, а также укажите процент сжатия изображения. Ухудшая качество конечной картинки вы одновременно уменьшаете ее размер. Но не следует с этим переусердствовать.
Далее вам следует перейти в меню «Дополнительные параметры», в котором есть следующие настройки:
- время хранения кэша миниатюр;
- лимит памяти.
Первая настройка очень важна, так как она значительно ускоряет работу плагина. Если вы укажите значение 1440, то плагин создаст кэш миниатюры единожды и сохранит это значение в кэше браузера пользователя. Ему не придется каждый раз ожидать, пока загрузиться плагин и создадутся миниатюры картинок. Если же вы обновили состав галереи, то можете временно указать параметр «0» для времени хранения кэша, чтобы во всех браузерах обновилась информация об объекте.
Второй параметр так же важен, но для его настройки вам понадобится помощь технической службы поддержки сервера. Дело в том, что на каждом хостинге все по-разному и возможно от изменения параметра «Лимит памяти» не изменится реальный лимит для плагина на сервере. Так что проконсультируйтесь с поддержкой.
На этом перечень возможных настроек галереи Simple Image Gallery заканчивается.
Альтернативные приложения
Если вы не довольны возможностями стандартной галереи, можно прибегнуть к альтернативе, такой, например, как бесплатное приложение QuickPic Galerie. С его помощью вы можете, например, легко создавать папки внутри приложения.
В приложении F-Stop Media Gallery вы найдете множество настроек и параметров фильтрации. Базовые функции этой программы бесплатны.
Тем не менее, есть также версия Pro, которая в настоящее время стоит 309 рублей и включает в себя другие полезные функции. Например, вы можете использовать пользовательскую сортировку, редактировать метаданные непосредственно в приложении и создавать вложенные альбомы.
Каждый день в наших смартфонах появляются новые фотографии. Мы делаем новые фотографии, получаем снимки от друзей в мессенджерах, делаем скриншоты
Все это занимает очень много место и требует внимание, для того, чтобы содержать весь фото-архив в порядке
Управление огромным количеством снимков — задача довольно скучная и не простая. Все намного проще, когда под рукой есть удобное приложение. В этой статье мы собрали шесть умных приложений, которые помогут навести порядок в ваших снимках.
A+ Галлерея
Curator
Галерея для любителей минимализма в интерфейсе. Curator находится в стадии беты, но его уже успели попробовать более 5000 пользователей. Приложение умеет сортировать в автономном режиме фотографии по содержанию, оно распознает почти любые сцены: домашние животные, селфи, горизонты и многое другое. В ближайшее время появится возможность добавление тэгов, создание защищенного хранилища и распознание лиц с помощью встроенного искусственного интеллекта.
Zyl — одно из самых старых приложений-галерей для Android, оно тоже использует машинное обучение и искусственный интеллект для организации ваших фотографий. У Zyl есть возможность поделиться папками с друзьями. Стоит отметить наличие версии для iOS.
Галерея
Gallery — это интеллектуальная фотогалерея, способная научиться определять, что для вас важно, и создавать из фото и видео «моменты», чтобы помочь вам получать наилучшие воспоминания и предоставить возможность поделиться ими с другими пользователями. Есть функция резервного копирования с помощью Google Фото
Google Files
Google Files — это в первую очередь универсальный файл-менеджер с продвинутыми функциями для поиска и удаления дубликатов и прочих ненужных файлов. Приложение от Google подойдет для управления большой галереей, а также с его помощью можно делиться большим объемом данных.
Slidebox
Легкое приложение с минималистичным интерфейсом, в котором реализована функция управления свайпами как в Tinder, благодаря ей можно быстро навести порядок в галерее и удалить ненужное.
Технология мобильных камер постоянно совершенствуется и мы делаем все больше и больше снимков на наши смартфоны. Хотя приложения для стоковых фотографий на вашем iPhone или устройстве Android предоставляют некоторые полезные встроенные функции, они не ставят галочки во всех полях.
Эти приложения-организаторы фотографий упрощают управление фотографиями, поэтому вам никогда не придется пролистывать миллион селфи, чтобы найти то, что вы ищете. Пока вы здесь, вы также можете ознакомиться с нашим выбором лучших приложений для камеры Android.
Выбор платформы
Выбор платформы для создания галереи изображений — это важный шаг, который определит функциональность и удобство использования вашей галереи. Существует несколько популярных платформ, каждая из которых обладает своими преимуществами и особенностями.
Одной из таких платформ является WordPress. WordPress предоставляет широкие возможности для создания и настройки галереи изображений. Вам потребуется установить и настроить плагин, специально разработанный для создания галереи. WordPress также предлагает различные темы и шаблоны, которые можно использовать для создания уникального дизайна галереи.
Еще одной популярной платформой является Joomla. Joomla также предлагает множество плагинов и расширений, которые позволят вам создать красивую и функциональную галерею изображений. Вы сможете добавлять и редактировать изображения, управлять их расположением и настройками с помощью удобного интерфейса.
Если вы предпочитаете более простые и легкие в использовании платформы, можно обратить внимание на платформу HTML и CSS. С помощью HTML и CSS можно создать свою собственную галерею изображений без использования специальных плагинов или расширений
Необходимо будет написать код, определить расположение и стилизацию изображений.
При выборе платформы для создания галереи изображений важно учитывать ваши потребности и уровень опыта в разработке веб-сайтов. Если вы новичок, может быть более удобно использовать WordPress или Joomla, так как они предлагают готовые решения и простой интерфейс
Если у вас уже есть опыт в веб-разработке, вы можете использовать HTML и CSS для создания более гибкой и индивидуальной галереи.
Восстановление удаленных фотографий на iOS
Если вы случайно удалили фотографии с iPhone или iPad, то волноваться не стоит, особенно если вы сделали это недавно. Существует сразу несколько способов исправить ситуацию. Первым делом нужно воспользоваться вариантом, который не требует практически никаких усилий.
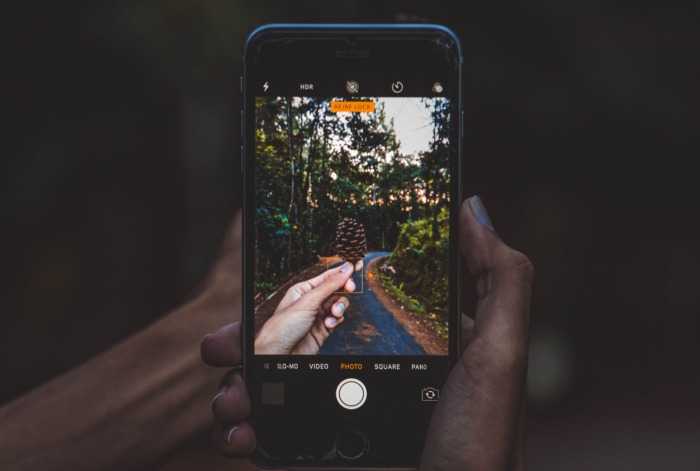
Пропали фото из галереи айфона? Проверьте альбом «Недавно удаленные»
Фотографии, которые вы удалили с устройства, работающего на платформе iOS, хранятся в памяти еще 30 дней. Чтобы проверить, есть ли там то, что достаточно зайти в раздел «Фото» и выберите вкладку «Альбомы». Затем нужно будет зайти в альбом «Недавно удаленные», нажать «Выбрать» и отметить все фотографии, которые необходимо восстановить.
А есть ли другие решения? Стоит ли их использовать?
Есть и другие, не менее эффективные, но более сложные решения. Если у вас больше одного устройства в вашей учетной записи iCloud, вы можете найти удаленные снимки на своем iPad или iPod, а также устройствах, работающих на базе операционной системы macOS. Можно попытаться вернуть фотографии с помощью сервиса Google Фото, если вы когда-либо использовали его.
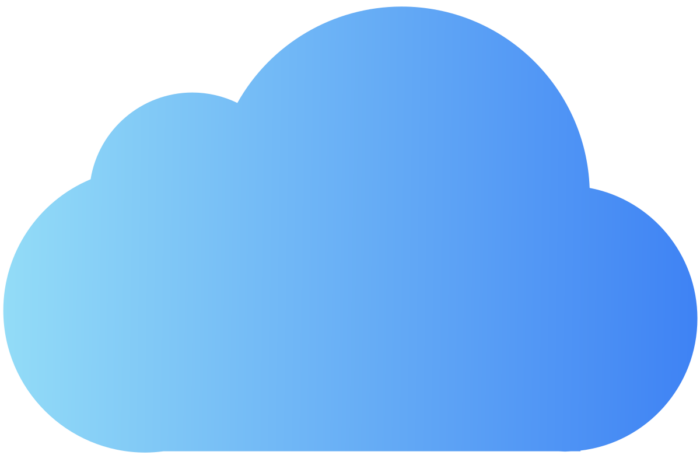
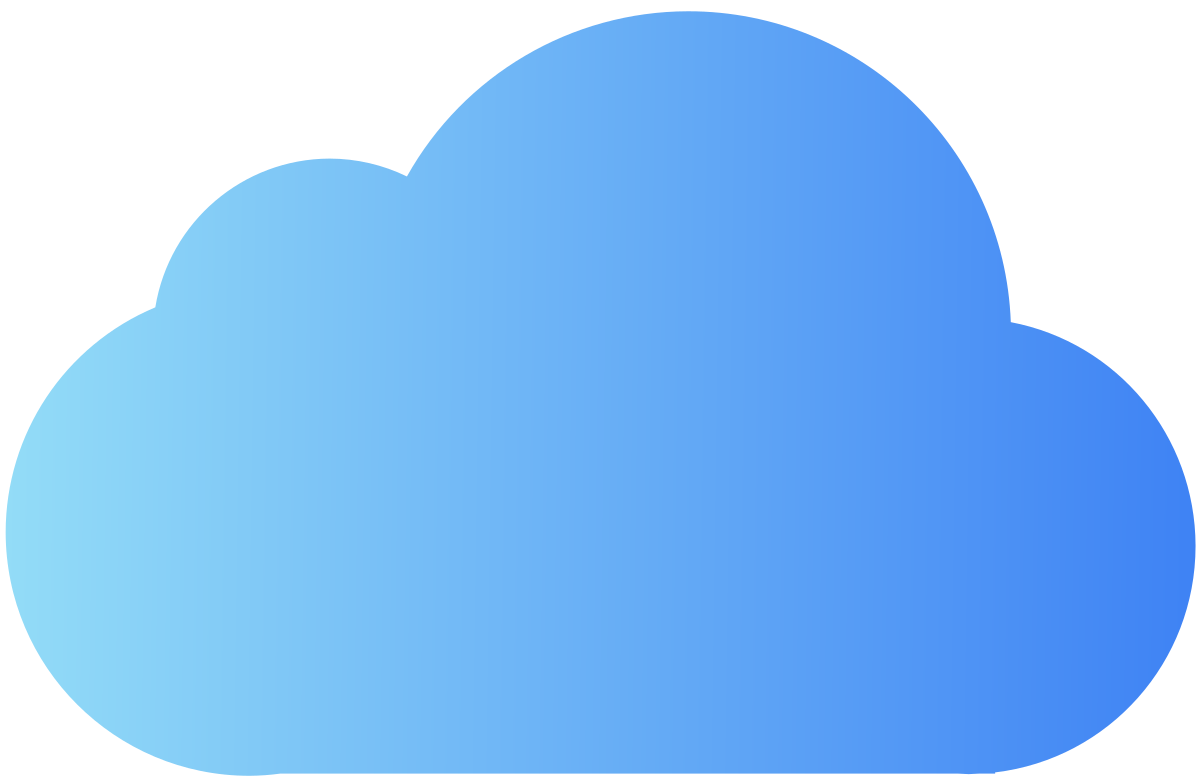
Также можно восстановить снимки с помощью резервной копии. Однако в таком случае содержимое вашего смартфона заменится на более старые файлы, поэтому перед тем, как приступать, на всякий случай создайте свежую резервную копию. Подобный способ стоит использовать только в том случае, если удаленные файлы были очень важны.





























