Автоматический запуск Outlook в Windows 10
Как я могу запустить Outlook при запуске компьютера с Windows 10?
5 ответов 5
Вы должны иметь возможность добавить ссылку на Outlook в папку «Автозагрузка». Чтобы открыть папку «Автозагрузка»:
Использование диалога Run:
- Вызови диалог Run Win + R
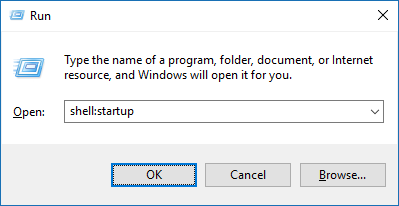
Скопируйте ярлык в Outlook в папку «Автозагрузка»:
- Щелкните правой кнопкой мыши ярлык Outlook в меню «Пуск».
- Выберите Open file location
- Скопируйте ярлык для Outlook в папку «Автозагрузка»
Чтобы построить ответ @ Glenn для Win7+Outlook 2010:
Как бы легко это ни было, я пробовал различные другие методы (Windows 7); тупой MS удалил возможность установить это из Outlook (2010); и у ярлыков в меню «Пуск» не было опции «Расположение открытого файла», даже в разделе «Все программы /MS Office» — это было только после того, как я выполнил «поиск» внешнего вида, щелкнув «Пуск» и введя текст в окне поиска, что показала эта опция! Какой мучительный час для жалкого ярлыка!
В Windows 10: 1. Перейти к началу 2. Прокрутите вниз, пока не найдете Outlook 3. Щелкните правой кнопкой мыши на Outlook 4. Нажмите «Еще», затем нажмите «Перейти к расположению файла» 5. Скопируйте ярлык 6. Вставьте ярлык в папку «Автозагрузка»: Users\me\AppData\Roaming\Microsoft\Windows\ Меню Пуск \ Программы 7. Вот и все.
В моей сборке Win 10 ярлык оболочки: автозагрузка не работает и на других сайтах, говоря, что папка «Пуск» находилась в папке \users \username \APPDATA \Microsoft . также неправильно. (Edit: Whoops — не знаю, как я пропустил это, но там есть папка «Автозагрузка» — но она была почти пустой). Только один файл, который был ярлыком для приложения, которое я удалил давным-давно! Так что не очень полезно!)
Я нашел то, что выглядит как старое меню «все пользователи» в C:\ProgramData\Microsoft\Windows\Start Menu
Все еще ищу мой пользователь один! (Но не слишком сложно, потому что я единственный, кто использует эту машину, поэтому папка выше пока подойдет!)
Вы можете использовать это для запуска Outlook при запуске Windows и даже в свернутом состоянии:
Чтобы успешно настроить Outlook для работы в свернутом состоянии, должны выполняться все следующие условия:
- Outlook в настоящее время работает.
- Outlook не настроен на открытие представления Outlook сегодня по умолчанию.
- Перспектива не развернута.
ПРИМЕЧАНИЕ. Если Outlook работает в развернутом состоянии, щелкните правой кнопкой мыши задачу Outlook на панели задач Windows и выберите «Восстановить».
Чтобы создать настраиваемый ярлык Outlook, выполните следующие действия.
- Выйти из Outlook.
- Щелкните правой кнопкой мыши значок Outlook на рабочем столе и выберите « Создать ярлык».
- Щелкните правой кнопкой мыши ярлык и выберите Свойства.
- На вкладке «Ярлык» нажмите « Свернуть» в списке «Выполнить», нажмите « Применить» и нажмите « ОК».
Чтобы запустить Outlook в свернутом состоянии при запуске Windows, скопируйте ярлык в папку «Автозагрузка» и оставьте копию на рабочем столе.
Для этого выполните следующие действия:
- Щелкните правой кнопкой мыши ярлык, созданный на предыдущих шагах, а затем нажмите « Копировать».
- Щелкните правой кнопкой мыши кнопку Пуск и выберите пункт Проводник, чтобы открыть Проводник Windows в папке Start Menu.
- Нажмите знак «плюс» рядом с папкой «Программы», а затем щелкните папку «Автозагрузка».
- Щелкните правой кнопкой мыши на правой панели в проводнике Windows и выберите Вставить ярлык.
При перезапуске Windows Outlook работает в свернутом состоянии.
ПРИМЕЧАНИЕ. Некоторые конфигурации Outlook могут прерваться в свернутом состоянии. Outlook может запросить у вас пароль или профиль. После того, как вы ответите, Outlook свернут. Напоминания о задачах и встречах, а также баннер продукта Outlook отображаются нормально.
И это, если вы хотите свернуть его в трей (область уведомлений):
Вы должны изменить регистр. После создания точки восстановления системы откройте regedit (команда «Выполнить»), чтобы открыть редактор реестра, и перейдите к следующему ключу:
(Число 16 может отличаться в зависимости от версии Office)
На правой панели укажите MinToTray DWord (создайте его, если вы не можете его найти, щелкните правой кнопкой мыши на пустом месте справа> New DWORD 32bit), значение следующим образом:
: сворачивает Outlook в панель задач 1 : сворачивает Outlook в системный трей
Как поставить свой голос на автоответчик мтс
Для того чтобы поставить свой голос на автоответчик МТС, необходимо отправить SMS с текстом 909 на номер 111. Затем следует перейти в раздел «Управление услугами» → «Звонки» → «Голосовая почта». В этом разделе нужно выбрать «Настройки». В разделе «Приветствие» можно прикрепить свой автоответчик в формате WAV или MP3
Важно учесть, что выбранный файл с голосом должен соответствовать требованиям формата и иметь надлежащее качество звука. После этого, ваш голос будет сохранен на автоответчике, и при звонке на ваш номер его услышат
Это очень удобная функция, которая может быть полезной как в личных, так и в деловых обстоятельствах.
Шаг 5: Настройте время запуска задачи
1. Чтобы настроить время, когда задача запускается, нажмите дважды на строке «Триггер».
2. Откроется окно «Изменение задачи — Триггер».
| Поле | Описание |
|---|---|
| Включить задачу | Установите этот флажок, чтобы активировать задачу. |
| Триггер | Выберите нужный триггер для запуска задачи. |
| Снова запускать задачу каждые | Установите интервал, с какой периодичностью задача должна повторяться. |
| Время начала | Выберите время, когда задача должна быть запущена в первый раз. |
| Дни | Выберите дни недели, в которые задача должна запускаться (по умолчанию выбраны все дни). |
3. После того, как вы задали необходимые параметры, нажмите «ОК».
Теперь вы настроили время запуска задачи в Планировщике задач Windows. Outlook будет автоматически запускаться при каждом начале работы Windows в заданное вами время.
Почему нужен автозапуск Outlook?
Outlook является одним из самых популярных почтовых клиентов, который предоставляет широкий спектр возможностей для организации рабочего процесса и удобного управления электронной почтой. Один из способов упростить использование Outlook — настроить автозапуск программы при включении компьютера или входе в систему.
Автозапуск Outlook позволяет запустить программу автоматически сразу после включения компьютера, без необходимости каждый раз искать и запускать его вручную. Это экономит время и упрощает доступ к почте.
Вот несколько причин, почему автозапуск Outlook может быть полезным:
- Удобство: при автозапуске Outlook вы можете сразу начать работать с электронной почтой, не отвлекаясь на поиск и запуск программы;
- Мгновенное уведомление: если вам необходимо быть в курсе новых входящих сообщений или важных событий, автозапуск Outlook поможет вам получить мгновенное уведомление о новой почте или напоминание без задержки;
- Синхронизация с другими устройствами: автозапуск Outlook позволяет подключаться к вашему почтовому аккаунту сразу после включения компьютера и синхронизировать все ваши данные с другими устройствами;
- Эффективное планирование времени: автозапуск Outlook помогает вам организовать рабочий день и позволяет быстро просматривать и управлять расписанием и задачами.
В целом, настроив автозапуск Outlook, вы получаете удобный и быстрый доступ к своей электронной почте, уведомлениям и управлению задачами, что помогает повысить производительность и эффективность вашей работы.
Скачайте и установите Outlook на компьютер
Прежде чем настроить автозапуск Outlook в Windows 10, вам нужно убедиться, что у вас установлено приложение Outlook на вашем компьютере. Если у вас еще нет Outlook, вы можете скачать и установить его, следуя этим инструкциям:
|
1. Посетите официальный веб-сайт Microsoft Outlook. |
|
2. На веб-сайте найдите раздел «Загрузки» и выберите версию Outlook, соответствующую вашему операционной системе (Windows 10). |
|
3. Щелкните на ссылке для скачивания и сохраните исполняемый файл установщика Outlook. |
|
4. Запустите скачанный файл установщика Outlook и следуйте инструкциям на экране для установки приложения. |
|
5. После завершения установки вы можете найти ярлык Outlook на рабочем столе или в меню «Пуск». |
Теперь у вас должно быть установлено приложение Outlook на вашем компьютере, и вы готовы настроить автозапуск.
Чем опасны программы в автозагрузке?
Аккуратный и грамотный подход к автозапуску программ вместе с загрузкой системы упрощает работу, забирая часть задач на себя. Но не стоит забывать, о том, что в нее попадают и вредоносные утилиты. Вы непременно должны знать, как отключить автозапуск программ в Windows 10 – об этом более подробно на нашем сайте. Чем может обернуться проникновение нежелательного ПО:
- может провоцировать самопроизвольное открытие окон в браузере с малоприятными баннерами;
- блокировать работу некоторых служб;
- может привести к синему экрану смерти – BsoD.
Одной из распространенных причин постоянной перезагрузки может быть именно вирус, который незаметно для вас прокрался в автозагрузку ОС. Держите ситуацию под контролем и периодически проверяйте различными доступными средствами. Более подробно о том, где находится папка автозапуска в Виндовс 10, раскрыто в статье на нашем сайте.
Включение отключенных для автостарта приложений в Виндовс 10
Для начала рассмотрим вариант, когда Вам необходимо просто включить ранее отключенную из автостарта программу.
Способ 1: CCleaner
Пожалуй, это один из самых простых и часто используемых методов, так как приложением CCleaner пользуется практически каждый юзер. Разберемся в нем более подробно. Итак, от Вас требуется сделать всего несколько простых действий.
- Запустите CCleaner
- В разделе «Сервис» выберите подраздел «Автозагрузка».
- Щелкните по программе, которую Вам нужно добавить в автозапуск, и нажмите кнопку «Включить».
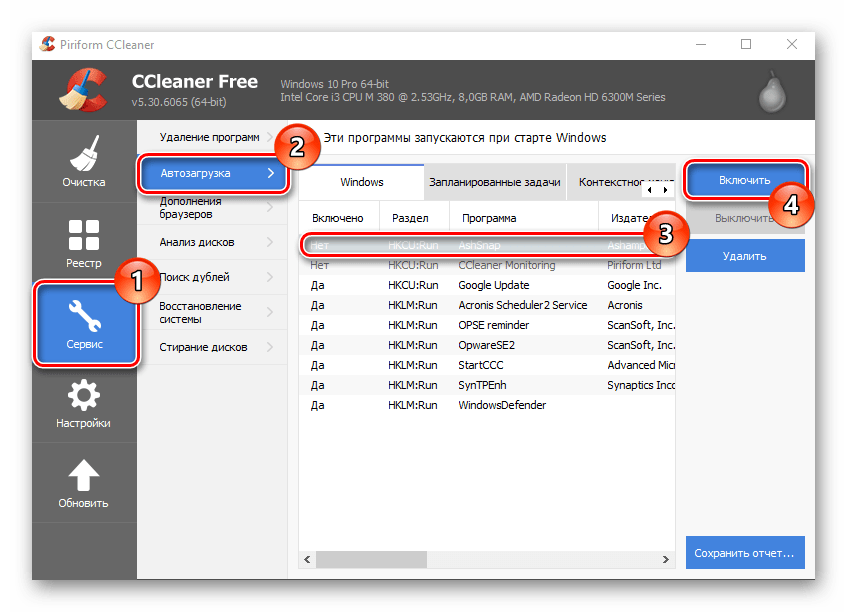
Перезагрузите устройство и нужное Вам приложение уже окажется в списке автозагрузки.
Способ 2: Chameleon Startup Manager
Еще один способ включить ранее отключенное приложение — использование платной утилиты (с возможностью попробовать триальную версию продукта) Chameleon Startup Manager. С ее помощью можно подробно просмотреть записи для реестра и служб, которые прикреплены в автозагрузке, а также изменить состояние каждого элемента.
Скачать Chameleon Startup Manager
- Откройте утилиту и в главном окне выберите приложение или службу, которую нужно включить.
- Нажмите кнопку «Старт» и перезагрузите ПК.
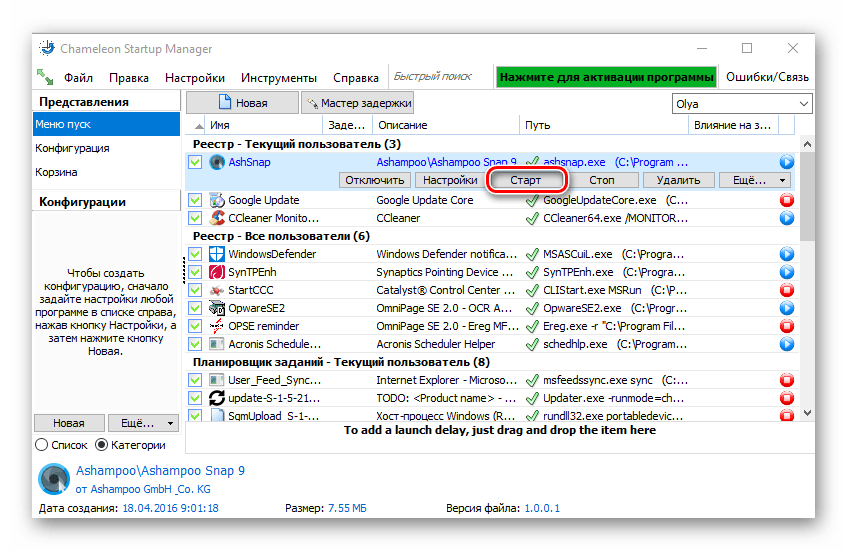
После перезагрузки включенная программа появится в автозагрузке.
Почему важно настроить автозапуск Outlook
Outlook является одним из самых популярных клиентов электронной почты в мире и широко используется как корпоративными пользователями, так и частными лицами. Настройка автозапуска Outlook имеет ряд преимуществ и может значительно облегчить работу пользователей.
Экономия времени: Настройка автозапуска Outlook позволяет сразу запустить программу при старте операционной системы. Это означает, что пользователю необходимо только включить компьютер, и Outlook автоматически загрузится, готовый к работе
Нет необходимости искать ярлык программы и запускать ее вручную.
Немедленный доступ к важной информации: Запуск Outlook при старте ОС гарантирует, что пользователь сразу может получать и отправлять электронные сообщения, просматривать расписание встреч и задачи, управлять контактами и пр. Это особенно важно для бизнес-пользователей, которым необходимо быть в курсе новых сообщений и актуальной информации в любое время.
Улучшенная продуктивность: Запуск Outlook автоматически позволяет сэкономить время на ожидании загрузки программы
Пользователь может сразу приступить к работе без задержек. Это особенно полезно в тех случаях, когда нужно быстро отвечать на важные письма или звонки.
Снижение риска пропуска важных сообщений: Настройка автозапуска Outlook помогает избежать пропуска важных писем и уведомлений. Если пользователь вручную запускал бы программу, есть вероятность, что он может забыть это сделать или пропустить уведомление о новом сообщении. Автозапуск гарантирует, что Outlook всегда активен и готов к приему и отправке почты.
В итоге, настройка автозапуска Outlook является полезной функцией, которая обеспечивает быстрый и надежный доступ к электронной почте и другим функциям программы. Это помогает сохранить производительность и своевременно реагировать на важные сообщения и деловые задачи.
Настройка автозапуска электронной почты
Автозапуск электронной почты в программе Outlook 2016 позволяет пользователю автоматически открывать почтовый клиент при старте операционной системы. Это удобная функция, которая позволяет сразу же получать новые письма и быстро отвечать на них.
Чтобы настроить автозапуск электронной почты в Outlook 2016, следуйте следующим шагам:
- Откройте программу Outlook 2016 на вашем компьютере. Это можно сделать, щелкнув на ярлыке программы на рабочем столе или в меню «Пуск».
- После открытия Outlook 2016, щелкните на вкладке «Файл» в верхнем меню программы.
- В открывшемся меню выберите «Параметры» и щелкните на нем.
- В открывшемся окне «Параметры» выберите «Расширенные» в левой части окна.
- В разделе «Общие» найдите опцию «Запуск Outlook при входе в систему» и установите флажок в этом поле.
- Щелкните на кнопку «OK», чтобы сохранить изменения и закрыть окно «Параметры».
Теперь Outlook 2016 будет автоматически запускаться при старте вашей операционной системы. Вы сможете сразу же просматривать и отвечать на новые письма. Если вы впервые настраиваете автозапуск электронной почты, не забудьте ввести свои учетные данные при первом запуске Outlook после настройки автозагрузки.
Автоматический запуск Outlook В Windows 10
Как я могу получить Outlook, чтобы начать всякий раз, когда я начинаю свой компьютер Windows 10?
5 ответов
вы должны иметь возможность добавить ссылку на Outlook в папку автозагрузки. Чтобы открыть папку автозагрузки:
С помощью диалогового окна «Выполнить»:
- открыть диалог запуска Win + R
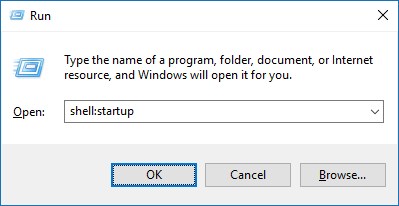
скопируйте ярлык Outlook в папку автозагрузки:
- щелкните правой кнопкой мыши на ярлык Outlook от ваш start menu
- выберите Open file location
- скопируйте ярлык для Outlook в папку автозагрузки
чтобы опираться на ответ @Glenn для Win7 + Outlook 2010:
Как легко, как это должно быть, я пробовал различные другие методы (для Windows 7); тупой МС убрали возможность устанавливать этот из Outlook (2010); и ярлыки в меню Пуск не было ‘открыть расположение файла’ вариант, даже один под все программы/МС офис’ — это было только после того, как я сделал «поиск» для Outlook, нажав кнопку Пуск и введите в окно поиска, что он показал этот вариант ! Что за мучительный час жалкий короткий путь !!
В Windows 10: 1. Пуск 2. Прокрутите вниз, пока не найдете Outlook 3. Щелкните правой кнопкой мыши Outlook 4. Нажмите «Еще», затем нажмите » Перейти к местоположению файла» 5. Копировать ярлык 6. Пройдя ярлык в папку автозагрузки: пользователи\me\AppData\Roaming\Microsoft\Windows\Меню Пуск\Программы 7. Вот и все.
на моей сборке Win 10 оболочка: ярлык запуска не работает и другие сайты, заявив, что папка меню Пуск была в \users\username\APPDATA\Microsoft . тоже неправильно. (Edit: Упс — понятия не имею, как я пропустил это, но там есть папка «Startup», но она была в значительной степени пустой. Только один файл, который был ярлык для приложения я удалил давно! Так что не очень полезно!)
Я нашел то, что выглядит как старый» все пользователи » меню Пуск в C:\ProgramData\Microsoft\Windows\Start Menu
все еще ищет моего пользователя! (Но не слишком сложно, потому что я единственный, кто использует эту машину, поэтому папка выше будет делать это сейчас!)
вы можете использовать это, чтобы запустить Outlook при запуске Windows, и даже в свернутом состоянии:
чтобы успешно настроить Outlook для работы в свернутом состоянии, должны выполняться все следующие условия:
- Outlook является в настоящее время.
- Outlook по умолчанию не настроен на открытие в Outlook сегодня.
- Outlook не развернуто.
Примечание: если Outlook работает в развернутом состоянии, щелкните правой кнопкой мыши задачу Outlook на панели задач Windows и выберите команду восстановить.
чтобы создать настраиваемый ярлык Outlook, выполните следующие действия:
- Выход Из Outlook.
- щелкните правой кнопкой мыши значок Outlook на рабочем столе и выберите Создать Ярлык.
- щелкните правой кнопкой мыши ярлык и выберите свойства.
- на вкладке Ярлык нажмите кнопку уменьшенный в списке, нажмите кнопку применить и нажмите кнопку OK.
чтобы запустить Outlook в свернутом состоянии при запуске Windows, скопируйте ярлык в папку автозагрузки и оставьте копию на рабочем столе.
чтобы сделать это, выполните следующие действия:
- щелкните правой кнопкой мыши ярлык, созданный в предыдущих шагах, а затем нажмите скопировать.
- щелкните правой кнопкой мыши Start и нажмите кнопку изучить, чтобы открыть Проводник Windows в папке меню Пуск.
- нажмите знак плюс рядом с папкой программы и выберите папку «Автозагрузка».
- щелкните правой кнопкой мыши в правой области Проводника Windows и выберите Вставить Ярлык. При перезапуске Windows Outlook работает в свернутом состоянии.
Примечание: некоторые конфигурации Outlook могут прервать работу в свернутом состоянии. Outlook может запросить пароль или для составления профиля. Как только вы ответите, мировоззрение сводится к минимуму. Напоминания о задачах и встречах и баннер продукта Outlook отображаются в обычном режиме.
и это, если вы хотите, чтобы свернуть его в трей (область уведомлений):
вы должны изменить регистр. После создания точки восстановления системы откройте regedit (выполнить команду), чтобы открыть редактор реестра и перейдите в следующий раздел:
(число 16 может отличаться в зависимости от вашей версии Office)
в правой панели, дать MinToTray DWord (создать, если вы не можете найти его,щелкните правой кнопкой мыши на пустом месте справа > новый DWORD 32bits), стоимостью как следует:
: сворачивает Outlook на панель задач 1 : сворачивает Outlook в системный трей
Скачать и установить «Автозапуск»
Автозапуск Outlook при включении компьютера может значительно упростить вашу работу, позволяя автоматически запускать программу сразу после старта системы. Для этого необходимо скачать и установить специальное программное обеспечение, которое обеспечит автозапуск Outlook.
Существует множество программ, позволяющих настроить автозапуск Outlook, однако одной из самых популярных и простых в использовании является программа «Автозапуск». Ее можно скачать с интернет-ресурсов, предлагающих бесплатное программное обеспечение.
После скачивания программы «Автозапуск», необходимо запустить установочный файл и следовать инструкциям по установке. Обычно установка программ происходит путем запуска файла с расширением .exe и последовательного нажатия кнопок «Далее» и «Установить». После завершения установки можно открыть программу «Автозапуск».
В программе «Автозапуск» необходимо выбрать приложение, которое вы хотите запустить автоматически. В данном случае выберите Outlook. Затем необходимо указать путь к исполняемому файлу Outlook, который обычно находится в каталоге, где установлена программа. Для этого можно воспользоваться кнопкой «Обзор», чтобы найти exe-файл Outlook.
После указания пути к исполняемому файлу, необходимо настроить параметры автозапуска. Можно выбрать режим запуска программы: при старте системы или при входе в систему. Также можно задать задержку запуска приложения, если необходимо. После настройки параметров достаточно сохранить изменения и закрыть программу «Автозапуск».
Теперь при каждом включении компьютера Outlook будет автоматически запускаться и готов к использованию, не требуя дополнительных действий от пользователя. Это существенно экономит время и делает работу более эффективной.
Как создать шаблон письма в Outlook
- Введите название шаблона и выберите папку для его сохранения.
- Нажмите кнопку Сохранить.
- Теперь у вас есть готовый шаблон письма в Outlook.
- Чтобы использовать его, откройте раздел Шаблоны в панели навигации.
- Найдите нужный шаблон и дважды щелкните на нем.
- Откроется новое сообщение с текстом из шаблона.
- Введите адресата, тему и любые другие необходимые изменения.
- Нажмите кнопку Отправить, чтобы отправить письмо.
- Вы также можете редактировать шаблон, выбрав его в разделе Шаблоны и нажав кнопку Изменить.
- Внесите нужные изменения и сохраните шаблон.
- Теперь вы можете использовать обновленный шаблон при отправке новых писем.
Возможные проблемы и их решения
2. Outlook не запускается при включении компьютера. Если Outlook находится в списке программ автозапуска, но не запускается, то возможно, его запуск был отключен в настройках. Чтобы включить автозапуск Outlook, откройте само приложение, затем выберите «Файл» в верхнем левом углу окна и перейдите в раздел «Параметры». Далее выберите «Расширенные» и найдите секцию «Расширенные параметры». Убедитесь, что опция «Запустить Outlook при входе в систему» активирована.
3. Outlook запускается медленно при автозапуске. Если Outlook работает медленно при автозапуске, это может быть вызвано наличием большого числа файлов в папке «Входящие». Попробуйте переместить некоторые письма в другие папки или создайте новую папку и перенесите файлы туда. Также может помочь очистка кэша в Outlook. Для этого выберите «Файл» в верхнем левом углу окна, затем «Параметры», «Расширенные» и нажмите на кнопку «Очистить кэш».
4. Outlook требует ввода пароля при автозапуске. Если Outlook постоянно требует ввод пароля при автозапуске, возможно, проблема связана с сохраненным паролем. Попробуйте удалить сохраненный пароль и ввести его заново. Чтобы это сделать, откройте приложение Outlook, затем выберите «Файл» в верхнем левом углу окна, перейдите в раздел «Информация о учетной записи» и выберите «Забыть». После этого введите пароль заново при следующем запуске Outlook.
5. Outlook не запускается после обновления. В случае, если Outlook перестал запускаться после обновления, рекомендуется переустановить приложение. Удалите Outlook с помощью приложения «Параметры» в Windows, затем перезагрузите компьютер и установите Outlook заново. После установки проверьте, что Outlook добавлен в список программ автозапуска, как описано выше.
Следуя указанным рекомендациям, вы сможете решить большинство проблем с автозапуском Outlook при включении компьютера.
Особенности настройки автоматического запуска Outlook при старте Windows
Настройка автоматического запуска Outlook при старте Windows может быть полезной функцией для пользователей, которые регулярно работают с электронной почтой и хотят облегчить процесс запуска программы. Однако, перед тем как включать эту функцию, следует учесть некоторые особенности.
1. Производительность компьютера: При запуске Outlook автоматически при старте Windows, это может замедлить работу компьютера, особенно если у вас большой объем данных и много активных папок
Поэтому рекомендуется обратить внимание на характеристики компьютера и объем используемой памяти
2. Безопасность данных: В случае, если у вас много файловых вложений или важные данные, оставлять Outlook открытым при запуске Windows может стать уязвимостью для безопасности. Лучше всего регулярно делать резервные копии и устанавливать защиту паролем для доступа к программе.
3. Обновления и автоматическая проверка почты: Программа Outlook постоянно обновляется и улучшается. Если вы настроили автоматический запуск программы при старте Windows, это может мешать обновлениям и затруднить процесс установки новых версий. Также, постоянная автоматическая проверка почты может отвлекать и увеличивать объем использования интернет-трафика.
4. Режим работы программы: В зависимости от специфики вашей работы, автоматический запуск Outlook при старте Windows может быть полезным или излишним. Если вы редко работаете с электронной почтой или предпочитаете запускать программу вручную, вам, возможно, не потребуется данная функция.
Теперь, учитывая эти особенности, вы можете принять обоснованное решение о настройке автоматического запуска Outlook при старте Windows. Эта функция может быть полезной и удобной для ускорения рабочего процесса, но требует правильной настройки и внимательного использования.
Как включить режим Картинка в картинке
Режим Картинка в картинке позволяет смотреть видео на экране планшета или смартфона, не прерывая при этом работу в других приложениях. Как включить этот режим, зависит от приложения. В Яндекс Браузере для этого нужно скрыть программу, нажав на кнопку «Домой» или сделав свайп от нижней части экрана вверх. После этого видео запустится в отдельном окне поверх других приложений.
В других приложениях, например в YouTube, режим Картинка в картинке включается кликом на иконку с изображением квадратика внутри круга, находящуюся в правом нижнем углу во время просмотра видео. Таким образом, принцип включения этого режима может отличаться, но в целом он предоставляет возможность удобного просмотра фильмов и видеоконтента на смартфонах и планшетах.
Ответы (5)
Этот ответ помог 2 польз.
Это помогло устранить вашу проблему?
К сожалению, это не помогло.
Великолепно! Спасибо, что пометили это как ответ.
Насколько Вы удовлетворены этим ответом?
Насколько Вы удовлетворены этим ответом?
Благодарим за отзыв.
Этот ответ помог 2 польз.
Это помогло устранить вашу проблему?
К сожалению, это не помогло.
Великолепно! Спасибо, что пометили это как ответ.
Насколько Вы удовлетворены этим ответом?
Насколько Вы удовлетворены этим ответом?
Благодарим за отзыв.
Сутки без скачанной почты и отсутствия здесь советов “помогли” самостоятельно разрешить вопрос:
1) В компьютер вошёл под своей учётной записью, Outlook (365) также привязан к моей учётке,
3) Все папки до корня также доступны “Владельцу”, открыл общий доступ вместо ко всем папкам до самого корня – Outlook запустился.
Надеюсь данная мера у меня временная, прошу производителя помочь и восстановить возможность использовать данные файлы и папки только “Владельцу”, без возможности общего доступа.
Это помогло устранить вашу проблему?
К сожалению, это не помогло.
Великолепно! Спасибо, что пометили это как ответ.
Насколько Вы удовлетворены этим ответом?
Источник
Добавляем программу в автозапуск Windows 10 пошагово
Самый простой способ добавить программу в автозагрузку — сделать это через настройки соответствующей программы. Поскольку в каждом случае этот способ индивидуален, то описать его подробно просто невозможно. Разбираться нужно самостоятельно, изучая настройки соответствующего приложения.
Если разобраться не получилось или такая опция в данной программе не предусмотрена, то добавление приложения в автозапуск «десятки» можно осуществить универсальным способом. Он работает для всех программ. Для этого надо:
- Нажать сочетание клавиш Win + R.
- В появившемся диалоговом окне написать shell:startup (или shell:common startup — если в автозагрузку надо добавить программу сразу для нескольких пользователей Windows).
- Нажать ОК.
- Откроется папка «Автозагрузки». Скорее всего, там уже будут ярлыки каких-то программ, загружаемых вместе с системой. Чтобы добавить новое приложение в автозапуск первым делом надо нажать ПРАВОЙ клавишей по пустому месту в папке.
- В появившемся меню последовательно выбрать пункты «Создать» — «Ярлык».
- Нажать «Обзор» и через проводник найти нужную нам программу. Обычно все программы находятся на диске С в папках Program Files или Program Files (x86).
- Готово.
Выводы
Автоматический запуск Outlook при включении компьютера является полезной функцией, позволяющей экономить время и быть всегда в курсе новых сообщений. Мы рассмотрели два простых способа настройки автозапуска Outlook: использование комбинации клавиш Win+R и настройки приложения Outlook. Выберите удобный для вас метод и настройте автозапуск Outlook прямо сейчас!
Как сделать голосовой автоответчик на айфоне
Для создания голосового автоответчика на iPhone нужно выполнить несколько простых шагов. В меню «Настройки» выберите раздел «Основные» и нажмите на него. Затем перейдите во вкладку «Универсальный доступ». На экране появится список, в конце которого будет раздел «Источник звука». В следующем окошке выберите и нажмите пункт «Автоответ на вызовы». Далее вам будет предложено записать сообщение, которое будет воспроизводиться при входящем звонке. Вы также можете настроить период времени, в течение которого автоответчик будет активен. Голосовой автоответчик очень удобен, когда вы не можете ответить на звонок, например, когда вы заняты или находитесь вне зоны доступа. Эта функция помогает вам информировать вызывающего о своей недоступности и предлагает оставить сообщение.
Как сделать в почте автоматический ответ
Для того чтобы настроить автоматический ответ в почтовом сервисе Gmail, вам необходимо выполнить следующие действия. В первую очередь, откройте почту на своем компьютере. В правом верхнем углу экрана найдите значок «Настройки» и нажмите на него. В открывшемся меню найдите пункт «Автоответчик». Затем, выберите опцию «Включить автоответчик». После этого, укажите период времени, в течение которого будет действовать автоответчик. Также, необходимо ввести тему и текст сообщения, которое будет автоматически отправляться всем, кто отправит вам письмо в указанный период времени. После выполнения всех этих шагов, автоответчик включится и начнет автоматически отвечать на все входящие сообщения.
Как создать шаблон письма в Outlook
- Введите название шаблона и выберите папку для его сохранения.
- Нажмите кнопку Сохранить.
- Теперь у вас есть готовый шаблон письма в Outlook.
- Чтобы использовать его, откройте раздел Шаблоны в панели навигации.
- Найдите нужный шаблон и дважды щелкните на нем.
- Откроется новое сообщение с текстом из шаблона.
- Введите адресата, тему и любые другие необходимые изменения.
- Нажмите кнопку Отправить, чтобы отправить письмо.
- Вы также можете редактировать шаблон, выбрав его в разделе Шаблоны и нажав кнопку Изменить.
- Внесите нужные изменения и сохраните шаблон.
- Теперь вы можете использовать обновленный шаблон при отправке новых писем.
Как поставить свой голос на автоответчик мтс
Для того чтобы поставить свой голос на автоответчик МТС, необходимо отправить SMS с текстом 909 на номер 111. Затем следует перейти в раздел «Управление услугами» → «Звонки» → «Голосовая почта». В этом разделе нужно выбрать «Настройки». В разделе «Приветствие» можно прикрепить свой автоответчик в формате WAV или MP3
Важно учесть, что выбранный файл с голосом должен соответствовать требованиям формата и иметь надлежащее качество звука. После этого, ваш голос будет сохранен на автоответчике, и при звонке на ваш номер его услышат
Это очень удобная функция, которая может быть полезной как в личных, так и в деловых обстоятельствах.
Полезные советы и выводы
- Настройте автоматический запуск Outlook, чтобы не забывать включать программу при каждом включении компьютера.
- Используйте автоподпись, чтобы быстро и легко добавлять свою подпись к новым сообщениям.
- Включайте автоответ, чтобы уведомить отправителей о своей недоступности.
- Добавьте приложения в автозагрузку для автоматического запуска после каждого включения компьютера и экономии времени на ручном запуске.
- Убедитесь, что вы выбираете только те приложения, которые действительно нужны вам сразу после включения компьютера, чтобы не замедлить его работу.
Как зайти в настройки Outlook
Outlook — популярный почтовый клиент от Microsoft, используемый многими пользователями. Для настройки данной программы необходимо выполнить следующие действия. Во-первых, необходимо открыть программу. Далее мы переходим на вкладку «Файл». В ее категории «Информация» выбираем пункт «Настройка учетных записей», после чего мы видим раскрывающийся список и выбираем в нем «Настройка учетных записей». После этого нас перенаправляют на окно настроек. В данном окне может быть список всех учетных записей, которые входят в Outlook. Можно выбрать любой из них и настроить в соответствии с необходимостью. В результате успешной настройки мы сможем в полной мере пользоваться данной программой и комфортно работать с почтой.
Как включить режим Картинка в картинке
Режим Картинка в картинке позволяет смотреть видео на экране планшета или смартфона, не прерывая при этом работу в других приложениях. Как включить этот режим, зависит от приложения. В Яндекс Браузере для этого нужно скрыть программу, нажав на кнопку «Домой» или сделав свайп от нижней части экрана вверх. После этого видео запустится в отдельном окне поверх других приложений.
В других приложениях, например в YouTube, режим Картинка в картинке включается кликом на иконку с изображением квадратика внутри круга, находящуюся в правом нижнем углу во время просмотра видео. Таким образом, принцип включения этого режима может отличаться, но в целом он предоставляет возможность удобного просмотра фильмов и видеоконтента на смартфонах и планшетах.
Как узнать было ли прочитано письмо в Outlook
Если вы отправили письмо в Outlook и хотите узнать, прочитал ли его получатель или нет, то вам необходимо запросить уведомление о прочтении. Для этого на ленте выберите вкладку «Сообщение» и затем «Параметры сообщения». Откроется диалоговое окно «Свойства», где нужно перейти в раздел «Параметры голосования и отслеживания». Здесь вы можете выбрать нужный тип квитанции о прочтении для данного сообщения. Это может быть уведомление о прочтении «Доставлено и прочтено», «Только доставлено» или «Без уведомления о прочтении». После того, как получатель прочтет ваше письмо, вы получите уведомление о прочтении. Таким образом, вы сможете узнать, было ли письмо прочитано в Outlook или нет.






















![Как открыть outlook при запуске [автоматически] - руководства по outlook](http://vvk-yar.ru/wp-content/uploads/3/c/b/3cbb629b9f3447014182bc80b421e9be.png)





