Ручное обнуление счетчика Brother
Подразумевает ручное вмешательство в конструкцию принтера.
Для сброса страниц на принтерах фирмы Brother монтируется флажок. Инструкция зависит от модели МФУ или одиночного принтера. Но в целом есть две основные модификации устройств – картридж вынимается спереди или сверху.
Суть всех способов заключается в имитации вращения шестерни, которая зацепляет флажок при движении.
Модели с картриджами TN-1075
Оригинальный стартовый картридж, который при покупке стоит в следующих моделях МФУ и лазерных черно-белых принтерах: HL-1110R, HL-1112R, HL-1210WR, HL-1212WR, DCP-1510R, DCP-1512R, DCP-1610WR, DCP-1612WR, MFC-1810R, MFC-1815R, MFC-1912WR.
Инструкция по сбросу Brother перечисленных выше моделей одинакова:
- Выключите печатающий агрегат с кнопки.
- Откройте переднюю или верхнюю крышку. На МФУ сначала придется поднять сканирующий узел.
- Выньте картридж с устройства, потянув за ручку.
- Отделите драм-картридж от тонер-картриджа. Первый вставьте обратно в аппарат.
- В левой части будет виден черный флажок.
- Просуньте руку через лоток, пальцем нажмите и удерживайте флажок.
- Закройте крышку сверху, не убируя руку и палец с флажка.
- Кнопкой запустите принтер.
- Дождитесь начала вращения механизмов.
- Сразу отожмите флажок и через секунду снова нажмите, не делая удержания.
- Еще раз отпустите и нажмите, но уже не отпускайте. Удерживать придется до окончания вращения валов.
- Если все прошло удачно, то индикатор с восклицательным знаком перестанет мигать.
- Достаньте драм-картридж, соедините с другой частью и верните в принтер.
- Опустите крышку, вставьте листок бумаги, распечатайте тестовый лист, чтобы убедиться в положительном сбросе.
Картриджи TN-2280, TN-2290
Подходит для Brother HL-2130R, HL-2132R, DCP-7057R, DCP-7057WR, DCP-7055R, DCP-7060DR, DCP-7065DNR, DCP-7070DWR.
- Откройте фронтальную крышку.
- Движением на себя выньте весь картридж.
- Отсоедините тонер-тубу от драм-картриджа.
- Часть с фоточувствительным валом вставьте в принтер.
- Крышка с левой стороны связана с внутренней частью принтера небольшим пластиковым рычажком, который нужно отсоединить от крышки и задвинуть внутрь аппарата.
- На корпусе справа есть небольшой прорез, за которым расположен датчик закрытия крышки. Требуется «обмануть» систему принтера, засунув спичку, тонкую отвертку или стержень от шариковой ручки.
- Аппарат должен начать гудеть. Сначала может заработать только вентилятор, а уже потом закрутятся валы, об этом узнаете из-за увеличенного шума.
-
Необходимо дождаться именно вращения валов и 2 раза нажать флажок.
Если есть проблемы с доступом к флажку рукой, можно воспользоваться отверткой и фонариком.
- Возвращаем рычаг на место, высовываем драм-картридж, соединяемся с порошковой частью и вставляем в устройство.
- Закрываем крышку, дожидаемся готовности аппарата и пробуем распечатать. Писать о необходимости замены больше не должно.
Выполнение описанной инструкции требует сноровки. Пробуйте повторять шаг 8 до тех пор, пока сброс не закончится успешно.
Другие рабочие способы
Если алгоритм выше никак не срабатывает, попробуйте использовать другие способы, чтобы сброс удался.
Попробуйте сначала зажать флажок, а потом активировать датчик крышки. А после того как начнется работа механизмов, флажок отпускаете и нажимаете, и так дважды. Второе нажатие нужно удержать до окончательной остановки.
Исходной считается позиция, при которой флажок немного отклонен от дальнего края и расположен практически вертикально.
После, нужно выключить и выключить устройство с кнопки, соблюдая при этом исходное положение.
Как только увидите, что валы завращались, не спеша, прислоните флажок к дальнему краю, потом к ближнему и вернитесь в начальное положение.
Суммарно на все движение должно уйти примерно 3-секунды.
Чтобы максимально правильно понять суть, смотрите видео ниже.
Как очистить коронирующий провод?
Для очистки коронирующего провода следуйте инструкциям ниже.
ПРИМЕЧАНИЕ: На рисунках ниже изображена типовая модель, которая может отличаться вашей модели Brother.
Не используйте легковоспламеняющиеся вещества или спреи для очистки внутренних и внешних деталей устройства. Это может привести к возникновению пожара или поражению электрическим током.
- Откройте переднюю крышку и извлеките блок фотобарабана с тонер-картриджем.
Очистите главный коронирующий провод внутри фотобарабана, осторожно перемещая синий ползунок слева направо и справа налево несколько раз.

- Верните синий ползунок в исходное положение.
Если не вернуть синий ползунок в исходное положение, на отпечатанных страницах могут появиться вертикальные полосы.
- Установите блок фотобарабана с тонер-картриджем обратно в устройство.
- Закройте переднюю крышку.
Если на дисплее даже после очистки коронирующего провода продолжают появляться такие сообщение, как «Ошибка барабана» или «Пыль на барабане», попробуйте очистить металлические контакты сухой мягкой тканью без ворса.

Если проблему устранить не удалось, обратитесь в службу технической поддержки Brother.

Одним из самых популярных многофункциональных черно-белых принтеров является модель Brother DCP-7057R. Это компактный девайс объединяет в себе сразу несколько функций, а именно: сканирование, копирование и печать. Он становится идеальным решением для всех тех покупателей, которые стремятся сократить свои затраты на распечатку. За счёт низкой стоимости (около 6,5 тыс. р.) и небольших размеров (40,5х26,8х39,6 см) эта модель МФУ хорошо подходит для небольшого офиса. Скорость печати доходит до 20 страниц формата А4 в минуту. Прибор имеет также объем памяти – 16 Мб. Вся информация отображается на ЖК-панели.
Со временем возникает необходимость сброса счетчика барабана Brother 7057R. Фотобарабан устройства рассчитан на печать примерно 12000 страниц при условии, что заполнение страниц составляет около 10%. Оригинальный барабан Brother DCP 7057 по факту обладает ресурсом в 2-3 раза больше. У самых экономных пользователей этот параметр может достигать до 40000 страниц. Если ошибка «Замените барабан» появилась у вас впервые, то можно сбросить счётчик барабана и продолжать свою работу дальше.
Как настроить принтер Brother DCP 7057R после установки драйверов?
После установки драйверов для принтера Brother DCP 7057R важно выполнить дополнительные шаги настройки, чтобы принтер корректно работал и печатал документы с нужными параметрами. В этом разделе мы рассмотрим основные настройки, которые следует выполнить после установки драйверов
1. Подключение принтера
Перед началом настройки убедитесь, что принтер Brother DCP 7057R подключен к компьютеру с помощью USB-кабеля. Убедитесь, что кабель правильно подключен как к принтеру, так и к компьютеру. Если принтер подключен правильно, компьютер должен обнаружить его автоматически и установить соответствующие драйверы.
2. Проверка установки драйверов
После подключения принтера и установки драйверов, убедитесь, что драйверы были успешно установлены. Для этого выполните следующие действия:
- Откройте меню «Пуск» и выберите «Панель управления».
- В панели управления выберите раздел «Устройства и принтеры».
- В списке устройств найдите принтер Brother DCP 7057R и убедитесь, что он отображается без ошибок или предупреждений.
3. Проверка печати тестовой страницы
Чтобы убедиться, что принтер полностью настроен и готов к работе, рекомендуется проверить печать тестовой страницы. Для этого выполните следующие действия:
- Откройте меню «Пуск» и выберите «Панель управления».
- В панели управления выберите раздел «Устройства и принтеры».
- Найдите принтер Brother DCP 7057R и щелкните правой кнопкой мыши по его значку.
- В контекстном меню выберите «Печать тестовой страницы».
- Принтер должен напечатать тестовую страницу. Проверьте, что все элементы на странице отображаются корректно.
4. Настройка параметров печати
После успешной печати тестовой страницы можно приступать к настройке параметров печати. Эти параметры определяют, каким образом будет печататься каждый отдельный документ. Для настройки параметров печати выполните следующие действия:
- Откройте документ, который хотите напечатать, и выберите пункт «Печать» в меню программы (например, в Microsoft Word, выберите «Файл» -> «Печать»).
- В диалоговом окне печати выберите принтер Brother DCP 7057R.
- Нажмите кнопку «Параметры» или «Свойства» (название может отличаться в зависимости от программы).
- Настройте параметры печати, такие как формат бумаги, ориентацию страницы, качество печати и другие параметры.
- Щелкните кнопку «ОК», чтобы сохранить изменения и начать печать.
После настройки параметров печати принтер Brother DCP 7057R будет готов к работе с вашим компьютером. Вы можете печатать документы с нужными настройками и получать качественные результаты.
Настройка сетевых параметров принтера Brother DCP 7057R
Принтер Brother DCP 7057R поддерживает функцию подключения к сети, что позволяет использовать его из разных компьютеров и делиться им с другими пользователями. Чтобы настроить сетевые параметры принтера Brother DCP 7057R, выполните следующие шаги:
1. Перейдите в меню сетевых настроек
Для начала настройки подключения к сети принтера Brother DCP 7057R, нажмите кнопку «Меню» на панели управления принтером. Используйте стрелки навигации для выбора пункта «Настройка сети» и нажмите кнопку «ОК».
2. Выберите настройку соединения
В меню настройки сети выберите пункт «Соединение с сетью» и нажмите кнопку «ОК». Затем выберите один из вариантов подключения: «Беспроводное соединение» или «Проводное соединение». Если вы выбираете беспроводное соединение, принтер будет просканировать доступные беспроводные сети и выведет список сетей на дисплее. Выберите необходимую сеть и введите пароль, если он требуется.
3. Введите сетевые параметры
После выбора типа подключения, следуйте инструкциям принтера Brother DCP 7057R для ввода сетевых параметров. Для беспроводного соединения это может включать ввод SSID (имя сети) и пароля, а для проводного – настройку IP-адреса и других сетевых параметров. Используйте клавиши на панели управления принтера для ввода необходимой информации.
4. Проверьте настройки и сохраните
После ввода сетевых параметров принтер Brother DCP 7057R предложит вам проверить введенные данные. Убедитесь, что все параметры введены правильно, и нажмите кнопку «ОК» для сохранения настроек.
5. Подключите принтер к сети
Когда настройка сетевых параметров завершена, принтер Brother DCP 7057R может потребовать перезагрузки. После перезагрузки принтер будет готов к использованию в сети. Убедитесь, что принтер подключен к активной сети и находится рядом с устройством, с которого вы планируете печатать.
Следуя этим шагам, вы сможете успешно настроить сетевые параметры принтера Brother DCP 7057R и использовать его в сетевой среде
Обратите внимание, что точные инструкции могут отличаться в зависимости от модели принтера, поэтому для более подробной информации обратитесь к руководству пользователя
Как обнулить принтер через меню
Обычно МФУ от компании Brother оснащены экраном, который показывает ошибки и помогает выполнять базовые действия по обслуживанию и управлению устройством. Так, через меню дисплея доступна и операция сброса, как чипа на картридже, так и барабана.
Сначала покажем процедуру программного (системного) сброса с помощью кнопок на панели управления для популярной модели Brother DCP-7057R. Эта же инструкция поможет убрать ошибку с экрана на устройствах, которые работают с картриджами TN-2235, TN-2275, TN-2290, TN-2090, TN-2080.
- Включите аппарат кнопкой на корпусе. Дождитесь окончания подготовки устройства к печати, механизм должны прекратить шуметь.
- Откройте крышку спереди, на экране должно появиться соответствующее предупреждение.
- Нажмите на кнопку с обозначением стрелки назад и названием «Очистить».
- Сразу нажмите кнопку «Старт».
- По очереди нажмите кнопки, сначала «Вверх» (+), а потом «Вниз» (-). На дисплее в итоге отобразятся два нуля «00». Подтвердите сброс нажатием на центральную кнопку «OK».
- Можете закрыть крышку и проверить результат работы. На экране через небольшое время покажет ресурс картриджа – 100%.
Также можно убедиться в успешном обнулении фотобарабана. Для этого перейдите в меню, далее зайдите в раздел «Информация об устройстве» и пролистайте до пункта «Состояние барабана», кликните «OK». Удовлетворительным считается, если напишет «Осталось: 100%».
Где скачать драйвера для принтера Brother DCP 7057R?
Для того чтобы установить принтер Brother DCP 7057R на компьютер, вам потребуется скачать и установить соответствующие драйвера. В этой статье мы покажем вам, где и как скачать драйвера для принтера Brother DCP 7057R.
Вы можете найти драйверы для Brother DCP 7057R на официальном веб-сайте компании Brother. Для этого выполните следующие шаги:
- Откройте ваш любимый веб-браузер и перейдите на официальный веб-сайт Brother.
- На главной странице вам потребуется выбрать вашу страну или регион. Обычно на веб-сайте Brother есть соответствующие ссылки для выбора страны или региона.
- После выбора страны или региона, вам потребуется найти раздел «Поддержка» или «Техническая поддержка». Этот раздел обычно находится в верхней части страницы или в нижней части страницы.
- В разделе «Поддержка» вы можете найти раздел «Драйверы и скачивания» или «Драйверы и Утилиты». Нажмите на эту ссылку.
- Введите модель вашего принтера в поиск или просмотрите список доступных моделей. Найдите модель Brother DCP 7057R и нажмите на нее.
- Теперь вы увидите список доступных драйверов и программного обеспечения для принтера Brother DCP 7057R. Найдите драйвер, который соответствует операционной системе вашего компьютера (например, Windows 10, macOS, Linux).
- Нажмите на ссылку для скачивания драйвера. Драйвер будет загружен на ваш компьютер в исполняемом (.exe) или zip-архиве (.zip) формате.
- После загрузки драйвера запустите установочный файл и следуйте инструкциям по установке на экране.
- После завершения установки драйвера, ваш компьютер будет готов к работе с принтером Brother DCP 7057R.
Теперь вы знаете, где и как скачать драйвера для принтера Brother DCP 7057R. Установка драйверов позволит вам полноценно использовать все функции принтера и печатать документы без проблем. Удачи в установке!
Тестирование и настройка дополнительных функций принтера Brother DCP 7057R
После настройки основных функций принтера Brother DCP 7057R, можно приступать к тестированию и настройке дополнительных функций, которые могут быть полезными в различных ситуациях. В этом разделе мы рассмотрим некоторые из этих функций и дадим пошаговую инструкцию по их настройке.
1. Копирование документов
Принтер Brother DCP 7057R позволяет выполнять копирование документов без подключения к компьютеру. Для этого выполните следующие действия:
- Откройте крышку сканера принтера.
- Положите оригинал документа лицевой стороной вверх на стекло сканера.
- Закройте крышку сканера принтера.
- На панели управления принтера выберите режим копирования.
- Установите необходимые настройки (количество копий, формат бумаги, яркость, контрастность и т.д.).
- Нажмите кнопку «Старт» для начала процесса копирования.
- Полученные копии можно забрать из лотка для бумаги.
2. Сканирование документов
Принтер Brother DCP 7057R позволяет сканировать документы для последующего сохранения или отправки на электронную почту. Для этого выполните следующие действия:
- Откройте крышку сканера принтера.
- Положите оригинал документа лицевой стороной вверх на стекло сканера.
- Закройте крышку сканера принтера.
- На панели управления принтера выберите режим сканирования.
- Выберите необходимый формат и разрешение сканирования.
- Нажмите кнопку «Старт» для начала процесса сканирования.
- Полученный скан можно сохранить на компьютере или отправить на электронную почту.
3. Печать с мобильного устройства
Для печати с мобильного устройства на принтере Brother DCP 7057R необходимо использовать функцию беспроводной печати. Для настройки данной функции выполните следующие действия:
- Установите на мобильное устройство приложение Brother iPrint&Scan.
- Откройте приложение и выберите принтер Brother DCP 7057R из списка доступных устройств.
- Выберите файл, который необходимо распечатать, и установите необходимые параметры печати.
- Нажмите кнопку «Печать» для отправки задания на принтер.
- Полученный документ будет напечатан на принтере Brother DCP 7057R.
4. Настройка двусторонней печати
Принтер Brother DCP 7057R поддерживает функцию двусторонней печати, что позволяет экономить бумагу. Для настройки данной функции выполните следующие действия:
- Откройте меню принтера и выберите настройки печати.
- В разделе «Опции печати» найдите опцию «Двусторонняя печать» и установите значение «Включено».
- Сохраните изменения и закройте меню настроек.
- Печать документов теперь будет выполняться с автоматической сменой стороны бумаги.
5. Настройка экономичного режима печати
Принтер Brother DCP 7057R поддерживает режим экономичной печати, который позволяет сократить расход чернил. Для настройки данного режима выполните следующие действия:
- Откройте меню принтера и выберите настройки печати.
- В разделе «Опции печати» найдите опцию «Экономичный режим» и установите значение «Включено».
- Сохраните изменения и закройте меню настроек.
- Печать документов теперь будет выполняться с уменьшенным расходом чернил.
С помощью этих инструкций вы сможете настроить и использовать дополнительные функции принтера Brother DCP 7057R, чтобы максимально удовлетворить свои потребности в печати, копировании и сканировании документов.
Почему нужно установить драйверы для принтера Brother DCP-7057R
Драйверы для принтера Brother DCP-7057R — это программное обеспечение, которое позволяет вашему компьютеру и принтеру взаимодействовать друг с другом. Установка драйверов необходима для обеспечения правильной работы принтера и печати документов с высоким качеством.
Поддержка и совместимость
Установка драйверов Brother DCP-7057R гарантирует, что ваш принтер будет полностью поддерживаться вашей операционной системой. Без установки драйверов могут возникать проблемы с распознаванием и работой принтера.
Драйверы также обеспечивают совместимость принтера Brother DCP-7057R с другими программами и приложениями на вашем компьютере. Они позволяют вам печатать из любого приложения, включая текстовые редакторы, графические программы и электронные таблицы.
Функциональность и настройка
Установка драйверов позволяет вам использовать все функциональные возможности принтера Brother DCP-7057R. Некоторые из этих функций могут включать двустороннюю печать, автоматическое сканирование и копирование, настройку разрешения печати и другие параметры.
Драйверы также позволяют настраивать различные параметры принтера, включая яркость, контрастность и насыщенность цветов. Это позволяет вам получать высококачественные результаты печати, соответствующие вашим требованиям.
Обновления и исправления
Установка драйверов Brother DCP-7057R обеспечивает возможность получения обновлений и исправлений от производителя принтера. Регулярное обновление драйверов позволяет исправлять ошибки, улучшать производительность и добавлять новые функции.
Обновления драйверов также могут исправлять совместимость с новыми версиями операционной системы или другим программным обеспечением на вашем компьютере.
Вывод
Установка драйверов для принтера Brother DCP-7057R — это важный шаг для обеспечения правильной работы принтера и получения качественной печати. Они обеспечивают поддержку и совместимость, добавляют функциональность и позволяют настраивать параметры принтера. Регулярное обновление драйверов обеспечивает исправления и улучшения производительности. Поэтому рекомендуется установить и поддерживать актуальные драйверы для вашего принтера Brother DCP-7057R.
Обнуление фотобарабана
Если на поверхности фотоэлемента нет повреждений, заменять вал не нужно, для устранения ошибки достаточно сбросить счетчик.
Перед сбросом очистите коротрон (ролик заряда). Поводите из стороны в сторону синим ползунком, который расположен на картридже. Если это не помогло устранить проблему, попробуйте обнулить счетчик.
- Включаете МФУ.
- Ждете, пока техника прогреется и подготовится к работе.
- Открываете крышку и нажимаете на «Очистить».
- На экране должно высветиться сообщение «Вы заменили фотобарабан?».
- Поочередно жмете стрелки «Вверх» и «Да».
- Когда на дисплее напишет «Принято», закрывайте крышку.
- Перезагрузите аппарат.
Руководство Brother DCP-7057R МФУ
Ваше устройство неисправно, и в руководстве отсутствует решение? Перейдите в Repair Café для получения бесплатных ремонтных услуг.
Часто задаваемые вопросы
Наша служба поддержки выполняет поиск полезной информации по изделиям и отвечает на часто задаваемые вопросы. Если вы заметили неточность в наших часто задаваемых вопросах, сообщите нам об этом с помощью нашей контактной формы.
Мой чернильный картридж новый, но он не печатает, почему? Проверенный Новые картриджи с чернилами всегда имеют наклейку на печатающей головке, предотвращающую их высыхание внутри упаковки. Удалите эту наклейку, чтобы чернила могли выйти из картриджа.
Это было полезно ( 346 ) поделиться
Я хочу распечатать файл на всю страницу, но, что бы я ни делал(-а), на странице всегда остаются белые края. Почему? Проверенный Большинство принтеров не умеют печатать без полей, поскольку принтеру нужно за что-то держать бумагу. По этой причине принтер всегда будет печатать с белыми краями.
Это было полезно ( 293 ) поделиться
Мой чернильный картридж высох, что мне делать? Проверенный Есть картриджи с печатающей головкой и без. Самостоятельно очистить можно только картриджи с печатающей головкой. Возьмите ватный тампон и окуните его в теплой воде. Тщательно протрите печатающую головку, не делая ее слишком влажной. При необходимости повторить.
Это было полезно ( 138 ) поделиться
Каждый ли принтер может печатать на фотобумаге? Проверенный Нет, это особенность некоторых принтеров. Отчасти это связано с толщиной фотобумаги.
Это было полезно ( 113 ) поделиться
В чем разница между струйным и лазерным принтером? Проверенный Самая большая разница между этими двумя типами принтеров — это технология. Струйный принтер наносит на бумагу очень маленькие капельки чернил. Поскольку чернила жидкие, печатающая головка со временем может высохнуть. Чтобы этого не произошло, необходима регулярная печать. Лазерный принтер наносит на бумагу тонер (черный или цветной порошок). Порошок не высыхает, поэтому регулярная печать не требуется. Кроме того, в среднем лазерные принтеры работают быстрее, чем струйные.
Это было полезно ( 106 ) поделиться
Что значит DPI? Проверенный DPI (Dots per inch) значит число точек на дюйм и указывает на четкость печати. Чем больше точек на дюйм, тем выше четкость печати.
Это было полезно ( 66 ) поделиться
Какую толщину бумаги лучше всего использовать в моем принтере? Проверенный В обычном потребительском принтере обычно используется бумага толщиной 80 граммов. Другие часто используемые стандартные веса — 120 грамм и 160 грамм.
Это было полезно ( 61 ) поделиться
Какая толщина бумаги? Проверенный Толщина бумаги указывается по весу, например 80 граммов бумаги. Это вес бумаги на один квадратный метр. Чем тяжелее бумага, тем прочнее бегущая строка.
Это было полезно ( 43 ) поделиться
Принтер мнет напечатанные страницы в гармошку. Что мне делать? Проверенный Существует несколько возможных причин. Вероятно, бумага была загружена неправильно, параметры бумаги не соответствуют данному принтеру или выбранный размер бумаги не соответствует реальным параметрам страницы. Если ни одно из этих объяснений не помогло устранить проблему, обратитесь к производителю.
Это было полезно ( 40 ) поделиться
Что означает SD? Проверенный SD означает Secure Digital. SD-карты являются стандартным носителем информации для многих цифровых фотоаппаратов.
Это было полезно ( 24 ) поделиться
На многофункциональном принтере моего Brother отображается ошибка 83, 84 или 88. Что мне делать? Проверенный Все эти ошибки указывают на проблему с бумагой. Убедитесь, что в аппарате не застряла бумага. Если да, постарайтесь аккуратно удалить его. Если бумага не застряла, возможно, проблема с датчиками. В этом случае обратитесь к производителю.
Резервное копирование драйвера
Резервное копирование драйвера для принтера Brother DCP 7057R является важной процедурой, которая позволяет сохранить экземпляр драйвера на внешнем носителе, в случае его потери или повреждения. В случае, если у вас возникнут проблемы с драйвером или вы потеряете доступ к файлам драйвера, резервная копия будет неоценимой помощью
Для создания резервной копии драйвера Brother DCP 7057R существует несколько способов. Один из самых простых способов – использование программы для резервного копирования, которая позволяет автоматически создать копию драйвера на выбранном вами носителе, таком как флэш-накопитель или внешний жесткий диск.
Если вы предпочитаете ручной подход, вы можете вручную скопировать нужные файлы драйвера на внешний носитель. Для этого вам нужно знать расположение файлов драйвера на вашем компьютере. Обычно они хранятся в папке с установленными программами или в системной папке.
Когда вы создали резервную копию драйвера Brother DCP 7057R, рекомендуется проверить ее целостность и доступность. Для этого просто перенесите копию на другой компьютер и убедитесь, что она работает без проблем.
Не забывайте регулярно обновлять свою резервную копию драйвера Brother DCP 7057R, так как установка новых версий драйвера может привести к изменениям в файловой структуре.
Поиск и загрузка драйвера для МФУ Brother DCP-7057R

Практически каждому периферийному оборудованию для корректного взаимодействия с операционной системой требуется наличие установленных драйверов, желательно самой свежей версии. К многофункциональным устройствам это также относится. Давайте рассмотрим процесс поиска и инсталляции файлов к девайсам на примере Brother DCP-7057R.
Загружаем драйвер для МФУ Brother DCP-7057R
Важно инсталлировать весь пакет драйверов, чтобы корректно работали принтер, факс и сканер одновременно. Решить поставленную задачу можно одним из четырех доступных способов
Ниже мы детально разберем каждый из них.
Способ 1: Официальный ресурс Brother
Первоочередно советуем обратиться за помощью к официальному сайту производителя. Такой метод является наиболее эффективным по причине того, что разработчики оперативно выкладывают обновления, а файлы точно будут без вирусных угроз. Поиск и загрузка драйверов осуществляется так:
- По указанной выше ссылке в любом веб-обозревателе откройте главную страницу Brother.
- Здесь отыщите панель с разделами, где следует навести курсор мыши на «Поддержка» и в открывшемся столбце выбрать «Драйверы и руководства».
- Поиск осуществляется по устройству, поэтому следует кликнуть на соответствующую кнопку со значком лупы.
Последним шагом будет запуск инсталлятора. Он же самостоятельно проведет установку. От вас больше ничего не требуется, перезагружать компьютер не нужно, можно сразу переходить к работе с оборудованием.
Способ 2: Дополнительное программное обеспечение
Можем порекомендовать перейти к другой статье, ссылка на которую находится под скриншотом. Там вы найдете детально расписанное руководство по установке новых драйверов и обновлению старых через бесплатную программу DriverPack Solution.
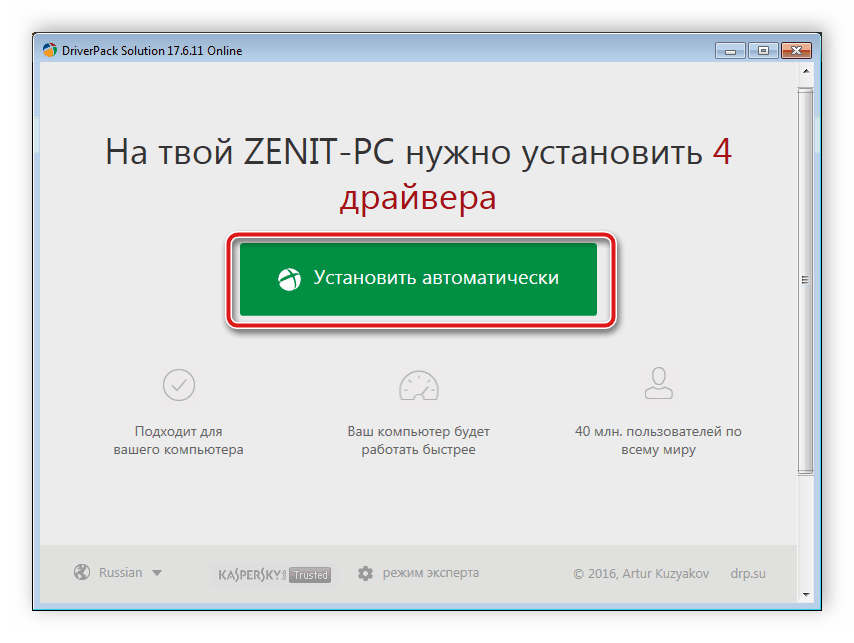
Способ 3: Уникальный ID МФУ
Отдельного внимания заслуживает способ, чья эффективность заключается в том, что файлы подбираются, исходя из уникального номера оборудования в специальных онлайн-сервисах. В строку поиска такого сайта достаточно лишь вставить ID и выбрать используемую операционную систему, чтобы получить драйверы любой даты выпуска. Идентификатор Brother DCP-7057R выглядит следующим образом:
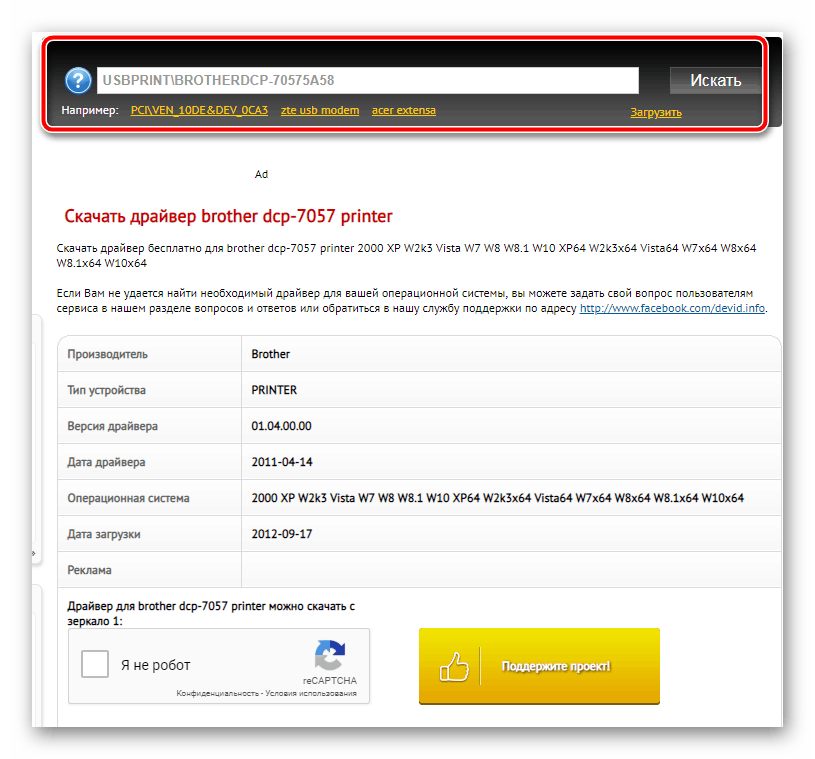
Способ 4: Установка принтера в Windows
Компания Microsoft оснастила свою операционную систему инструментом, позволяющим вручную добавлять оборудование, загружая к нему драйвер через встроенную утилиту. Такой метод будет крайне полезен тем, у кого Brother DCP-7057R не обнаружился после соединения с компьютером. Знакомьтесь с ним детальнее в материале от нашего другого автора.
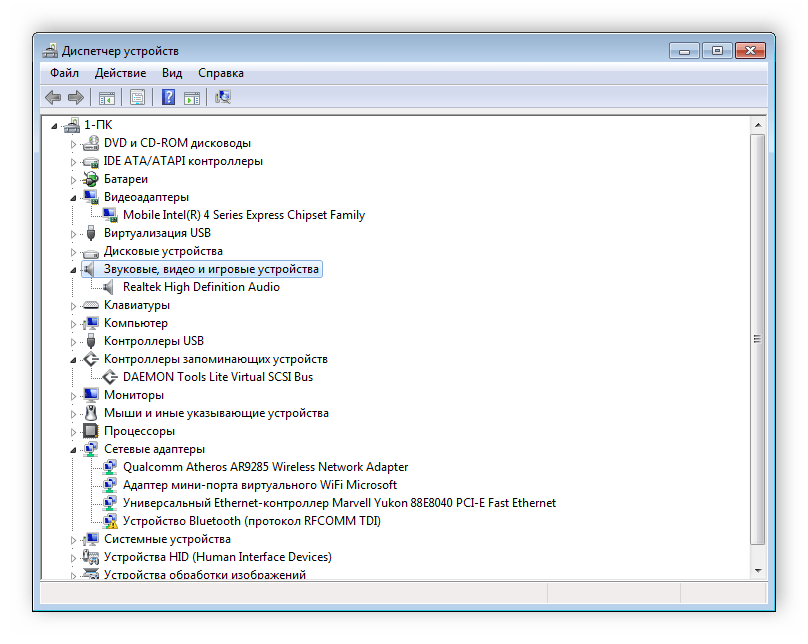
Сегодня вы узнали обо всех доступных вариантах поиска и инсталляции драйверов к вышеупомянутому многофункциональному устройству. Вы вправе самостоятельно определиться, какой способ будет лучшим в вашей ситуации, а уже потом переходить к выполнению предоставленных инструкций.
Сброс картриджа TN-1075
Картридж TN-1075 является довольно распространенным в лазерных принтерах Brother. Он устанавливается, к примеру, в такие модели аппаратов, как: DCP 1510r, dcp 1512r, MFC-1810R (1815R), HL-1110R (1112R).

Чтобы сбросить счетчик на картридже TN-1075, существует 2 способа, которые применяются в зависимости от того, стоит ли у вас стартовая модель, которая не имеет шестеренки в форме полумесяца, или уже куплена сменная.
Стартовый картридж
Итак, если в принтере brother появилась надпись: “Замените тонер”, то поступите, как указано ниже.
- Освободите лоток от бумаги и достаньте модуль из аппарата.
- Отделите картридж от драм-юнита, нажав синюю клавишу справа.
- Вставьте драм-юнит обратно в принтер brother. В левой его части можно наблюдать отверстие, из которого виднеется кнопка обнуления.
- Чтобы нажать на этот флажок, существует только один способ. Дотянуться до него получится только через лоток, в который вкладывается бумага. Вы должны запомнить, где находится флажок, поскольку сброс будет происходить при закрытой крышке.
- Зная, где кнопка, нажмите на нее и прикройте крышку агрегата. Не бойтесь, что с вашим пальцем что-то случится — в этом месте нет движущихся частей. Итак, после закрытия крышки, включится двигатель. Как только вы услышите его работу, сразу отпустите кнопку и через 1 секунду нажмите ее снова. Подождите в таком положении, пока двигатель не остановится.
- О том, что операция удалась, вы можете определить по миганию зеленого светодиода. Если этого не произошло, то повторите все сначала.
- Вставьте картридж в драм-юнит. На этом обнуление счетчика в принтере brother закончено.
Покупной картридж TN-1075
Кроме того, что счетчик можно скинуть с помощью кнопки, существует еще один простой способ обнулить принтер brother.
- Отсоедините картридж от драм-юнита и открутите боковую крышку со стороны, где виднеются шестеренки.
- Аккуратно снимите крышку, чтобы шестерни не высыпались. Вам потребуется вытащить всего лишь одну шестеренку, как показано на следующем рисунке.
- Далее, вы увидите шестерню в форме полумесяца, которую нужно повернуть до упора, как показано на фото ниже.
- Теперь можно вставить на место шестерню, ранее извлеченную.
- Аккуратно закройте крышку, чтобы шестеренка в форме полумесяца не сместилась.
- Прикрутите крышку и вложите картридж в драм-юнит.
После всех этих действий, поместите модуль в принтер.
Работа с печатными заданиями на принтере Brother DCP 7057R
Принтер Brother DCP 7057R – это универсальное устройство печати, позволяющее осуществлять различные задачи связанные с печатью текстовых и графических документов. Чтобы эффективно работать с принтером, следует знать основные функции и возможности устройства, а также уметь правильно управлять печатными заданиями.
Печать документа
Для печати документа на принтере Brother DCP 7057R необходимо выполнить следующие шаги:
- Подготовить документ, который нужно распечатать на компьютере.
- Открыть документ в соответствующей программе (например, Microsoft Word).
- Нажать комбинацию клавиш Ctrl+P или выбрать пункт меню «Файл»->»Печать».
- В диалоговом окне выбрать принтер Brother DCP 7057R и настроить необходимые параметры печати (формат бумаги, ориентацию, качество печати и т.д.).
- Нажать кнопку «Печать» и дождаться окончания печати документа.
Отмена печати
Если в процессе печати документа вы обнаружили ошибку или желаете отменить печать, можно воспользоваться следующими методами:
- На кнопке управления принтером нажать кнопку «Стоп». Это прервет печать текущего задания.
- В диалоговом окне печати на компьютере нажать кнопку «Отмена» или закрыть окно печати.
Просмотр состояния печати
Чтобы узнать информацию о состоянии печати на принтере Brother DCP 7057R, можно воспользоваться следующими способами:
- У кнопки управления принтером есть специальный индикатор, который показывает текущее состояние устройства (готов к печати, печать выполняется, ошибки и т.д.).
- Использовать программное обеспечение, которое поставляется вместе со принтером. В программе будет отображаться информация о текущем состоянии и прогрессе печати.
Очередь печати
Очередь печати – это список документов, которые ожидают своей очереди на печать. Для просмотра и управления очередью печати на принтере Brother DCP 7057R используйте следующие действия:
- На компьютере откройте диалоговое окно печати (например, нажмите комбинацию клавиш Ctrl+P).
- В окне печати найдите вкладку или панель, где отображается текущая очередь печати.
- В этой вкладке вы можете видеть список документов, которые ожидают печати. Вы можете выбрать документ, отменить его печать или изменить порядок печати.
Настройка количества копий
Для настройки количества копий документа, которые должны быть напечатаны, выполните следующие действия:
- Откройте документ в программе, где его создали.
- Нажмите комбинацию клавиш Ctrl+P или выберите пункт меню «Файл»->»Печать».
- В диалоговом окне печати найдите поле или вкладку, где можно указать количество копий.
- Введите желаемое количество копий и нажмите кнопку «Печать».
Заключение
Работа с печатными заданиями на принтере Brother DCP 7057R может быть простой и удобной, если правильно использовать основные функции устройства. Необходимо знать процедуру печати, уметь отменять печать, просматривать состояние печати, управлять очередью печати и настраивать количество копий. Следуя этим рекомендациям, вы сможете эффективно работать с принтером Brother DCP 7057R.





























