Запускаем эмулятор на компьютере: Требования
Чтобы загрузить игры ePSXe с компьютера:
- Для запуска любой игры вам будет достаточно любой версии эмулятора ePSXe для Windows.
- Ваш компьютер должен соответствовать следующим минимальным техническим требованиям:
Наличие на вашем компьютере «джойстика» — идеальный вариант для игр. Использование клавиатуры и мыши в качестве контроллеров сделает игровой процесс немного более громоздким.
Не прекращайте читать:Как играть в игры Xbox на вашем компьютере

Как запустить эмулятор на компьютере
- Для начала вам необходимо, чтобы файл игры в формате ISO был уже загружен и извлечен на рабочий стол вашего компьютера. Используя любой бесплатный портал в сети, вы можете скачать игры для ePSXe.
- Если у вас есть компакт-диск с игрой, вставьте его в дисковод CD / DVD с компьютера.
- Установите эмулятор игр ePSXe, а затем откройте его. (Если на вашем компьютере установлена операционная система Windows 10, откройте эмулятор в режиме совместимости)
- Как только эмулятор откроется, перейдите на вкладку «Файл», нажмите на опцию «Вставить cd-образ», затем найдите iso-файл игры ePSXe и выберите его. В противном случае, если у вас есть компакт-диск, вставленный в компьютер, перейдите на вкладку «Файл», нажмите кнопку «Выбрать дисковод компакт-дисков» и выберите конкретный дисковод.
- После того, как игра выбрана, вернитесь на вкладку «Файл» и выберите параметр «Перезагрузить». для системы эмулятора PlayStation, чтобы запустить игру.
- В эмуляторе есть множество опций на выбор, например, сохранить или загрузить ранее сохраненную игру, изменить разрешение видео или даже изменить кнопки на контроллере. Просто перейдя на вкладку «Файл», вы найдете эти различные функции.
Продолжай читать:Как я могу играть в игры для PlayStation 1 на моей PlayStation 3
Как настроить ePSXe
После загрузки BIOS вы можете продолжить настройку ePSXe.
Конфигурация качества графики ePSXe
Сначала вы получите меню с различными параметрами графики и предложениями от команды разработчиков ePSXe. Если у вас видеокарта AMD или Nvidia, выберите Pete’s OpenGL2 GPU core 2.0.0 и нажмите Конфиг.
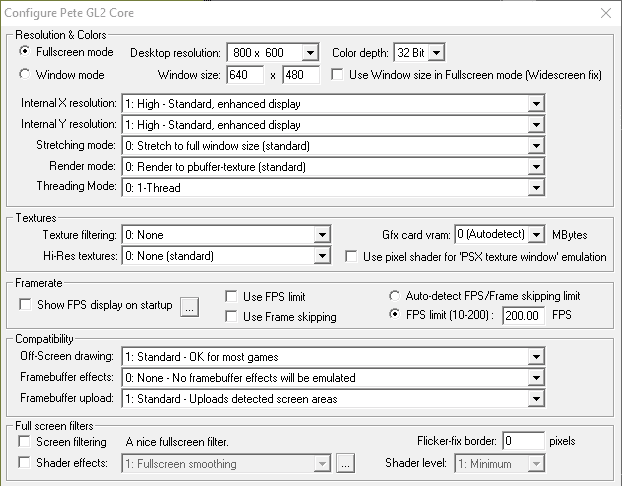
Здесь вы можете настроить множество параметров графики. Со временем вы можете настроить параметры, когда будете лучше знакомы с тем, что делаете. То, как вы настраиваете свой опыт работы с ePSXe, зависит от вашей видеокарты.
Большинство современных компьютеров превосходят возможности оригинальной PS1, у которой был процессор 33.0 МГц (Да, мегагерцы, это было в начале XNUMX-х!), Ибаран емкость 2 МБ , و VRAM 1 МБ. Это означает, что ваш средний ПК может использовать весь спектр параметров конфигурации графики ePSXe.
Я бы порекомендовал сначала поиграть в игру для PlayStation 1, в которую хотите поиграть, а потом настроить графику. Кроме того, вы также можете увидеть Краткое руководство по настройкам графики в видеоиграх. Он показывает, как определенные настройки графики влияют на производительность и визуальные эффекты всех игр, а не только ePSXe.
Есть простой вариант редактирования графики, который вы можете сделать прямо сейчас. В правом нижнем углу параметров конфигурации находятся параметры по умолчанию. Ты можешь выбрать Быстрый или же Хорошая графика. Ниже представлены изменения после выбора Хорошая графика:
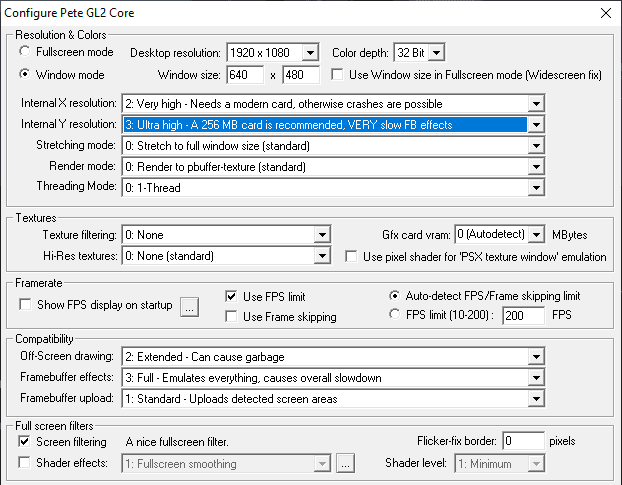
Разница между базовой и великолепной графикой заметна даже на экранах загрузки игры. Например, вот экран загрузки для Crash Bandicoot с настройками графики ePSXe по умолчанию:
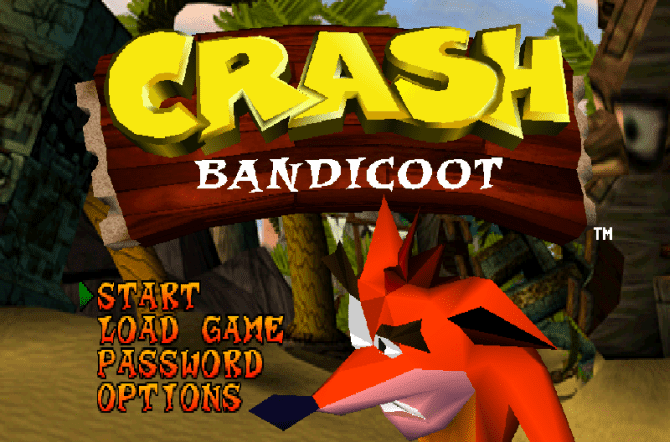
А вот тот же загрузочный экран Crash Bandicoot с приятной графикой:
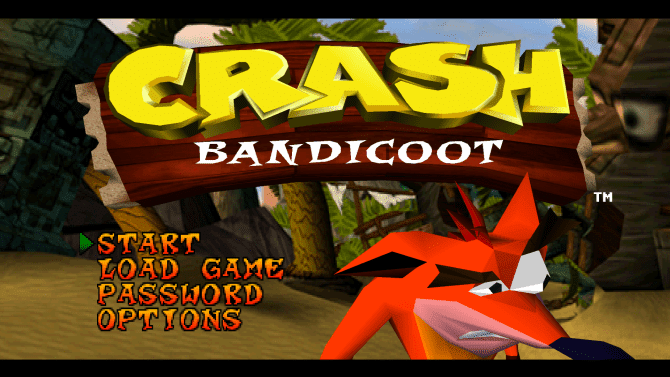
Вы можете видеть, что на втором изображении логотип, буквы меню, фон и игровой персонаж выглядят более плавными.
Настройте аудио, привод и контроллер на ePSXe
Теперь настроим звук. Проще всего оставить этот параметр по умолчанию, поскольку ePSXe обрабатывает большинство голосов. PS1 игры хорошо.
Следующая установка предназначена для плагина CD-ROM. Если вы используете Windows 10, выберите ePSXe CDR WNT / W2K core 2.0.0, затем продолжите.
Наконец, вы можете подготовить дистанционное управление для использования с ePSXe. ePSXe поддерживает несколько контроллеров. Щелкните раскрывающееся меню в правом верхнем углу, чтобы выбрать тип записи. Вы можете выбрать между клавиатура وклавиатура и мышь и прямой ввод и XInput.
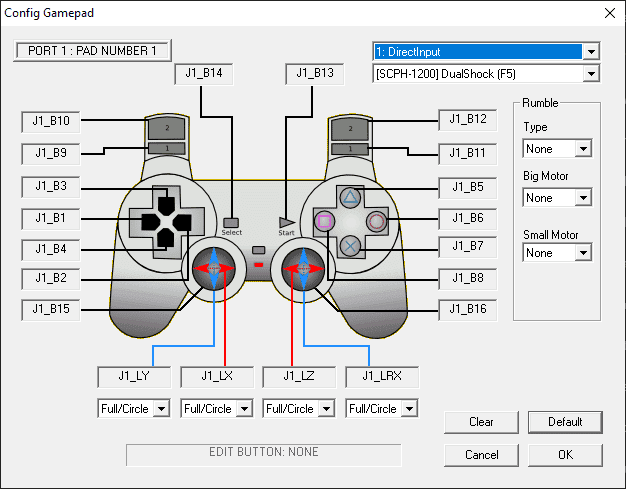
Если вы используете Контроллер Xbox 360 или Xbox One , выберите XInput. будет Установите свой собственный контроллер автоматически, и вы должны играть в игру без ошибок. Если вы используете устройство Контроллер PlayStation DualShock обратитесь к следующему руководству, в котором объясняется, как использовать Контроллер PS4 на ПК или Mac.
Также есть специальное руководство о том, как Подключите контроллер DualShock к ePSXe.
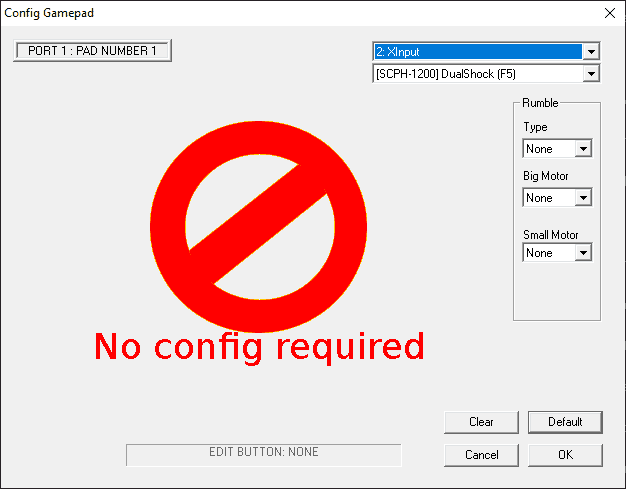
PSX Emulation Cheater
PSX Emulation Cheater (PEC) — дополнительная программа (эмулятор геймшарка) для внедрения в память игры шестнадцатеричных чит-кодов, что косвенно может быть полезно и для других целей. Например, для создания в игре Spyro 2: Ripto’s Rage! скриншотов без Спайро или скриншотов с недосягаемых обычным способом точек обзора (точек полёта). Скачать PEC можно с официального сайта.
Файл:PSX Emulation Cheater.png
Окно управления PSX Emulation Cheater
Установка и настройка
Внимание: на одном из этапов установки Вам потребуется указать адрес папки plugins, которая располагается в папке эмулятора. После установки PEC запустите эмулятор (ePSXe.exe) и обратитесь к настройке видео-плагина (Config => Video)
В выпадающем списке Вам необходимо заменить видео-плагин (указанный при настройке ePSXe) на чит-плагин psx emulation cheater 2.5. Затем нажмите Configure для открытия окна настройки чит-плагина, где уже в новом выпадающем списке выберите свой настоящий видео-плагин (указанный при настройке ePSXe — Pete’s OpenGL Driver). Прежние настройки данного видео-плагина сохранятся, поэтому просто нажмите Ok и OK. Закройте и перезапустите эмулятор (ePSXe.exe).
Файл:PSX Emulation Cheater — User database.png
Окно управления пользовательской базой кодов
Как пользоваться
- После корректной установки и настройки PEC, запустите игру и в её процессе нажмите Ctrl+G, чтобы активировать окно управления эмулятором геймшарка (см. скриншот справа). Далее решите, какой базой кодов Вы будете пользоваться (можно и обеими сразу):
- Коды из базы PEC. В левой части окна Вы можете выбрать игру (или версию игры), а в правой — поставить галочки напротив необходимых Вам кодов, которые доступны для данной игры (или версии игры).
- Коды из своей базы. Вы можете не ограничивать свой выбор теми чит-кодами, которые есть в базе кодов PEC, а создавать свои собственные чит-коды (если они Вам известны). Для этого, при активном окне PEC, нажмите клавишу F3 для того, чтобы запустить Вашу личную базу кодов (см. скриншот справа). После нажатия в этом окне кнопки Add Cheat в Вашей личной базе появится новая, но пока ещё пустая, запись New Cheat. Выделите её и в правой части окна задайте будущему чит-коду имя. После чего заполните два маленьких, расположенных чуть ниже, поля необходимыми и известными Вам последовательностями шестнадцатеричных цифр и нажмите Add. В случае, если чит-код состоит из более чем одной записи, повторите операцию для всех оставшихся записей, соблюдая их очерёдность в том виде, в котором она представлена в образце-источнике известного Вам кода. После того, как чит-код создан и записан в базу, поставьте напротив него галочку и нажмите OK.
- Нажмите Send Cheats to Plugin, чтобы отправить выбранные коды в игру (после этого игра продолжится автоматически). Для отключения ранее отправленных кодов нажмите Deactivate Cheating. В зависимости от характера введённого чит-кода, для его использования в игре может потребоваться нажатие (или удерживание) строго определённой кодом активирующей кнопки (или комбинации кнопок). Для версий игр различных регионов эти кнопки (а также эффект от использования выбранного чит-кода) могут несколько различаться. Обычно, узнать о кнопках (комбинациях кнопок), необходимых для применения того или иного кода, можно в правом нижнем углу в поле Note.
- Для того, чтобы не покидая игру извлечь отправленные в неё коды, используйте сочетание Ctrl+F. Повторное нажатие этого сочетания восстановит действие кодов. Это может быть полезно для перезапуска кодов в том случае, если они по каким-то причинам перестали действовать.
Эмулятор PS1 — ePSXe
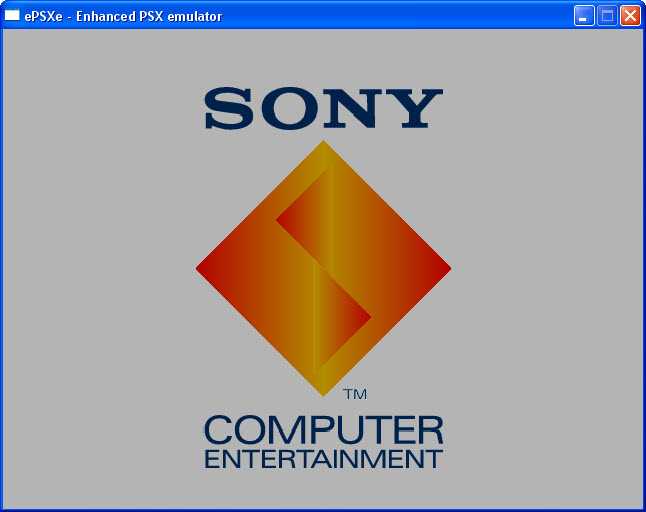
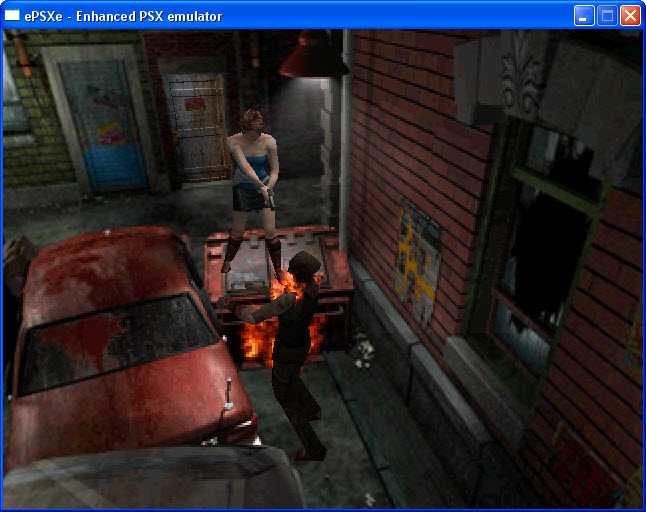
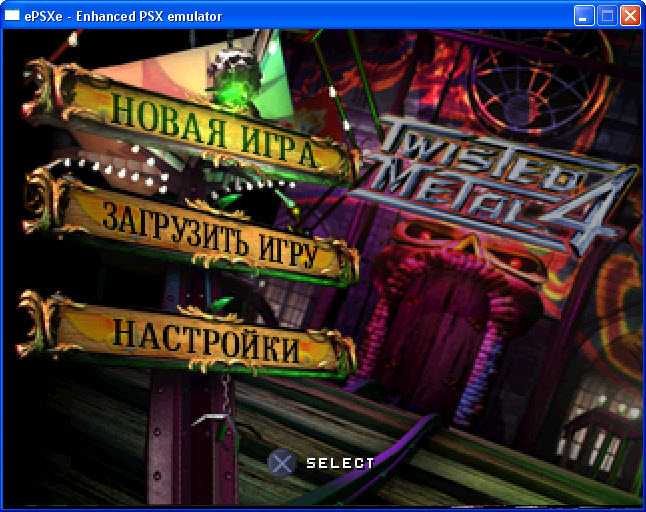 Самый лучший из всех: эмулятор Ps1 — Epsxe появился в 2000 году. И фактически сразу был играбельным. Sony проявило попытку прекратить это дело , но суд признал законным реинжиринговую программу эмулятор. Притом, что для использования требуется BIOS PlayStation 1. Это программа записанная на микросхеме консоли осуществляет загрузку игр и т.п действия. Получить файл Bios возможно с вашей личной консоли путём дампа ( спец устройством ). Или попросту скачать из сети. При этом если у вас консоль, то использование эмулятора является абсолютно легальным.
Самый лучший из всех: эмулятор Ps1 — Epsxe появился в 2000 году. И фактически сразу был играбельным. Sony проявило попытку прекратить это дело , но суд признал законным реинжиринговую программу эмулятор. Притом, что для использования требуется BIOS PlayStation 1. Это программа записанная на микросхеме консоли осуществляет загрузку игр и т.п действия. Получить файл Bios возможно с вашей личной консоли путём дампа ( спец устройством ). Или попросту скачать из сети. При этом если у вас консоль, то использование эмулятора является абсолютно легальным.
Итак, распакуйте скаченный архив с эмулятором в отдельную папку: Эмулятор представляет из себя следующий набор папок и файлов :
- Bios — здесь должны размещаться файлы Bios.
- Plugins — содержит необходимые модули для эмуляции видео, аудио, привода.
- Snap — для сохранения скриншотов.
- Memcard — в этой папке файлы эмулирующие работу карт памяти PlayStation 1.
- Sstates — файлы быстрого сохранения.
- Patches — патчи для игр ( в ней не обязательно должно что-то быть).
Мастер Настройки ePSXe
При первом запуске включается мастер настройки, который последовательными шагами позволяет настроить необходимую конфигурацию. Также его можно запустить Config — Wizard Guide. Настройка эмулятора Ps1 через мастер проходит в 7 шагов:
Шаг 2
Происходит определение Bios путём просмотра содержимого одноимённой папки. В неё вы можете добавлять разные версии, а затем менять.
Шаг 3
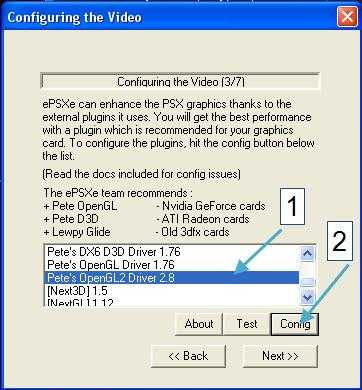
Важным моментом является выбор видео плагина. В сборку эмулятора входят разные версии. Как видно из рекомендаций команды разработавшей эмулятор Ps1: Если у вас видеокарта NVIDIA GeForce то выбирайте версию плагина Pete OpenGL. Если ATI Radeon ,то Pete D3D.( на практике , выбор особого значения не имеет, т.к большинство игр работают , но если игра не запускается : ставьте плагин в соответствии с рекомендациями).
Вторым действием на этом шаге будет настройка параметров плагина. Ничего сложного там нет.Тем более что существуют готовые пресеты. Рассмотрим пример настройки используя плагин Petes OpenGL2 Driver 2.8 Выбираем плагин, кликаем Config. ( настройку см на стр ePSXe 1.7.0 Enhanced настройка видео плагина ).
Шаг 4
На этом этапе требуется выбрать звуковой плагин. Отлично подходит ePSXe SPU core 1.7.0. Настроек он не требует. Пробуйте другие если происходят накладки со звуком.
Шаг 5
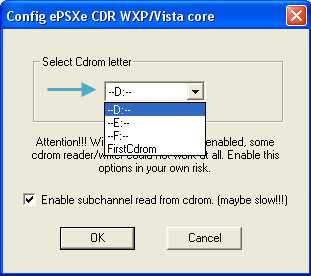
Теперь предстоит определиться с приводом. Во-первых, конечно возможно играть в игры Sony PlayStation, вставив диск с игрой в привод PC. Но это не очень удобно, т.к притормаживает игру. Потому используйте образы игр. Для создания образов отлично подходит программа Alcohol 120%. Самый простой и удобный плагин для привода: ePSXe CDR WNT / W2K core 1.7.0. В поле отображаются все найденные приводы, виртуальные в том числе. И Если у вас игра с расширением образа который не распознаёт эмулятор, то смонтируйте его в виртуальный привод, а в плагине укажите букву этого привода и запускайте через File — Run CD Rom. Тоже самое для запуска диска с привода.( только букву реального привода не забывайте выставить ).
Шаг 6
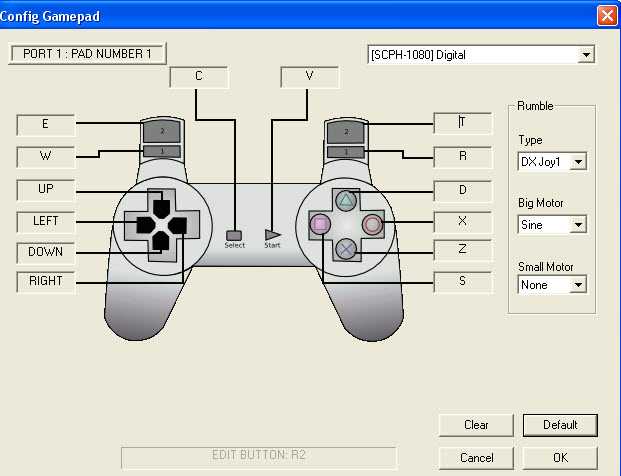 Последним в настройке остаётся управление игрой — т.е настройка геймпада.Нажав Controller 1 — раскрывается окно со схематическим изображения геймпада. Буквы означают соответствующие клавиши на клавиатуре, которые легко изменить, кликнув в нужное поле с буквой и нажав желаемую клавишу. Восстановить настройку по умолчанию — Default. В версии этого эмулятора стало возможным управление мышью. Но далеко не во всех играх это применимо. Для выбора мыши в правом верхнем углу выберете Mouse / Digital. Во время игры нажмите F5, управление перейдёт к мыши.
Последним в настройке остаётся управление игрой — т.е настройка геймпада.Нажав Controller 1 — раскрывается окно со схематическим изображения геймпада. Буквы означают соответствующие клавиши на клавиатуре, которые легко изменить, кликнув в нужное поле с буквой и нажав желаемую клавишу. Восстановить настройку по умолчанию — Default. В версии этого эмулятора стало возможным управление мышью. Но далеко не во всех играх это применимо. Для выбора мыши в правом верхнем углу выберете Mouse / Digital. Во время игры нажмите F5, управление перейдёт к мыши.
Game Troubleshooting
Even though ePSXe is the #1 PlayStation 1 emulator, it’s not perfect. Maybe the video plug-ins don’t like your video card. Maybe the game you downloaded is partially corrupt. Maybe the game you’re playing is obscure and not fully supported. Popular games do get more attention to run better. There could be many reasons why you’re having problems. Keep reading for general tips on how to troubleshoot problems with ePSXe.
- If something is messing up VISUALLY: I suggest you play around with the settings in the , or try another video plug-in. Also, make use of specific game fixes within the configuration. Particularly, when using Pete’s plug-ins it helps to switch between the Fast and Nice presets. Playing with them can resolve speed issues or graphic glitches.
- If something is messing up with SOUND: I suggest you play around with the settings in the sound plug-in’s configuration or try another sound plug-in.
That’s basically the plan of action when something goes wrong. You try other configuration options or try another plug-in. For more help scroll down to the FAQ “Q:” questions.
So what do you do if nothing works? You tried everything but ePSXe is still buggy and laggy? Try ePSXe’s competing emulator: pSX. It tends to run better than ePSXe on lower end computers. It’s easier to use as well
Получение BIOS для ePSXe.exe
Что такое BIOS для ePSXe.exe?
BIOS для ePSXe.exe — это системный файл, необходимый для корректной работы эмулятора PlayStation на компьютере. Без BIOS, ваш эмулятор не будет работать, и вы не сможете запустить игры.
Откуда можно получить BIOS?
Установить BIOS на ePSXe.exe можно только временно для тестирования, и только если у вас есть оригинальная консоль PlayStation. Скачивание BIOS из Интернета является незаконным и может привести к серьезным проблемам. Существует несколько вариантов, чтобы получить BIOS.
- Использование оригинального PS — первый и самый безопасный вариант, который позволяет получить точный дамп BIOS. Чтобы извлечь BIOS, установите его из своей консоли PlayStation на флеш-накопитель и затем перенесите образ на свой компьютер.
- Эмулятор PlayStation для PC (например, PCSX-Reloaded) — второй вариант, который позволяет извлечь BIOS. Как только вы установите любой эмулятор PS, вы можете получить датчик BIOS с помощью эмулятора.
Помните, что последующее распространение или использование BIOS в коммерческих целях без разрешения владельца авторских прав является незаконным и может привести к серьезным юридическим последствиям.
Возможности
Для эмуляции аппаратных средств PlayStation1 ePSXe использует внешние программные модули – плагины. Она запускает игры с образов (файлов формата ISO) и компакт-дисков – можете бесплатно играть в любые игры для PS1, скачивая их через торрент. ePSXe совместима с 95% игр, хотя не без проблем: нельзя пройти полностью, возможны зависания. Для решения проблем с запуском ряда приложений для них написаны патчи.
Программа поддерживает два типа сохранений геймплея: внедрённое в игру и быстрое сохранение – используются в любой момент, доступно 5 слотов для одного приложения.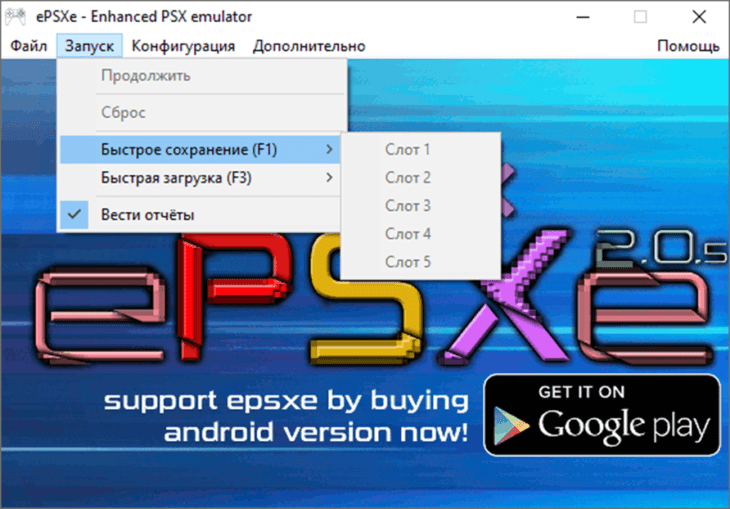
В ePSXe есть библиотека для хранения и быстрого запуска игрушек, разбросанных по разным папкам, с функцией сканирования подкаталогов. Опция поиска обложек повысит удобство ориентирования в игротеке.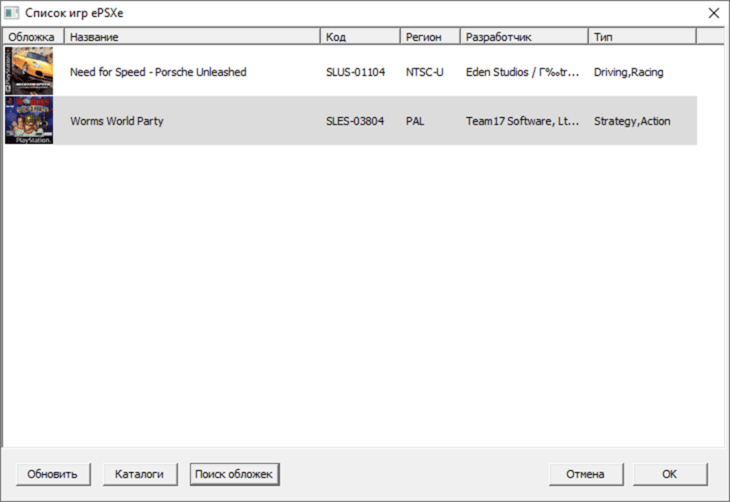
В плане видео программа совместима со всеми бесплатными плагинами для эмуляции графики: OpenGL, Dx3D. Звуковой движок позволяет реалистично воспроизводить игровое аудио и фоновую музыку. Плагины для работы с CD-ROM эмулируют чтение различных типов оптических дисков. Благодаря плагинам манипуляторов через ePSXe на ПК можно играть при помощи мыши, клавиатуры, геймпадов, в том числе DualShock, которые подключаются по USB-интерфейсу. Поддерживается сетевой режим, но с ограничениями.
Программа умеет создавать отдельные карты памяти для каждой игры, что повышает устойчивость к ошибкам, позволяет проходить хоть 10 видеоигр одновременно без потери прогресса. Для каждого игрока / приложения можно создавать собственные профили с настройками. Есть функции управления скоростью геймплея, переключения в полноэкранный режим, автоматической загрузки PPF-патчей для проблемных игр, поддержка читов.
Loading a PSX game CD
Firstly, I do not recommend using real PlayStation 1 game CDs with ePSXe (or any other PSX emulator). The process is prone to have problems and you will experience slow loading times. Rather, what I do recommend is to a “BIN/CUE” ISO. There is plenty of space on your hard drive for it. Plus it’s good to have a digital backup of your game, just in case your physical copy gets lost or broken.
Anyway, if you really want to play your PlayStation 1 game with ePSXe:
- The CDR plug-in needs to be set. If you downloaded it includes a CDR plug-on. The “Setting up BIOS, video, & audio” section of this guide explains how to setup a plug-in. You just go to Config > Cdrom and select the CDR plug-in.
- To load a game: insert the game CD into your CD-ROM drive. In ePSXe go to File & Run CDROM. That’s it! Oh, and don’t expect the game to load immediately; give it a minute or two.
Описание[]
Релиз программы состоялся 14 октября 2000 года. ePSXe распространяется по лицензии freeware.
Как и большинство современных эмуляторов, ePSXe использует плагины для эмуляции графического и звукового процессоров, а также оптического привода приставки. Кроме того, для запуска ePSXe необходим файл BIOS, полученный в результате дампа PlayStation, по этой причине разработчиков эмулятора невозможно обвинить в нарушении авторских прав компании Sony, а использование эмулятора считается абсолютно легальным, если пользователь самостоятельно снял BIOS с личной PlayStation или при наличии у себя данной приставки скачал его из интернета.
ePSXe может запускать игры с компакт-диска либо из различных образов, находящихся на жёстком диске. За некоторыми исключениями, программа может безупречно запускать многие игры для PlayStation; определённую роль играют плагины и их настройки.
На версиях 1.5.x отлично работают приблизительно 95 % игр, и для многих игр существуют специальные патчи формата .ppf, которые улучшают совместимость или помогают решить определённые проблемы. Версия 1.6, в которой было исправлено много ошибок и улучшена стабильность работы, имеет, как ни странно, худшую совместимость. Многие игры виснут в главном меню или в определённые моменты непосредственно в игре, наблюдаются «заморозки» и провалы производительности. Однако это не повод полностью отказываться от использования версии 1.6. Можно работать с ней постоянно, а предыдущие версии запускать в случае проблем с 1.6.
Основные настройки ePSXe
Перед тем, как начать играть в ePSXe, необходимо настроить некоторые основные параметры.
1. Главное окно:
После установки ePSXe запустите программу. В главном окне выберите «Настройки» в верхнем меню и выберите «Настройки BIOS/плагин». Здесь вы можете выбрать BIOS, который будет использоваться для эмуляции PlayStation. Рекомендуется использовать BIOS SCPH1001.BIN, который можно найти в Интернете.
2. Графика:
В главном окне выберите «Настройки» и выберите «Настройки видео». Здесь вы можете настроить разрешение экрана, фильтры текстур, а также другие параметры графики. Для достижения наилучшего качества графики рекомендуется установить разрешение 1920×1080 и включить фильтр текстур.
3. Звук:
В главном окне выберите «Настройки» и выберите «Настройки звука». Здесь вы можете выбрать аудио-плагин и настроить параметры звука. Рекомендуется использовать плагин Eternal SPU для лучшего качества звука.
4. Контроллер:
В главном окне выберите «Настройки» и выберите «Настройки контроллера». Здесь вы можете настроить кнопки на геймпаде или клавиатуре для эмуляции кнопок PlayStation. Рекомендуется использовать геймпад для наилучшего игрового опыта.
5. Сохранение:
В главном окне выберите «Настройки» и выберите «Настройки сохранения». Здесь вы можете настроить путь сохранения, а также другие параметры сохранения игры.
После настройки основных параметров вы можете запустить игру в ePSXe и наслаждаться игровым процессом!
Топ 5 лучших эмуляторов Sony PlayStation на Android
Каждая программа предлагает свой спектр всевозможных настроек, о котором мы расскажем при более подробном разборе лучших эмуляторов Sony PlayStation для Андроид.
PPSSPP
Бесплатная программа для запуска игр с PlayStation на вашем устройстве Android. Приложение распространяется также на iOS и Windows. Программа отличается лёгким и доступным интерфейсом, в котором разберётся даже ребёнок. Все скаченные вами игры разместятся в специальном разделе, а в меню настроек вы не найдёте странных и замысловатых ползунков: всё, что нужно для комфортной игры, уже настроено разработчиками. Скачать приложение PPSSPP можно из магазина Google Play. Разработчики предоставляют полный функционал в free-версии, однако, если вам приложение понравится, всегда можно поддержать авторов и задонатить им прямо из главного меню.
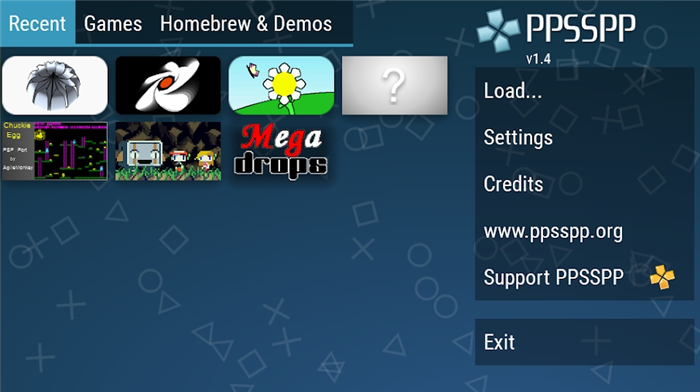
- быстрая скорость работы;
- возможность запустить любые игры для PS1;
- бесплатная лицензия;
- простые настройки;
- возможность быстрого сохранения и загрузки из любой игровой локации;
- поддержка геймпада;
- поддержка русского языка;
- красивый интерфейс.
ClassicBoy
Эмулятор ClassicBoy умеет запускать не только проекты для PlayStation, но и работает с образами от SEGA, GameBoy Color, Nintendo 64 и многими другими консолями прошлого. Приложение имеет широкий ряд настроек, позволяющих адаптировать любую игру под мобильное устройство. Вы сможете даже использовать акселерометр и другие датчики вашего телефона, чтобы управлять персонажем или курсором.
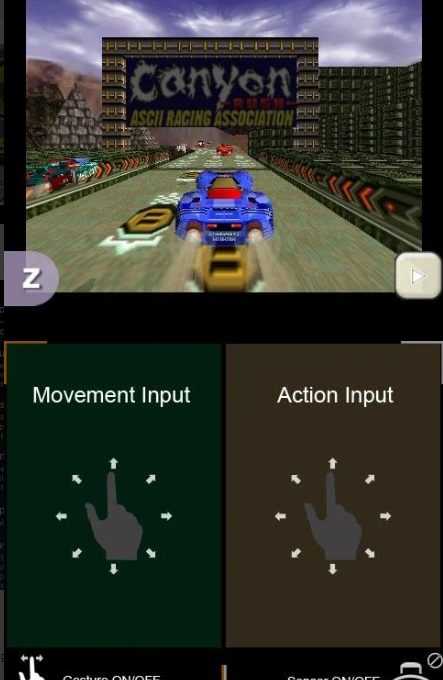
Базовые функции быстрого сохранения и загрузки, увы, доступны только в платной версии программы. Бесплатно скачать пробный ClassicBoy можно из официального магазина Google Play.
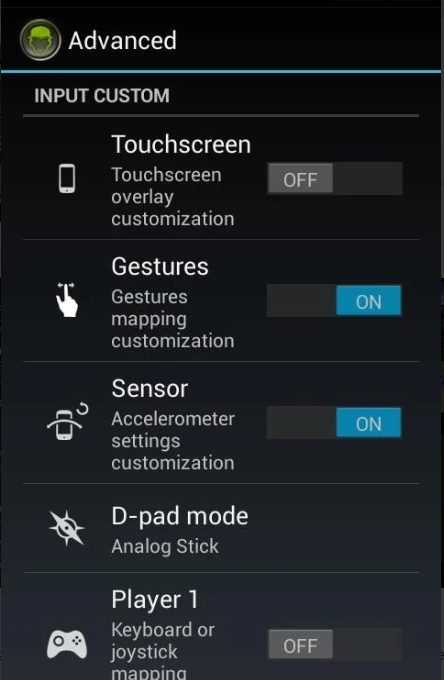
Одним из главных минусов программы стоит выделить отсутствие русского языка, однако многие настройки интуитивно понятны, а меню отмечены специальными ярлыками, которые дают представление о том, какую функцию исполняет тот или иной переключатель.
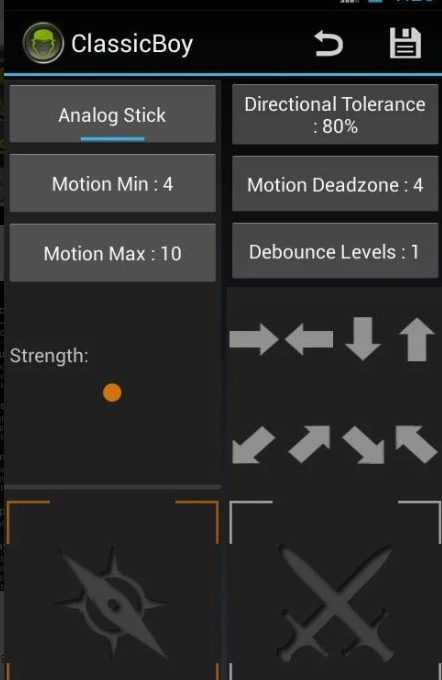
- возможность эмуляции нескольких консолей;
- управление в играх с использованием датчиков смартфона и жестов;
- удобная система быстрых сохранений и загрузок;
- высокая производительность;
- совместимость с любыми геймпадами и джойстиками;
- тонкая настройка графики.
ePSXe
Один из лучших эмуляторов на Android — ePSXe. Сразу оговоримся, что эта программа распространяется платно, однако за 200 рублей пользователи получат безотказно работающую приставку на своём телефоне. ePSXe поддерживает русский язык и обладает минималистичным и удобным интерфейсом. Программа отлично справляется с главной задачей: запускает игры для PlayStation и бесперебойно производит сохранения и загрузки. К тому же приложение автоматически отыщет в памяти устройства скаченные образы, поэтому вы никогда не потеряете новые игры в хаосе многочисленных папок проводника. Купить ePSXe можно из магазина Google Play.
Как просматривать игры с Sdcard или внешнего диска (USB OTG)
Эмулятор ePSXe может автоматически сканировать внутреннее хранилище вашего телефона. Он также ищет игры PlayStation в формате ISO и на SDcard или USB-накопителе. Это экономит время, поскольку вам не нужно вручную загружать игру из каталога файлов
Неважно, сохранили ли вы игру на внешнем USB-накопителе или во внутренней памяти. Даже если вы сохранили ее на SD-карте, ePSXe выполнит поиск игр во всем хранилище
Чтобы добиться этого, выполните следующие действия.
- Откройте приложение ePSXe и нажмите на Run Game
- Нажмите на вкладку Refresh в правом верхнем углу
- Появится всплывающее окно с запросом на сканирование игры
- Нажмите ‘Все’, затем подождите несколько секунд
- Когда вы выберете эту опцию, ePSXe просканирует внутреннее хранилище, SD-карту и подключенный USB-накопитель. Он будет сканировать все одновременно.
- Отобразится список игр
- В самом начале вы не увидите обложки игр. В этом случае подключите телефон к Интернету или Wi-Fi, а затем снова запустите приложение.
- Вы увидите код региона плюс информацию в списке игр.
ПРИМЕЧАНИЕ: USB OTG диск лучше всего подходит для игр PS1, потому что на него можно поместить несколько ISO. Вы можете поместить один PS1 ROM на SDcard, один во внешнее хранилище и один во внутреннее хранилище.
Шаг 4. Установка игры на эмулятор
1. Подготовьте файлы игры
Для того чтобы установить игру на эмулятор, необходимо иметь файлы образа игры. Это может быть один файл в формате .iso или .bin, или несколько файлов в формате .cue и .bin. Если у вас нет файлов игры, их можно скачать из интернета. Но помните, что только скачивание игр является нелегальным действием, использование эмуляторов без наличия диска или цифровой копии самой игры тоже незаконно.
2. Откройте эмулятор и создайте новую игру
Запустите эмулятор и создайте новую игру. Для этого нужно нажать на кнопку «File» в верхнем меню и выбрать «New». После этого выберите папку, в которой хранятся файлы игры.
3. Установите образ игры
Откройте меню «File» и выберите опцию «Run CDROM». Затем выберите файл .cue или .iso с игрой на компьютере и нажмите «Открыть». Образ игры будет установлен на эмулятор. Если все прошло успешно, вы сможете запустить игру в эмуляторе.
4. Настройте параметры игры
Чтобы играть в игру, необходимо настроить ее параметры. Правильная настройка параметров — это ключ к тому, чтобы игра запустилась правильно. Чтобы настроить параметры игры, выберите опцию «Configure» в меню «Options». В настройках можно изменять такие параметры, как скорость процессора, количество RAM, размер экрана и другие параметры для достижения максимальной производительности игры.
- Помните, что каждая игра может требовать индивидуальных настроек. Проверьте информацию по игре перед началом настройки.
- Если игра не запускается, попробуйте отключить некоторые параметры для ускорения видео и звука.
Советы по использованию ePSXe
С этого момента вы можете играть в игры для PS1, используя любой контроллер, который вы выберете. Однако вот несколько советов, которые помогут беспрепятственно работать с ePSXe.
- Чтобы выйти из эмуляции ePSXe, нажмите ESC. Вы вернетесь на главный экран ePSXe. На главном экране вы можете настроить параметры моделирования, параметры управления и многое другое. Чтобы вернуться в игру, перейдите в Выполнить -> Продолжить.
- Вы можете сохранять и загружать игры из главного меню. Перейдите в меню «Выполнить», затем Состояние нагрузки или же Сохранить состояние , в зависимости от того, что вы хотите сделать. ePSXe также эмулирует карты памяти PlayStation 1, поэтому вы можете создать файл сохранения в игре.
- Если игра, в которую вы играете, имеет несколько дисков (например, Final Fantasy 7), вы можете переключиться на следующий диск, используя «Файл» -> «Сменить диск», а затем выбрать следующий диск.
- Доступен локальный многопользовательский режим. Вы можете использовать комбинацию контроллеров и клавиатур, чтобы убедиться, что они есть у всех. Он также эмулирует ePSXe. Multitap , что позволяет до четырех игроков играть в одну и ту же игру локально.
- Вы можете улучшить свои настройки ePSXe и игры для PS1 с помощью плагинов. Иногда бывает сложно определить, какие плагины лучше всего подходят для вашей установки и в какие игры вы хотите играть. Однако вы можете увидеть список Рекомендуемые плагины ePSXe Узнайте, какие плагины работают с вашим компьютером.
Настройка графики и звука в ePSXe
Настройка графики и звука в эмуляторе ePSXe позволяет улучшить геймплей и создать наиболее комфортные условия для игры в игры PlayStation 1 на компьютере. В данной инструкции мы рассмотрим основные параметры, которые можно настроить для достижения оптимального качества графики и звука.
Настройка графики
Запустите эмулятор ePSXe и откройте окно настроек (Config -> Video). В появившемся окне вы сможете настроить различные показатели графики.
Выберите плагин для графики в разделе «Plugin», например, Pete’s OpenGL2 Driver или ePSXe GPU Core. Оба плагина обеспечивают хорошую совместимость с играми и возможность настройки графических эффектов. Рекомендуется оставить настройки настроек плагина по умолчанию или настроить их в соответствии с возможностями вашего компьютера.
Настройте разрешение экрана (Resolution). Чем выше разрешение, тем лучшее качество графики, но и требовательнее это для системы. Рекомендуется выбрать разрешение, наиболее близкое к разрешению вашего монитора.
Настройте отображение (Renderer). Обычно рекомендуется выбрать «Hardware» для использования вычислений на видеокарте компьютера
Если возникают проблемы с отображением, можно выбрать «Software», но обратите внимание, что это может снизить производительность эмулятора.
Протестируйте настройки графики, запустив игру. Если возникают проблемы с отображением, попробуйте изменить параметры плагина и разрешение экрана.
Настройка звука
- Откройте окно настроек звука (Config -> Sound) в ePSXe.
- Выберите звуковой плагин в разделе «Plugin», например, ePSXe SPU Core 2.0.0 или Eternal SPU Plugin. Рекомендуется оставить настройки плагина по умолчанию или настроить их в соответствии с вашими предпочтениями.
- Настройте задержку звука (Latency). Установите значение, которое позволит вам с наибольшим комфортом играть с задержкой между звуком и изображением.
- Протестируйте настройки звука, запустив игру. Если возникают проблемы с звуком, попробуйте изменить параметры плагина и задержку звука.
Производительность эмулятора ePSXe может зависеть от настроек вашего компьютера и ресурсоемкости выбранной игры. Поэтому рекомендуется сначала протестировать базовые настройки эмулятора, а затем вносить изменения для получения наилучшего результата.
Полезные советы и выводы
Сохранение игры на эмуляторе ePSXe важно, чтобы сохранить ваш прогресс в игре. Вы можете выбрать нужный слот для сохранения, использовать быструю функцию сохранения и найти сохранения игр на вашем компьютере или в Steam
Кроме того, некоторые игры имеют свои собственные правила сохранения, поэтому разберитесь в настройках каждой игры, прежде чем начать играть. Следуйте нашим руководствам и наслаждайтесь игрой на эмуляторе ePSXe!
Как запустить скачанные игры на PS4
Чтобы запустить скачанные игры на PS4, необходимо перейти в Библиотеку игр на Начальном экране игр. Затем выберите нужную игру и нажмите на кнопку Загрузить. Начнется процесс установки игры, который произойдет автоматически. В некоторых случаях можно сразу скопировать часть игры и начать в нее играть
Важно помнить, что перед загрузкой игры нужно убедиться в ее достоверности и совместимости с вашим устройством. Избегайте загрузки игр из ненадежных источников, чтобы не нарушать лицензионные права и не подвергать свой компьютер риску заражения вирусами
После установки игры можно начинать играть и наслаждаться ее сюжетом и графикой.
Можно ли на Xbox установить игру с флешки
На консоли Xbox 360 можно установить игры на USB-накопитель или на встроенную память емкостью 4 ГБ. Однако, стоит заметить, что не все игры будут корректно запускаться с этого носителя. При установке игр на внешний накопитель может возникнуть проблема совместимости и недостаточным объемом памяти. Кроме того, необходимо учитывать скорость работы флешки либо жесткого диска. Если установленный на них файл слишком большой, то игра может начать тормозить и долго загружаться. Если решить устанавливать игры на флешку, нужно быть осторожным и осведомленным о нюансах данного процесса. Без понимания того, как это сделать правильно и без проблем, можно нанести ущерб консоли.
Как запустить любую игру на весь экран
Существует несколько способов запустить любую игру на весь экран. Но, пожалуй, самый быстрый и простой способ — сочетание горячих клавиш «Alt + Enter». Просто нажмите эти две клавиши одновременно и ваша любимая игра мгновенно перевернется в полноэкранный режим. Также вы можете воспользоваться сочетанием клавиш «Shift + Enter», чтобы переключить игру в полноэкранный режим. Не нужно проводить много времени на поиски настроек игры или дополнительных программ, чтобы изменить размер экрана. Эти две горячие клавиши помогут быстро и удобно настроить размер игрового окна под себя, и наслаждаться игрой на весь экран.
Как запустить игру в Фейсит
Чтобы запустить игру в Фейсит, сначала нужно зарегистрироваться на сайте https://www.faceit.com/ru. После этого нужно привязать свой аккаунт Steam с игрой CS:GO к аккаунту на Фейсит. Затем нужно зайти на сайт Фейсита через приложение или на сайте и запустить античит FACEIT AC. Необходимо ввести логин и пароль, которые были заданы при регистрации аккаунта на Фейсите. После этого нужно запустить игру CS:GO
Важно понимать, что на один аккаунт Фейсита можно привязать только один аккаунт Steam с игрой. Если у вас есть несколько аккаунтов Steam с CS:GO, вы можете создать несколько аккаунтов на Фейсит и привязать их к каждому из Steam-аккаунтов
Запускайте игру в Фейсите и наслаждайтесь игровым процессом!



























