Настройка микрофона на телефонной гарнитуре на Android
Проблемы с микрофонами на телефонах возникают намного реже, чем на ПК. Обычно подключенная гарнитура автоматически определяется и не требует настраивать ни звук, ни запись. Если микрофон все-таки не работает, причины может быть три.
- Сломанные наушники. Проблема проверяется подключением другой гарнитуры и решается покупкой нового устройства.
- Неполадки с разъемом на телефоне. Для проверки используется другой смартфон или компьютер. Если причина подтвердилась, гаджет придется отнести в сервис.
- Сбившиеся системные настройки мобильного устройства.
Решить проблему с настройками пользователь может самостоятельно, не обращаясь к специалистам. Для этого достаточно перейти к инженерному меню, введя специальную комбинацию в меню набора номера. Для большинства моделей с процессорами марки MTK вводят *#*#54298#*#* или *#*#3646633#*#*. Комбинация *#*#8255#*#* предназначена для ЦПУ Exynos от Samsung. В меню придется найти раздел Hardware и открыть вкладку Earphones and Mic. Здесь можно настроить громкость и чувствительность внешнего или встроенного микрофона.
Как подключить беспроводной микрофон
Когда агрегат уже куплен, остается только правильно его подключить. С этим не должно быть сложностей.
Некоторые модели оборудованы специальными приемниками, с помощью которых будет посылаться сигнал. В этом случае вам необходимо подключить такой ресивер к требуемому устройству, а также к микрофону, используя нужный выход. После этого включите аксессуар, зарядите его и установите необходимые параметры.
Устройства, которые подключаются через Bluetooth, подключить еще проще. Для этого вам просто необходим накопитель с наличием этой функции, например, ноутбук. Включите Bluetooth и найдите свой микрофон в появившемся списке. Когда соединение установлено, выполните настройки в разделе «Звуки и аудиоустройства» панели управления. Там можно выбрать необходимую громкость и чувствительность микрофона, шумоподавление и другие параметры.
Перед использованием можно установить желаемый эффект. Не забудьте скачать приложение для караоке, откуда будут воспроизводиться песни. Когда все вышеперечисленные процедуры выполнены, можно начинать развлечение.
Теперь вы знаете, как работает караоке-микрофон, чем он отличается от других подобных устройств и как его правильно подключить. Учитывая все вышеперечисленные важные критерии, выбранный аксессуар будет иметь только самые полезные функции и минимальное количество недостатков, без которых не может работать ни одна техника. При наличии всех необходимых элементов можно устроить дома настоящее караоке и насладиться любимыми песнями в одиночестве или в кругу самых близких друзей и семьи.
Как подключить karaoke к ноутбуку

Японское развлечение караоке плотно вошло в нашу жизнь. Ведь с помощью него вы можете не только весело провести время с друзьями, но и разучить новые песни с детьми или же просто дать выход своему творческому началу. Для этого вам обязательно потребуется подключить микрофон к ноутбуку, и мы с удовольствием придём на помощь в этом вопросе.
Для того чтобы подсоединить устройство, вам нужен встроенный разъем. Традиционно во всех современных портативных компьютерах идет mini-jack 3.5 mm разъем. Именно через него вы можете подключить микрофон для караоке к ноутбуку или наушники. Вставьте штекер приспосоления в разъем. Нужно отметить: обычно mini-jack 3.5 mm обозначается производителем розовым цветом.
Если разъем общий, подключить устройство без разветвителя не выйдет. Кроме этого, большинство устройств идут с более массивным и широким штекером (6.3 мм), и вам понадобится специальный переходник, который поможет присоединить микрофон к ноутбуку. После того, как вы все подсоединили, нужно еще установить необходимые драйвера. Компьютер может определить их автоматически, а если он все же не видит новое устройство, загрузите драйвера с сайта производителя.
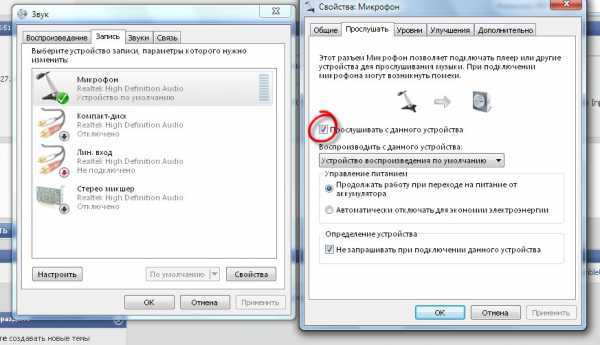
Как подключить беспроводной микрофон
Беспроводной микрофон, безусловно, гораздо удобней в использовании. Он не сковывает движений. С ним вы можете не только петь, но и свободно передвигаться и танцевать. Обычно такие устройства работают от стандартных пальчиковых батареек типа АА или NiMH-аккумуляторов. Радиус действия приспособления определяет производитель. Обычно это от 8-9 метров. Наиболее чистое звучание вы сможете достичь, если будете держать микрофон на расстоянии 4-5 см ото рта.
Нужно отметить: аккумуляторы микрофон не заряжает, поэтому после использования их нужно зарядить специальным устройством.
Для того чтобы правильно подсоединить беспроводной микрофон, вам нужно:
- вставьте батарейки или аккумуляторы (полностью заряженные) в устройство;
- включите консоль;
- нажмите кнопку, которая отвечает за питание, и удерживайте 3-5 секунд;
- установите связь с ноутбуком и консолью;
- после того, как кнопки на microphone начинают гореть беспрерывно и не мигают, значит, у вас все получилось правильно.
Если вы не будете использовать устройство на протяжении некоторого времени, оно перейдет в спящий режим. В случае, если вы отошли на большее расстояние, чем то, что предусмотрено в инструкции, копки начнут мигать (обычно зеленым или желтым цветом). Все придет в норму, когда вы вернетесь в радиус действия приспособления.
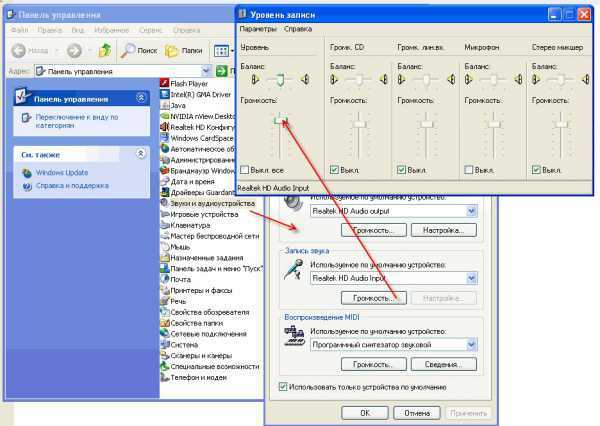
Как настроить караоке на ноутбуке
Во всех ноутбуках существуют внутренние микрофоны, но если вы все же решили подключить микрофон караоке к ноутбуку, то после их соединения, убедитесь, что он активный. Кроме того, вам понадобится новая звуковая карта, которая поддерживает караоке и колонки. Теперь можно заняться настройками. В системном микшере найдите микрофон и включите его. Выставьте громкость на необходимый уровень. Включите само устройство. Скачайте необходимую программу в интернете или купите лицензированную в специализированном магазине. Если вы все правильно сделали, то услышите свой голос в колонках. Теперь можно выбрать любимую песню и сделать пробное выступление.
Как вы уже сами убедились, подключение микрофона к ноутбуку не займет у вас много времени, зато вы получите массу удовольствия от приятного времяпрепровождения в кругу семьи или друзей, распевая любимые песни в караоке.

Рейтинг микрофонов для караоке
В зависимости от способа подключения есть несколько лучших устройств для пения дома:
- В качестве недорогого микрофона для караоке подойдет модель Gmini GM-BTKP-03S. Устройство динамического типа имеет частотный диапазон от 100 до 10 000 Гц.
- Среди профессиональных беспроводных устройств можно выделить Micgeek Q9s+. Караоке-микрофон оснащен собственным динамиком, микшером, плеером и картридером. На корпусе есть силиконовая накладка для защиты от падений. Караоке-микрофон имеет систему шумоподавления и изменения тембра голоса.
- Автономные устройства имеют встроенный аккумулятор. Караоке-микрофон Wster WS-858 может работать до 8 часов без подзарядки. Модель доступна в трех цветах: черном, розовом и золотом. Микрофон подключается по Bluetooth и имеет панель управления на ручке, с помощью которой можно выбирать песни и регулировать громкость звука.
- Детский караоке-микрофон YS-63 Magic Karaoke имеет функцию изменения голоса, а также может использоваться как обычный динамик. Подключается через Bluetooth к смартфонам Android и iOS.
Как микрофон подключить к телевизору, чтобы петь караоке: разные способы подключения
Вариант соединения телевизора и микрофона зависит от их возможностей. По классике это проводное подключение с помощью различных штекеров. Однако на полках современных магазинов все больше появляются беспроводные модели.

Однако для этого необходимо устанавливать блютуз модуль. Он идет в комплекте с микрофоном. Но стоит заметить, что современные телевизоры обладают функционалом сотовых телефонов. Поэтому подключение беспроводным методом осуществляется без проблем.
Стоит выделить еще один не очень приятный момент. Беспроводные микрофоны имеют большую стоимость. Однако обладают качественным звуком, и к тому же в них есть дополнительный функционал. С помощью него можно изменять голос поющего. Это придают ему некоторую пикантность.
Даже если нужного разъема на телевизоре нет, то существуют различные адаптеры и переходники. Для корректного подключения подойдут разъемы HDMI, SCART, RCA, USB, и др.
Подключаем микрофон
Особой разницы нет, подключено ли устройство к персональному компьютеру или к караоке-машине. Для начала вам нужно:
- Достаньте его из пакета.
- Подсоедините его к шнуру питания.
- Полностью зарядите устройство.
- Когда устройство заряжено, нужно включить кнопку питания на корпусе.
- Продукт готов к работе.
После этого нужно убедиться в правильности подключения микрофона и других компонентов.
В операционных системах Windows 7 и 8 подключение осуществляется следующим образом:
В правом нижнем углу экрана щелкните правой кнопкой мыши значок меню громкости.
- В открывшемся меню нужно найти пункт «Записывающие устройства».
- Появится список всех устройств. Вам нужно найти правильный микрофон.
- Нужно дважды щелкнуть по значку микрофона, после чего откроется окно «Приложение устройства». Следует установить «Использовать по умолчанию».
- Затем нужно нажать «Применить» и «ОК».
Для включения беспроводного режима на микрофоне необходимо:
- Включите устройство. Должен загореться специальный индикатор, указывающий на то, что BlueTooth готов к использованию.
- На принимающем устройстве вам нужно найти «Поиск BlueTooth» и использовать его для обнаружения микрофона. Затем выполните подключение.
- Далее нужно включить нужный аудиофайл на внешнем устройстве.
- Выполните необходимые регулировки громкости, низких и высоких частот.
- Вы можете наслаждаться пением.
Не забывайте, что все продукты предназначены для разных целей. Некоторые из них обычные, а некоторые профессиональные. Второй вариант обеспечивает лучшее качество звука
Также следует обратить внимание на то, как долго устройство работает без подзарядки или замены аккумуляторов
Если микрофон качественный и все настройки и подключения выполнены правильно, то вы без проблем сможете наслаждаться караоке дома или заниматься профессиональным пением.
Пара микрофона с устройством по Bluetooth
Для того чтобы настроить Bluetooth микрофон, необходимо сначала установить его соединение с устройством, с которым вы планируете его использовать. В данной статье мы рассмотрим пошаговую инструкцию по парированию микрофона с устройством по Bluetooth.
Прежде всего, включите Bluetooth на вашем устройстве и микрофоне. Устройство может быть вашим компьютером, смартфоном или планшетом, а микрофон — любым совместимым с Bluetooth устройством.
Затем следует открыть меню Bluetooth на вашем устройстве. Обычно вы можете найти это меню в «Настройках» или «Параметрах» вашего устройства.
В меню Bluetooth найдите раздел «Поиск» или «Подключение устройства». Возможно, ваше устройство также предлагает кнопку «Сопряжение» или «Pairing». Перейдите в этот раздел.
На вашем устройстве должен отобразиться список доступных устройств Bluetooth. Если в этом списке не появился ваш микрофон, убедитесь, что он включен и находится в режиме «поиска соединения».
Когда ваш микрофон появится в списке устройств, выберите его и нажмите кнопку «Подключить» или «Pair». В некоторых случаях устройство может запросить ввод пароля или пин-кода. Если у вас есть инструкции к микрофону, проверьте, нет ли там информации о пароле или пин-коде.
После того как вы подключили микрофон, на вашем устройстве должно появиться уведомление о успешном соединении. Вы также можете проверить список подключенных устройств в меню Bluetooth, чтобы убедиться, что ваш микрофон связан с вашим устройством.
Теперь вы можете использовать Bluetooth микрофон с вашим устройством. При записи аудио или видео, выберите ваш микрофон в качестве источника аудио. Убедитесь, что вы выбрали правильный микрофон в настройках программы или приложения.
| Шаг 1: | Включите Bluetooth на вашем устройстве и микрофоне. |
| Шаг 2: | Откройте меню Bluetooth на вашем устройстве. |
| Шаг 3: | Найдите раздел «Поиск» или «Подключение устройства». |
| Шаг 4: | Выберите ваш микрофон из списка устройств. |
| Шаг 5: | Нажмите кнопку «Подключить» или «Pair». |
| Шаг 6: | Проверьте, что микрофон успешно подключен в настройках Bluetooth. |
Как решить проблему с неактивным микрофоном на Bluetooth наушниках на Android
Активация микрофона на Bluetooth наушниках на устройствах Android может вызывать трудности. Если вы столкнулись с проблемой, когда микрофон на ваших Bluetooth наушниках не работает на смартфоне Android, следуйте этим рекомендациям для решения этой проблемы.
1. Проверьте совместимость
Убедитесь, что ваши Bluetooth наушники полностью совместимы с вашим устройством Android. Проверьте, поддерживает ли ваш смартфон Bluetooth профиль, необходимый для активации микрофона на наушниках. Если ваше устройство не поддерживает необходимый Bluetooth профиль, микрофон не будет работать.
2. Проверьте настройки микрофона
- Перейдите в «Настройки» на вашем устройстве Android.
- Выберите раздел «Соединения» или «Bluetooth».
- Найдите наушники в списке подключенных устройств Bluetooth и нажмите на них.
- Убедитесь, что опция «Использовать микрофон» или «Разрешить микрофон» включена.
3. Перезагрузите устройство и наушники
Иногда проблема с неактивным микрофоном на Bluetooth наушниках может быть связана с временными сбоями. Попробуйте перезагрузить как ваше устройство Android, так и Bluetooth наушники. Это может помочь восстановить связь и активировать микрофон.
4. Проверьте актуальность программного обеспечения
Убедитесь, что ваше устройство Android и Bluetooth наушники используют последние версии программного обеспечения. Некоторые проблемы с микрофоном на Bluetooth наушниках могут быть исправлены обновлением устройства или наушников до последней версии.
5. Попробуйте другие наушники
Если после всех предыдущих шагов проблема с неактивным микрофоном на Bluetooth наушниках сохраняется, попробуйте подключить другие Bluetooth наушники и проверить, работает ли их микрофон на вашем устройстве Android. Если другие наушники работают нормально, это может указывать на проблему с вашими текущими наушниками или их совместимостью.
В случае, если проблема с неактивным микрофоном на Bluetooth наушниках на Android не удается решить, рекомендуется обратиться к производителю наушников или поставщику услуг для получения дополнительной помощи или замены наушников.
Как микрофон подключить к телевизору чтобы петь: что нужно знать перед покупкой

Прежде чем отправиться в магазин, нужно получить следующую информацию:
- Подойдет ли выбранная модель для вашего телевизора. Для этого нужно прочитать техническое сопровождение от него. Если там не нашли ответа на вопрос о совместимости, то советую вам записать модель телевизора и поинтересоваться у консультанта в магазине. А при условии, если покупка осуществляется в онлайн магазине, почитайте обзоры в интернете.
- Какой тип подключения у выбранной модели. Если рассматривать проводные модели, то их цена будет намного меньше. Однако с беспроводными легче обращаться. К тому же в них заложен дополнительный функционал. Одним из лучших проводных вариантов микрофон RITMIX RDM-126. Он совмещает в себе высокое качество воспроизведения при сравнительно небольшой стоимости.
- Не лишним будет узнать, сколько устройств для считывания звука можно подключить.
Лучшие модели
Вы решились на покупку беспроводного караоке-микрофона с функцией Bluetooth? Тогда нужно изучить рынок этих девайсов и выбрать лучшие модели из существующих предложений.
Tuxun WS-858 сочетает в себе функции не только микрофона, но и плеера. Модель выпускается в трех цветах: классический черный, благородный золотой и гламурный розовый. Конструкция состоит из микрофонной головки, удобной ручки и солидной панели управления. Последняя деталь, в свою очередь, оснащена Bluetooth-модулем, аккумуляторной батареей, USB-кардридером и микшерами. Список функциональных возможностей состоит из следующих пунктов:
дальность работы составляет 10 метров;
громкость удобно регулируется;
эхо убирается во время пения;
чтение музыки с micro-USB;
управление воспроизведением музыкальных композиций с внешнего накопителя;
автономная работа до 8 часов.


Tuxun Q9 является не только микрофоном, но также и микшерным пультом. Отличия от предыдущей модели заключаются в следующих особенностях:
увеличенное количество микшеров;
нейтрализация шумов при помощи трех фильтров;
создание различных звуковых эффектов;
регулирование частоты от басов до верхних границ.


Wster WS16 сочетает в себе функции микрофона и цветомузыки. Модель выпускается в черном, белом, золотом и красном цветах. По функциональным возможностям Wster WS16 схож с предыдущей моделью. Отличия заключаются в увеличенных динамиках и наличии конденсаторного микрофона, который более четко воспринимает звуки.


OWL SDRD SD-306 привлекает оригинальным дизайном и возможностью петь дуэтом. Эти особенности делают девайс уникальным и выгодно выделяют его из всех предложений. Хищный дизайн корпуса в виде глаз совы смотрится более чем оригинально. Модель оснащается сразу двумя микрофонами, парой автономных динамиков и выходом типа AUX, что дает пользователю возможность подключения к любой стереосистеме. Список функциональных возможностей выглядит следующим образом:
общая мощность динамиков приравнивается к 20 Вт;
частотный диапазон динамиков находится в пределах от 100 Гц до 18 КГц;
поддержка карт SD;
подключение по USB и через Bluetooth 4.2;
аккумулятора хватает на 3 часа непрерывной работы;
отличное качество звука;
эквалайзер с сенсорным управлением.
Как пользоваться микрофоном караоке WS — инструкция
Каждый караоке-микрофон WSTER имеет свою собственную инструкцию на русском языке, но если у вас нет под рукой, даже неопытный пользователь сможет включить или зарядить устройство. Работа интуитивно понятна и не представляет особой сложности. Устройство имеет корпус, в который встроены динамики и вся остальная электроника, а также кнопки для активации различных функций оборудования.
Чтобы заставить их работать, просто следуйте простым инструкциям.
- Нажатие и удержание Мощность. Микрофон включается и выключается, а также может быть перезагружен в случае сбоя программы.
- Однократное нажатие на кнопку Power. С помощью этого элемента управления вы можете изменять режимы работы — через Bluetooth, для самообслуживания, в формате воспроизведения музыки, прослушивания радио и в качестве проводного динамика/наушников.
- Коротко нажмите кнопку Prev/Next.. Это используется для смены дорожек, когда устройство работает как проигрыватель.
- Кратко нажмите кнопку Play. Работает в режиме Bluetooth, MP3. Позволяет приостановить или начать воспроизведение музыки.
- Долгое нажатие Играть. Работает в режиме FM. Автоматический поиск доступных радиостанций.
- Нажимающий Vol. Регулирует громкость вверх или вниз.


Вы можете установить любую модель караоке-микрофона WSTER в режим пения, используя простые инструкции. Просто нажмите кнопку питания, а затем подключитесь к телефону с помощью функции поиска устройств Bluetooth. Имя устройства в списке будет таким же, как и его модель. Об успешном подключении будет сообщено звуковым сигналом. Громкость можно регулировать с помощью соответствующих кнопок, для спецэффектов имеются специальные знаки.
Чтобы петь, необходимо воспроизвести выбранную мелодию на сопряженном устройстве. Видео также подходит, если оно имеет функцию караоке. Лучше сначала скачать специальное приложение. Стоит отметить, что микрофоны WSTER имеют направленное исполнение — держите их близко к губам, на расстоянии 1-2 см, поете прямо, не сдвигая голову портативного акустического устройства в сторону.


Работа в режиме селфи
Чтобы активировать этот режим, необходимо нажать кнопку питания 1 раз после включения караоке-микрофона в обычном режиме. Затем установите сопряжение Bluetooth, выбрав его в списке доступных для подключения устройств. После ожидания звукового сигнала, указывающего на сопряжение, можно перевести фотокамеру в режим съемки. Чтобы удаленно сделать снимок, просто нажмите Прев или Далее.

Назначение кнопок
1. Питание: Нажмите и удерживайте, чтобы включить/выключить микрофон.
Короткое нажатие на кнопку питания: переключает режим ввода BluetoothSelfieMPZFMAudio.
2-3. PREV NEXT: Нажмите для смены дорожки в режиме MP3 (с вставленной флэш-картой, Micro SD).
В режиме Selfie кнопка «вверх» (PREV) активирует эту функцию на смартфонах iOS.
В режиме Selfie кнопка вниз (NEXT) активирует функцию на смартфонах Android.
4. Нажмите PLAY: воспроизведение/пауза (в режиме MP3 и Bluetooth).
В режиме FM нажмите и удерживайте кнопку PLAY для автоматического поиска радиостанций.
5. Увеличьте уровень громкости (удерживая нажатой кнопку VOL+/VOL-).
Беспроводное Караоке
1. Включите микрофон (кнопка включения).
2. Включите поиск устройств Bluetooth на вашем смартфоне, выполните поиск и выберите устройство WS.
При успешном сопряжении прозвучит звуковое сообщение.
Отрегулируйте громкость микрофона (удерживая нажатыми кнопки VOL+/VOL-).
- Сила эхо-эффекта регулируется системой REMIX.
- Громкость голоса регулируется MIC VOL
Совет: Для хорошего звучания рекомендуется максимально увеличить громкость микрофона и голос и уже настроить «минусовую» громкость смартфона.
4. Начните воспроизведение песни «смартфон минус музыка» (предварительно установите приложение из Play Market или App Store, или найдите караоке-версию песни на YouTube).
Важно: Микрофон является направленным микрофоном. Во время пения держите микрофон на расстоянии не более 1-2 см от губ. Спойте прямо в микрофон, а не сбоку
Не закрывайте голову микрофона, чтобы избежать свиста от электромагнитных полей
Спойте прямо в микрофон, а не сбоку. Не закрывайте голову микрофона, чтобы избежать свиста от электромагнитных полей.
Запись вокала
Вы можете легко записывать свои песни с помощью микрофонов WSTER. Устройство оснащено кнопкой REC, которую можно нажать для сохранения песни вместе с картой памяти microSD. Поддерживаемая мощность до 32 ГБ. Режим работы самого караоке-микрофона выбирается в соответствии с местом трансляции «минус». Начало и конец записи отмечены одной и той же кнопкой REC.
Подключение внешнего микрофона к смартфону не на андроид
Алгоритм подключения звукозаписывающего устройства к любым смартфонам, работающим на других системах, аналогичен вышеописанным способам. Практически все современные телефоны оборудованы стандартным разъёмом (3,5 мм). Чтобы подсоединить внешнее устройство, существует большое количество переходников, различных адаптеров. В каждом смартфоне обязательно есть Bluetooth-соединение. Поэтому, беспроводная коммутация различных изделий выполняется быстро и просто.
Надо сказать, что на новейших Айфонах, отсутствует разъем miniJack, поэтому использовать наушники невозможно. Для коммутации можно воспользоваться функцией Bluetooth, или специальными переходниками, с разъемом iPhone.
Микрофон Электроника
Как подключить микрофон через Bluetooth: пошаговая инструкция
При использовании микрофона через Bluetooth вы можете наслаждаться свободой движений и отсутствием проводов. Если у вас возникли проблемы с подключением вашего микрофона через Bluetooth, следуйте этой пошаговой инструкции, чтобы настроить его успешно.
- Убедитесь, что ваш микрофон и устройство, к которому вы хотите его подключить (например, смартфон или компьютер), поддерживают Bluetooth.
- На вашем устройстве откройте меню «Настройки» и найдите раздел Bluetooth.
- Включите Bluetooth на вашем устройстве, если он еще не включен.
- На вашем микрофоне включите режим Bluetooth. Обычно это делается с помощью физической кнопки на самом микрофоне.
- На вашем устройстве в меню Bluetooth найдите свой микрофон в списке доступных устройств (обычно он будет отображаться как «Микрофон XXXX», где XXXX — это модель вашего микрофона).
- Если ваш микрофон требует пароль или PIN-код для подключения, введите его на вашем устройстве.
- Подождите, пока устройства установят соединение. Это может занять несколько секунд.
- Когда подключение установлено, вы успешно подключили микрофон через Bluetooth. Вы можете проверить его работу, запустив запись голоса или проведя простой тестовый звонок.
Если вы следовали этой инструкции и все еще не можете подключить микрофон через Bluetooth, попробуйте следующие дополнительные шаги:
- Убедитесь, что ваш микрофон заряжен. Некоторые микрофоны могут работать неправильно или вообще не подключаться, если у них низкий уровень заряда батареи.
- Попробуйте перезагрузить ваше устройство и микрофон. Иногда это может помочь устранить временные проблемы соединения.
- Если возможно, обновите программное обеспечение вашего устройства, микрофона или приложения, которое вы используете для записи аудио или проведения звонков.
- Если ничего из вышеперечисленного не помогло, возможно, ваш микрофон не совместим со вашим устройством через Bluetooth. Рекомендуется проконсультироваться с производителем микрофона или вашего устройства для получения более подробной информации об их совместимости и возможных решениях.
Надеюсь, эта пошаговая инструкция помогла вам подключить ваш микрофон через Bluetooth. Теперь вы можете наслаждаться беспроводной свободой и использовать микрофон в любых нужных вам ситуациях.
Полезные советы и выводы
Как мы видим, подключение беспроводного микрофона к Bluetooth колонке — это маленький практический трюк, который может облегчить жизнь и обеспечить качественную запись аудио
Важно помнить, что для подключения обоих устройств нужно активировать Bluetooth и выполнить поиск доступных устройств. Если возникнут проблемы, стоит обратиться к инструкции или связаться с профессиональным специалистом
Как подключить Keychron по Блютузу
Для подключения клавиатуры Keychron по Bluetooth нужно выполнить несколько простых действий. Вам нужно удержать клавиши «Fn + 1» на клавиатуре в течение 4 секунд, чтобы активировать сопряжение Bluetooth. В это время индикатор Bluetooth будет быстро мигать в течение 3 минут. Затем на вашем устройстве нужно найти Bluetooth-устройство «Keychron K3» и подключить его. Когда процесс сопряжения будет успешно завершен, индикатор Bluetooth на клавиатуре перестанет мигать и погаснет. Теперь ваша клавиатура Keychron готова к использованию по Bluetooth. Таким образом, соединить ее с вашим устройством можно легко и быстро, что обеспечит беспроводной комфорт при работе и играх.
Как синхронизировать Picooc и здоровье
Для того чтобы синхронизировать данные из приложения Picooc со своим профилем в программе «Здоровье» на iPhone, необходимо выполнить несколько простых шагов. В первую очередь, необходимо скачать и установить приложение Picooc на свой смартфон. Затем, необходимо перейти в меню «Настройки Apple Health» и активировать функцию синхронизации с приложением Picooc. Таким образом, все данные о состоянии здоровья и физической активности, которые собираются в приложении Picooc, будут автоматически переноситься в профиль в программе «Здоровье». Благодаря данной функции, пользователи смогут контролировать и анализировать свои данные просто и удобно, не тратя при этом лишнее время на их ввод и редактирование.
Как включить блютуз на шкода рапид
Для включения Bluetooth на Шкоде Рапид необходимо выполнить несколько простых шагов. Сначала нужно включить автомобиль и перейти в раздел «Настройки». Затем следует выбрать пункт «Соединения» или «Bluetooth» и включить эту опцию. После этого можно подключить свой телефон или другое устройство к автомобильной системе.
Если на Шкоде Рапид установлено простое зеркало заднего вида, то для подключения Bluetooth нужно вставить в систему устройство, которое поддерживает этот стандарт. Это может быть USB-адаптер или другое подобное устройство. В случае, если на автомобиле установлено активное зеркало заднего вида, то подключение Bluetooth осуществляется полностью автоматически, без дополнительных настроек. В любом случае, подключение устройств по Bluetooth на Шкоде Рапид не представляет особых трудностей и выполняется в пару кликов.
Какие весы можно подключить к Zepp
Zepp — приложение, которое может использоваться в сочетании с весами электронными Xiaomi Mi Body Composition Scale 2. Они представляют собой инновационные весы с возможностью определения индекса массы тела, количества жировой ткани и мышечной массы, общей потребности в калориях и многого другого. Все эти параметры отображаются на экране весов, а также сохраняются в памяти прибора. Приложение Zepp позволяет владельцу весов более удобно отслеживать все эти данные. Оно позволяет хранить информацию об изменениях значения индекса массы тела, а также питательных веществвах, таких как протеин, жир, углеводы, и др. Благодаря этому человек может контролировать свое состояние здоровья и проводить коррекцию своего рациона питания и тренировок. Xiaomi Mi Body Composition Scale 2 — незаменимый помощник в создании здорового образа жизни.






























