Правильное расположение микрофона для караоке
1. Расположение микрофона на уровне груди
Оптимальным расположением микрофона для караоке является его размещение на уровне груди. Это поможет обеспечить хорошую передачу звука вашего голоса, а также снизит уровень шума от других источников звука вокруг вас.
2. Держите микрофон рядом с ртом
Чтобы голос был ясным и понятным, необходимо поддерживать микрофон рядом с ртом на протяжении всего выступления. Это поможет избежать потери интенсивности звука и улучшит качество записи вашего голоса.
3. Избегайте перекрытия микрофона
Во время выступления не перекрывайте микрофон руками или другими предметами. Это может привести к потере качества звука и созданию нежелательных шумов во время записи. Держитесь от микрофона на расстоянии около 10 сантиметров, чтобы избежать случайного прикосновения к нему.
4. Используйте поп-фильтр
Если у вас есть поп-фильтр — это дополнительный аксессуар, который помогает избежать «попов» и других нежелательных звуков, создаваемых при пении. Поп-фильтр предназначен для уменьшения пульсаций воздуха, вызванных силой вашего дыхания, и защищает микрофон от них.
5. Не забудьте о настройках звука
Проведите небольшое испытание перед выступлением, проверьте уровень громкости и четкость звука вашего микрофона. Убедитесь, что звук не искажается, и его уровень громкости достаточен, но не слишком высок. Это поможет избежать неприятных сюрпризов во время караоке.
Следуя этим советам, вы сможете настроить звук микрофона для караоке на самом высоком уровне. Не забывайте провести небольшой звуковой тест перед выступлением, чтобы убедиться, что все настроено правильно.
Настройка драйвера
Возможно, неправильные параметры выставлены в свойствах звукового драйвера. Чтобы проверить их:
- Открываем «Параметры», переходим в раздел «Система» и на вкладку «Звук».
- Находим устройство ввода и нажимаем на ссылку «Свойства».
- Переходим на вкладку «Улучшения» и смотрим, какие здесь есть настройки.
Состав параметров звука меняется в зависимости от оборудования. Если в списке есть опции подавления шума и эха, то нужно их включить и затем проверить качество записи.
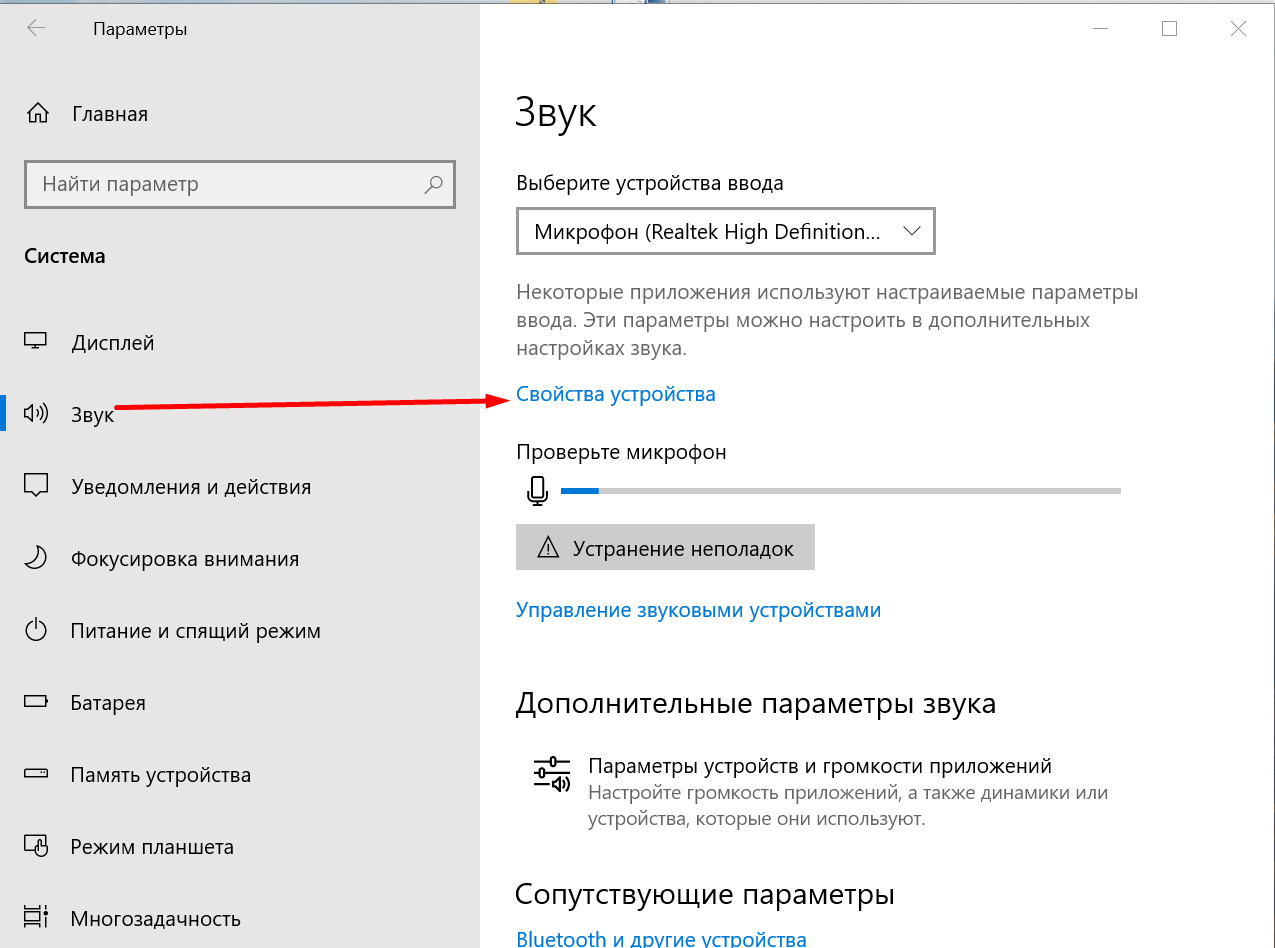
Открываем свойства микрофона
Обратите внимание, что может быть запись на самом деле нормальная, просто при выводе через колонки возникает эффект эхо. Чтобы устранить его, нужно открыть свойства устройства вывода и отключить опцию «Объёмный звук в наушниках»
Она создаёт эффект эхо, который распространяется на все звуки компьютера, поэтому может показаться, что проблемы скрываются в микрофоне. Для верности можно отключить вообще все звуковые эффекты — это как раз то, что рекомендовал мне сделать мастер устранения неполадок Windows 10. Кажется, он и правда начал приносить пользу.
Поиск через «Устранение неполадок»
В составе Windows есть утилита «Устранение неполадок», которая к выходу «десятки» стала совершеннее по сравнению с предыдущими версиями. Я никогда не воспринимал этот инструмент всерьёз, потому что ни разу не находил с его помощью неполадки — даже когда они бросались в глаза. Но, кажется, на Windows 10 системное приложение действительно заработало. Есть три способа запустить через него проверку звуковой карты и подключенного микрофона.
Способ первый — кликнуть правой кнопкой по значку в виде динамика на панели уведомлений и выбрать «Устранение неполадок со звуком».
Переходим к устранению неполадок со звуком
Способ второй — через «Параметры». Открываем раздел «Система», переходим на вкладку «Звук», находим устройство записи и нажимаем на кнопку «Диагностика неполадок».
Ещё один удобный способ открыть инструмент устранения неполадок
Способ третий — через «Панель управления»:
- Открываем «Панель управления». Найти классическое приложение проще всего через встроенный поиск Windows 10.
- Переходим в раздел «Устранение неполадок».
- Нажимаем на заголовок «Оборудование и звук», чтобы открыть полный список.
-
Запускаем поиск и устранение неполадок «Запись звука».
Проверяем параметры записи звука
- Выбираем, неполадки какого устройства необходимо обнаружить.
- Ждём, пока мастер проверит оборудование и скажет, что можно исправить в его настройках или параметрах системы. Например, мне утилита посоветовала выключить звуковые эффекты и дополнительные средства.
Самая правильная тактика — выполнять то, что предлагает мастер, и продолжать проверку, пока утилита не выдаст окончательное решение. Если неполадка не обнаружена, то на экране появится об этом сообщение. Значит, ищем источник проблемы самостоятельно.
Как убрать эхо в микрофоне (слышно в наушниках то, что сказал; неприятные шумы; устройство фонит)
Чаще всего описанная вами проблема происходит из-за некорректных настроек микрофона в Windows (диспетчере Realtek (аудио-драйвера)). Но если кроме эха наблюдаются и другие шумы (свист, скрежет, временами микрофон фонит и пр.) — это может говорить и о поломке звуковой карты.
Ниже рассмотрю вопрос подробнее.
Что проверить, когда микрофон фонит и «дает» эхо
Параметры звука в Windows
И так, первое, что рекомендую проверить — это параметры микрофона (в них может стоять «одна» галочка, которая и создает эхо). Чтобы открыть их — перейдите сначала в панель управления Windows в раздел «Оборудование и звук/Звук» . См. скриншот ниже.
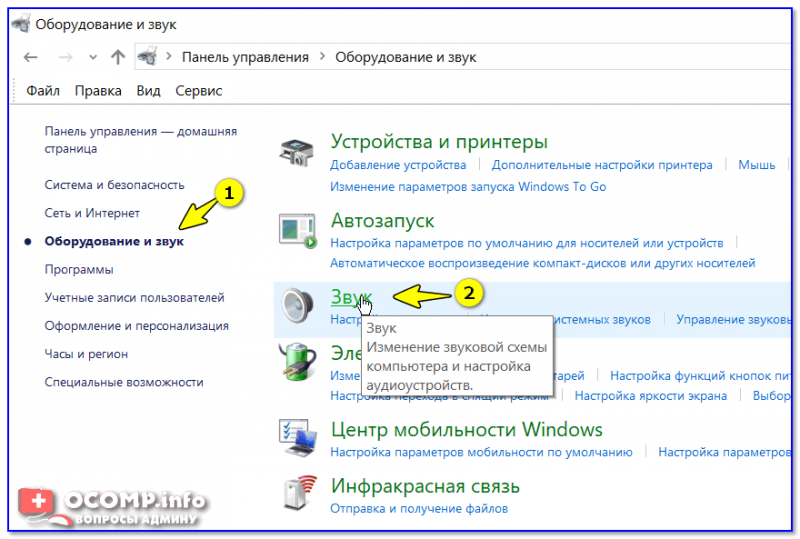
Звук (панель управления Windows)
Далее во вкладке «Запись» выберите свой микрофон и откройте его свойства.
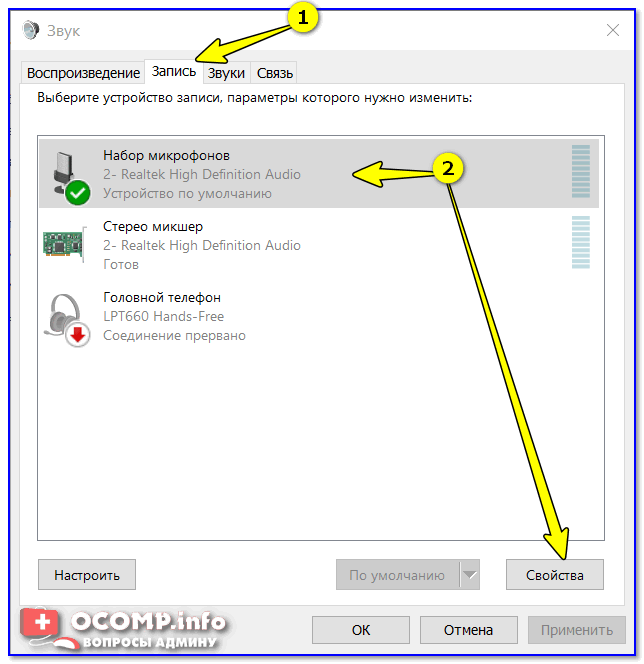
Во вкладке «Прослушать» снимите галочку с пункта «Прослушивать с данного устройства» и сохраните настройки. Перепроверьте работу микрофона.
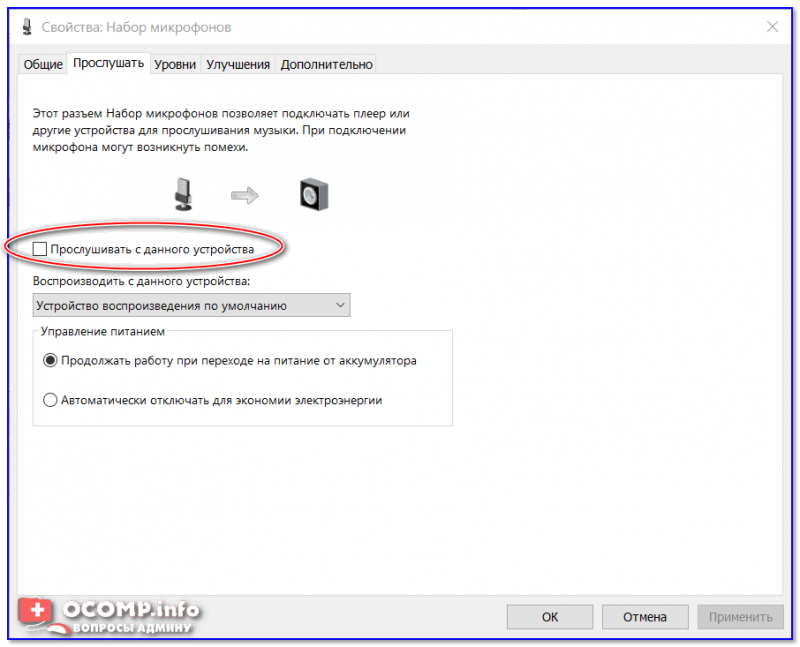
Прослушивать с данного устройства
Настройки диспетчера звука
В панели управления в разделе «Оборудование и звук» должна быть ссылка на диспетчер звука (может быть: Realtek, B&O Audio Control, Dell Audio и другие, в зависимости от модели вашего устройства) .
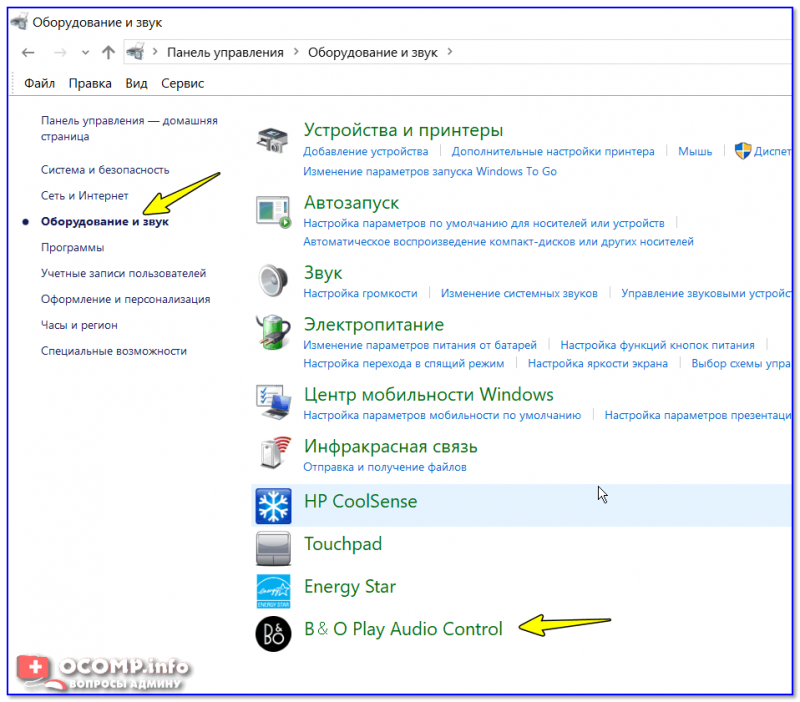
Ссылка на панель управления звуком
На скрине ниже представлена панель управления от B&O — в ней достаточно зайти в раздел «Вход» и переключить ползунок, чтобы включить фильтр HP Noise Cancellation (уменьшение фоновых шумов).

HP B&O Audio — уменьшить шумы
Если касаться более популярного Realtek HD — то тут еще проще и быстрее: в разделе «микрофон» нужно установить две галочки:
- подавление шума;
- подавление эха. После, сохранить настройки и проверить как работает микрофон.
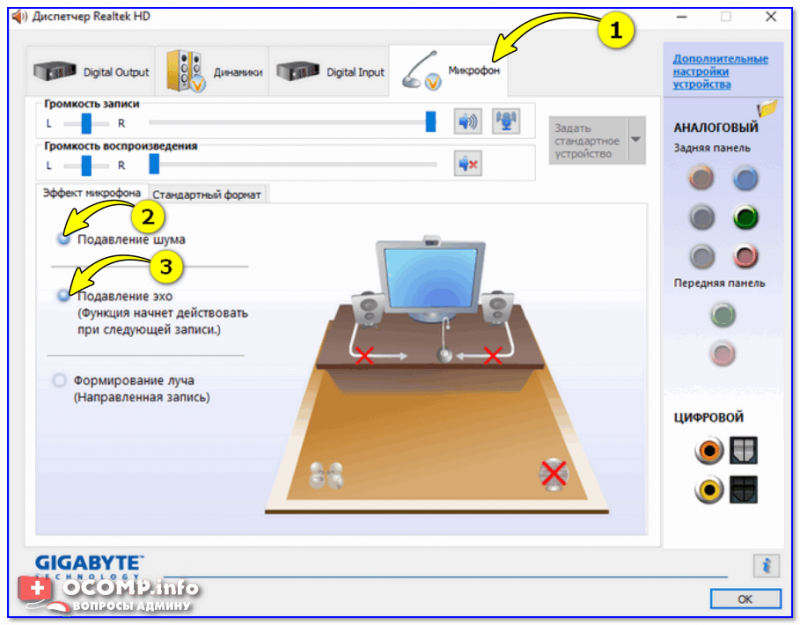
Диспетчер Realtek — подавлять эхо
Пару слов о «помехах»
Различные помехи (скрежет, шум, треск) при использовании микрофона могут возникать из-за причин, никак не связанных напрямую с настройками Windows:
посмотрите, не лежит ли у вас рядом с микрофоном мобильный телефон (дело в том, что он может создавать сильное поле, которое действует на чувствительный микрофон) . Вообще, на время диагностики и поиска причин — рекомендую телефон убрать подальше от компьютерного стола;
проверьте, все ли в порядке с проводом и разъемами, которые используются для подключения колонок/микрофона
Кстати, также обратите внимание: не переплетаются ли они с другими кабелями, попробуйте их разнести на некоторое расстояние;
если у ваших соседей работает перфоратор (или сварочный аппарат ) — очень часто микрофон «чувствует» это и вы слышите соответствующий треск;
также работа микрофона может оставлять желать лучшего при сильной грозе, молнии.
Кстати, по умолчанию в Windows включено усиление микрофона на 10 дБ. Для некоторых устройств это может создавать некоторые «шумы». Чтобы отключить это, откройте свойства микрофона (о том, как это сделать, сказано выше) и:
- во вкладке «Улучшения» отключите звуковые эффекты;
- во вкладке «Уровни» усиление микрофона поставьте на «0» дБ, а уровень громкости прибавьте на 80-100 (скрины ниже).
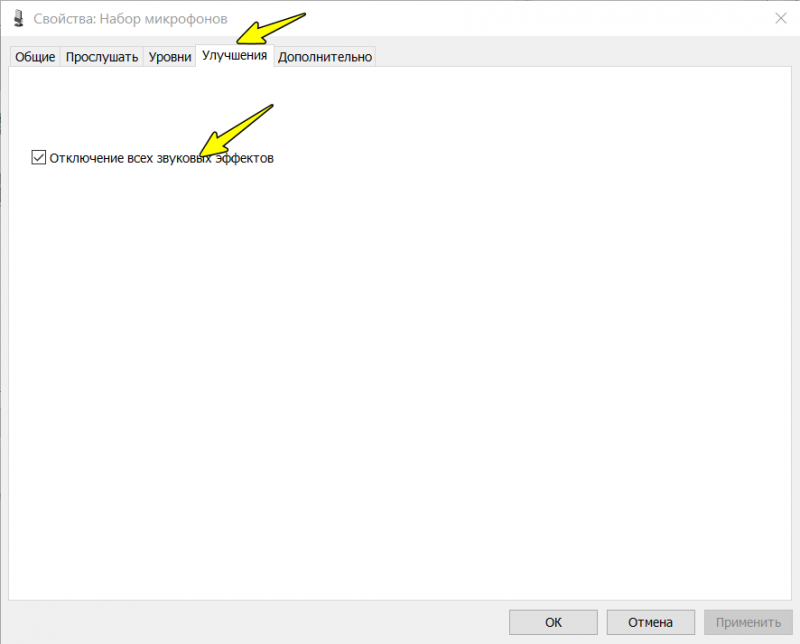
Отключение звуковых эффектов
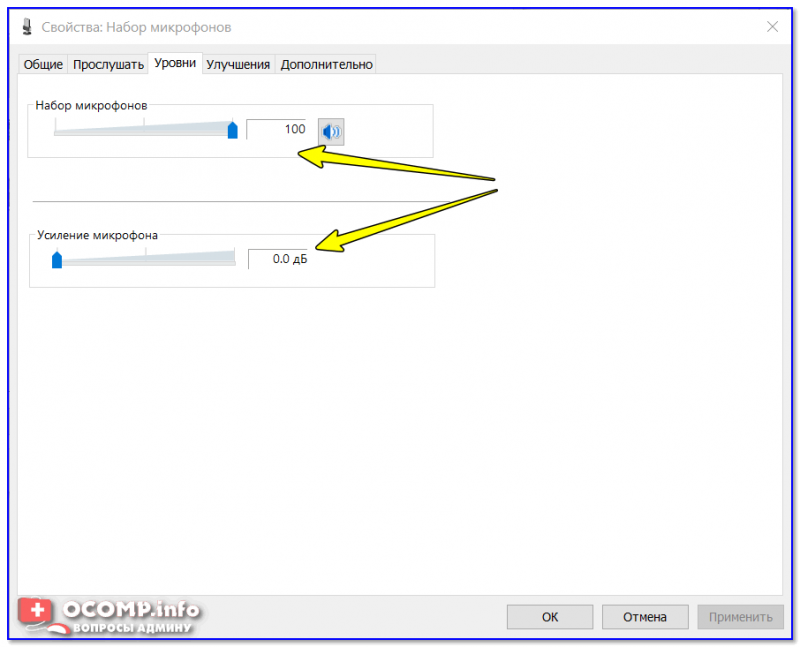
Уровни — усиление микрофона 0 дБ
Мастер устранения неполадок
В Windows 10 встроен спец. мастер устранения неполадок (он автоматически проверяет ряд настроек и работу служб, отвечающих за звук). Если вы пользуетесь этой ОС — очень рекомендую запустить его (для этого просто кликните по значку звука в трее правой кнопкой мышки — в появившемся меню выберите «Устранение неполадок со звуком» ) .
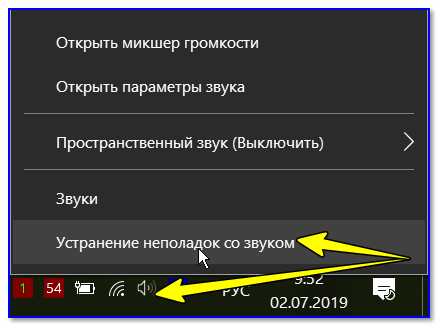
Устранение неполадок со звуком
Далее просто следуйте подсказкам и рекомендациям мастера. В каждом конкретном случае его вопросы могут несколько различаться, поэтому здесь их не привожу.
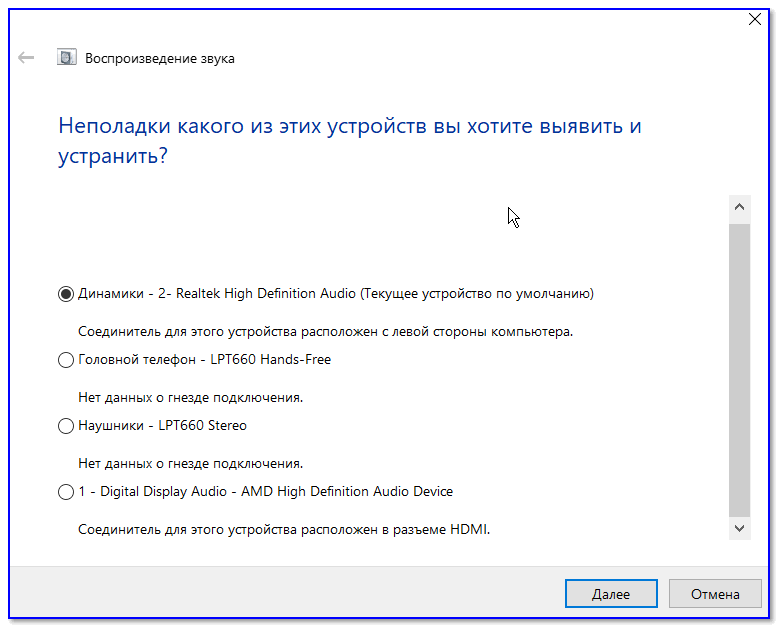
Мастер начал работу
Возможно стоит попробовать внешнюю звуковую карту
Если все вышеперечисленное не помогло вам решить проблему, то порекомендовал бы попробовать использовать внешнюю звуковую карту. Современные устройства подключаются к обычному USB-порту и размером они не больше флешки. Драйвер на них Windows ставит автоматически (т.е. никаких мучений ).
По сути, чтобы начать ей пользоваться достаточно просто вставить ее в USB-порт и подключить к ней микрофон и наушники (колонки).
Настройка голосовых сообщений в Телеграме
1. Изменение контроля за шумом
Телеграм предлагает возможность изменять уровень контроля за шумом при записи голосовых сообщений. Вы можете выбрать один из трех режимов: низкий, средний и высокий. Режим «Низкий» позволяет записывать сообщения с минимальной фильтрацией шума, что может быть полезно, если вы находитесь в тихом помещении. Режим «Высокий» наоборот, активирует максимальный уровень фильтрации шума, что может улучшить качество записи в шумной среде. Режим «Средний» представляет собой компромисс между двумя другими режимами и наиболее популярен среди пользователей.
2. Управление автоматическим удалением шумовых фрагментов
Телеграм также предлагает опцию автоматического удаления шумовых фрагментов из записей голосовых сообщений. При активации этой опции, при отправке сообщения, Телеграм автоматически обнаруживает и удаляет фрагменты с шумами, такими как дыхание, щелчки или другие нежелательные звуки. Это может быть полезно для тех, кто хочет получить более чистые и профессиональные записи. Однако, стоит учитывать, что такой фильтр может иногда удалять полезный звук, поэтому рекомендуется включать эту опцию с умеренностью и проверять результаты записи перед отправкой сообщения.
3. Использование наушников или внешнего микрофона
Для получения наилучшего качества голосовых сообщений в Телеграме, рекомендуется использовать наушники или внешний микрофон. Это позволяет избежать обратной связи или нежелательных шумов, которые могут возникнуть при использовании встроенного микрофона на устройстве. Наушники или внешний микрофон могут помочь создать чистый и четкий звук в голосовых сообщениях и повысить качество общения.
4. Проверка качества записи перед отправкой
Перед отправкой голосового сообщения в Телеграме рекомендуется проверить его качество. Прослушайте запись и убедитесь, что звук ясный и понятный, без искажений или шумов. Если звук неудовлетворительный, попробуйте изменить настройки контроля за шумом или использовать наушники или внешний микрофон. Проверка качества записи перед отправкой поможет убедиться, что ваше сообщение будет легко и понятно восприниматься получателями.
Параметры ПО
Если у вас не получилось включить эхоподавление в Виндовс 10, можно пойти альтернативным путем, обратившись к программному обеспечению звуковой карты. Рассмотрим процесс выполнения операции на примере «Диспетчера Realtek HD»:
Используя поисковую строку Windows, откройте «Панель управления».
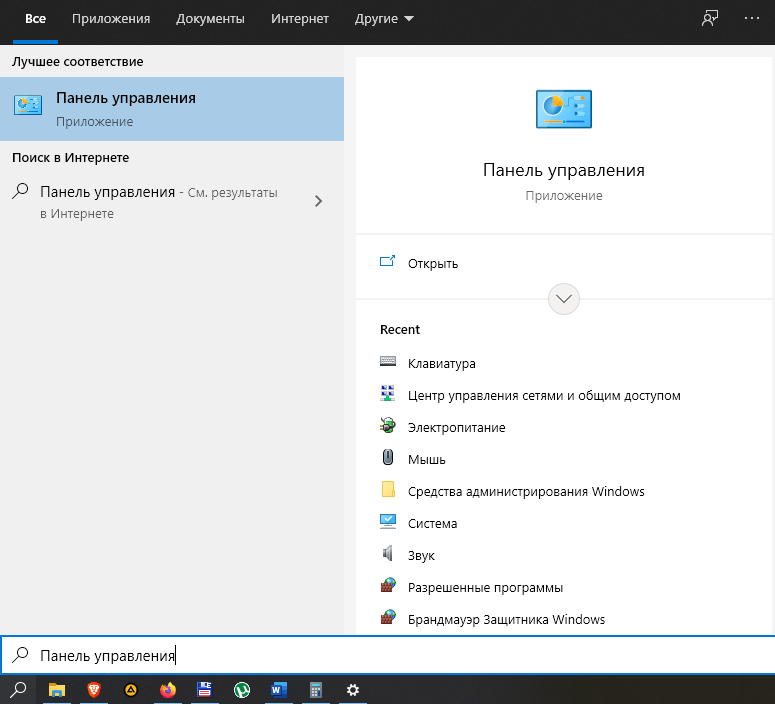
Перейдите в раздел «Диспетчер Realtek HD».
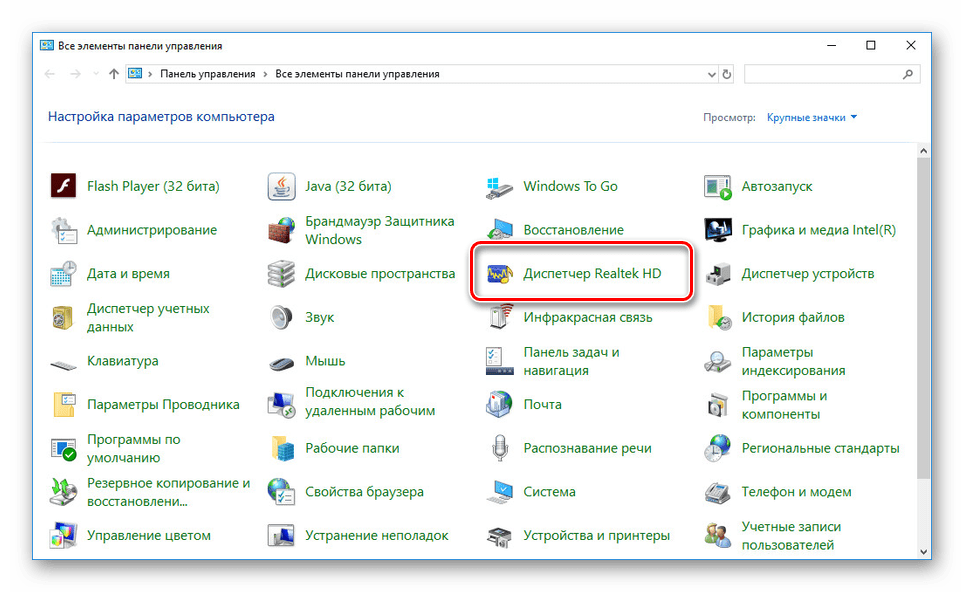
- Откройте вкладку «Микрофон».
- Во вкладке с эффектами активируйте функцию «Подавление эхо».
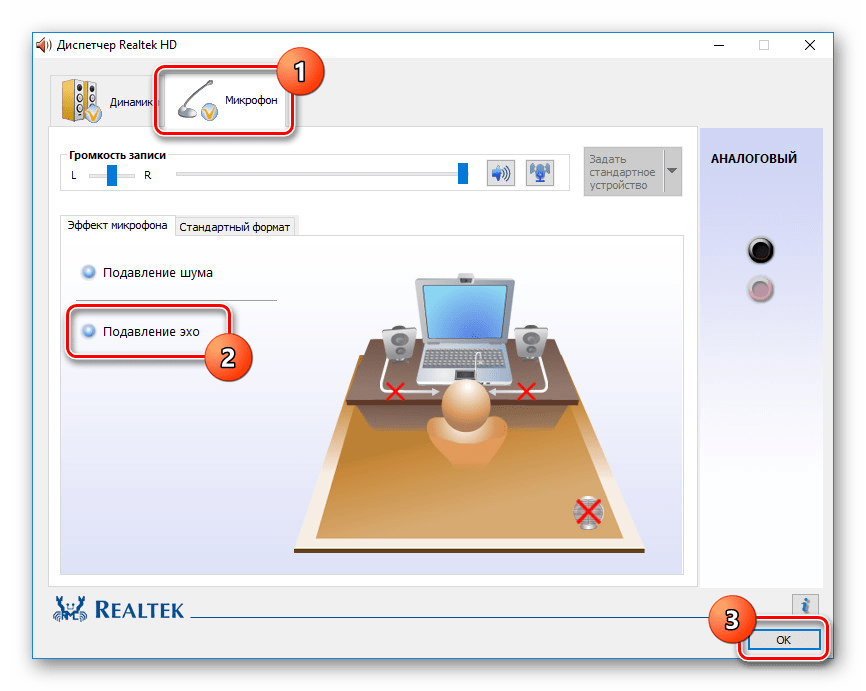
Вместе с тем, важно отметить, что эхо, как отдельный эффект, присутствует в некоторых приложениях, использующих микрофон. Например, Skype
Таким образом, для решения проблемы с лишним эффектом необходимо отключить опцию в настройках программы, а не устройства записи.
Как убрать эхо в микрофоне на Windows 10?
После подключения микрофона к компьютеру Windows настраивает его автоматически. Бывает, что настройки по умолчанию вызывают ряд нежелательных эффектов, один из которых – эхо. В этой статье разберемся, как настроить микрофон, чтобы убрать эхо.
Эффекты микрофона
Перед настройкой устройства убедитесь, что у вас установлен актуальный драйвер на звуковую карту. Сделать это можно через Диспетчер устройств (как в него зайти – читайте здесь). Находим в списке звуковую карту (обычно – устройство Realtek), кликаем правой кнопкой мышкой и выбираем из контекстного меню «Обновить драйвер».
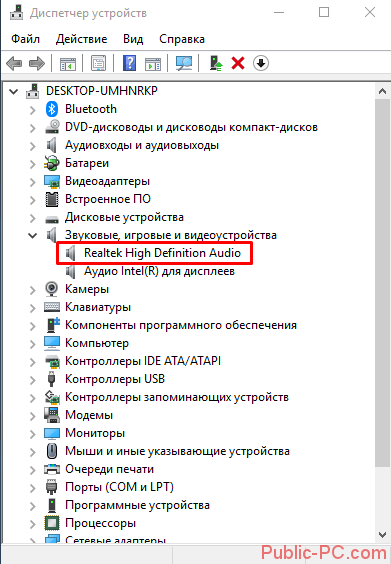
Или воспользуйтесь бесплатной программой для обновления драйверов Driver Pack Solutions.
Переходим в звуковые параметры Windows 10. Нажимаем комбинацию клавиш Win+I, выбираем раздел «Система» и вкладку «Звук». Затем пролистываем до раздела «Ввод» и кликаем по активной ссылке «Свойства устройства».
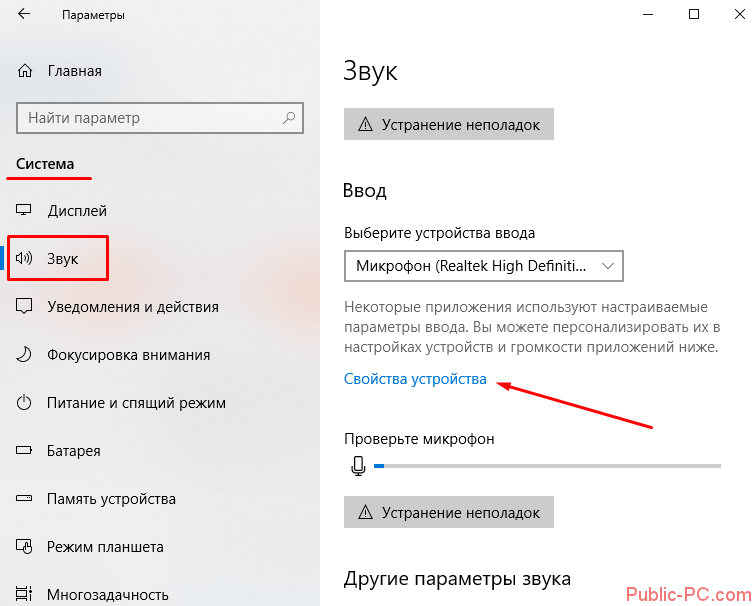
Во вкладке «Улучшения» вставляем оба маркера
Особенно обратите внимание на эффект «Подавление эхо». Нажимаем «ОК» для завершения настроек
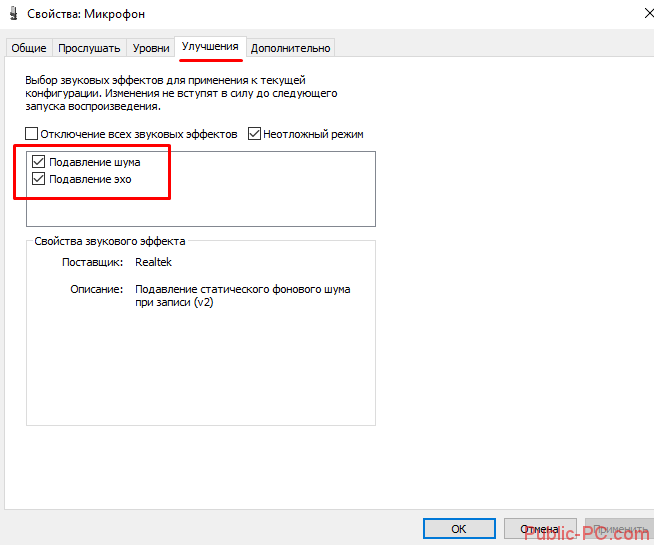
Звуковые параметры
Нередко неправильные звуковые настройки являются причиной искаженной работы микрофона. Не закрывайте параметры звука, а пролистайте вкладку чуть выше. Перейдите в «Свойства…» для устройства вывода (динамиков).
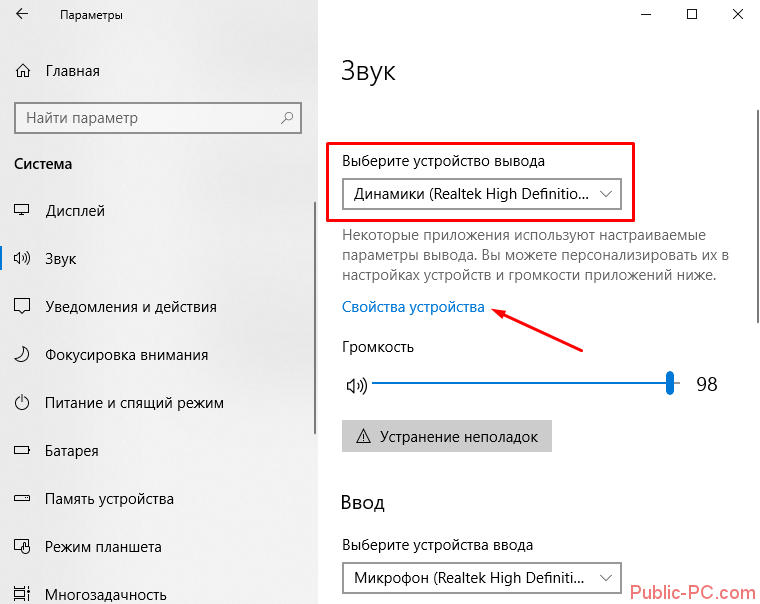
Во вкладке «Улучшения» желательно отключить все параметры. Некоторые из них могут оказывать влияние на микрофон.

Диагностика неисправностей
При появлении проблем с микрофоном, вы можете воспользоваться встроенной утилитой диагностике. Открываем те же параметры звука, пролистываем до устройства ввода и кликаем «Устранение неполадок».
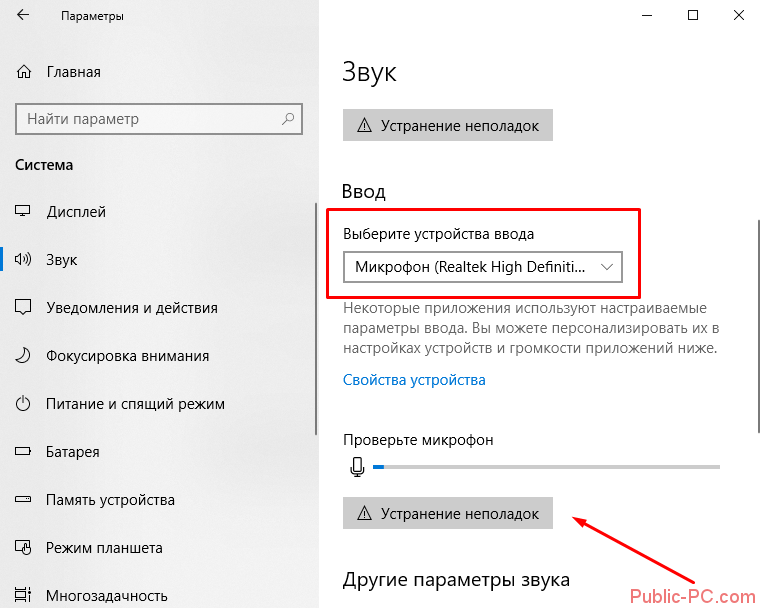
Мастер автоматически найдет и исправит ошибки, связанные с микрофонным устройством. Если базовые настройки не помогли, можно воспользоваться специализированным софтом. Популярны программы Audacity, Adobe Audition и другие.
Для более детальной информации не забудьте прочитать наши статьи: как проверить микрофон, как убрать фоновый шум, лучшие программы для записи звука с микрофона. Они дадут более полную картину настроек для вашего устройства.
Устранение эха в микрофоне на Windows 7
Настройки микрофона
Параметры эхоподавления доступны в системном инструменте для настройки звука, поэтому сначала мы их используем.
- Откройте «Пуск» и нажмите на ссылку «Панель управления».
Далее переведите дисплей в положение «Большие иконки», затем найдите пункт «Звук» и перейдите к нему.
После запуска свойств аудиоустройства воспользуйтесь разделом «Улучшения». Среди опций должна быть опция «Эхоподавление», отметьте ее. Затем нажмите «Применить» и «ОК».
Проверьте микрофон — скорее всего, вас больше не будет беспокоить эхо.
Изменение системных параметров звука
Иногда причина проблемы кроется не в микрофоне, а в выходных устройствах (динамиках или громкоговорителях). Проблема в том, что эхо может быть вызвано встроенными в операционную систему функциями улучшения звука. В результате все эти функции должны быть отключены, а в некоторых случаях выходные устройства должны быть переконфигурированы для устранения неисправности.
Управление драйвером звуковой карты
Функция эхоподавления также доступна в инструменте конфигурации программного обеспечения аудиоустройства.
- Повторите шаги 1-2 предыдущего способа, но на этот раз выберите пункт, соответствующий программному обеспечению вашей звуковой карты.
Перейдите на вкладку «Запись» (иначе она может называться «Микрофон», «Микрофон» или аналогичный).
Ищите опции, которые соответствуют эхоподавлению, и активируйте их, затем применяйте настройки и закройте окно приложения.
Эта опция работает аналогично опции в системном конфигураторе.
Исправлен эффект эха микрофона в Windows 11/10.
Вы можете попробовать следующие предложения, чтобы исправить эффект эха микрофона в WIndows 11/10. Прежде чем продолжить, проверьте, где вы разместили микрофон для записи звука. Если он расположен рядом со стеной или другой отражающей поверхностью, вы почувствуете эффект эха в аудиовыходе. Кроме того, увеличьте расстояние между динамиками и микрофоном, если вы держите микрофон рядом с динамиками. Это связано с тем, что звук, выходящий из динамиков, может попасть в микрофон и создать эффект эха.
- Запустите средство устранения неполадок с записью звука.
- Отключить усиление микрофона
- Отключите параметр «Прослушивать это устройство».
- Отключить стереомикс
- Отключить все звуковые эффекты в Enhancements
- Обновите или переустановите драйвер микрофона
Ниже мы подробно объяснили все эти исправления.
Программы для Windows, мобильные приложения, игры — ВСЁ БЕСПЛАТНО, в нашем закрытом телеграмм канале — Подписывайтесь:)
1]Запустите средство устранения неполадок с записью звука.
Средства устранения неполадок — это автоматизированные инструменты в операционной системе Windows, которые помогают пользователям устранять некоторые распространенные проблемы на своих устройствах. У вас проблемы с микрофоном. Поэтому запуск средства устранения неполадок с записью звука может решить проблему. Чтобы запустить средство устранения неполадок с записью звука, выполните следующие действия:
- Нажмите «Поиск Windows» и введите «Панель управления».
- Выберите Панель управления из результатов поиска.
- В строке поиска панели управления введите устранение неполадок.
- Щелкните Устранение неполадок.
- Теперь нажмите «Оборудование и звук».
- Нажмите «Запись звука», чтобы запустить средство устранения неполадок с записью звука.
- Нажмите «Далее», и пусть средство устранения неполадок обнаружит и устранит проблемы.
2]Отключить усиление микрофона
Если звуковая карта, установленная на вашем ноутбуке, поддерживает усиление микрофона, ее отключение может помочь решить проблему. Шаги для того же написаны ниже:
- Нажмите на Windows Search и введите панель управления. Выберите Панель управления из результатов поиска.
- В Панели управления убедитесь, что для режима просмотра по категории установлено значение «Категория».
- Щелкните Оборудование и звук.
- Теперь нажмите Звук. Появится диалоговое окно Звук.
- Выберите вкладку «Запись» и щелкните правой кнопкой мыши микрофон.
- Выберите Свойства.
- Выберите вкладку «Уровни» и снимите флажок «Усиление микрофона» (если он доступен). Если вместо флажка есть ползунок, переместите ползунок в точку, где он показывает 0 дБ.
Проверьте, устранена ли проблема. Если нет, попробуйте следующее решение.
3]Отключите функцию «Прослушивать это устройство».
Если проблема не устранена, может помочь отключение функции прослушивания этого устройства. Многие пользователи сочли этот метод эффективным для устранения эффекта эха на своих микрофонах. Вы также должны попробовать это. Шаги по отключению функции «Прослушать это устройство» описаны ниже.
- Откройте диалоговое окно «Звук», выполнив шаги, описанные в предыдущем методе.
- Перейдите на вкладку «Запись» и выберите свой микрофон.
- Нажмите кнопку «Свойства» в правом нижнем углу.
- В окне «Свойства микрофона» выберите вкладку «Прослушивание».
- Снимите флажок Прослушивать это устройство.
- Нажмите «Применить», а затем нажмите «ОК», чтобы сохранить изменения.
Как отключить эхо микрофона в Windows 11?
Чтобы ваш микрофон не эхал в Windows 11, проверьте, включена ли функция усиления микрофона для вашего микрофона. Если вы обнаружите, что эта функция включена, отключите ее. Если на вашем компьютере нет возможности отключить усиление микрофона, переместите ползунок на 0 дБ. Это отключит усиление микрофона.
Другие эффективные способы остановить эхо микрофона — отключить следующие функции:
- Прослушать это устройство
- Стерео микс
- Все звуковые эффекты в Enhancements
Можно ли убрать эхо из звука?
Во время записи звука мы не всегда можем получить тихое место. Из-за этого записанный звук содержит некоторые помехи в виде фонового шума. Если ваш записанный звук имеет фоновый шум или эффект эха, вы можете удалить его с помощью некоторого бесплатного программного обеспечения для шумоподавления. Если вы будете искать в Интернете, вы найдете множество бесплатных программ для шумоподавления и онлайн-инструментов.
Надеюсь это поможет.
Читать далее . Исправьте задержку звука Bluetooth в Windows 11/10.

Программы для Windows, мобильные приложения, игры — ВСЁ БЕСПЛАТНО, в нашем закрытом телеграмм канале — Подписывайтесь:)
Выбор подходящего микрофона для караоке
Во-первых, следует обратить внимание на тип микрофона. Существуют разные типы микрофонов, такие как динамические, конденсаторные и электретные
Для караоке наиболее подходящим вариантом является динамический микрофон, так как он имеет хорошую устойчивость к шумам и позволяет справиться с высоким уровнем звукового давления.
Во-вторых, стоит обратить внимание на частотный диапазон микрофона. Частотный диапазон определяет, какие частоты могут быть записаны микрофоном
Для исполнения караоке лучше выбирать микрофон с широким частотным диапазоном, чтобы он мог передавать как низкие, так и высокие частоты.
Также, при выборе микрофона для караоке важно обратить внимание на его устойчивость к обратной связи. Микрофоны с функцией подавления обратной связи позволят избежать нежелательных звуковых эффектов при использовании микрофона на высокой громкости
Не менее важным фактором является уровень шума. Рекомендуется выбирать микрофон с низким уровнем шума, чтобы минимизировать влияние окружающих шумов на качество записи.
И, конечно же, стоит обратить внимание на цену микрофона. В зависимости от бренда и качества микрофона, его цена может варьироваться
Важно выбрать микрофон, который соответствует вашему бюджету и требованиям. В итоге, выбор подходящего микрофона для караоке зависит от многих факторов, таких как тип микрофона, частотный диапазон, устойчивость к обратной связи, уровень шума и цена
Выбирая микрофон, который соответствует ваши нужды и предпочтениям, вы сможете насладиться высококачественным звучанием и получить максимальное удовольствие от караоке
В итоге, выбор подходящего микрофона для караоке зависит от многих факторов, таких как тип микрофона, частотный диапазон, устойчивость к обратной связи, уровень шума и цена. Выбирая микрофон, который соответствует ваши нужды и предпочтениям, вы сможете насладиться высококачественным звучанием и получить максимальное удовольствие от караоке.
Диагностика неисправностей
При появлении проблем с микрофоном, вы можете воспользоваться встроенной утилитой диагностике. Открываем те же параметры звука, пролистываем до устройства ввода и кликаем «Устранение неполадок».
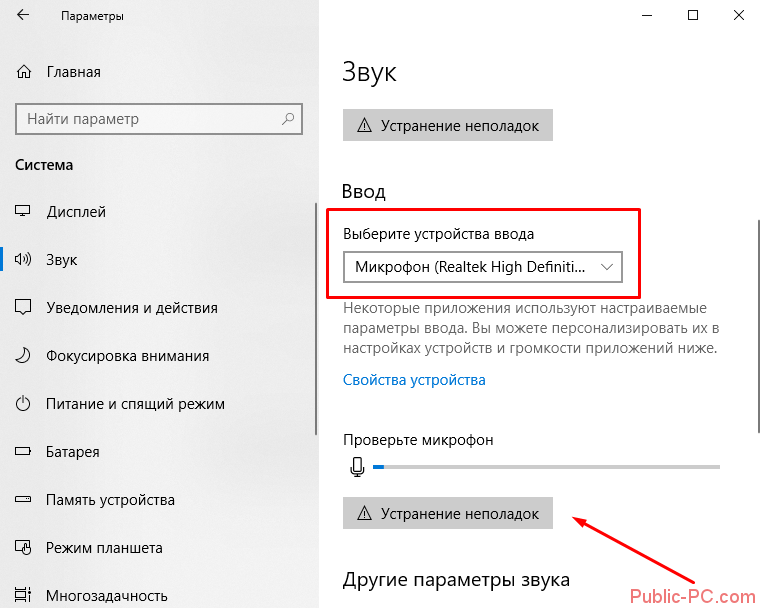
Мастер автоматически найдет и исправит ошибки, связанные с микрофонным устройством. Если базовые настройки не помогли, можно воспользоваться специализированным софтом. Популярны программы Audacity, Adobe Audition и другие.
Для более детальной информации не забудьте прочитать наши статьи: как проверить микрофон, как убрать фоновый шум, лучшие программы для записи звука с микрофона. Они дадут более полную картину настроек для вашего устройства.
Основные принципы настройки звука микрофона для караоке
Настройка звука микрофона играет важную роль в качестве звучания караоке. Вот несколько основных принципов, которые помогут вам добиться идеального звучания:
- Установите правильную громкость микрофона: Необходимо найти оптимальный уровень громкости микрофона, чтобы ваш голос не был слишком тихим или слишком громким. Это можно сделать с помощью регулятора уровня громкости на микрофоне или звуковой системе.
- Используйте эквалайзер: Эквалайзер поможет вам настроить частоты голоса, улучшить качество звучания и убрать ненужные помехи. Рекомендуется использовать эквалайзер с пресетами для караоке.
- Настройте уровень реверберации: Реверберация добавляет эффект пространства голосу и делает звучание более приятным. Однако переборщить с реверберацией может привести к неестественному звучанию. Необходимо найти правильный баланс.
Кроме этих основных принципов, также важно учесть правильное подключение микрофона к аудиосистеме, использование качественного микрофона и настройку других аудиоустройств. Не стесняйтесь экспериментировать и подстраивать настройки звука под ваши индивидуальные предпочтения
Следуя этим основным принципам, вы сможете создать идеальное звучание караоке и наслаждаться пением вместе с друзьями и семьей.




























