Как подключить беспроводную мышку к компьютеру, ноутбуку
Доброго дня всем!
В последнее время достаточно большую популярность приобретают беспроводные мышки и клавиатуры.
С одной стороны это очень удобно: нет лишних проводов на столе, мышь свободно скользит в любую из сторон, комфортно использовать в «дорожных» условиях; с другой: есть вопросы по подключению, плюс они далеко не всегда работают до загрузки Windows (что иногда нужно ).
Эту статью построю в виде пошаговой инструкции по подключению типовой беспроводной мышки (рассмотрю два наиболее распространенных варианта: так называемую радиочастотную мышь, и Bluetooth). Думаю, заметка будет полезна всем начинающим пользователям, кто еще не пользовался данным типом мышек.
Теперь ближе к сути.
Радиочастотная (с адаптером)
Эта мышка комплектуется небольшим адаптером (внешне напоминает флешку). Как правило, размер этого адаптера очень скромный: после установки его в USB порт — выступающую часть едва заметна (приведено на фотографиях ниже).
Также бы отметил, что в среднем мышки этой категории стоят дешевле, чем Bluetooth (на сегодняшний день цены сопоставимы с классическими проводными).
Рассмотрю ее подключение по шагам.
ШАГ 1
Итак, сначала проверьте комплектность: должна быть сама мышка, батарейки и адаптер (см. фото ниже )
Стоит отметить, что батарейки не всегда идут в комплекте к мышке (при покупке обратите на это внимание!)

Комплектность радиочастотной мышки
ШАГ 2
Переверните мышку, откройте отсек для батареек и установите их (обратите внимание на полярность)

ШАГ 3
Некоторые мышки оснащены доп. выключателем. Проверьте, чтобы он был в положении «ON» (т.е. включен). Если у вас нет подобного выключателя — значит мышка, в принципе, должна начать работать сразу же после установки батареек.

Обратите внимание на включатель!
ШАГ 4
Подключите адаптер к порту USB (через неск. секунд должны услышать характерный звук от Windows, который всегда бывает при подключении USB устройств).

Подключение адаптера к USB-порту
ШАГ 5
Попробуйте двинуть мышку, покрутить колесико, нажать правую/левую кнопки. Как правило, после 1-2-х нажатий мышка должна установить связь и начать работать.
В общем-то, на этом все. Если с мышкой все в порядке, батарейки новые (и еще не посажены) — то мышь начнет работу. Никаких доп. настроек задавать не требуется.
ШАГ 6
Если скорость перемещения указателя слишком быстрая (медленная) — то можно зайти в панель управления (для этого нужно нажать Win+R , и ввести команду control ) , перейти в раздел «Оборудование и звук» и открыть настройки мышки (см. скриншот ниже ).

Панель управления — мышь
Далее в разделе «Параметры указателя» задать скорость движения указателя. В общем-то, все стандартно.

Скорость перемещения указателя
Bluetooth-мышка
Bluetooth мышки менее популярны, чем предыдущие. Для их использования, разумеется, на вашем компьютере/ноутбуке должен быть установлен Bluetooth адаптер (обычно, все современные устройства им оснащены). Рекомендую перед настройкой и подключением проверить, работает ли у вас Bluetooth (и включить его при необходимости).
Теперь, собственно, по существу.
ШАГ 1
Зайдите в диспетчер устройств и посмотрите, что Bluetooth-адаптер работает нормально и для него есть драйвера ( как открыть диспетчер устройств).
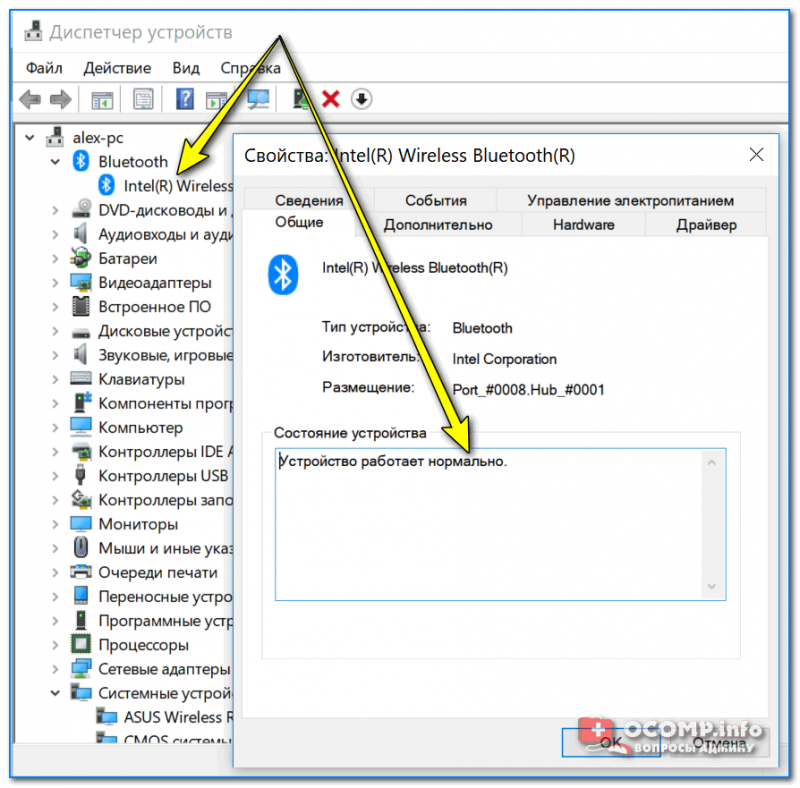
Устройство работает нормально (Bluetooth адаптер)
ШАГ 2
Проверьте, включен ли Bluetooth в настройках Windows (на некоторых ноутбуках есть спец. кнопка на корпусе устройства).

Включен ли Bluetooth (Windows 10/11)
ШАГ 3
Установите батарейки в мышку и включите ее (на одних мышках есть спец. выключатель, на других — его нет).
Обратите внимание на включатель!
ШАГ 4
Щелкните по значку Bluetooth в трее и запустите функцию добавления нового устройства (см. пример ниже ).
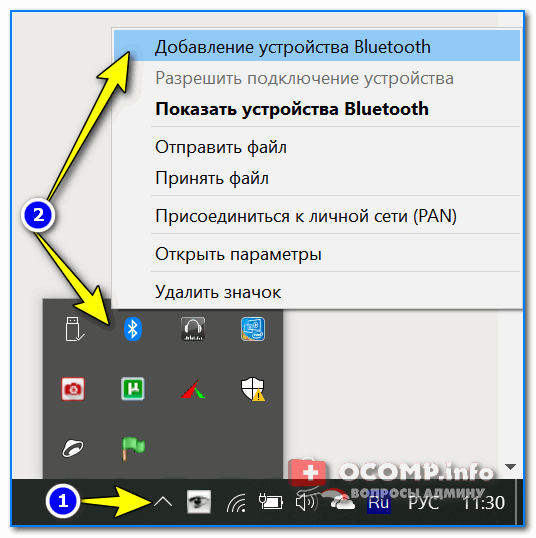
Добавление устройства Bluetooth
Альтернативный вариант №1
В Windows 10 можно добавить Bluetooth устройство из параметров системы (примечание: что открыть их — нажмите сочетание Win+i) , в разделе «Устройства/Bluetooth. « (см. скрин ниже ).
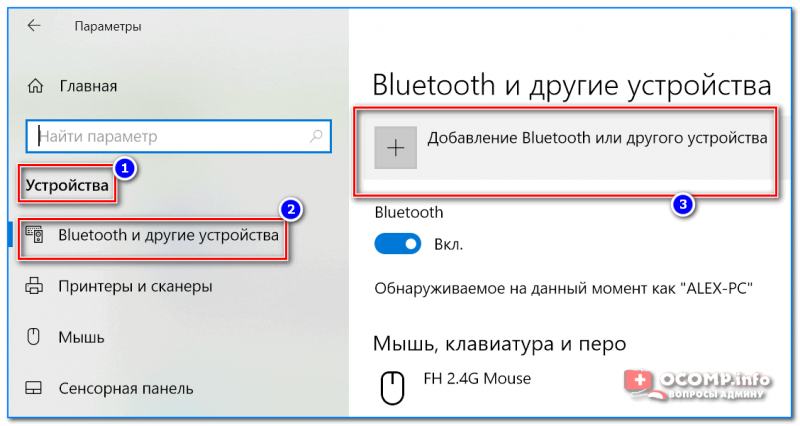
Windows 10 — добавление устройства
Альтернативный вариант №2
Если у вас Windows 7 (либо др. варианты не подошли*): откройте панель управления (как это сделать), раздел «Оборудование и звук\Устройства и принтеры» .
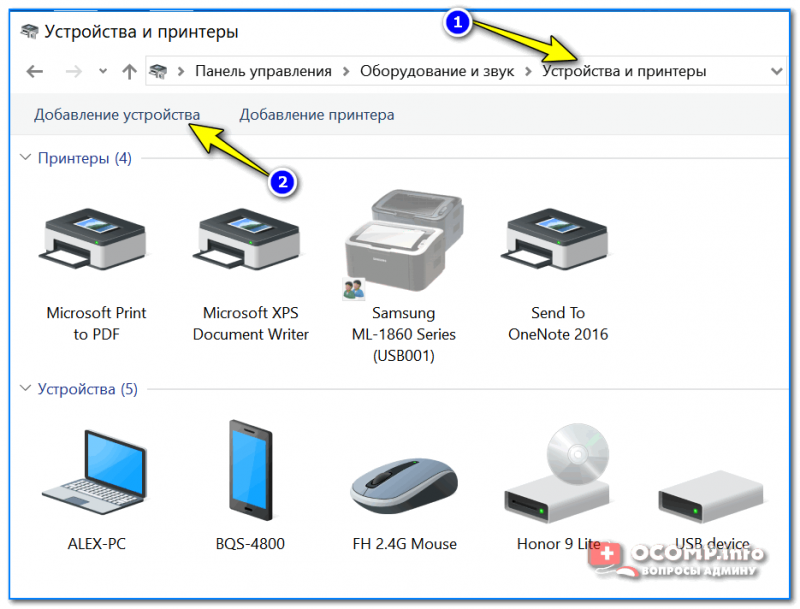
Альтернативный вариант добавления устройства
ШАГ 5
После чего запустится мастер настройки оборудования: вам нужно указать, что вы хотите подключить Bluetooth мышку и нажать далее.
Как правило, через неск. секунд Windows автоматически подключит устройство и мышкой можно будет начать пользоваться.
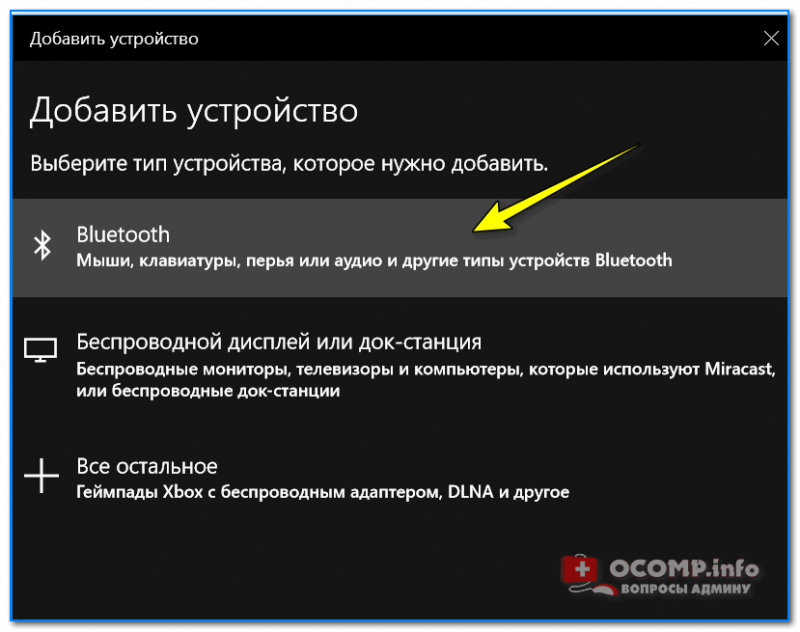
PS
Не так давно появились еще и Wi-Fi мышки (выпустила компания HP). Но, честно говоря, я за такой еще не работал и поэтому, как говорится, «ноу комментс» (да они пока и не получили широкого распространения).
Как подключить беспроводную мышь к ноутбуку?
В наше время многие уже знают, как подключить беспроводную мышь к ноутбуку или ПК.
Но все же офисная техника имеет неприятное свойство вызывать затруднения у людей, которые плохо в ней разбираются. Беспроводная мышь помогает сделать работу на ПК более комфортной. Кроме того, рабочее место будет выглядеть более стильно и современно.
Все беспроводные мыши можно разделить на 2 основных типа, первый из которых использует для передачи сигнала ресивер (USB-приемник), а второй — Bluetooth. Методы подключения этих двух типов довольно существенно отличаются.
- 1 Подключение через ресивер
- 2 Подключение через Bluetooth
Подключение через ресивер
 Прежде всего, нужно убедиться, что вставлены батарейки. Для этого необходимо перевернуть мышь вверх дном, найти крышку и аккуратно снять ее. Затем, необходимо вставить правильный тип батареек.
Прежде всего, нужно убедиться, что вставлены батарейки. Для этого необходимо перевернуть мышь вверх дном, найти крышку и аккуратно снять ее. Затем, необходимо вставить правильный тип батареек.
Чаще всего мыши используют элементы класса «AA» или «AAA». Обычно на беспроводных мышах есть рычажок для включения. Нужно перевести его из положения «OFF» в положение «ON» после того, как были вставлены батарейки.
Теперь можно подключить ресивер в любой свободный порт USB. Некоторые модели USB-приемников тоже оснащаются кнопками для включения. Нужно убедиться, что ресивер включен.
Большинство современных беспроводных мышей поддерживает стандарт «Plug and play». Это означает, что они автоматически распознаются операционной системой windows и не требуют дополнительного программного обеспечения.
Если же в руки пользователя по каким-то причинам попала устаревшая или нестандартная модель, то при подключении ресивера к порту USB windows автоматически скачает необходимые драйвера из интернета или же спросит разрешения на закачку.
Если курсор на экране монитора реагирует на движения мышки, значит все сделано правильно и устройство готово к работе.
 Через меню «Пуск» на рабочем столе можно зайти в панель управления и найти там настройки мыши, после чего откорректировать ее чувствительность и другие параметры. Некоторые модели мышей могут поставляться в комплекте с программным обеспечением, записанным на CD. Рекомендуется вставить этот диск в CD-ROM и установить необходимый софт.
Через меню «Пуск» на рабочем столе можно зайти в панель управления и найти там настройки мыши, после чего откорректировать ее чувствительность и другие параметры. Некоторые модели мышей могут поставляться в комплекте с программным обеспечением, записанным на CD. Рекомендуется вставить этот диск в CD-ROM и установить необходимый софт.
Если мышь была правильно подключена в соответствии с вышеуказанной инструкцией, но при этом она не работает, значит нужно попробовать найти необходимое программное обеспечение самостоятельно. Достаточно ввести название фирмы производителя (например, «Genius») в строку поисковой системы Google. Первые несколько результатов поиска — это, скорее всего, сайты производителя, где можно обнаружить и скачать необходимые драйвера.
Иногда мышку не удается подключить из-за неисправности USB-порта. Чтобы проверить разъем на предмет работоспособности, нужно попробовать подключить к нему какое-нибудь другое USB-совместимое устройство, например, мобильный телефон (смартфон). Если другое устройство тоже не подключается, тогда, скорее всего, порт неисправен. Нужно попробовать другой разъем, ведь их всегда несколько.
Подключение через Bluetooth
 При подключении через Bluetooth в первую очередь также нужно убедиться, что в мышку вставлены батарейки, а приемник Bluetooth подключен к USB. В операционной системе windows 8 нужно зажать комбинацию клавиш windows + C и ввести в строку поиска ключевое слово «bluetooth».
При подключении через Bluetooth в первую очередь также нужно убедиться, что в мышку вставлены батарейки, а приемник Bluetooth подключен к USB. В операционной системе windows 8 нужно зажать комбинацию клавиш windows + C и ввести в строку поиска ключевое слово «bluetooth».
На левой панели должна появиться опция «Добавить устройство Bluetooth». Нужно кликнуть на нее, а затем на «Добавить устройство», после чего компьютер должен автоматически найти и подключить мышь.
Для windows 7 необходимо нажать кнопку «Пуск» на рабочем столе, затем выбрать «Панель управления» и «Добавление устройства». Компьютер должен обнаружить новую мышь и указать ее производителя («Гениус» или любого другого), затем нужно кликнуть на нее и выбрать «Далее». Когда устройство будет готово к использованию, на экране появится соответствующее уведомление.
На платформе Mac OS X нужно кликнуть «Системные настройки» и затем «Bluetooth».
Если Bluetooth не активирован, необходимо его включить. Теперь мышь должна отображаться в панели «Устройства», где необходимо кликнуть на нее для активации.
Мыши стандарта «Bluetooth» также могут поставляться в комплекте с драйверами, записанными на CD.
LediZnaet.ru
Шаг 1: Распаковка мыши
Перед тем, как начать настраивать свою беспроводную мышь Defender, убедитесь, что у вас есть все необходимые компоненты и аксессуары в упаковке
Распакуйте мышь с осторожностью, сняв защитную пленку или пластиковую накладку
Проверьте, что в коробке находятся следующие компоненты:
- Беспроводная мышь Defender
- USB-приемник (нано-приемник)
- Батарейки (обычно AA или AAA)
- Инструкция по эксплуатации
- Дополнительные аксессуары (если есть)
После того, как вы убедились в наличии всех компонентов, аккуратно распакуйте беспроводную мышь и снимите защитные пленки. Если в упаковке есть инструкция по эксплуатации, ознакомьтесь с ней для более эффективной настройки и использования мыши.
Почему не подключается беспроводная мышь и что делать?
простого подключениявозможные причины
Не пытайтесь сразу искать сложные причины неисправности. Перезагрузите ПК, и только если это не помогло — переходите к поиску настоящего корня зла.
- Наиболее частая причина – элементарно сели батарейки, поэтому даже при успешном подключении мышь не работает. Это может стать проблемой, если уже глубокая ночь, а мышь не работает, и запасных батареек нет.
Что делать? Позаботиться об этой проблеме заранее. Купить упаковку батареек и не забывать обновлять запас. Кроме того, некоторые мышки имеют внутри не обычные батарейки, а аккумуляторы, и в комплекте к ним есть шнур “USB – mini-USB”. Такие мыши можно подзаряжать, включая шнур в USB-разъем (мышка при этом нормально работает), а после подзарядки – убирать шнур и длительное время пользоваться такой беспроводной мышкой. Возможно, это лучшее решение.
Еще один простой вариант – иметь запасную обычную проводную мышь, она выручит вас на случай, если беспроводная отказала.
- Для работы вашей мыши может потребоваться установка драйвера. Если в упаковке с мышью лежит маленький диск – вставляйте его в привод для дисков и следуйте инструкциям. Иногда диска нет, но производитель мыши печатает на упаковке крупным шрифтом ссылку на сайт с драйверами. Введите ссылку в адресную строку браузера и ищите свою модель. Если не удается самостоятельно справиться с установкой драйвера – обратитесь к специалисту или в сервис-центр.
- Еще встречаются модели, где мышь и адаптер нужно синхронизировать. Пока эта операция не сделана, мышь работать не будет. Это делается для того, чтобы сигналы нескольких мышей в одном помещении не накладывались, мешая друг другу.
Что делать? На адаптере обычно есть хорошо различимая кнопка для синхронизации, иногда есть и крошечный световой индикатор. А в мыши сделано небольшое отверстие, внутри которого есть маленькая кнопка. На кнопку можно нажать спичкой или скрепкой. Итак, сначала нажмите и не отпускайте кнопку на адаптере (если есть индикатор – он загорится). Теперь нажмите кнопку синхронизации на мыши. Обе описанные кнопки должны быть нажаты одновременно, продержите их в нажатом положении несколько секунд.
- Проверьте, на месте ли адаптер вашей USB мыши. Это может показаться странным, но иногда о существовании адаптера можно забыть. А он необходим. И ваш ребенок или домашний питомец, играя, может вытащить адаптер.
- Возможно, USB-порт вышел из строя. Можно попробовать переставить адаптер в другой, заведомо рабочий (проверенный) порт. Еще вариант – выяснить, работают ли вообще USB-порты на ПК, может быть, они отключены через BIOS или деинсталлированы. Проверьте состояние USB-портов в «Диспетчере устройств».
- Не во всех моделях ноутбуков поддерживается Bluetooth, поэтому подключить BT мышь будет невозможно. Что делать? Иметь внешний Bluetooth-адаптер, если у вас такая мышь. Для Wi-Fi мыши адаптер вряд ли понадобится — практически каждый ноутбук оснащен приемником Wi-Fi и может работать с такой мышью.
Если вы заказали мышь на AliExpress и по очень низкой цене, то качество может быть соответствующим, а адаптер или мышь может вообще не работать. Такое случается, поэтому лучше приобретать мышь с адаптером в таких местах, где ее подключат, проверят и позволят примерить к руке.
простых инструкций
Как подключить беспроводную мышь к ноутбуку с помощью простого алгоритма действий: делаем это с помощью блютуз!
Можно ли подключить беспроводную мышь без адаптера?
должен
- Узнать через интернет или в ближайшем компьютерном сервис-центре, нет ли у данной модели возможности подключения к ноутбук с другим адаптером того же производителя. Многие брендовые продукты позволяют подключать несколько периферийных устройств через один-единственный адаптер.
- Если подходящий адаптер найти не удается, есть другой выход. Найдите такую же б/у мышь в интернете или на руках, выкупите ее по невысокой цене вместе с адаптером и поменяйте начинку вашей мыши на аналогичную.
- Иногда бывает ситуация, когда у вас оказалась мышь под Bluetooth, но ноутбук не поддерживает такой стандарт связи. Тогда можно просто купить любой Bluetooth-приемник и вставить его в компьютер. А еще лучше — принести мышь с собой в магазин и на месте убедиться, что все будет работать нормально.
- Во многих сервис-центрах вам могут просто попробовать найти подходящий адаптер. Хотя вероятность найти его невелика, но почему бы не попытаться?
новый комплект
Шаг 2: Установите драйверы для мыши
Для корректной работы мыши Defender Shock необходимо установить соответствующие драйверы. Это позволит использовать все функции мыши и настроить ее под ваши предпочтения.
Драйверы для мыши Defender Shock могут быть загружены с официального веб-сайта производителя или сопровождаться комплектом дисков с устройством. Обычно драйверы устанавливаются автоматически при подключении мыши к компьютеру. Однако, если этого не произошло или вам требуется обновить драйверы, следуйте указанным ниже инструкциям:
1. Скачайте драйверы
Перейдите на официальный веб-сайт Defender или на страницу поддержки продукта. Найдите раздел с драйверами для мыши Defender Shock. Загрузите драйверы, соответствующие операционной системе вашего компьютера.
2. Установите драйверы
После завершения скачивания драйверов, найдите файл с расширением .exe или .msi и запустите его. Следуйте инструкциям установщика. Обычно процедура установки состоит в простом следовании указаниям на экране.
3. Перезагрузите компьютер
После успешной установки драйверов, рекомендуется перезагрузить компьютер. Это позволит системе корректно обновить конфигурацию и начать использовать мышь с установленными драйверами.
После перезагрузки компьютера мышь Defender Shock будет готова к использованию. Проверьте ее работу, клацнув по разным элементам интерфейса, скроллируя страницы и выполняя другие функции, чтобы убедиться, что мышь работает корректно и все функции доступны.
Проверка наличия беспроводного модуля в ноутбуке
Прежде чем подключать беспроводную мышку Defender к ноутбуку, необходимо убедиться в наличии беспроводного модуля. Чтобы проверить, есть ли беспроводной модуль в вашем ноутбуке, выполните следующие шаги:
| Шаг 1 | Откройте меню «Пуск» и перейдите в раздел «Настройки». |
| Шаг 2 | В разделе «Настройки» найдите вкладку «Сеть и Интернет» и кликните на нее. |
| Шаг 3 | В левой части окна выберите пункт «Wi-Fi» или «Беспроводная сеть» в зависимости от версии операционной системы. |
| Шаг 4 | Убедитесь, что включен переключатель «Wi-Fi» или «Беспроводная сеть». Если переключатель выключен, активируйте его, нажав на него левой кнопкой мыши. |
| Шаг 5 | Если в вашем ноутбуке есть беспроводный модуль, вы увидите список доступных беспроводных сетей. Если список пуст или отображается сообщение об отсутствии беспроводного модуля, значит, ваш ноутбук не поддерживает беспроводную связь. |
Проверка наличия беспроводного модуля в вашем ноутбуке поможет вам определить, можно ли подключить беспроводную мышку Defender или вам потребуется использовать проводное подключение.
Подключение беспроводной мышки через Блютуз (без приемника/адаптера)
Сразу хочу пояснить, что подключить мышку к стационарному компьютеру без адаптера скорее всего не получится. Так как на ПК обычно нет встроенного Bluetooth-модуля. Поэтому, сначала нам необходимо выбрать Bluetooth адаптер для компьютера, затем подключить и настроить Блютуз и только после этого можно подключать Bluetooth-мышку по инструкции. Или использовать Wireless-адаптер, который идет в комплекте (если ваша модель поддерживает этот интерфейс) .
С ноутбуками проще, там Блютуз есть встроенный. Правда, он не всегда работает, так как не установлены нужные драйвера. Если на вашем ноутбуке в трее нет иконки Bluetooth и нет адаптера в диспетчере устройств, соответствующих настроек в параметрах, то нужно сначала настроить и включить Bluetooth (на примере Windows 10) . А в этой статье есть инструкция для Windows 7.
Для подключения нажмите правой кнопкой мыши на иконку Bluetooth и выберите “Добавление устройства”.
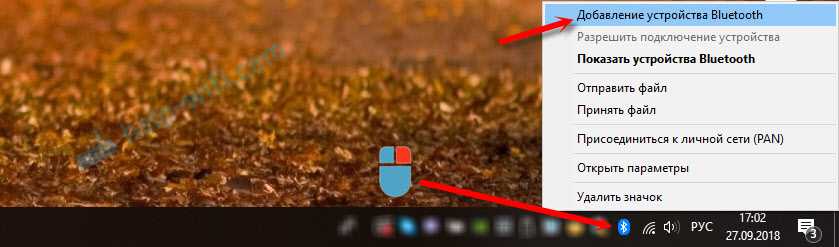
Включите мышку. Дальше нужно активировать режим подключения. Там для этого должна быть кнопка. На моей мышке она подписана как “Connect”. Ее нужно нажать (возможно, нажать и подержать) . Должен начать активно мигать индикатор. Процесс активации режима подключения конечно же может отличаться в зависимости от производителя и модели мышки. Смотрите инструкцию.

На компьютере, в уже открывшемся окне выбираем пункт “Добавление Bluetooth или другого устройства”. Дальше нажимаем на пункт “Bluetooth”. Когда в списке появится наша мышка, просто нажмите на нее. В Windows 7 сразу откроется окно, в котором будут отображаться доступные для подключения устройства.
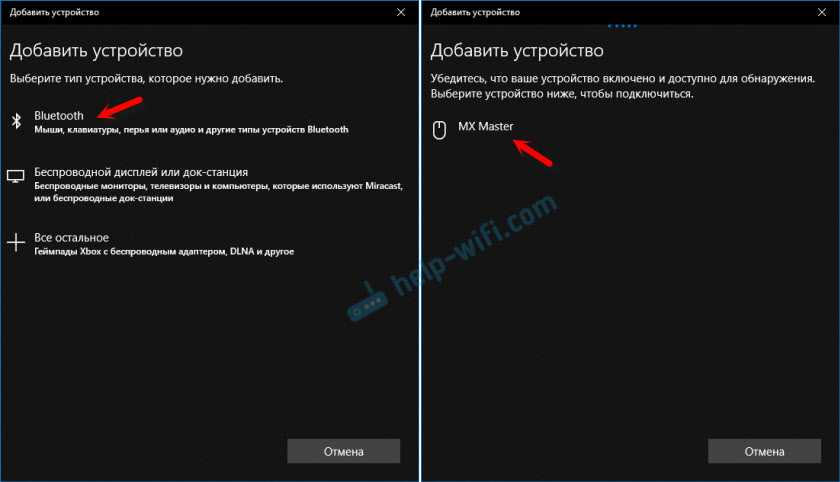
Должно появится сообщение, что устройство готово к использованию.
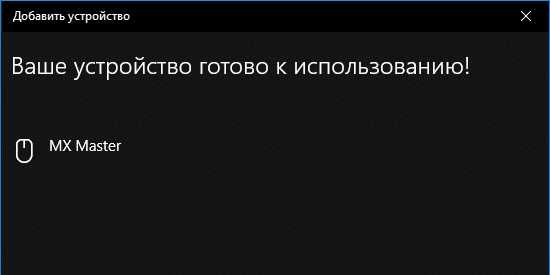
Мышка уже должна работать. Нажимаем “Готово”. Подключение завершено.
В Windows 7 все примерно так же, только сами окна и элементы меню выглядят иначе.
Это программа, с помощью которой можно настроить дополнительные функции. Например, назначить действия на дополнительные кнопки, настроить скорость указателя и т. д. Все зависит от того, какая у вас мышка. Если самая простая, то эта программа вам может и не нужна.
Если компьютер не находит Bluetooth мышь, то первым делом убедитесь, что она включена и активирован режим подключения. Попробуйте подключить ее к другому устройству. Можно даже к телефону или планшету (на Android) .
Автоматическое отключение тачпада после подключения беспроводной мыши
На ноутбуках можно все настроить таким образом, что после подключения мышки (беспроводной, или проводной) тачпад будет отключаться автоматически. И это очень удобно, ведь он только мешает. Например, при наборе текста.
Насколько я понимаю, это можно сделать только когда на вашем ноутбуке установлен драйвер на тачпад с сайта производителя ноутбука. Проверил на Lenovo, все работает.
Открываем Пуск (или поиск) и пишем “мышь”. Открываем “Параметры мыши”.
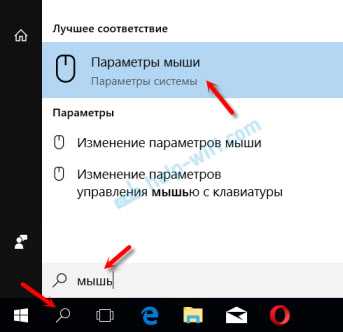
Переходим в “Дополнительные параметры мыши”.
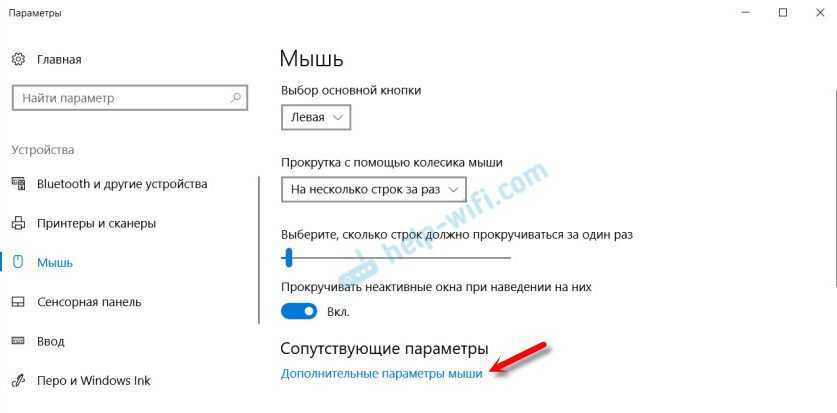
В новом окне должна быть вкладка “ELAN” (у вас может быть другая) . Нужно перейти на нее и поставить галочку возле пункта “Отключение при подсоединении внешней USB-мыши”. Нажимаем “Применить”.
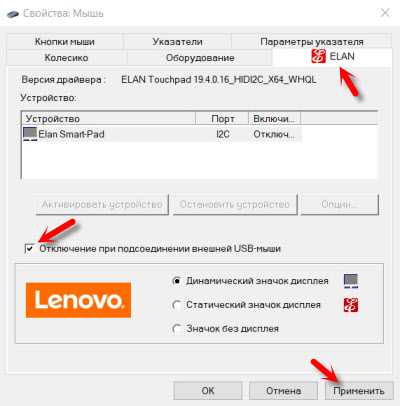
Все готово! Теперь тачпад не будет работать, когда мышь подключена.
Особенности эксплуатации и ухода за беспроводной мышью defender
Беспроводная мышь defender, как и любое другое устройство, требует определенного ухода и правильной эксплуатации для обеспечения долговечности и эффективной работы. В этом разделе мы рассмотрим основные особенности использования и ухода за беспроводной мышью defender, чтобы помочь вам получить максимальную отдачу от этого устройства.
- Подключение и установка
Перед началом использования беспроводной мыши defender необходимо правильно подключить и установить ее на вашем компьютере. Вам понадобится вставить прилагаемый USB-приемник в свободный USB-порт компьютера. После подключения приемника мышь автоматически должна начать работу. В случае, если это не произошло, проверьте установку драйверов и следуйте инструкциям, прилагаемым к устройству.
Использование и настройка
Беспроводная мышь defender имеет кнопки для основных функций, таких как левый и правый клик, а также колесо прокрутки. При необходимости вы можете настроить функциональные кнопки для выполнения определенных действий, например, открытие приложений или выполнение команд. Для этого используйте программное обеспечение, поставляемое с мышью или загрузите необходимое ПО с официального сайта производителя.
Уход и чистка
Для обеспечения надлежащей работы беспроводной мыши defender особое внимание следует уделять уходу и чистке устройства. Соблюдайте следующие рекомендации:
- Периодически протирайте поверхность мыши сухой и мягкой тканью, чтобы избежать скопления пыли и грязи.
- Не используйте мышь на поверхностях, которые могут повредить ее нижнюю часть, например, на стеклянных или зеркальных поверхностях. Применяйте коврик для мыши для обеспечения плавной и точной работы.
- Не пытайтесь разбирать или чистить внутренние компоненты мыши самостоятельно, если вы не являетесь специалистом. В случае неисправности обратитесь к сервисному центру или производителю.
- Если мышь не используется в течение продолжительного времени, отключите ее или выньте батареи, чтобы продлить срок их службы.
Замена батареек
Беспроводная мышь defender работает от батареек, поэтому необходимо следить за уровнем их заряда. Когда уровень заряда станет низким, замените батареи новыми. Убедитесь, что вы используете правильный тип и марку батареек в соответствии с рекомендациями производителя.
Совместимость и обновления
Периодически проверяйте совместимость вашей беспроводной мыши defender с обновлениями операционной системы и другими устройствами компьютера. Обновления могут включать исправления ошибок и улучшения производительности, которые могут повысить эффективность вашей мыши.
Следуя приведенным выше советам по эксплуатации и уходу за беспроводной мышью defender, вы сможете наслаждаться удобством и надежностью этого устройства на протяжении длительного времени.
Вывод
В нашей новой статье мы показали вам, какой детальной может быть настройка простейшего устройства компьютера — мышки. Надеемся, что после прочитанного вы не будете нуждаться в поиске дополнительной информации.
Для комфортной игры и работы за ПК достаточно ограничиться стандартными средствами Windows. Обычно этого хватает владельцам стандартных и игровых устройств с парой дополнительных кнопок.
Если вы обладатель фирменного игрового девайса с большим набором кнопок и качелек, то обязательно пользуйтесь утилитой от производителя. Только она способна раскрыть функционал мышки в полной мере.
Defender Game Center0.0.3.144 Бесплатная1762811,1 Мб Официальная программа от производителя, которая предназначена для управления параметрами работы компьютерных мышей Defender. Скачать
Defender Game Center — это официальное программное обеспечение, отвечающее за настройку параметров работы игровых мышек одноименного производителя. По структуре интерфейса и доступному набору возможностей данный «центр» очень напоминает решения от других крупных производителей периферии. В целом, работать с ним довольно просто и удобно. Список поддерживаемых моделей мышек можно посмотреть на официальном сайте.




























