Как сохранить в Opere экспресс-панель и импортировать её?
Как скопировать настройки express-панели? В отличие от прежних вариантов Opera в актуальных версиях экспорт и сохранение закладок возможно с помощью синхронизации или же перемещая файлы вручную.
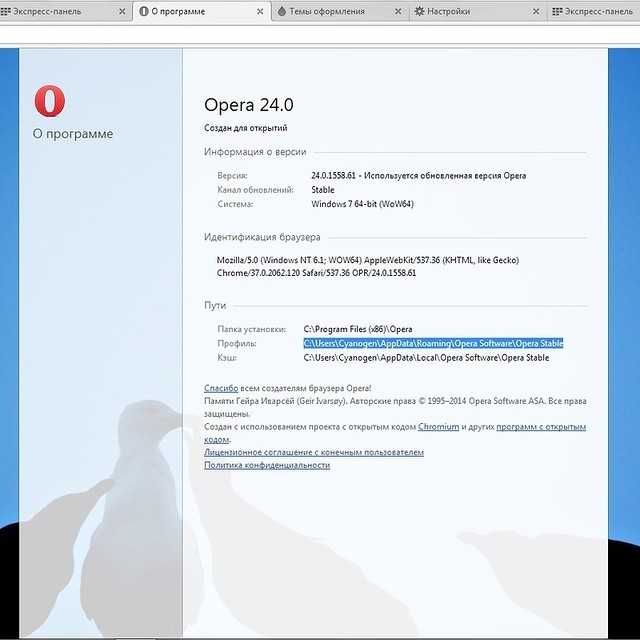
Для того чтобы узнать где опера хранит файлы, содержащие параметры закладок необходимо открыть раздел «О программе». Для этого откройте меню «Opera» и выберите пункт «О программе».
В открывшемся окне рядом с надписью «Профиль» и находится адрес хранения файлов настроек вкладок:
- файлы «Bookmarks» включают настройки ваших сохранённых страниц;
- файлы «Stash» отвечают за сайты, сохранённые в «Копилке»;
- файлы «favorites» содержат настройки экспресс панели.
Как импортировать закладки? Для того что бы восстановить сохранённые страницы вам необходимо переместить сохранённые файлы в ту же папку после переустановки браузера и подтвердить замену. Закладка на любимый сайт Вы также можете сохранять страницы ваших любимых сайтов в раздел «Копилка».
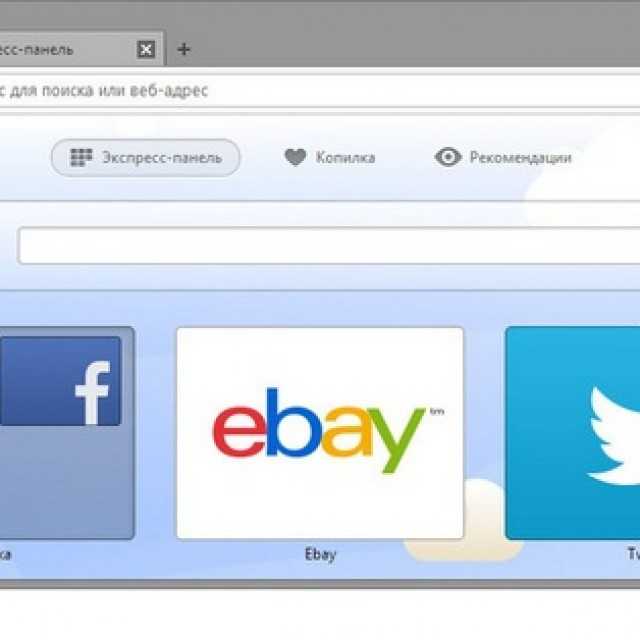
Данный сервис позволяет получить мгновенный доступ к странице которую, вы, например, хотите просмотреть позже. Для добавления сайта в данный раздел необходимо нажать на значок «сердечка» возле адресной строки и выбрать «Добавить страницу в Копилку».
Опера ГХ: обзор возможностей
Опера ГХ – это браузер, разработанный компанией Opera Software, специально для геймеров. Он отличается от обычной версии Opera рядом уникальных функций и настроек, которые помогают оптимизировать работу браузера и повышают производительность во время игры.
Настраиваемый боковой панель
Главной особенностью Опера ГХ является боковая панель, которую пользователь может настроить по своему усмотрению. В этой панели можно разместить такие элементы, как чаты, социальные сети, виджеты для отслеживания игр и многое другое. Благодаря этой возможности, не нужно переключаться между программами и выходить из игры, чтобы проверить уведомления или просмотреть информацию.
Ресурсозагрузка
Опера ГХ имеет встроенный диспетчер задач, который отображает, сколько ресурсов потребляют открытые вкладки, расширения и веб-приложения. Это позволяет пользователю контролировать и оптимизировать использование ресурсов и избежать затормаживания системы во время игры.
Режим GX Corner
Режим GX Corner представляет собой настраиваемую страницу, на которой отображаются новости о играх, предложения о скидках, трейлеры и другая информация, которая может быть интересна геймерам. Пользователь самостоятельно выбирает, что отображать на этой странице и может настроить ее в соответствии с собственными предпочтениями.
Встроенный VPN и блокировщик рекламы
Опера ГХ поставляется с встроенным блокировщиком рекламы, который помогает улучшить скорость загрузки страниц и обезопасить пользователя от нежелательного контента. Кроме того, имеется встроенный VPN, который позволяет обезопасить интернет-соединение и обеспечивает приватность во время посещения веб-сайтов.
Уникальный дизайн
Опера ГХ имеет стильный и современный дизайн, который отличает его от других браузеров. Пользователь может настроить интерфейс браузера, выбрав одну из доступных цветовых схем и фоновых изображений. Это позволяет создать уникальный и персонализированный вид браузера, который соответствует вкусу каждого пользователя.
Опера ГХ — это браузер, созданный специально для геймеров, с уникальными функциями, которые помогают оптимизировать работу браузера и повышают производительность во время игры. Благодаря настраиваемой боковой панели, режиму GX Corner, встроенному блокировщику рекламы и VPN, пользователь может настроить браузер по своему усмотрению и получить удовольствие от более комфортной и безопасной игровой сессии.
Understanding Default Search Engines in Opera GX
Before we jump into the process of changing your default search engine, it’s important to first understand what a default search engine is. As the name suggests, a default search engine is the search engine that is automatically used by your browser whenever you perform a web search using the browser’s integrated search bar or search options. By default, Opera GX uses Google as its default search engine.
What is a Default Search Engine?
A default search engine is simply the search engine that your web browser uses automatically when you initiate a web search. This means that whenever you use the search bar in your web browser, you don’t have to manually specify which search engine you want to use. Instead, your browser automatically selects your default search engine to perform the search.
Why Change Your Default Search Engine?
While Google is an excellent search engine, it may not be the best option for everyone. With different search engines available online, you may discover one that better suits your preferences or needs, such as privacy concerns or interface. Changing your default search engine can enhance your search experience and deliver better results that align with your needs.
One alternative search engine that you may want to consider is DuckDuckGo. DuckDuckGo is a privacy-focused search engine that does not track your online activity or collect your personal information. This can be especially important for individuals who are concerned about their online privacy and want to protect their personal data.
Another option is Bing, Microsoft’s search engine. Bing offers a visually appealing interface and includes features such as image and video search, news results, and maps. If you frequently use Microsoft products, such as Windows or Office, Bing may be a convenient choice for you.
For those who prefer a more specialized search engine, there are options such as Wolfram Alpha. Wolfram Alpha is a computational knowledge engine that provides answers to factual questions by computing the answer from structured data, rather than providing a list of links to web pages. This can be useful for individuals who need to quickly find answers to specific questions, such as students or researchers.
Ultimately, the choice of which search engine to use as your default is a personal one, and depends on your individual needs and preferences. By changing your default search engine in Opera GX, you can customize your browsing experience and optimize your web searches to better suit your needs.
Шаги по замене поисковика Яндекса на Google в браузере Opera GX
Если вы предпочитаете использовать поисковую систему Google вместо Яндекса, то вы можете легко изменить настройки поисковика по умолчанию в браузере Opera GX. Вот простые шаги, которые помогут вам заменить поисковик Яндекса на Google:
Шаг 1: Откройте браузер Opera GX и перейдите на вкладку «Настройки».
Шаг 2: В левой панели выберите «Расширенные» и затем «Поиск».
Шаг 3: В разделе «Поисковые системы» найдите Google и нажмите на кнопку «Добавить».
Шаг 4: В открывшемся окне выберите Google в качестве поисковика по умолчанию и нажмите «Добавить».
Шаг 5: Теперь Google будет установлен в качестве поисковика по умолчанию в браузере Opera GX.
Теперь, когда вы вводите запрос в адресную строку браузера, поиск будет осуществляться через Google, а не Яндекс. Вы также можете использовать другие поисковые системы, добавив их через раздел «Поисковые системы» в настройках браузера Opera GX.
Примечание: Настройки браузера могут немного отличаться в зависимости от версии Opera GX. Эти инструкции актуальны для последней версии браузера.
Что собой представляет Opera GX
Насчёт него в сети уже сложились некоторые представления, которые при ближайшем рассмотрении зачастую оказываются ошибочными. Прежде всего, нужно уяснить, что версия GX не является веб-обозревателем, созданным «с нуля». В его основу положена классическая Opera, более того, совместимость сверху вниз здесь выполняется процентов на 95. Второй аспект: «игровым» этот браузер можно назвать с большим числом оговорок: он никоим образом не увеличивает производительность компьютера, никак не влияет на скорость загрузки сетевых игр. Но при этом он предоставляет возможность интеграции с некоторыми распространёнными игровыми платформами, позволяет отслеживать ресурсы ПК при запуске игр и оптимизирует производительность, работая в фоновом режиме с запущенной игрой.
Как восстановить доступ к электронной медкарте
Вы потеряли доступ к своей электронной медкарте и теперь не знаете, как его восстановить? Не беспокойтесь! Всё просто. Для этого нужно зайти на сайт mos.ru и в разделе «Услуги Здоровье» выбрать сервис «Запрос, изменение и отмена доступа». В запросе укажите свои личные данные или данные ребенка, если они моложе 15 лет. После этого нужно подождать проверки данных, что займет не более 3-5 дней. После проверки, вы сможете снова получить доступ к своей электронной медкарте. Использование электронных медкарт удобно и практично, так как они позволяют получить доступ к своей медицинской истории и записаться на приём к врачу без необходимости посещения поликлиники. Восстановите доступ к своей электронной медкарте и получайте медицинскую помощь быстро и удобно!
Как изменить ключевые слова для поиска в Opera GX
Opera GX предлагает пользователю возможность настроить поиск по ключевым словам. При помощи этих слов можно быстро и удобно осуществлять поиск в различных поисковых системах, не открывая отдельных вкладок.
Чтобы изменить ключевые слова для поиска в Opera GX, выполните следующие шаги:
- Откройте браузер Opera GX и нажмите на иконку «Настройки» в правом нижнем углу окна браузера.
- В открывшемся меню выберите опцию «Настройки».
- На вкладке «Общие» найдите раздел «Поиск».
- В разделе «Поиск» вы увидите список доступных поисковых систем.
- Найдите нужную поисковую систему и нажмите на кнопку «Настроить» рядом с ней.
- В открывшемся окне вы можете изменить ключевые слова для данной поисковой системы.
- Нажмите «Сохранить» и закройте окно настроек.
После выполнения этих шагов вы сможете использовать новые ключевые слова для поиска в Opera GX. Для этого введите ключевое слово в адресной строке, пробел и ваш запрос, и браузер автоматически выполнит поиск по выбранной вами поисковой системе.
Как поменять поисковую систему в Opera?
В браузере Opera поиск может осуществляться либо из адресной строки (стандартный способ), либо из поискового поля экспресс-панели (начальной страницы). Возможен и третий вариант (по умолчанию опция выключена) — при помощи поля поиска справа от адресной строки. Поисковую систему можно изменить в адресной строке и поле поиска. Однако в случае с экспресс-панелью смена поисковой системы осуществляется из специального файла настроек, хранящегося глубоко на системном диске (на момент написания обзора это был единственный действенный способ).
СМЕНА ПОИСКОВОЙ МАШИНЫ В АДРЕСНОЙ СТРОКЕ OPERA
Последующие шаги сменят поисковую систему, как в адресной, так и поле поиска напротив нее (если оно активировано):
Перейдите по технической ссылке — opera://settings/ — или откройте меню «Простая настройка» (правый верхний угол окна браузера), затем выберите в самом низу пункт «Открыть все настройки браузера».
1
Прокрутите страницу настроек до раздела «Служба поиска». Напротив опции «Поисковая система, используемая в адресной строке» установите желаемую поисковую машину, что будет использоваться в адресной строке.
При необходимости можно добавить и другие поисковые системы, если нужной не оказалось в списке. К сожалению, ее нельзя будет выбрать в качестве поисковика в адресной строке по умолчанию, но можно будет отправлять поисковые запросы на добавленную систему, вписывая перед самим запросом одну букву. Действия следующие:
- Перейдите в раздел «Управление поисковыми системами» (виден на изображении выше).
- Нажмите кнопку «Добавить» под списком поисковых систем.
Откроется окно, в котором нужно заполнить три поля: «Служба поиска» (просто название поисковика), «Ключевое слово» (это буква или слово, которое потребуется вписывать перед поисковым запросом) и «URL с параметром…» (специальная ссылка поисковой системы, которую можно получить на ее официальном сайте).
Касательно ссылки поисковика с «параметром %s вместо запроса». Например, для системы Mail.ru она имеет следующий вид: http://go.mail.ru/search?q=%s. Именно такой URL-адрес требуется вписывать в данное поле:
После нажатия кнопки «Сохранить» поисковик будет отображен в списке «Другие поисковые системы»:
Для использования добавленной поисковой машины перед текстовым запросом в адресной строке достаточно будет вписать указанное ранее «Ключевое слово», в нашем случае — это буква «m».
СМЕНА ПОИСКОВОЙ СИСТЕМЫ НА ЭКПРЕСС-ПАНЕЛИ OPERA
Поисковая система на экспресс-панели (начальной странице) Opera устанавливается автоматически и зависит она от того, для какого региона или страны предназначена та или иная сборка браузера. Если скачивать браузер с территории России и большинства стран СНГ, на экспресс-панели будет отображаться поисковое поле Яндекса. Изменить его в настройках нельзя, но есть другой способ. Все, что требуется сделать — открыть специальный файл настроек браузера и изменить в нем регион, в котором работает веб-обозреватель. Дальнейшие шаги приведут к тому, что вместо Яндекса на экспресс-панели Opera будет использоваться поисковое поле Google:
- Закройте браузер Opera.
- Откройте «Проводник» (Win + E), скопируйте в его адресную строку %USERNAME%\AppData\Roaming\Opera Software\Opera Stable и нажмите клавишу Enter для перехода в указанную папку.
Найдите здесь файл «Local State». Сначала нужно проверить, нет ли запрета на его редактирование. Для этого кликните по нему правой кнопкой мыши и выберите в контекстном меню пункт «Свойства»:
Откроется окно свойств файла «Local State». В нижней его части снимите флажок с атрибута «Только чтение», если он установлен, затем нажмите кнопку «Применить» и закройте окно.
Кликните два раза по файлу «Local State» и выберите «Блокнот» в отобразившемся окне.
Откроется программа «Блокнот» с непонятным массивом текста внутри. Нам требуется здесь строку «country»: нажмите сочетание клавиш «Ctrl + F», впишите в поле поиска слово country и нажмите «Найти далее» (найденное слово будет выделено в блокноте).
Напротив country замените «ru» на «us», а напротив строки country_from_server замените «RU» на «US» (в первом случае используйте строчные буквы, во втором — заглавные).
Сохраните изменения в файле.
Нам точно неизвестно, можно ли вместо Google установить другую поисковую машину на экспресс-панели Opera — данную информацию не удалось найти ни на официальном сайте браузера, ни где-либо еще.
Остались вопросы, предложения или замечания? Свяжитесь с нами и задайте вопрос.
Настройка горячих клавиш для быстрого доступа к поиску
Opera GX позволяет настраивать горячие клавиши для быстрого доступа к поисковой системе. Это позволяет сократить время, затрачиваемое на поиск нужной информации в интернете.
Чтобы настроить горячие клавиши для поиска в Opera GX, следуйте этим шагам:
- Откройте настройки браузера, нажав на значок «Настройки» в правом верхнем углу окна.
- В боковом меню выберите раздел «Настройки» и перейдите на вкладку «Клавиатура».
- Прокрутите вниз и найдите раздел «Поиск».
- В этом разделе у вас есть несколько опций для настройки горячих клавиш для поиска:
- Стандартный поиск — задает горячую клавишу для быстрого доступа к стандартной поисковой системе.
- Альтернативный поиск — позволяет настроить отдельную горячую клавишу для доступа к альтернативной поисковой системе.
- Поиск по тексту на веб-странице — этот параметр позволяет задать горячую клавишу для поиска определенного текста на открытой веб-странице.
Чтобы настроить горячую клавишу, нажмите на поле справа от соответствующей опции и нажмите желаемую клавишу на клавиатуре.
После настройки горячих клавиш для поиска, вы можете использовать их, просто нажимая на заданную клавишу в любом активном окне браузера Opera GX.
| Действие | Горячая клавиша |
|---|---|
| Стандартный поиск | Ctrl + E |
| Альтернативный поиск | Ctrl + Shift + E |
| Поиск по тексту на веб-странице | Ctrl + F |
Настройка горячих клавиш для быстрого доступа к поиску делает использование браузера Opera GX более удобным и эффективным.
Как настроить поиск на Google из контекстного меню?
По умолчанию в Opera GX поиск осуществляется через поисковую систему, выбранную в настройках браузера. Однако, вы также можете настроить поиск на Google прямо из контекстного меню, чтобы быстро и удобно искать информацию без необходимости менять поисковую систему в настройках каждый раз.
Вот как это сделать:
- Нажмите правой кнопкой мыши на любое выделенное слово или фразу в окне браузера.
- В контекстном меню выберите опцию «Поиск в Google».
- Откроется новая вкладка с результатами поиска в Google.
Теперь вы можете быстро и легко выполнять поиск в Google прямо из контекстного меню Opera GX. Это удобно, когда вам нужно быстро найти информацию или перевести слово или фразу.
Примечание: Если опция «Поиск в Google» не появляется в контекстном меню, это может значить, что вы еще не активировали эту функцию в настройках Opera GX. Чтобы активировать ее, откройте настройки браузера, перейдите в раздел «Расширенные настройки» и убедитесь, что опция «Поиск в Google из контекстного меню» включена.
Step-by-Step Guide to Changing Default Search Engine
With the prep work out of the way, you can now proceed with changing your default search engine on Opera GX.
Accessing Opera GX Settings
The first step is to open the Opera GX browser and select the «Settings» option. You can access the settings option through the menu in the top-left corner of the browser’s window. To open the settings page, select «Settings» from the dropdown menu.
Navigating to the Search Engine Settings
Once you access the settings page, scroll until you find the «Browser» option and select it. From there, navigate to the «Search» section.
Selecting a New Default Search Engine
In the search section, you will find different search engines that Opera GX supports. Select your preferred search engine from the list provided.
Изменение поисковой системы
- Кликаем правой кнопкой по адресной строке.
- Выбираем пункт «Редактировать поисковые системы».
Переходим к списку поисковых систем браузера
-
Смотрим, какие поисковики доступны. Например, мы хотим Яндекс. Нажимаем на кнопку в виде трёх точек возле него и выбираем опцию «По умолчанию».
Теперь поисковиком по умолчанию будет Яндекс
Opera также позволяет добавлять другие поисковые системы. Например, мы хотим, чтобы по умолчанию поиск выполнялся через Google.
- Нажимаем на кнопку «Добавить».
- Вписываем любое название — допустим, Гугл. Ключевое слово тоже может быть любым и даже состоять из одной буквы на латинице.
- Вставляем URL вида https://www.google.com/search?q=%s.
- Нажимаем «Сохранить».
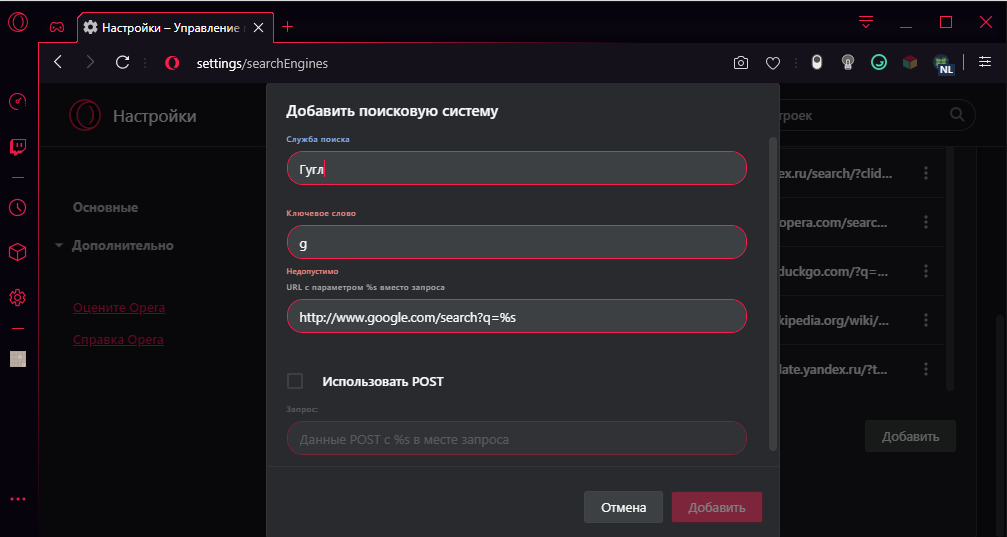
Добавление поисковой системы Google
Готово, теперь мы можем установить Google поиском по умолчанию.
Пользователи из других стран (или применявшие VPN при загрузке установочного файла) столкнулись с тем, что в списке поисковых систем нет Яндекса. Устранить этот недостаток можно двумя способами:
- Скачать Opera, подменив IP-адрес на российский с помощью VPN.
- Вручную отредактировать файл Local State.
С переустановкой браузера всё понятно — надо только найти подходящий VPN. Рассмотрим подробнее второй способ.
- Переходим по пути C:\Users\ПОЛЬЗОВАТЕЛЬ\AppData\Roaming\Opera Software\Opera GX Stable. Вместо «ПОЛЬЗОВАТЕЛЬ» должно быть наше имя пользователя.
- Открываем файл Local Store через любой текстовый редактор — например, с помощью стандартного «Блокнота».
В этом файле указаны локальные настройки Opera GX
- Нажимаем сочетание Ctrl+F для вызова поисковой строки.
- Вводим слово «country».
- Заменяем два сочетания на «ru». Например, там может стоять «us», если Opera была скачана на компьютер с американским IP-адресом.
Такая Opera GX подходит пользователям из России
После изменения файла конфигурации в списке поисковых систем появится Яндекс. Мы можем выбрать его, как и любой другой поисковик, и установить по умолчанию в адресной строке.
Как избавиться от ошибки приватности в веб-браузере
В том случае, если ошибка, связанная с приватностью браузера, появилась у пользователя, можно попробовать ее исправить. Для этого необходимо выполнить следующие действия:
-
Обновить страницу. Не стоит торопиться и вносить изменения и настройки подключения или самого браузера. Самый простой и самый быстрый способ – попробовать перезагрузить страницу. Для этого необходимо или нажать на кнопку «обновить страницу», или же нажать F5. Обычно это решает проблему.
-
Дата и время. Также стоит проверить время и дату, установленные на компьютере. В том случае, если они отличаются от тех времени и даты, которые актуальны в часовом поясе, это может привести к проблемам при проверке сайта. К примеру, на сайте из-за неправильных настроек даты и времени может «слететь» SSL-сертификат, который на самом деле действителен. Поэтому второй вариант решения проблемы приватности – убедиться в том, что время и дата на компьютере установлены правильно и соответствуют тому часовому поясу, в котором находится пользователь.
-
Удаление cookie и кэша. Для того, чтобы очистить coockie-файлы и кэш в браузере Opera, необходимо выполнить несколько действий: зайти в раздел настроек браузера; прокрутить до конца страницы; зайти в закладку «дополнительные»; выбрать «конфиденциальность и безопасность»; нажать на «очистить историю»; очистить данные сайтов и файлы cookie. Если данный способ не помог, можно использовать альтернативный вариант посещения сайта.
-
Использование приватного режима. Приватный режим дает пользователю возможность просматривать различные сайты без сохранения кэша, истории и данных пользователя. Для включения приватного режима для какого-либо сайта необходимо в меню выбрать «Создать приватное окно» и в появившемся окне снова попробовать зайти на тот сайт, который выдавал ошибку.
- Использование иной сети. Также ошибка может быть связана с тем, что пользователь пытается зайти на сайт с устройства, подключенного к общедоступной сети. Обычно общественные и общедоступные сети отличаются плохой конфигурацией, не поддерживающей HTTPS. Если уровень безопасности используемой сети вызывают хотя бы малейшие, но обоснованные сомнения, можно попробовать подключиться к другой сети.
-
Отключение антивирусного ПО. Некоторые антивирусные программы имеют свойство блокировать даже такие интернет-соединения, которые обычно не блокируются. Один из способов решить эту проблему – отключить функцию сканирования протокола SSL на сайте. Также можно пробовать выключить антивирус и попробовать открыть сайт еще раз.
-
Вредоносное ПО. Некоторые вирусы могут блокировать доступ к тому или иному ресурсу и даже изменять параметры роутера. Для того, чтобы подобную возможность исключить, можно просканировать систему на наличие вредоносного ПО.
-
Обновление браузера. Для того, чтобы обновить версию браузера до актуальной, необходимо нажать на кнопку «Меню», выбрать в открывшемся меню пункт «О программе» и дождаться того момента, пока система не проверить версию браузера самостоятельно.
- Переустановка браузера. Наконец, всегда есть вероятность того, что сам браузер установлен или работает с ошибкой. Здесь может помочь удаление браузера и его повторная установка.
И последнее: если ничего не помогает, есть вероятность того, что проблема кроется на стороне сервера. Поэтому можно или дождаться того момента, когда сайт будет доступен, или же воспользоваться другим браузером.
Как удалить старый Викед вимс
Чтобы удалить старый мод Вайкед Вимс в игре Sims 4, нужно удалить все связанные с ним файлы. Данные этого мода находятся в папке «Моды», которая находится в «Документах» –> «Electronic Arts» –> «The Sims 4» –> «Mods». После того, как вы найдете и удалите файлы, связанные с Викед Вимс, запустите игру и сохраните ее. Это позволит игре очистить все данные, связанные с этим модом. Однако, не забудьте, что удаление мода может привести к некоторым изменениям в самой игре, поэтому обязательно сохраните прогресс перед удалением Викед Вимс. Теперь вы можете наслаждаться игрой без этого мода или установить новую версию Викед Вимс, если захотите вернуть его в игру.
Просмотр и очистка истории
Если вы хотите посетить просмотренный ранее ресурс, но не помните его адреса, самое время воспользоваться функцией просмотра истории серфинга. И вам не нужно искать, как посмотреть историю в Опера GX, поскольку функция реализована точно так же, как в классической Опере. Просто кликаем комбинацию Ctrl+H и внимательно просматриваем перечень посещённых ранее сайтов.
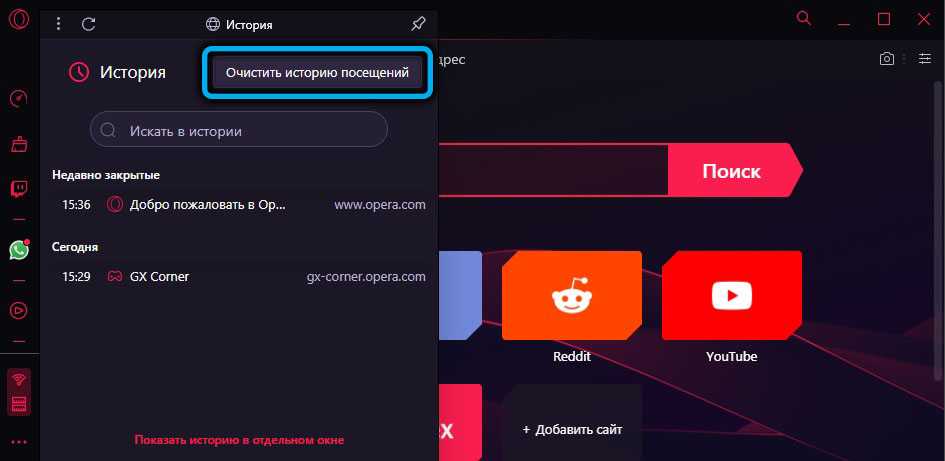
Нажав Ctrl + Shift + Delete, вы можете очистить историю целиком, а если требуется удалить только отдельные страницы, используйте комбинацию Ctrl+H, а затем кликните по кнопке «Очистить историю посещений», расположенной вверху справа. Теперь вы получите возможность удалять отдельные строки, наведя на них курсор мыши и кликнув по значку «Х» в правом углу окна.



























