Подключение беспроводной мыши к ноутбуку
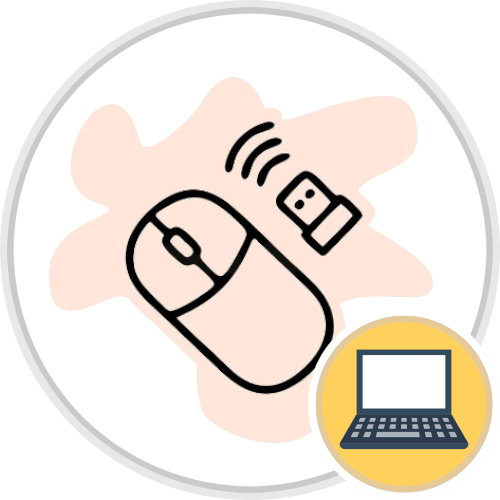
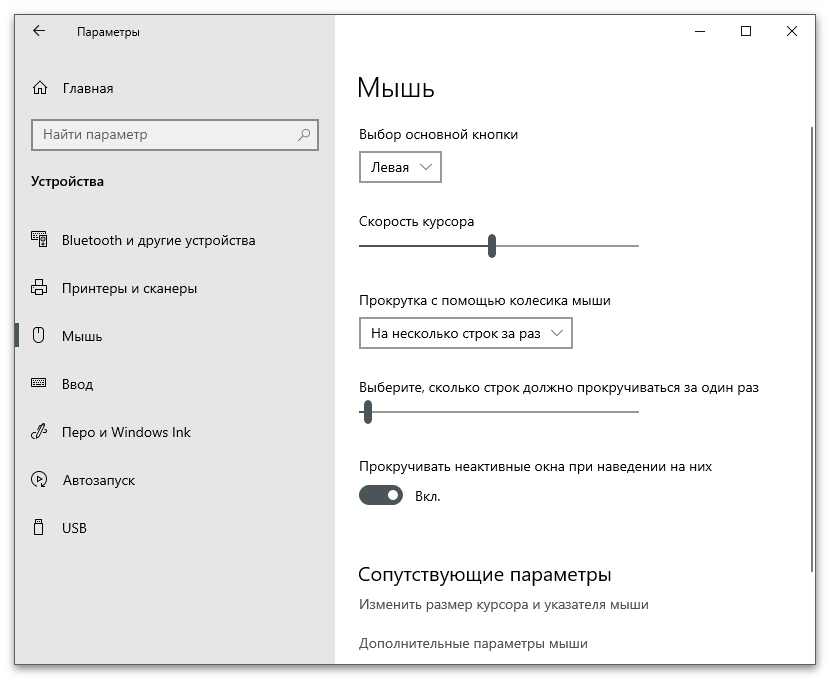
Если на данном этапе к ПК не подключена работоспособная мышь, выполнять большинство изложенных ниже рекомендаций может потребоваться исключительно с помощью клавиатуры. О том, как это сделать, рассказывается в отдельной статье на нашем сайте.
Вариант 1: Bluetooth
Беспроводные мышки, подключающиеся к компьютеру посредством технологии Bluetooth — одни из наиболее распространенных. Они имеют высокую скорость отклика и способны работать на расстоянии до 10 метров от ноутбука. В комплекте с такими устройствами не поставляются дополнительные комплектующие, необходимые для установки соединения между манипулятором и ноутбуком, поэтому основные настройки выполняются в операционной системе. Всего есть три способа выполнения этой процедуры.
Способ 1: Параметры системы
В Windows 10 и 11 подключить Bluetooth-мышку можно через меню системных параметров. Для этого необходимо перейти в соответствующий раздел и запустить процесс поиска беспроводных устройств.
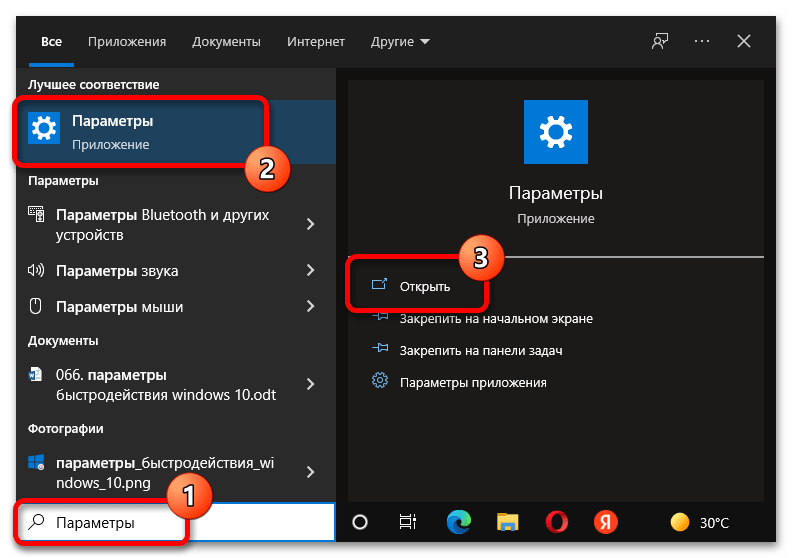
- Раскройте окно параметров любым доступным способом. Например, можно воспользоваться поиском по системе. Для этого введите в соответствующую строку на панели задач запрос «Параметры» и в результатах выдачи кликните «Открыть».
После этого запустится процесс сканирования окружения на наличие Bluetooth-мыши. Если таковая будет найдена, она отобразится в соответствующем списке, останется только нажать на ее название.
Способ 2: Панель управления
До десятой версии в операционных системах Windows отсутствовало ранее рассмотренное меню параметров, поэтому в них для выполнения поставленной задачи потребуется воспользоваться «Панелью управления».
- Откройте «Панель управления» любым доступным способом. Проще всего это сделать, воспользовавшись поиском по системе. Для этого введите поисковой запрос в соответствующую форму на панели задач, а в результатах выдачи кликните по кнопке «Открыть».
Способ 3: Системный трей
Более простой способ подключения Bluetooth-мыши предполагает вызов контекстного меню на панели задач. Стоит также отметить, что этот метод доступен во всех операционных системах семейства Windows.
Щелкните правой кнопкой мыши по индикатору Bluetooth, который находится на панели задач в правой ее части, и в появившемся контекстно меню выберите пункт «Добавление устройств Bluetooth».
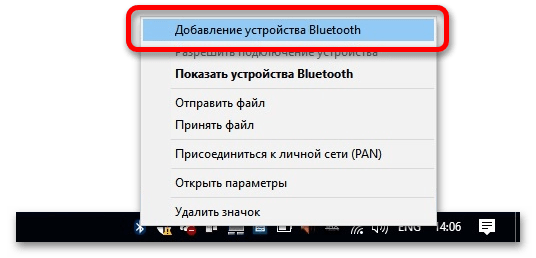
Вариант 2: Индукционная
Индукционная мышка сейчас встречается крайне редко, так как данная технология перестала быть актуальной в сегменте компьютерных манипуляторов. Правильная настройка подразумевает наличие не только самой мышки, но и специального коврика с выходом USB.
- Подключите индукционный коврик к своему компьютеру посредством интерфейса USB, при необходимости включите устройство, нажав на соответствующую кнопку блока управления. После этого дождитесь завершения процедуры автоматической установки драйверов. Об этом будет свидетельствовать оповещение в области уведомлений операционной системы.
- Поставьте мышку в центр коврика и дождитесь сопряжения двух устройств. Должен загореться специальный индикатор. Стоит отметить, что во время выполнения этой процедуры мышка должна находиться в неподвижном состоянии.
-
Осуществите подключение мышки к коврику нажатием по кнопке «Tune», расположенной на ее корпусе. Информацию о точном местонахождении можно отыскать в соответствующей документации, которая поставляется в комплекте с устройством.
Вариант 3: Радиочастотная
Радиочастотный тип подключения беспроводной мышки подразумевает наличие специального модуля, который идет в комплекте. Для корректной работы выполнять настройки в операционной системе не потребуется, все манипуляции производятся непосредственно с мышью.
- Вставьте радиочастотный модуль в USB-порт компьютера, при необходимости дождитесь завершения установки драйверов. Этот процесс выполняется в автоматическом режиме, а о его завершении будет свидетельствовать соответствующее уведомление.
- Вставьте в специальный лоток мыши батарейки, если этого не было сделано ранее. В случае наличие аккумулятора убедитесь, что он заряжен.
- Включите мышь для передачи сигнала. Для этого зачастую используется специальный переключатель на корпусе. Если он отсутствует, достаточно будет кликнуть по одной из кнопок.
Разновидности беспроводных мышек
Главное преимущество рассматриваемого периферийного устройства — мобильность и отсутствие провода. Пользоваться беспроводным устройством удобно в поездках, при проведении презентаций и за рабочим столом. Комфортно работать за ноутбуком, когда движение не ограничивается случайно зацепившимся обо что-либо проводом.
Существует несколько разновидностей периферийных девайсов, основанных на следующих типах подключения беспроводной мыши к ноутбуку:
- инфракрасный;
- радиочастотный;
- индукционный;
- Bluetooth;
- Wi-Fi.
Инфракрасный тип беспроводного подключения постепенно уходит в прошлое, такие устройства уже практически не встречаются в продаже. Использование ИК-девайса предполагает отсутствие между мышью и подключенным к ноутбуку приемщиком сигнала непрозрачных препятствий.

Также морально устаревают девайсы, работающие по радиочастотной связи 27 МГц или 2.4 ГГц. Качество связи может сказываться на работе мышки в виде притормаживания при удалении от ноутбука. Возможны и небольшие радиопомехи на частоте 2.4 ГГц, так как другие бытовые электроприборы также используют этот канал.
Индукционный тип подключения осуществляется через специальный коврик, который соединяется с компьютером посредством проводного интерфейса. И хотя сам манипулятор лишен провода, этот способ наполовину можно считать беспроводным. И мобильностью индукционная мышь, как и проводная, не отличается.

Самыми распространенными на сегодняшний день являются блютуз-мышки, чуть реже востребованы девайсы с Wi-Fi адаптером.
Помимо типа подключения рассматриваемые устройства подразделяются на два класса: оптические и лазерные, в зависимости от конструкции на основе соответствующего названию сенсора.

- Разрешение оптической матрицы стандартно 800 dpi, у самых продвинутых и более дорогих моделей 2400 dpi, как например, у игровых мышек марки Oklick.
- У моделей лазерных мышек этот параметр колеблется в диапазоне 2000-4000 dpi, а самые дорогие экземпляры, нацеленные на геймеров, могут иметь до 5700 dpi. От разрешающей способности сенсора напрямую зависит скорость и точность реагирования манипулятора.
Вариант 1: Bluetooth
Беспроводные мышки, подключающиеся к компьютеру посредством технологии Bluetooth — одни из наиболее распространенных. Они имеют высокую скорость отклика и способны работать на расстоянии до 10 метров от ноутбука. В комплекте с такими устройствами не поставляются дополнительные комплектующие, необходимые для установки соединения между манипулятором и ноутбуком, поэтому основные настройки выполняются в операционной системе. Всего есть три способа выполнения этой процедуры.
Способ 1: Параметры системы
В Windows 10 и 11 подключить Bluetooth-мышку можно через меню системных параметров. Для этого необходимо перейти в соответствующий раздел и запустить процесс поиска беспроводных устройств.
- Раскройте окно параметров любым доступным способом. Например, можно воспользоваться поиском по системе. Для этого введите в соответствующую строку на панели задач запрос «Параметры» и в результатах выдачи кликните «Открыть».
- Проследуйте в раздел «Устройства». Для удобства можно воспользоваться встроенным поиском, размещенным в верхней части открывшегося окна.
- Находясь на вкладке «Bluetooth и другие устройства», щелкните по кнопке «Добавление Bluetooth или другого устройства».
- В появившемся окне выберите тип устройства, которое необходимо подключить. В данном случае необходимо нажать по пункту «Bluetooth».
После этого запустится процесс сканирования окружения на наличие Bluetooth-мыши. Если таковая будет найдена, она отобразится в соответствующем списке, останется только нажать на ее название.
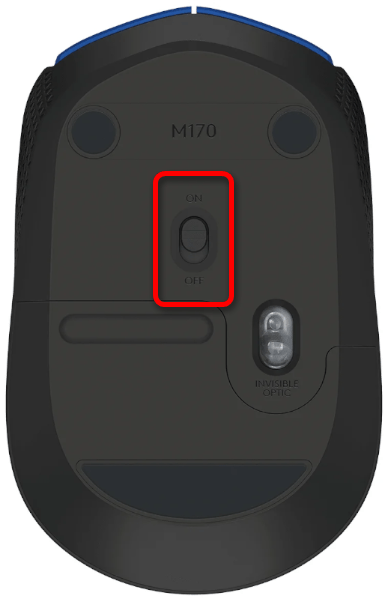
Способ 2: Панель управления
До десятой версии в операционных системах Windows отсутствовало ранее рассмотренное меню параметров, поэтому в них для выполнения поставленной задачи потребуется воспользоваться «Панелью управления».
Способ 3: Системный трей
Более простой способ подключения Bluetooth-мыши предполагает вызов контекстного меню на панели задач. Стоит также отметить, что этот метод доступен во всех операционных системах семейства Windows.
Щелкните правой кнопкой мыши по индикатору Bluetooth, который находится на панели задач в правой ее части, и в появившемся контекстно меню выберите пункт «Добавление устройств Bluetooth».
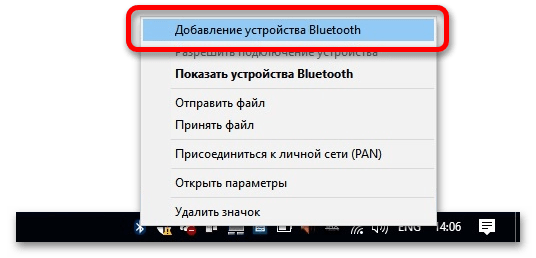
Подключение беспроводной клавиатуры
 С каждым годом всё большее количество людей обладает возможностью оценить удобство использования современных и комфортных компьютеров при помощи беспроводных устройств.
С каждым годом всё большее количество людей обладает возможностью оценить удобство использования современных и комфортных компьютеров при помощи беспроводных устройств.
Так, кроме отсутствия проводов, которые далеко тянутся от самого системного блока, wireless-устройства дарят удобство и комфорт.
Например, когда вы осуществляете подключение беспроводной клавиатуры, вы сможете управлять компьютером, сидя при этом на диване в нескольких метрах от монитора.
Инструкция по подключению
 Совместно с беспроводной клавиатурой в коробке вы найдёте ещё две вещи:
Совместно с беспроводной клавиатурой в коробке вы найдёте ещё две вещи:
- Беспроводной адаптер для подключения к USB-порту.
- Диск со специальными драйверами.
В комплекте могут иметься и батарейки. Если в вашей коробке батареек нет, то купить их нужно заранее. Очень часто можно найти набор, в котором будет иметься дополнительная мышь. Но такая комплектация будет напрямую зависеть от производителя и стоимости оборудования.
- Вставляем диск с драйверами в привод персонального устройства. Если автоматическая загрузка не происходит, то стоит открыть диск с Проводником Windows и совершить установку драйверов самостоятельно. Для такого стоит найти на диске исполняемые файлы совместно с названиями Setup. exe либо Install. exe. Запустите их.
- Подключите беспроводной адаптер к USB-порту. В большинстве случаев у адаптеров имеется небольшой диодом, который загорается во время подключения к персональному устройству, говоря таким способом об успешном соединении. Вставьте батарейки внутрь беспроводной клавиатуры. В некоторых случаях в конструкции прибора имеется дополнительный выключатель, который обычно находится с задней стороны. Переключите его в режим ON.
- В это время компьютер выведет сообщение об обнаружении нового прибора в блоке. На автоматическом основании произойдёт поиск и полная установка всех нужных драйверов для клавиатуры. После этого беспроводная клавиатура может использоваться в работе. В некоторых случаях перед началом работы с устройством потребуется перезагрузка ПК.
Некоторые разновидности BIOS материнских плат имеют возможность распознавания сигналов клавиатуры без проводов USB непосредственно перед включением устройства. После завершения настройки в BIOS вы сможете использовать клавиатуру, не дожидаясь загрузки операционной системы, а также тогда, когда придётся производить восстановление работоспособности персонального компьютера под ДОС.
Подключение беспроводной мышки через Блютуз (без приемника/адаптера)
Сразу хочу пояснить, что подключить мышку к стационарному компьютеру без адаптера скорее всего не получится. Так как на ПК обычно нет встроенного Bluetooth-модуля. Поэтому, сначала нам необходимо выбрать Bluetooth адаптер для компьютера, затем подключить и настроить Блютуз и только после этого можно подключать Bluetooth-мышку по инструкции. Или использовать Wireless-адаптер, который идет в комплекте (если ваша модель поддерживает этот интерфейс).
С ноутбуками проще, там Блютуз есть встроенный. Правда, он не всегда работает, так как не установлены нужные драйвера. Если на вашем ноутбуке в трее нет иконки Bluetooth и нет адаптера в диспетчере устройств, соответствующих настроек в параметрах, то нужно сначала настроить и включить Bluetooth (на примере Windows 10). А в этой статье есть инструкция для Windows 7.
Для подключения нажмите правой кнопкой мыши на иконку Bluetooth и выберите «Добавление устройства».
Включите мышку. Дальше нужно активировать режим подключения. Там для этого должна быть кнопка. На моей мышке она подписана как «Connect». Ее нужно нажать (возможно, нажать и подержать). Должен начать активно мигать индикатор. Процесс активации режима подключения конечно же может отличаться в зависимости от производителя и модели мышки. Смотрите инструкцию.
На компьютере, в уже открывшемся окне выбираем пункт «Добавление Bluetooth или другого устройства». Дальше нажимаем на пункт «Bluetooth». Когда в списке появится наша мышка, просто нажмите на нее. В Windows 7 сразу откроется окно, в котором будут отображаться доступные для подключения устройства.
Должно появится сообщение, что устройство готово к использованию.
Мышка уже должна работать. Нажимаем «Готово». Подключение завершено.
В Windows 7 все примерно так же, только сами окна и элементы меню выглядят иначе.
Совет! После подключения рекомендую скачать и установить программное обеспечение с сайта производителя вашей беспроводной мышки. Или установить его с диска, если он есть. Например, для мышек Logitech – «Logitech Options».
Это программа, с помощью которой можно настроить дополнительные функции. Например, назначить действия на дополнительные кнопки, настроить скорость указателя и т. д. Все зависит от того, какая у вас мышка. Если самая простая, то эта программа вам может и не нужна.
Если компьютер не находит Bluetooth мышь, то первым делом убедитесь, что она включена и активирован режим подключения. Попробуйте подключить ее к другому устройству. Можно даже к телефону или планшету (на Android).
Автоматическое отключение тачпада после подключения беспроводной мыши
На ноутбуках можно все настроить таким образом, что после подключения мышки (беспроводной, или проводной) тачпад будет отключаться автоматически. И это очень удобно, ведь он только мешает. Например, при наборе текста.
Насколько я понимаю, это можно сделать только когда на вашем ноутбуке установлен драйвер на тачпад с сайта производителя ноутбука. Проверил на Lenovo, все работает.
Открываем Пуск (или поиск) и пишем «мышь». Открываем «Параметры мыши».
Переходим в «Дополнительные параметры мыши».
В новом окне должна быть вкладка «ELAN» (у вас может быть другая). Нужно перейти на нее и поставить галочку возле пункта «Отключение при подсоединении внешней USB-мыши». Нажимаем «Применить».
Все готово! Теперь тачпад не будет работать, когда мышь подключена.
- http://rg-gaming.ru/kompjutery/besprovodnaja-mysh-intro-mw175-kak-podkljuchit
- https://ocomp.info/podklyuchit-besprovodnuyu-myish.html
- https://help-wifi.com/bluetooth/kak-podklyuchit-besprovodnuyu-mysh-k-noutbuku-ili-kompyuteru/
Инструкция как подключить беспроводную мышь к ноутбуку
1. Подключение Bluetooth-мыши
Чтобы подключить Bluetooth-мышь к ноутбуку, выполните следующие шаги:
- Убедитесь, что ваш ноутбук имеет встроенный Bluetooth-адаптер или подключите внешний Bluetooth-адаптер к одному из USB-портов.
- Включите беспроводную мышь. Обычно для этого необходимо нажать кнопку включения, расположенную на нижней стороне мыши. Иногда мышь включена по умолчанию.
- Запустите процесс поиска Bluetooth-устройств на вашем ноутбуке. В операционной системе Windows это можно сделать, перейдя в «Параметры» → «Устройства» → «Bluetooth и другие устройства» и щелкнув «Добавить Bluetooth или другое устройство» (перед этим не забудьте включить сам Bluetooth в том же разделе). В macOS откройте «Системные настройки» → «Bluetooth» и включите Bluetooth, если он еще не включен.
- В списке доступных устройств выберите вашу мышь и следуйте инструкциям на экране для завершения процесса подключения.
Если после выполнения перечисленных инструкций ноутбук не видит мышь, возможно, понадобится активировать сопряжение (связывание) путем нажатия соответствующей кнопки на мыши (если она есть, то обычно находится в нижней части мыши). Для выполнения связи надо зажать упомянутую кнопку примерно на 5 секунд – до момента, пока не начнет мигать индикатор. После этого может понадобиться повторить действия, перечисленные в вышеприведенной инструкции.
 2. Подключение RF-мыши
2. Подключение RF-мыши
Чтобы подключить RF-мышь к ноутбуку, выполните следующие шаги:
Вставьте USB-приемник мыши в свободный USB-порт на ноутбуке
Обратите внимание, что некоторые RF-мыши имеют специальное хранилище для приемника внутри корпуса мыши.
Включите беспроводную мышь, нажав кнопку включения на нижней стороне мыши.
Подождите несколько секунд, пока ваш ноутбук автоматически установит необходимые драйверы и определит мышь. В большинстве случаев дополнительные настройки не потребуются, и мышь будет готова к использованию сразу после подключения.

Типы беспроводных мышей
Существует два основных типа беспроводных мышей: Bluetooth-мыши и мыши с радиочастотным (RF) приемником. Оба типа имеют свои преимущества и недостатки, которые мы рассмотрим ниже.
1. Bluetooth-мыши
Bluetooth-мыши используют технологию Bluetooth для связи с ноутбуком. Основными преимуществами Bluetooth-мышей являются:
- Отсутствие необходимости в дополнительном приемнике, так как большинство современных ноутбуков уже оснащено встроенным Bluetooth-адаптером.
- Возможность одновременного подключения нескольких устройств через один Bluetooth-адаптер.
- Обычно меньшее энергопотребление по сравнению с RF-мышами.
Однако Bluetooth-мыши также имеют некоторые недостатки:
- Возможность потери связи или задержки сигнала в окружении большого количества других беспроводных устройств.
- Необходимость зарядки аккумулятора или замены батареек в зависимости от модели мыши. Хотя это утверждение касается любых беспроводных моделей мышей.
2. Мыши с радиочастотным приемником (RF-мыши)
RF-мыши используют радиочастотный сигнал для связи с ноутбуком через специальный USB-приемник. Преимущества RF-мышей включают:
- Более стабильное соединение с меньшей вероятностью задержек сигнала или потери связи.
- Обычно более высокая частота опроса (скорость передачи данных между мышью и компьютером), что делает их более подходящими для игр и других задач, требующих высокой точности и скорости реагирования.
Недостатки RF-мышей заключаются в следующем:
- Необходимость использования отдельного USB-приемника, который занимает порт USB на ноутбуке.
- Ограниченное количество устройств, которые могут быть подключены к одному приемнику (в большинстве случаев только одна мышь).

Почему может не работать беспроводная мышь на ноутбуке
Еще вопрос, который волнует пользователей, это почему перестала работать беспроводная сенсорная мышь на ноутбуке, если ранее всё было отлично и никаких иных неполадок замечено не было? В таком случае, рекомендуем проверить ваш компьютер с помощью установленной антивирусной программы. Вполне вероятно, что ваше устройство заражено вирусом, который и блокирует полноценную работу беспроводной сенсорной мышки.
Поэтому, прежде чем бить тревогу и сломя голову нестись в сервисный центр для решения возникшей проблемы, советуем проанализировать ситуацию самостоятельно. Возможно, наши подсказки помогут сэкономить вам не только время и деньги, но также ваши нервные клетки.
- Если вы используете в работе на ноутбуке беспроводную мышь и у вас возникла проблема в ее функционировании, первым делом необходимо проверить, не сели ли батарейки в мышке. Попробуйте поставить новые батарейки.
- В случае если первый совет вам не помог, рекомендуем проверить, не отошли ли передатчики сигнала от мышки и ноутбука. Возможен вариант, что манипулятор завис. Стоит тогда его перегрузить и попробовать подключить через другой порт.
- Если после указанных манипуляций мышка не заработала – рекомендуем сменить ее на новую.
Индикатор мышки горит, но она не работает
Бывают ситуации, когда беспроводная мышка не работает на ноутбуке, но светится. В этом случае, стоит проверить разъем USB мышки на исправность. Если быть точнее – проверить контакт, который напрямую отвечает за подачу питания (+5В).
В этой ситуации советуем вам проверить, не загрязнился ли манипулятор. Если у вас оптическое устройство, возможно в отсек попала соринка, которая мешает нормальному реагированию оптики на отклик при манипуляции с устройством. Попробуйте почистить его с помощью обычной ватной палочки. Также, отсутствие работы может быть связано с поломкой оптического датчика.
Как подключить беспроводную мышь к ноутбуку?
В наше время многие уже знают, как подключить беспроводную мышь к ноутбуку или ПК.
Но все же офисная техника имеет неприятное свойство вызывать затруднения у людей, которые плохо в ней разбираются. Беспроводная мышь помогает сделать работу на ПК более комфортной. Кроме того, рабочее место будет выглядеть более стильно и современно.
Все беспроводные мыши можно разделить на 2 основных типа, первый из которых использует для передачи сигнала ресивер (USB-приемник), а второй — Bluetooth. Методы подключения этих двух типов довольно существенно отличаются.
Подключение через ресивер
Прежде всего, нужно убедиться, что вставлены батарейки. Для этого необходимо перевернуть мышь вверх дном, найти крышку и аккуратно снять ее. Затем, необходимо вставить правильный тип батареек.
Чаще всего мыши используют элементы класса «AA» или «AAA». Обычно на беспроводных мышах есть рычажок для включения. Нужно перевести его из положения «OFF» в положение «ON» после того, как были вставлены батарейки.
Теперь можно подключить ресивер в любой свободный порт USB. Некоторые модели USB-приемников тоже оснащаются кнопками для включения. Нужно убедиться, что ресивер включен.
Большинство современных беспроводных мышей поддерживает стандарт «Plug and play». Это означает, что они автоматически распознаются операционной системой windows и не требуют дополнительного программного обеспечения.
Если же в руки пользователя по каким-то причинам попала устаревшая или нестандартная модель, то при подключении ресивера к порту USB windows автоматически скачает необходимые драйвера из интернета или же спросит разрешения на закачку.
Если курсор на экране монитора реагирует на движения мышки, значит все сделано правильно и устройство готово к работе.
Через меню «Пуск» на рабочем столе можно зайти в панель управления и найти там настройки мыши, после чего откорректировать ее чувствительность и другие параметры. Некоторые модели мышей могут поставляться в комплекте с программным обеспечением, записанным на CD. Рекомендуется вставить этот диск в CD-ROM и установить необходимый софт.
Если мышь была правильно подключена в соответствии с вышеуказанной инструкцией, но при этом она не работает, значит нужно попробовать найти необходимое программное обеспечение самостоятельно. Достаточно ввести название фирмы производителя (например, «Genius») в строку поисковой системы Google. Первые несколько результатов поиска — это, скорее всего, сайты производителя, где можно обнаружить и скачать необходимые драйвера.
Иногда мышку не удается подключить из-за неисправности USB-порта. Чтобы проверить разъем на предмет работоспособности, нужно попробовать подключить к нему какое-нибудь другое USB-совместимое устройство, например, мобильный телефон (смартфон). Если другое устройство тоже не подключается, тогда, скорее всего, порт неисправен. Нужно попробовать другой разъем, ведь их всегда несколько.
Подключение через Bluetooth
При подключении через Bluetooth в первую очередь также нужно убедиться, что в мышку вставлены батарейки, а приемник Bluetooth подключен к USB. В операционной системе windows 8 нужно зажать комбинацию клавиш windows + C и ввести в строку поиска ключевое слово «bluetooth».
На левой панели должна появиться опция «Добавить устройство Bluetooth». Нужно кликнуть на нее, а затем на «Добавить устройство», после чего компьютер должен автоматически найти и подключить мышь.
Для windows 7 необходимо нажать кнопку «Пуск» на рабочем столе, затем выбрать «Панель управления» и «Добавление устройства». Компьютер должен обнаружить новую мышь и указать ее производителя («Гениус» или любого другого), затем нужно кликнуть на нее и выбрать «Далее». Когда устройство будет готово к использованию, на экране появится соответствующее уведомление.
На платформе Mac OS X нужно кликнуть «Системные настройки» и затем «Bluetooth».
Если Bluetooth не активирован, необходимо его включить. Теперь мышь должна отображаться в панели «Устройства», где необходимо кликнуть на нее для активации.
Мыши стандарта «Bluetooth» также могут поставляться в комплекте с драйверами, записанными на CD.
Аппаратные неисправности
Не работает беспроводная мышь? Начинаем проверять наличие аппаратных неисправностей. Для этого выполняем следующие действия:
1. Разворачиваем манипулятор низом кверху и проверяем работу светодиода. Если он горит, приступаем к следующему этапу. Проверяем состояние тумблера «Power». Он должен находиться в положении «On» (если он есть). Если с переключателем все в порядке, то необходимо заменить батарейки. Если после этого мышка все-таки не включается, значит, она поломалась. Дорогое устройство можно отнести в сервисный центр на ремонт, а вот в случае с дешевым манипулятором будет проще купить новый. Для окончательного принятия решения рекомендуется проверить его на другом компьютере и окончательно убедиться в неисправности.
Итак, нам нужно подключить мышку к персональному компьютеру. Для этого у нее должна быть кнопка «Connect» (на некоторых устройствах ее нет, в таком случае приступаем к следующему этапу). Зажимаем ее на 6 секунд и проверяем работоспособность. Все еще не работает беспроводная мышь? Идем дальше.
3. Одна из наиболее распространенных неисправностей в данном случае — это проблемы с портом подключения. Большинство таких периферийных устройств используют интерфейс USB для подключения. Таких гнезд на персональном компьютере несколько. Достаем передатчик и устанавливаем его в другой порт и проверяем манипулятор в работе. Если курсор задвигался, то мышка заработала. Это говорит о том, что проблема — в интерфейсе. Это может быть отсутствие контакта или подключения, «зависание» порта. В любом случае необходимо его визуально осмотреть на предмет наличия повреждений. Если их нет, то проверяем его работоспособность установкой другого устройства (например, принтера или флеш-накопителя). Если они заработали, то, скорее всего, это было «зависание» порта, и ничего страшного не произошло. В противном случае у персонального компьютера проблемы с портом, которые можно решить только в сервисном центре.































